Mac 相機不工作? 這是解決方法
已發表: 2022-01-29
Apple MacBook 和台式機 Mac 通常包含內置網絡攝像頭。 您還可以通過 USB 將外部網絡攝像頭連接到 Mac。 如果您的網絡攝像頭無法正常工作,或者在 macOS 中似乎已斷開連接或不可用,您可以採取幾個步驟(希望)讓它再次運行。
看看是否有任何東西覆蓋鏡頭
最好先檢查基礎知識。 這聽起來可能很明顯,但如果您的網絡攝像頭無法正常工作,則鏡頭可能只是被某些東西擋住或覆蓋。 許多人在不使用網絡攝像頭時將其遮蓋以保護他們的隱私。
如果您沒有收到任何錯誤,並且您看到的只是黑屏,請確保沒有任何東西覆蓋您的網絡攝像頭。 蓋上蓋子很容易忘記它,尤其是在您不經常使用網絡攝像頭的情況下。
檢查網絡攝像頭的權限
當您第一次打開想要訪問網絡攝像頭的應用程序時,macOS 會提示您允許它這樣做。 一開始拒絕訪問很容易(而且通常是明智的),但這在進行視頻通話或錄製時可能會造成問題。
您可以通過前往“系統偏好設置”>“安全和隱私”>“相機”來授予任何應用訪問網絡攝像頭的權限。 任何請求訪問的應用程序都將在此處列出。 如果它們旁邊的框中有復選標記,則它們已獲得批准。 如果該框為空,則拒絕許可。
您可以通過單擊屏幕底部的鎖,然後使用您的管理員密碼(或 Touch ID 或 Apple Watch)進行身份驗證來更改這些設置中的任何一個。 然後,您可以批准(勾選)或撤銷(取消勾選)應用程序並重試。
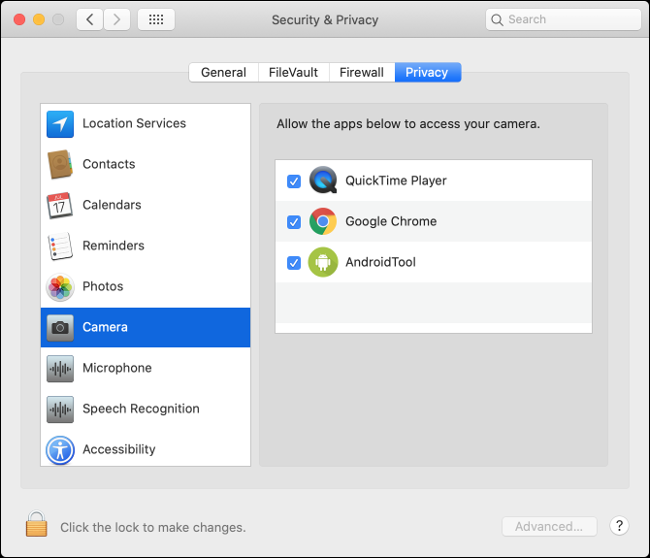
殺死 VDCAssistant 和 AppleCameraAssistant 進程
兩個進程執行在 Mac 後台運行的網絡攝像頭職責:VCDAssistant 和 AppleCameraAssistant。 與 Mac 上的任何進程一樣,這些進程可能隨時停止正常工作。 通常,當進程崩潰時,系統會自動重新啟動它。
但是,有時這不起作用。 幸運的是,您可以使用終端命令手動終止進程。 為此,請通過在 Spotlight 中搜索或轉到應用程序 > 實用程序來啟動終端。
鍵入以下命令,然後按 Enter:
sudo killall VDCAssistant;sudo killall AppleCameraAssistant
輸入您的管理員密碼進行身份驗證,然後再次嘗試使用您的網絡攝像頭。 macOS 應該重新啟動您的網絡攝像頭運行所依賴的所有進程。
如果您對使用終端感到不舒服,只需重新啟動您的 Mac,而不是運行上述命令。
重新啟動你的 Mac
如果殺死上述進程不起作用,請嘗試殺死整個操作系統。 當多個應用程序嘗試同時使用它時,會導致一些網絡攝像頭問題。 您可以通過重新啟動計算機來解決此問題,並且在啟動時不要打開所有相同的應用程序。
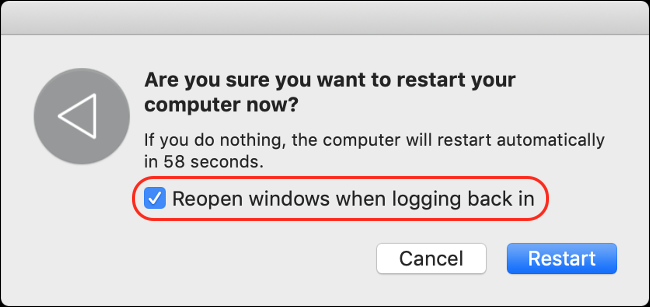
為此,請單擊 Apple 菜單,然後單擊“重新啟動”。 在出現的窗口中,取消選中“重新登錄時重新打開 Windows”選項旁邊的框。
單擊“重新啟動”,等待 Mac 重啟,然後在出現提示時再次登錄。 重新啟動嘗試使用您的網絡攝像頭的應用程序,看看問題是否已解決。
重新安裝您嘗試使用的應用程序
如果您在上面的“檢查您的網絡攝像頭權限”部分下更新您的權限無法解決特定應用程序的網絡攝像頭問題,則問題可能出在應用程序本身。
有時,應用程序只是停止工作。 較舊的版本並不總是能很好地使用 Apple 在新版本 macOS 中包含的權限系統。 嘗試將應用程序從“應用程序”文件夾中刪除,方法是將其拖到 Dock 中的垃圾箱圖標或突出顯示它,然後按 Command+Delete。
接下來,下載並重新安裝該應用程序。 請注意有問題的應用程序有多舊,因為這可以解釋您遇到問題的原因。 如果您重新安裝該應用程序並且它沒有提示您訪問相機,它可能與最新版本的 macOS 不兼容。
查看應用程序是否有更新版本。 也許有人已經分叉了應用程序並繼續開發人員的工作? 或者,您可以查看是否可以使用類似的應用程序。

檢查您的屏幕時間權限
屏幕使用時間是 macOS 的一項核心功能,可幫助您監控 Mac 的使用情況。 這也是 macOS 處理家長控制的方式,其中可能包括限制對網絡攝像頭和任何使用它的應用程序的訪問。
要檢查屏幕時間限制是否是問題所在,請前往系統偏好設置 > 屏幕時間 > 內容和隱私,然後單擊“相機”。 確保在“應用程序”選項卡下也啟用了“相機”。 如果不是,您可以進行身份驗證並更改設置,或者要求設置限制的人將其刪除。
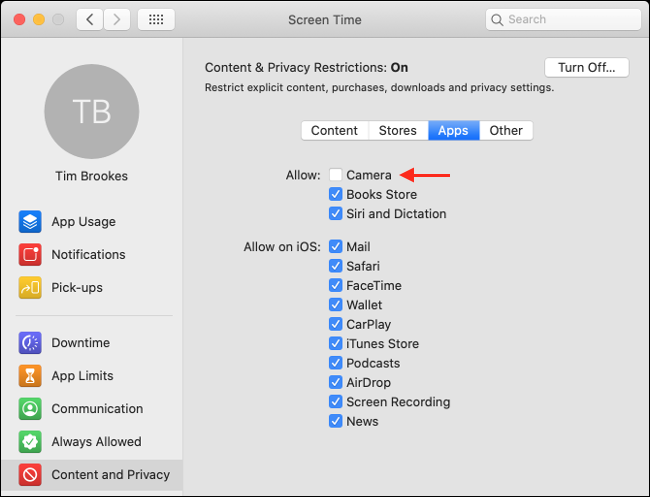
查看是否檢測到您的內部網絡攝像頭
如果您使用的是 MacBook 或 iMac,則它具有內置網絡攝像頭。 您可以檢查您的計算機是否正確檢測到網絡攝像頭。 為此,請單擊左上角的 Apple 菜單,然後單擊“關於”。
單擊“系統報告”,然後在邊欄中選擇“相機”。 您應該會看到類似“FaceTime 高清攝像頭(內置)”的列表,以及一堆數字和型號 ID。 您還可以在“USB”部分下查看您的網絡攝像頭是否出現在那裡。
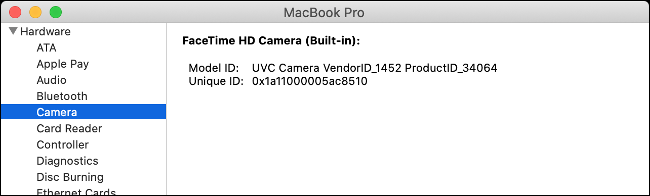
如果未列出您的內部網絡攝像頭,則可能是硬件故障或物理損壞導致其停止工作。 在這種情況下,除了讓技術人員查看它之外,您無能為力。 但是,零件和人工的成本可能不僅僅是購買外部網絡攝像頭。
不過,在放棄所有希望之前,您可以嘗試重置系統管理控制器
重置系統管理控制器
如果您已嘗試其他所有方法(或者您的網絡攝像頭未在系統報告中列出),您可能需要嘗試重置 Mac 的系統管理控制器 (SMC)。 SMC 負責低級設置,例如風扇和 LED,但它也可能會影響您的內部網絡攝像頭。
如何重置 SMC 完全取決於您擁有的 Mac。 您可以在此處找到您的特定型號和重置 SMC 的說明。
相關:如何(以及何時)在 Mac 上重置 SMC
外部網絡攝像頭的問題
MacBook、iMac 和 iMac Pro 都有內置攝像頭。 但是,您可能需要為某些 Mac 機型(例如 Mac mini 或 Mac Pro)購買外置網絡攝像頭。 如果您想提高視頻質量,也可以使用出色的外部攝像頭作為網絡攝像頭。
如果您使用的是 USB 網絡攝像頭,請確保它已插入。如果是,請將其拔下,然後重新插入。嘗試使用不同的 USB 端口和電源線,以確保這些都不會導致問題。
如果您的網絡攝像頭通過集線器連接,請確保它有足夠的電量。 嘗試從等式中完全刪除集線器,並將網絡攝像頭直接插入您的 Mac。 網絡攝像頭是否有任何 LED 指示其正在使用?

您還可以檢查您的 Mac 是否檢測到網絡攝像頭。 單擊左上角的 Apple 標誌,然後單擊“關於”。 在打開的窗口中單擊“系統報告”,然後導航到邊欄中的“USB”部分。 展開那裡的任何選項並尋找您的網絡攝像頭。
如果您的網絡攝像頭上沒有可見的 LED,或者它未列在“系統報告”下,則它可能已死機。 嘗試將其連接到另一台計算機,看看是否可以找出問題所在。
大多數網絡攝像頭不需要額外的驅動程序即可在 macOS 上運行,但有些可能。 前往製造商的網站並下載讓您的網絡攝像頭在 macOS 上運行可能需要的任何軟件。
最後的嘗試
如果您的內部網絡攝像頭無法正常工作,您可能需要考慮從頭開始重新安裝 macOS,以確保這是硬件問題。 但是,請務必在重新安裝之前使用 Time Machine 備份您的 Mac,這樣您就可以恢復您的所有個人數據。
在緊要關頭,您可以將 iPhone 用作網絡攝像頭,或使用捕捉設備將無反光鏡或數碼單反相機變成高質量的網絡攝像頭。
如果做不到這一點,您總是可以購買一個新的外部網絡攝像頭。
相關:如何將 iPhone 用作網絡攝像頭
