保持整潔:如何在 Windows 11 中使用對齊佈局
已發表: 2022-01-29Windows 11 可能因其居中的任務欄和圓形窗口邊框而聞名,但您可能會發現新的 Snap Layouts 功能(有時也稱為 Snap Assist)是一項更有用的 UI 創新。 顧名思義,Windows 長期以來一直擅長管理和重新排列程序窗口,但 Snap Layouts 將操作系統提升到了一個新的水平。 正如我們將解釋的那樣,使用它們很簡單。
快照佈局如何工作?
要開始使用這個新的生產力工具,您只需將鼠標懸停在程序窗口右上角的最大化圖標上。 當你這樣做時,你會看到一個佈局選擇,如下所示:
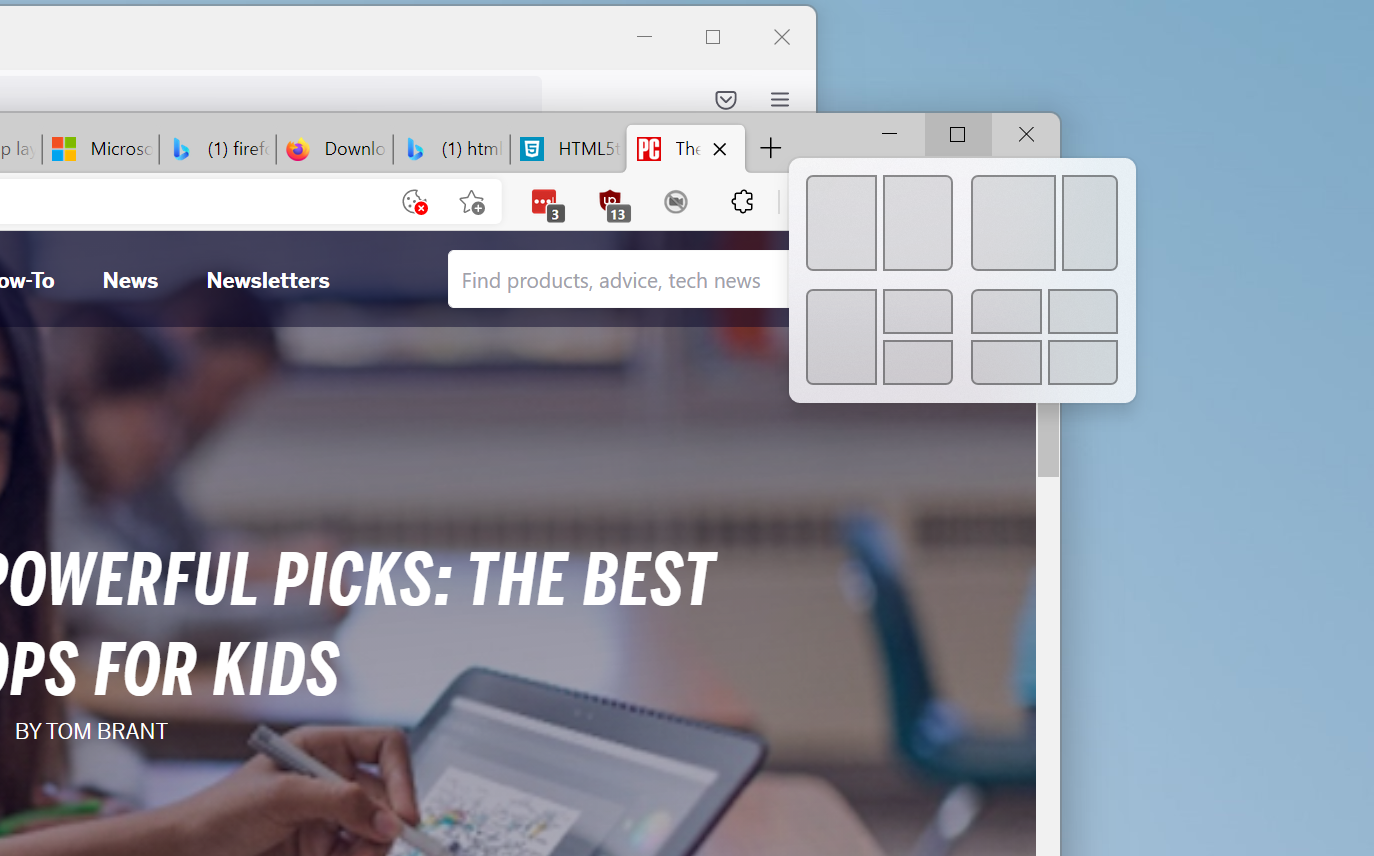
請注意,並非每個應用程序都支持此功能。 在我的測試中,Firefox 和 Spotify 程序只顯示了舊的最大化選項。 但是,在使用支持該功能的應用程序開始該過程後,您仍然可以將它們放置在 Snap Layout 中。
可用選項取決於您的屏幕尺寸; 在我的測試 15 英寸 Surface Laptop 3 上運行 Windows 11 Insider Preview Build 22000.176,顯示比例設置為推薦的 150%,我只得到了上面顯示的四個選項,兩個窗口、三個窗口和四個窗口的排列。 微軟最近宣布了一個新的佈局選項,三個相等的窗口並排或堆疊,但這並沒有出現在我的筆記本電腦上,因為它只設計用於超過 24 英寸的大屏幕。
然後,您將鼠標光標懸停在佈局圖上,然後將鼠標光標懸停在您想要適合當前應用程序的形狀上。 該點將以顏色突出顯示。 這是默認的藍色,但它使用您在“設置”>“個性化”中選擇的任何顏色作為強調色。
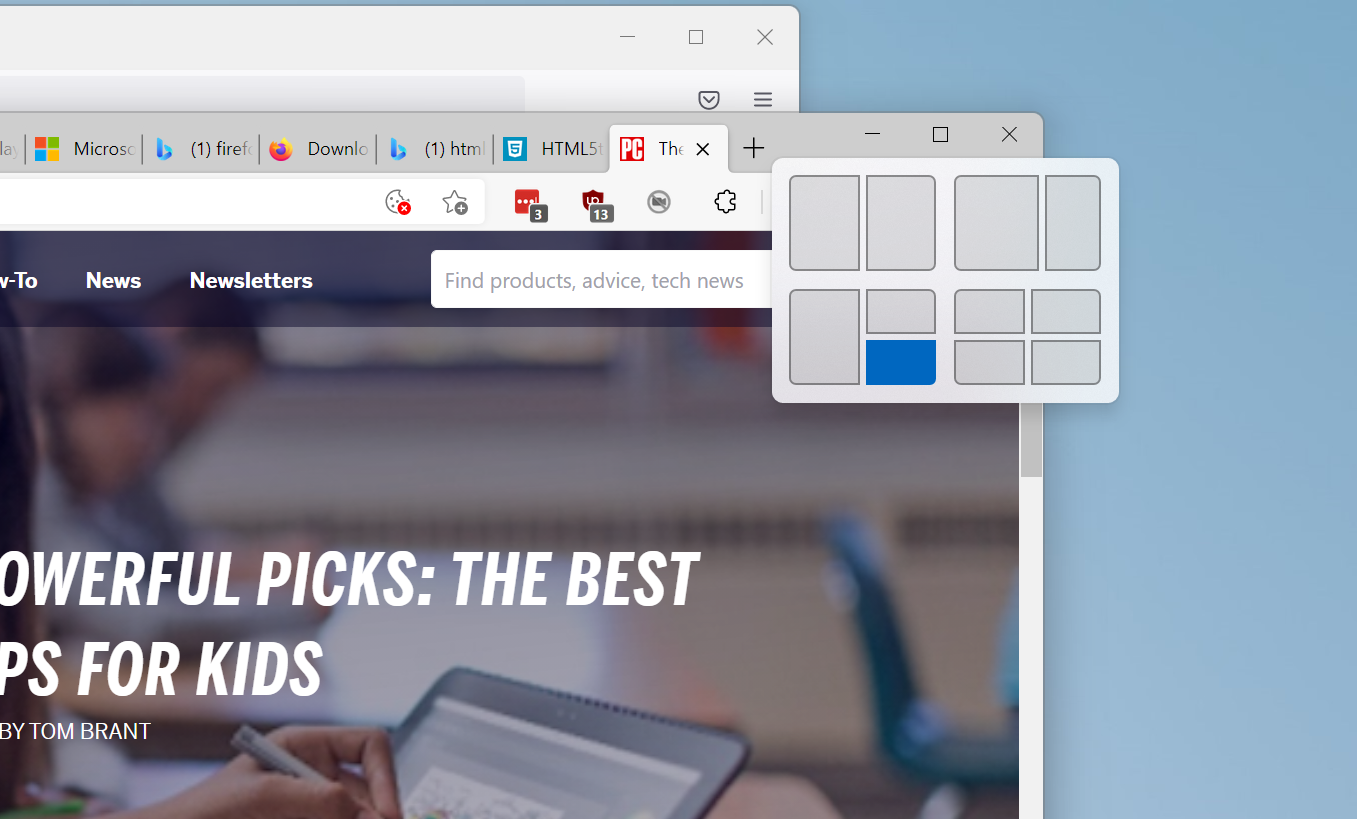
點擊您希望當前窗口所在的位置後,您會在屏幕上看到完整的佈局,其他可用位置使用 Fluent design Acrylic 效果顯示,模糊背景。 所有其他正在運行的應用程序都顯示為填充佔位符的選項。
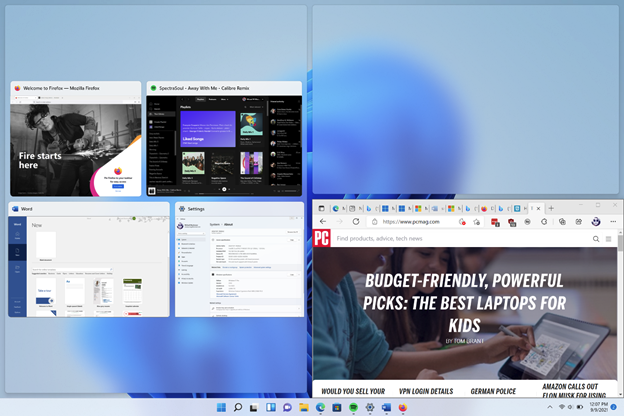
在每個框中連續點擊您想要的應用程序,或者只是返回到調整大小的窗口以保持桌面不變。 請注意,與 Windows 10 一樣,您可以調整捕捉窗口的大小,相鄰窗口將縮小或填充結果區域以保持一切整潔。 您不能將縮略圖拖到另一個位置。 相反,Windows 讓您一次填滿每個位置。 填充所有點後,您的屏幕將如下所示(下圖):
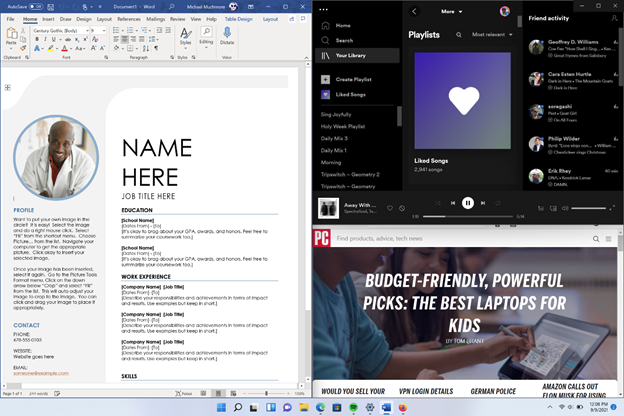
使用 Snap Layouts 的另一種方法是通過鍵盤。 使用 Windows 鍵–右箭頭(或您想要將窗口捕捉到的任何方向)將窗口移動並調整為一半。 如果您不想要半屏快照,您可以在下一個屏幕上使用 Windows 鍵-箭頭組合。 例如,要使窗口完全適合屏幕的右上象限,請使用 Windows 鍵–右箭頭,然後使用 Windows 鍵–上箭頭。 這實際上已經在 Windows 10 中有效,但在 Windows 11 中,您將獲得新的 Snap Layout 外觀和接下來提到的功能。
與在 Windows 10 中一樣,您可以將窗口標題欄拖動到顯示器的一角或邊緣以佔據屏幕空間的一半或四分之一,但在 Windows 11 中,您無需將其全部拖動到到達邊緣或角落:在您一直到達邊緣或角落之前,捕捉位置的亞克力輪廓會很好地出現。
創建快照佈局後,您可以通過其任務欄縮略圖查看應用在該排列中的位置(只要應用支持快照佈局),以及該組中其他應用的圖標:
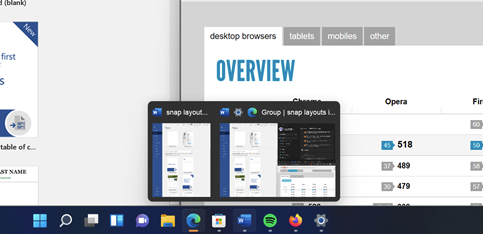
你如何關閉快照佈局?
如果您無法忍受 Snap Layouts,請前往設置 > 系統多任務處理。 在這裡,您可以配置對齊佈局的設置,包括完全禁用它們並返回到 Windows 10 的窗口約定。請注意,您無法使用 Windows 鍵盤快捷鍵將窗口對齊到側面或角落。
您還可以通過一系列複選框(如下)關閉上面提到的所有單個功能,例如“當我拖動窗口時,讓我捕捉它而不一直拖動到屏幕邊緣”選項。
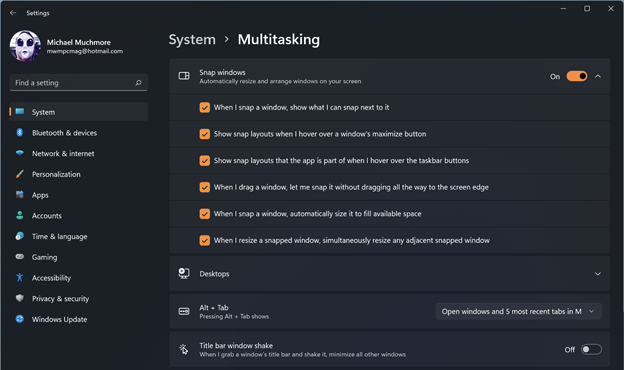
一個缺點是無法通過觸摸屏使用 Snap Layouts。 我喜歡簡單地點擊屏幕上的東西,而不是移動鼠標或觸控板將其對準按鈕。 由於微軟在觸摸屏上也很厲害,包括所有 Surface 設備上的觸摸屏,我希望他們能在某個時候解決這個問題。

我們的編輯推薦


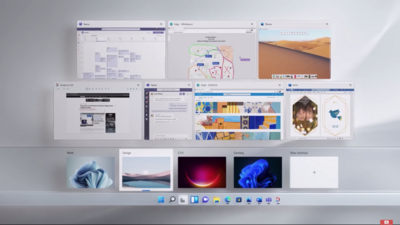
更多窗口功能
Windows 11 中的一個相關更新是,當您以舊方式排列窗口時,通過將窗口標題欄拖動到屏幕的一側或角落,它也具有新的、更有幫助的外觀。 正如您在下面看到的,當您將窗口標題欄拖到屏幕的一角時,您會看到具有流體設計丙烯酸效果的四合一佈局:
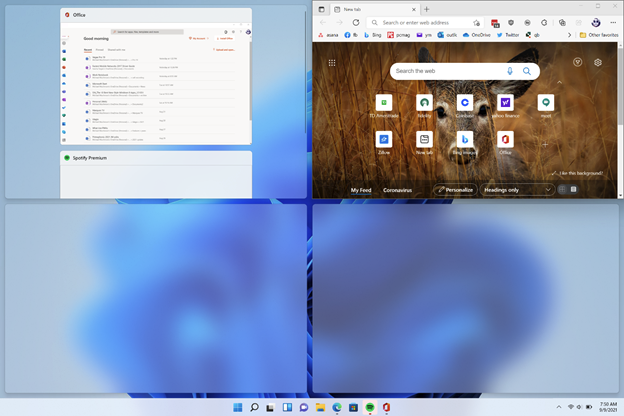
最後一個關於窗口的補充說明:我很高興微軟為用戶提供了啟用標題欄窗口搖動的能力 - 一個以前稱為 Aero Shake 的功能,我每天使用幾次。 微軟似乎在 Windows 11 中放棄了此功能,但您可以在上面的設置屏幕截圖中看到打開選項。
對於高級修補匠
如果 Snap Layouts 沒有為您提供足夠的自定義,或者您希望在 Windows 10 中具有類似的功能,請查看 Microsoft PowerToys。 這個實驗性的實用程序套件提供了一個名為 FancyZones 的工具,它幾乎複製了 Snap Layout 並提供了更多的自定義。
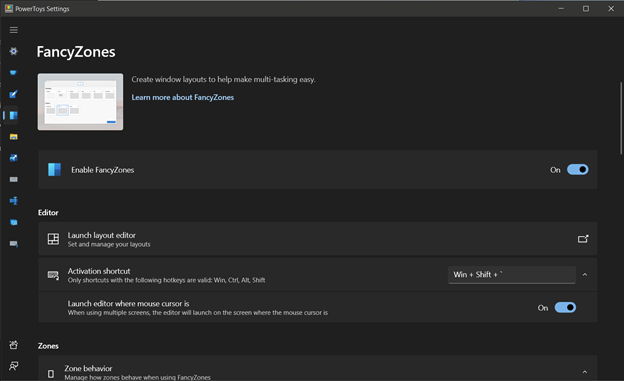
安裝 PowerToys 後,默認啟用 FancyZones,您只需按住 Shift 並拖動窗口即可獲得佈局選擇(您可以自定義觸發 FancyZones 的鍵盤或鼠標操作)。 您甚至可以創建自定義佈局:
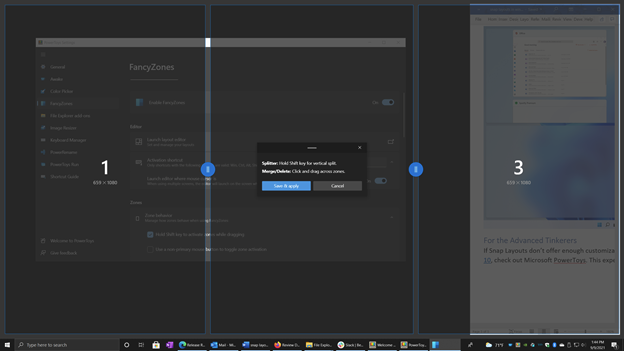
有關 Microsoft 最新桌面操作系統的更多信息,請訪問 PCMag 的 Windows 11 主頁。
