Steam下載速度慢嗎? 8 種加速方法
已發表: 2023-06-27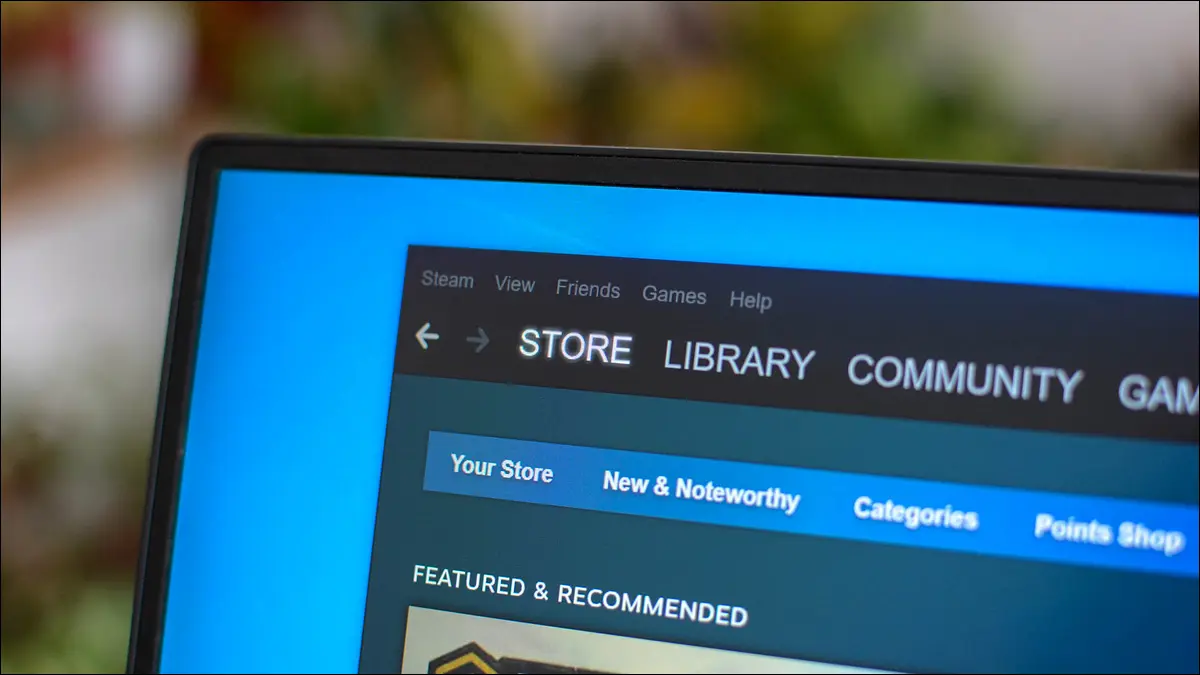
Steam 在您的計算機上下載遊戲的速度是否很慢? 如果是這樣,這裡有一些簡單的 Steam 應用程序和計算機調整,可幫助加快下載速度。 花更少的時間等待遊戲到來,花更多的時間玩遊戲。
檢查您的互聯網連接速度
禁用 Steam 的限速下載選項
關閉 Steam 中的下載限制
更改Steam的下載區域
關閉其他支持互聯網的應用程序
在 Windows PC 上禁用按流量計費的連接
禁用您的 VPN
清除 Steam 的下載緩存
檢查您的互聯網連接速度
當您的下載速度很慢時,首先要檢查的是您的互聯網連接。 您的連接本身可能很慢,導致所有文件下載也很慢。
使用 Fast 或 Speedtest 等網站檢查您的連接速度。 如果這些網站顯示下載速度緩慢,則罪魁禍首是您的互聯網連接。 在這種情況下,請聯繫您的互聯網服務提供商 (ISP) 並詢問如何加快連接速度。
在某些情況下,您可能需要升級到更高速度的計劃才能享受更快的下載速度。 如果您下載文件過於頻繁,那麼這樣做可能是個好主意。
禁用 Steam 的限速下載選項
Steam 的應用程序提供了一個選項,可以讓您限制下載速度。 您或其他人可能啟用了此選項,導致應用程序下載文件速度緩慢。 在這種情況下,請在應用程序中關閉該選項,您的問題就會得到解決。
為此,請在計算機上打開 Steam。 從應用程序的菜單欄中,選擇 Steam > 設置。

在左側邊欄中,單擊“下載”。 在右側窗格中,禁用“限制下載速度”選項。
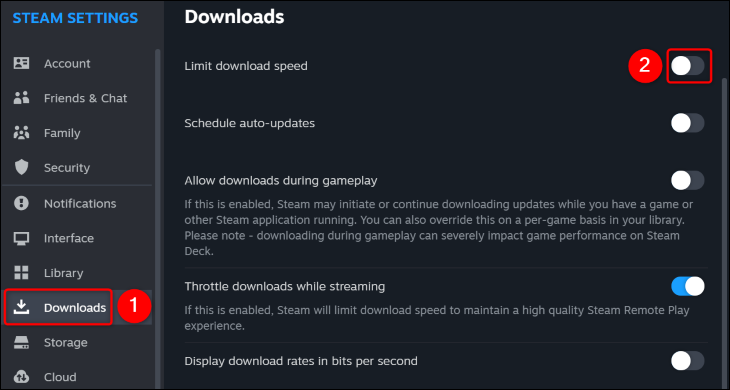
就是這樣。 嘗試在關閉速度限制的情況下再次下載您的內容。
相關:如何限制 Windows 上任何應用程序的帶寬
關閉 Steam 中的下載限制
Steam 提供了一個選項,可讓您在流式傳輸時限制下載速度。 啟用此選項可能會導致您的 Steam 文件下載速度緩慢。 在這種情況下,關閉該選項即可解決您的問題。
為此,請打開 Steam 並進入 Steam > 設置 > 下載菜單。 在右側窗格中,關閉“流式傳輸時限制下載”選項。
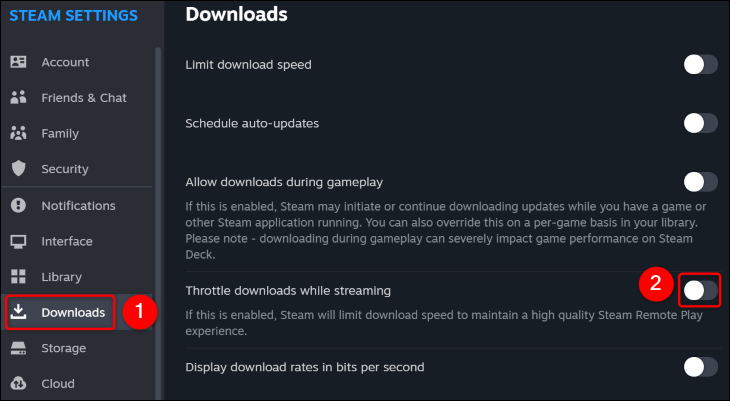
就是這樣。
相關:如何測試您的 ISP 是否限制您的互聯網連接
更改Steam的下載區域
Steam 會自動選擇最適合您的文件下載的服務器。 然而,合適的服務器並不總是最快的服務器。 在這種情況下,請手動更改您的 Steam 下載服務器以獲得更快的下載速度。
首先,找出哪個服務器距離您較近且擁塞較少。 為此,請前往 Steam 的下載統計站點,該站點向您顯示該平台服務器的地圖。 在這裡,找到離你不太遠並且用戶較少的服務器。
找到合適的服務器區域後,打開 Steam 應用程序並選擇 Steam > 設置 > 下載。 在右側窗格中,單擊“下載區域”下拉菜單,然後選擇您在上述站點上找到的服務器。


Steam 將打開一個提示。 在這裡,單擊“立即重新啟動”以重新啟動 Steam,這將使您的更改生效。

當 Steam 重新打開時,開始下載文件,速度會比以前更快。
相關:讓 Steam 更快的 3 種方法
關閉其他支持互聯網的應用程序
您的 Windows 或 Mac 計算機可能有其他應用程序在後台運行,從而消耗您的互聯網帶寬。 這可能是 Steam 下載文件速度緩慢的原因。
在這種情況下,請暫停或停止其他應用程序中的文件下載,以加快 Steam 的下載速度。 如果您不知道哪些應用程序正在使用您的互聯網連接,請使用 Windows 的任務管理器或 Mac 的活動監視器來查找消耗您的互聯網數據的應用程序。
在 Windows 的任務管理器中,您可以在“網絡”列中找到每個應用程序的數據使用情況。
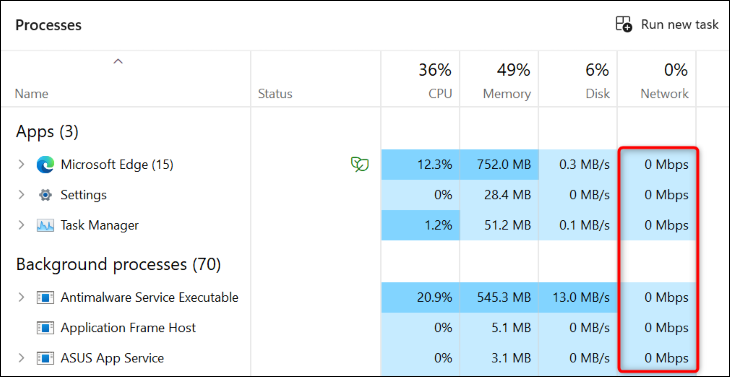
在 Mac 上,在活動監視器的“網絡”選項卡中,您將找到使用互聯網帶寬的應用程序。
關閉使用大量互聯網數據的應用程序,以提高 Steam 下載速度。
在 Windows PC 上禁用按流量計費的連接
Windows 11 和 Windows 10 提供按流量計費的連接功能,可通過限制應用程序訪問互聯網的方式來幫助你節省數據使用量。 當您在 Steam 中遇到下載速度緩慢時,值得關閉此功能。
如果您使用的是 Windows 11,請導航至“設置”>“網絡和互聯網”>“Wi-Fi”。 在列表中選擇您的網絡並關閉“按流量計費的連接”選項。
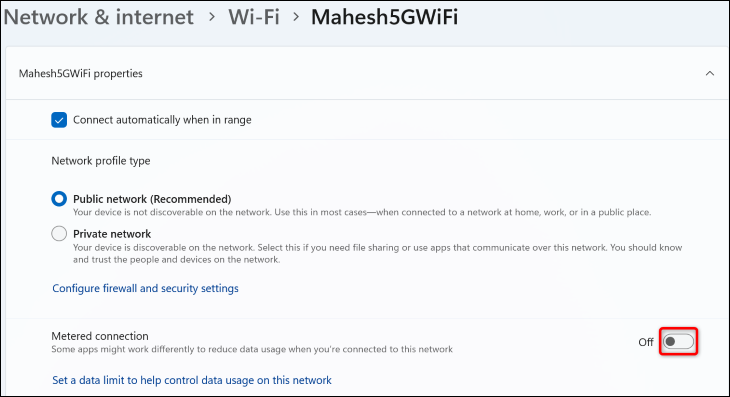
如果您使用的是 Windows 10,請進入“設置”>“網絡和 Internet”。 為您的連接選擇“屬性”,然後關閉“設置為按流量計費的連接”選項。
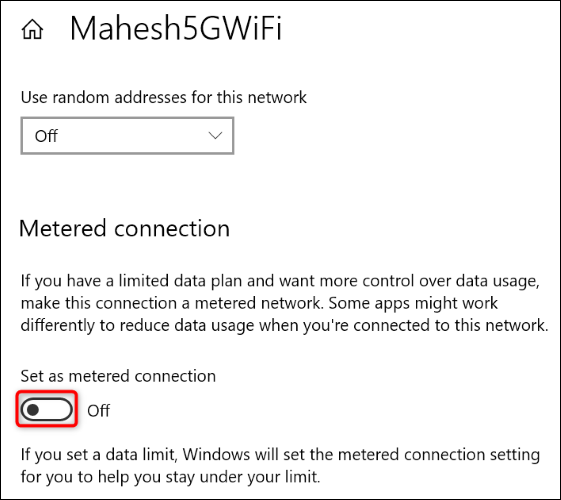
就是這樣。
相關:如何、何時以及為何在 Windows 10 上將連接設置為按流量計費
禁用您的 VPN
如果您在 Windows 或 Mac 計算機上使用 VPN,該應用程序的服務器可能會很慢,從而導致您的 Steam 下載也很慢。 在這種情況下,請關閉您的 VPN 服務,看看是否會加快您的下載速度。
如果禁用 VPN 後您的文件下載速度更快,請在下載內容時保持 VPN 斷開連接。 您可以嘗試的另一件事是更改您在 VPN 應用程序中的位置,看看它是否提供更快的下載速度。
清除 Steam 的下載緩存
當您下載或啟動遊戲時遇到問題時,Steam 建議您清除下載緩存。 由於您在下載內容時遇到問題,請刪除當前的 Steam 下載緩存,看看是否可以解決您的問題。 請注意,執行此操作時不會丟失任何數據。
首先,啟動 Steam 並選擇 Steam > 設置 > 下載。 在右側窗格中,單擊“清除下載緩存”旁邊的“清除緩存”。
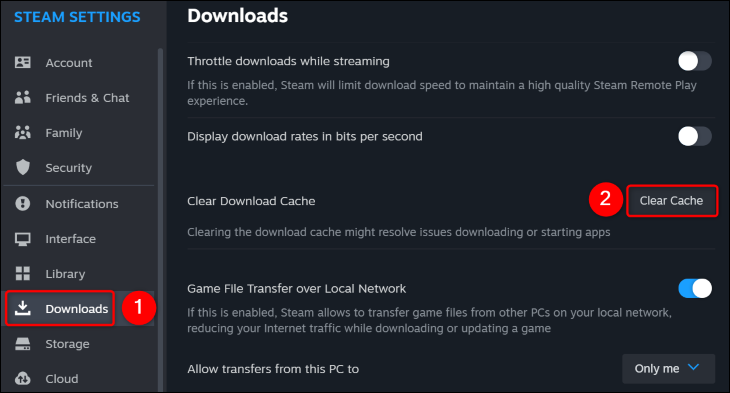
在打開的提示中選擇“確認”即可刪除緩存。 然後,重新啟動 Steam 並開始下載。
這些是解決 Steam 下載速度慢問題並提高下載速度的一些方法。 享受!
相關: 6 個 Steam 故障排除技巧

