iPhone 輔助功能提示:如何通過 VoiceOver 聽到屏幕上的內容
已發表: 2022-01-29Apple 在 iPhone 和 iPad 上提供了多種輔助功能選項,包括 VoiceOver,它可以為盲人或視力不佳的人朗讀屏幕上的元素。 啟用 VoiceOver 後,您可以在屏幕上聽到對所有內容的描述,在鍵入時聽到大聲說出自己的話,並通過聲音提示來導航您的設備,這些提示會響應您放置手指的位置和方式。
VoiceOver 支持 30 多種語言——包括英語、西班牙語、法語、意大利語、日語、阿拉伯語、波蘭語、葡萄牙語、俄語和瑞典語——並且可以與所有內置應用程序以及各種第三方應用程序配合使用。
iOS 14 和 iPadOS 14 中的旁白
VoiceOver 早已可用於 iPhone 和 iPad,但最新版本的 Apple 操作系統增加了一些新的和改進的功能。 即使開發人員沒有提供這些信息,VoiceOver 現在也可以讀取圖像、應用程序控件和其他項目的描述。 該工具還可以提供聲音反饋,以表明它已打開並正在工作。
要利用 VoiceOver 的最新優勢,請將您的設備更新至 iPadOS/iOS 14 或更高版本。 為此,請轉到“設置”>“常規”>“軟件更新” 。 您會被告知您的軟件是最新的,或者會提示您下載並安裝最新的更新。
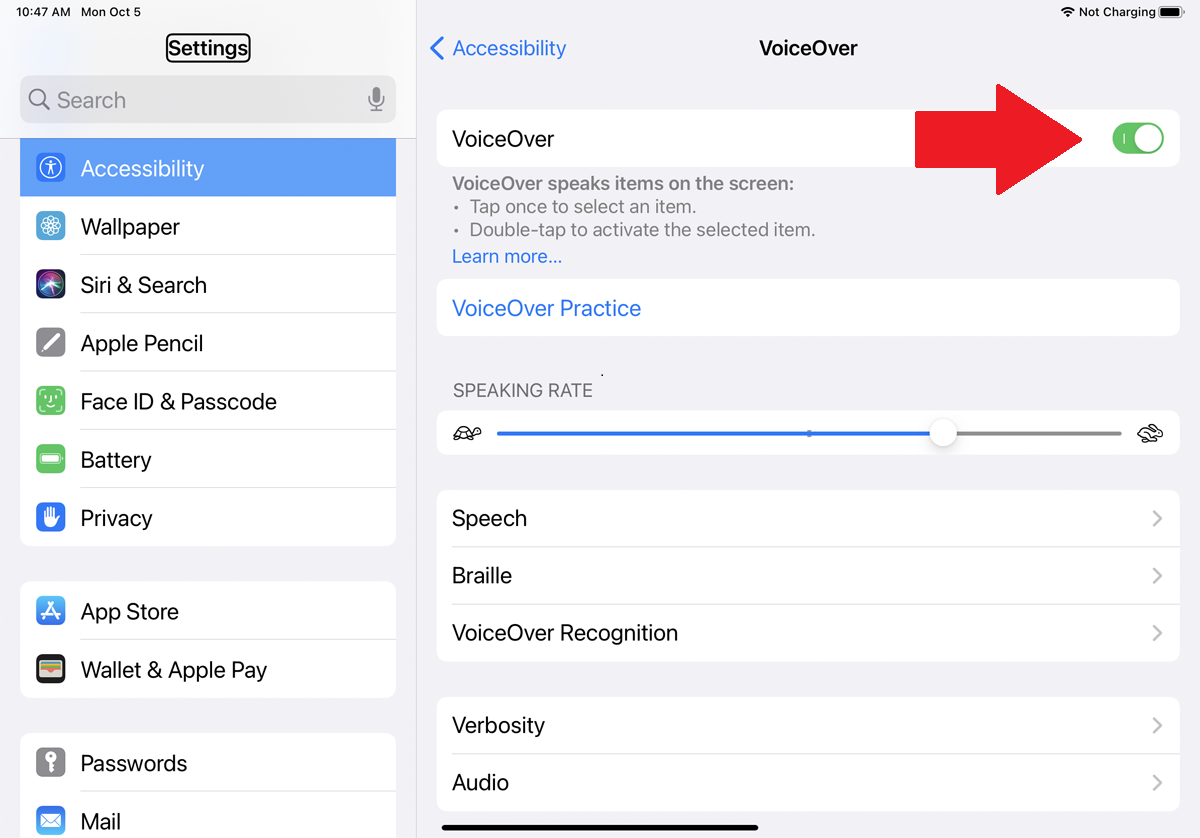
要啟用 VoiceOver,請前往“設置”>“輔助功能” 。 打開 VoiceOver 的開關。 或者,您可以將工作交給 Siri。 說“嘿 Siri,打開 VoiceOver”,該功能就會啟動並自動宣布。
旁白控制
一開始使用 VoiceOver 可能會很棘手。 每當您點擊屏幕時,VoiceOver 都會大聲讀出您點擊的對象的名稱或描述。 要激活屏幕上的對象,您必須先點擊它。 然後,您可以通過另一個手勢使用該對象,但該手勢將根據對象的類型而有所不同。 例如,您可以雙擊鏈接以激活它,然後向上或向下滑動滑塊按鈕以移動它。
要習慣 VoiceOver,您的首要任務應該是進行練習以了解 VoiceOver 模式下不同手勢的作用。 輕點 VoiceOver 練習的鏈接,然後輕點兩下。 在下一個屏幕上,嘗試不同的手勢。
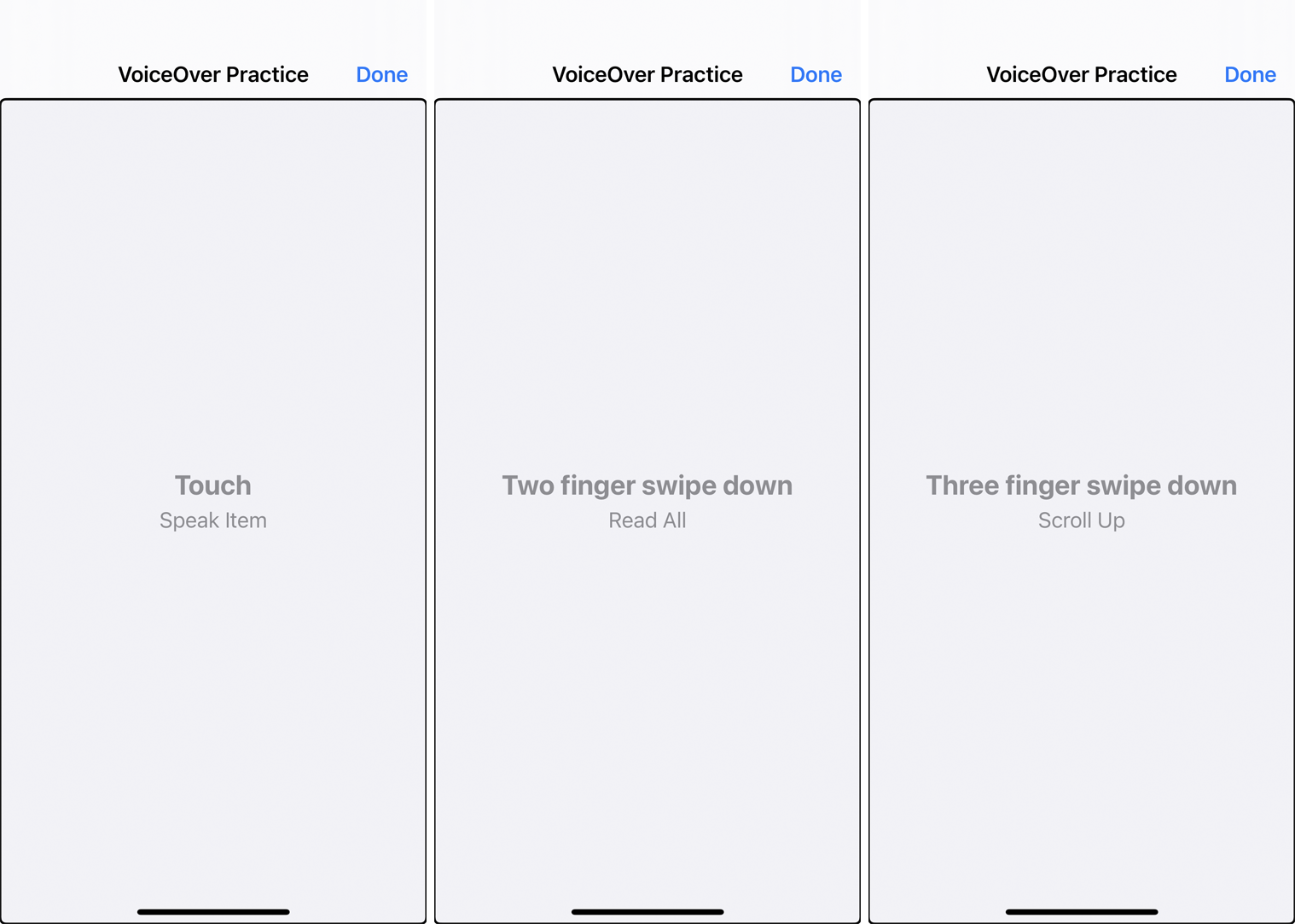
點擊屏幕一次表示觸摸手勢,它會大聲告訴您點擊的項目。 點擊屏幕一次,然後向右滑動移動到下一個項目。 用兩根手指向下滑動屏幕會讀取屏幕上的所有內容。 用三個手指向下滑動屏幕可以向上滾動當前屏幕。
用一根、兩根和三根手指嘗試所有不同的手勢。 完成後,點擊右上角的完成以選擇它,然後雙擊它以返回上一個屏幕。
旁白設置
如果您發現語速過快或過慢,您的下一個任務可能是調整語速。 為此,請點擊語速設置以將其選中。 然後在滑塊圓圈上向上滑動以提高速度,或向下滑動以降低速度。
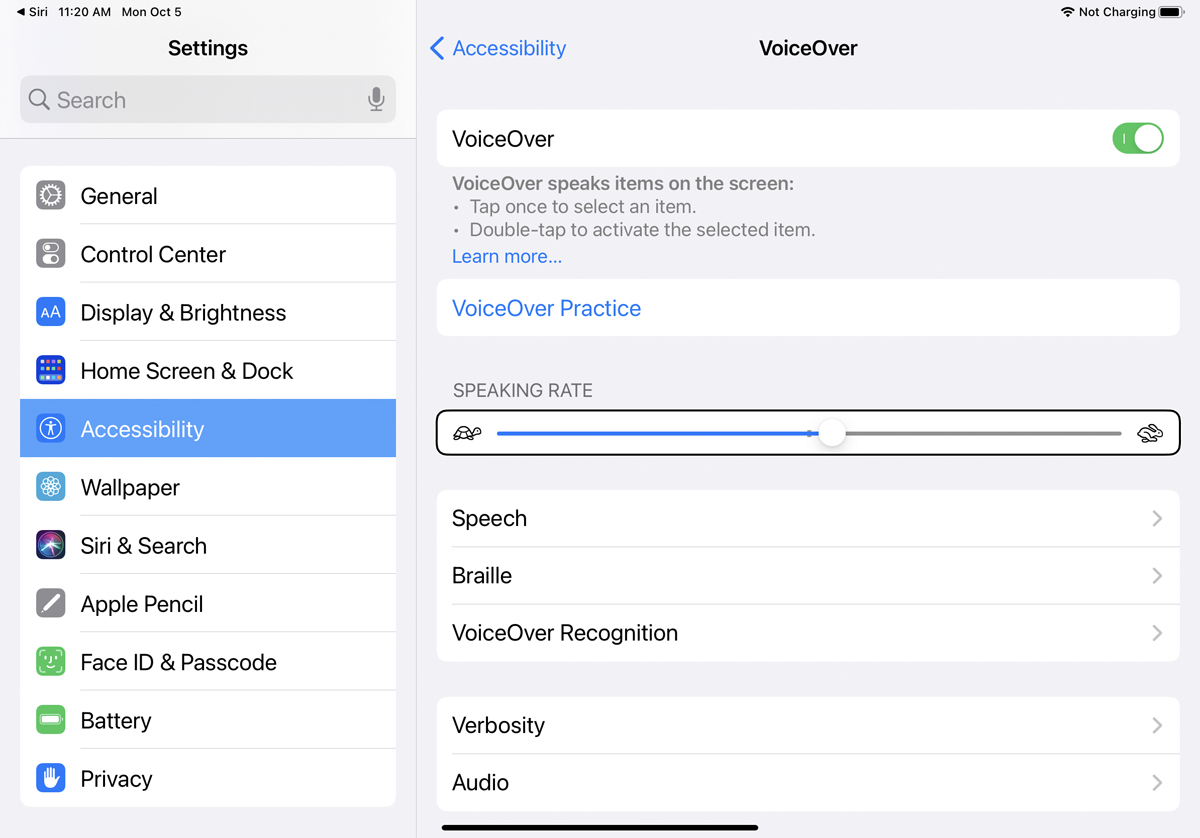
然後,您可以查看和調整其他一些設置。 點按一次語音以將其選中,然後點按兩次以查看和修改它。 您現在可以更改語音類型、發音和音高。 完成後,返回 VoiceOver 屏幕。
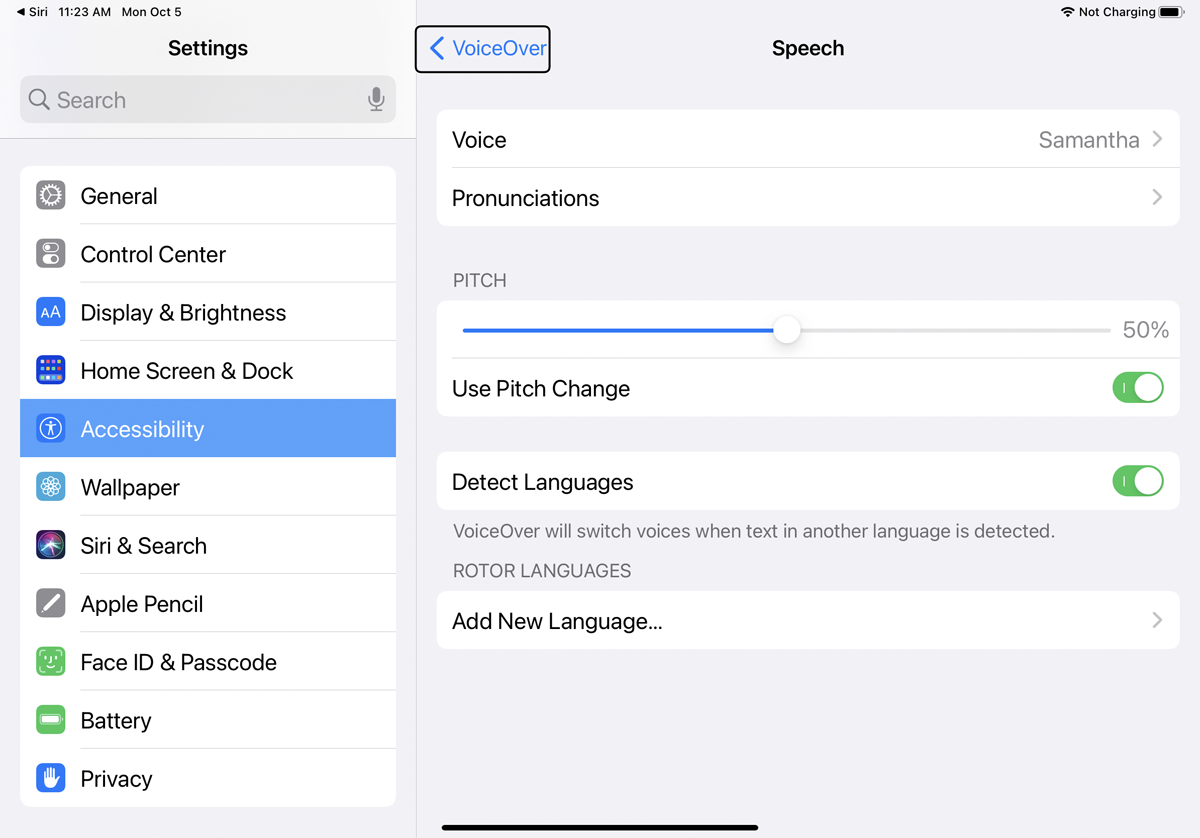
如果您使用藍牙無線盲文顯示器,您可以通過盲文設置對其進行控制。 在 VoiceOver 識別設置中,您可以啟用該工具來讀取圖像描述、讀取沒有輔助功能信息的應用程序的描述以及讀取圖像中的文本。

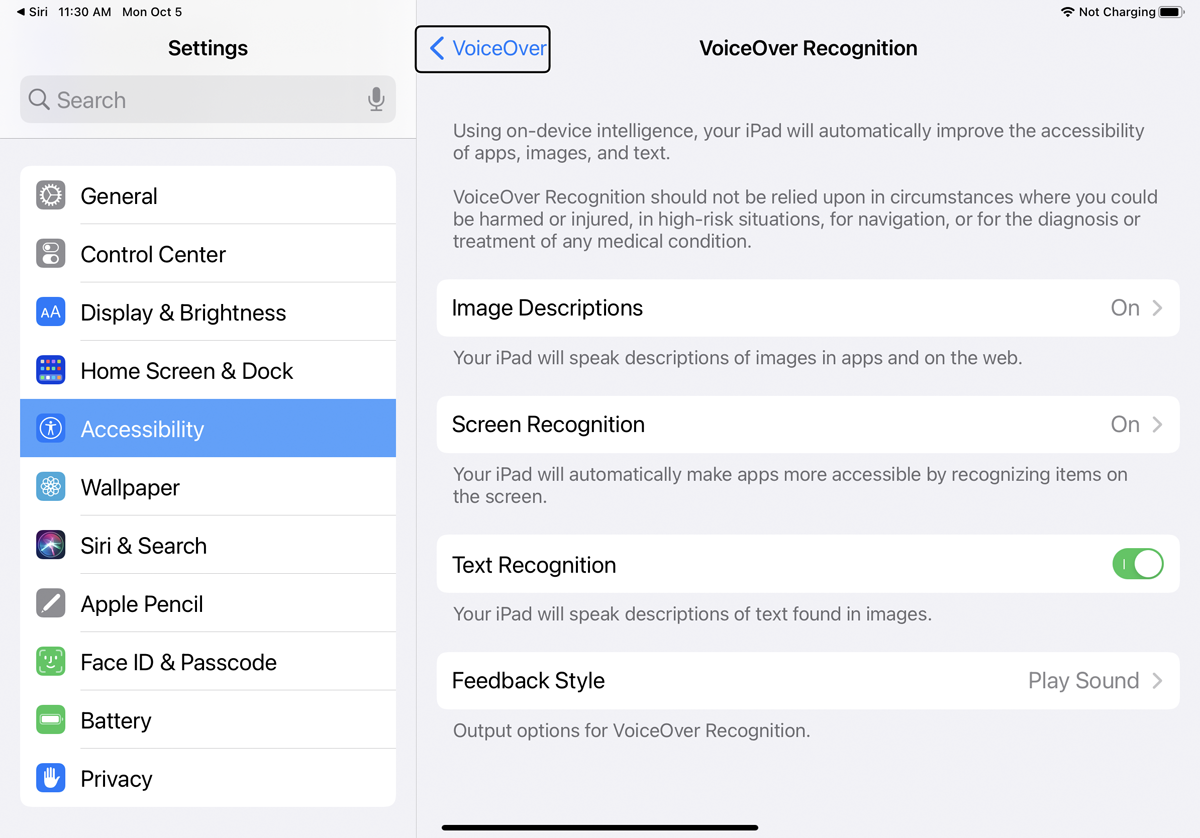
詳細程度的設置控制 VoiceOver 如何處理標點符號、大寫字母、嵌入鏈接和其他類型的內容。 音頻設置確定響應不同操作(例如屏幕更改或文本編輯)時發生的聲音。
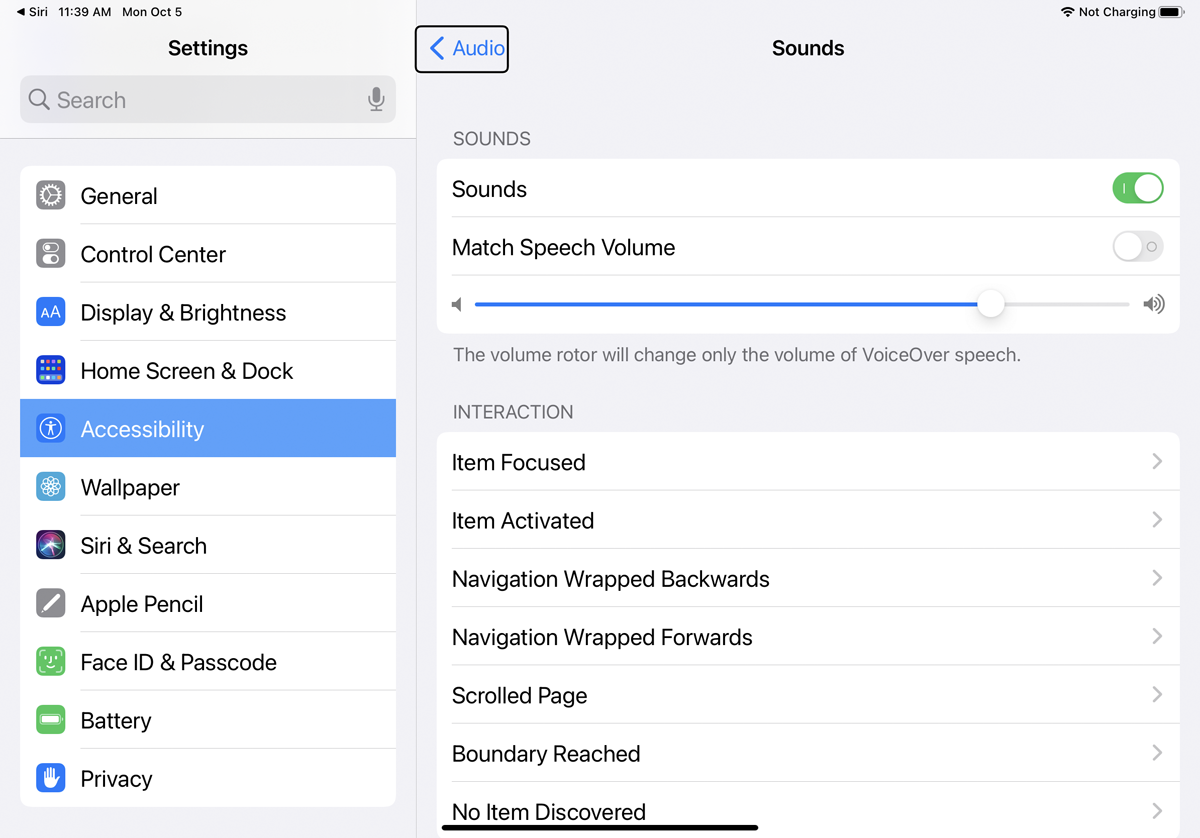
要向下滑動到下一個設置區域,請點擊屏幕上的任意位置,然後用三個手指向上滑動屏幕。 命令設置允許您為各種命令和操作創建自己的觸摸手勢和鍵盤快捷鍵。 活動設置允許您修改語音、音頻、詳細程度和其他功能的選項。
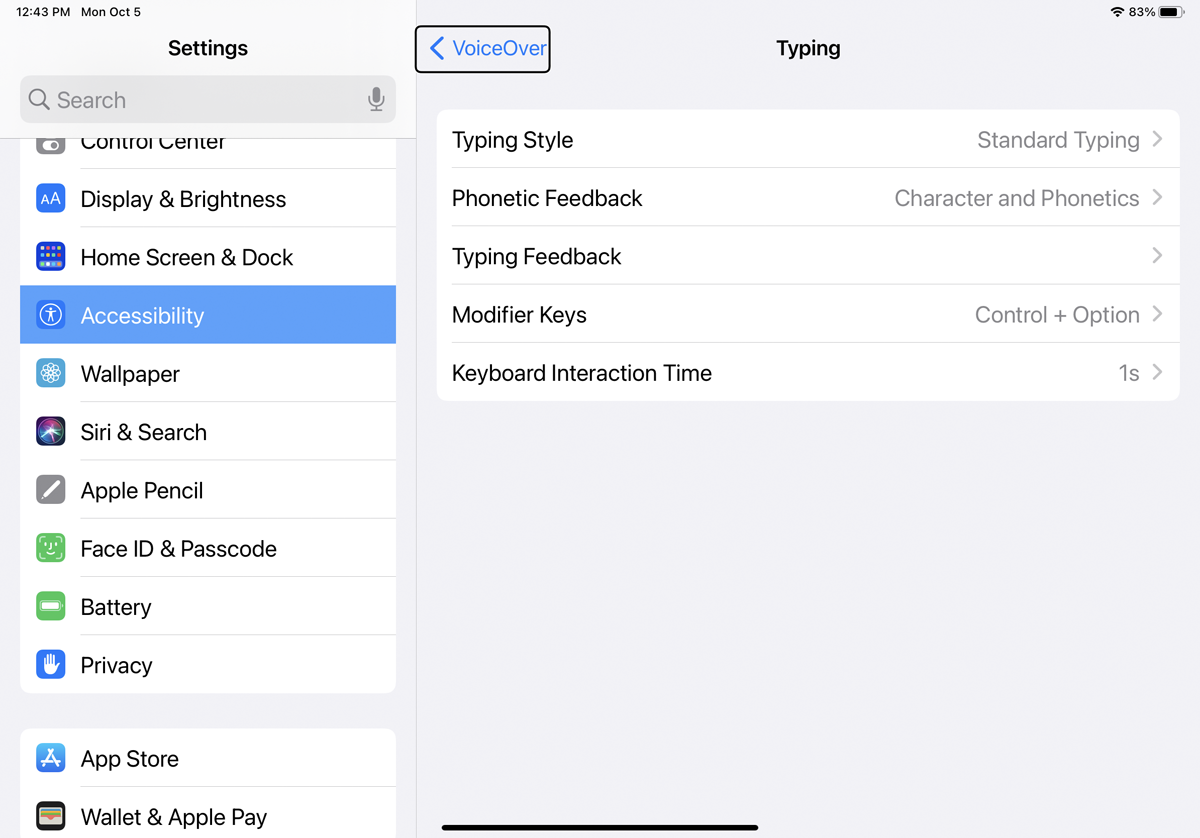
轉子和轉子動作的設置處理屏幕上的圓圈或轉子,您可以通過在屏幕上轉動兩根手指來旋轉以選擇不同的設置。 在鍵入下,您可以確定用於在屏幕上鍵入的方法。
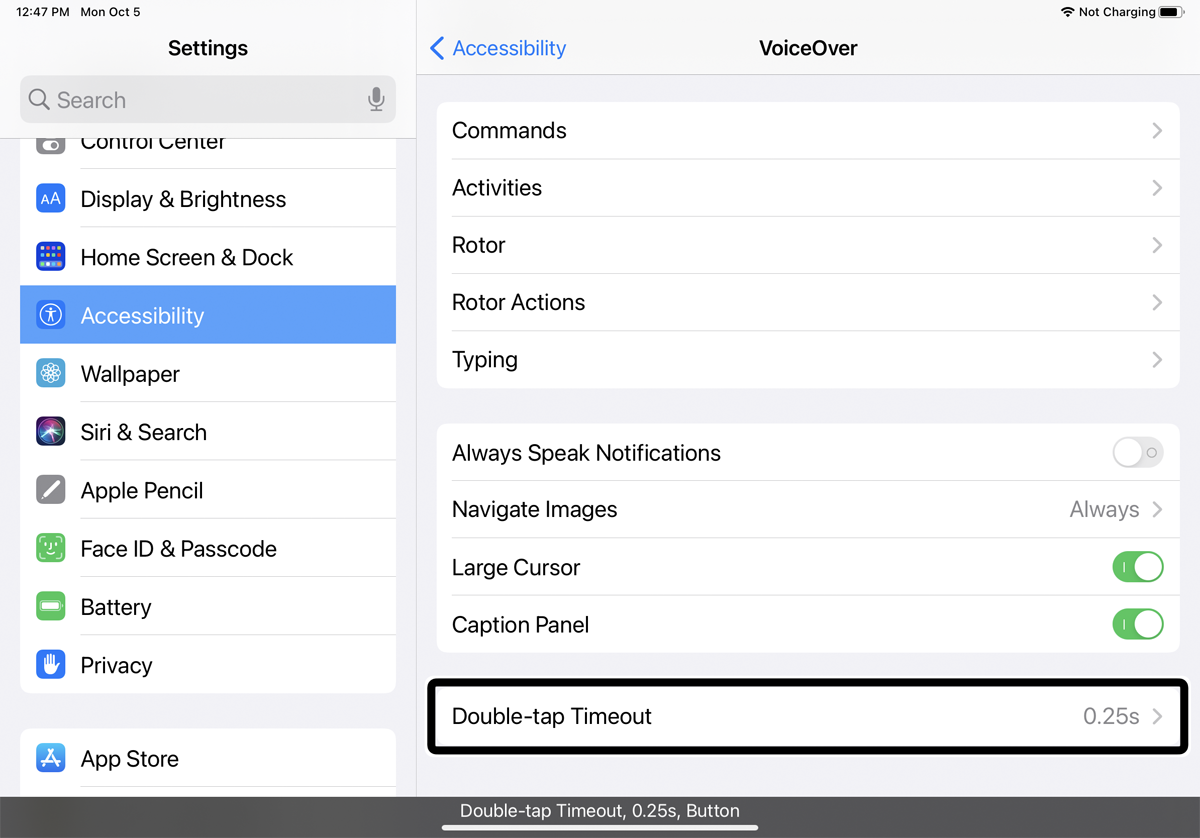
在其餘設置中,始終朗讀通知的開關可以向您大聲朗讀新通知。 導航圖像的設置會在您導航圖像時大聲讀取圖像信息。 激活大光標旁邊的開關以在當前選定的項目周圍顯示一個大光標,並打開標題面板以在屏幕底部查看描述當前所選項目的標題。
使用 VoiceOver 導航
更改 VoiceOver 的設置後,您可能想要打開不同的應用程序或屏幕。 在沒有物理 Home 按鈕的設備上啟用 VoiceOver 導航可能具有挑戰性但可行。 要轉到主屏幕,請從屏幕底部向上滑動一根手指,直到聽到兩個升調或感覺到振動,然後抬起手指。
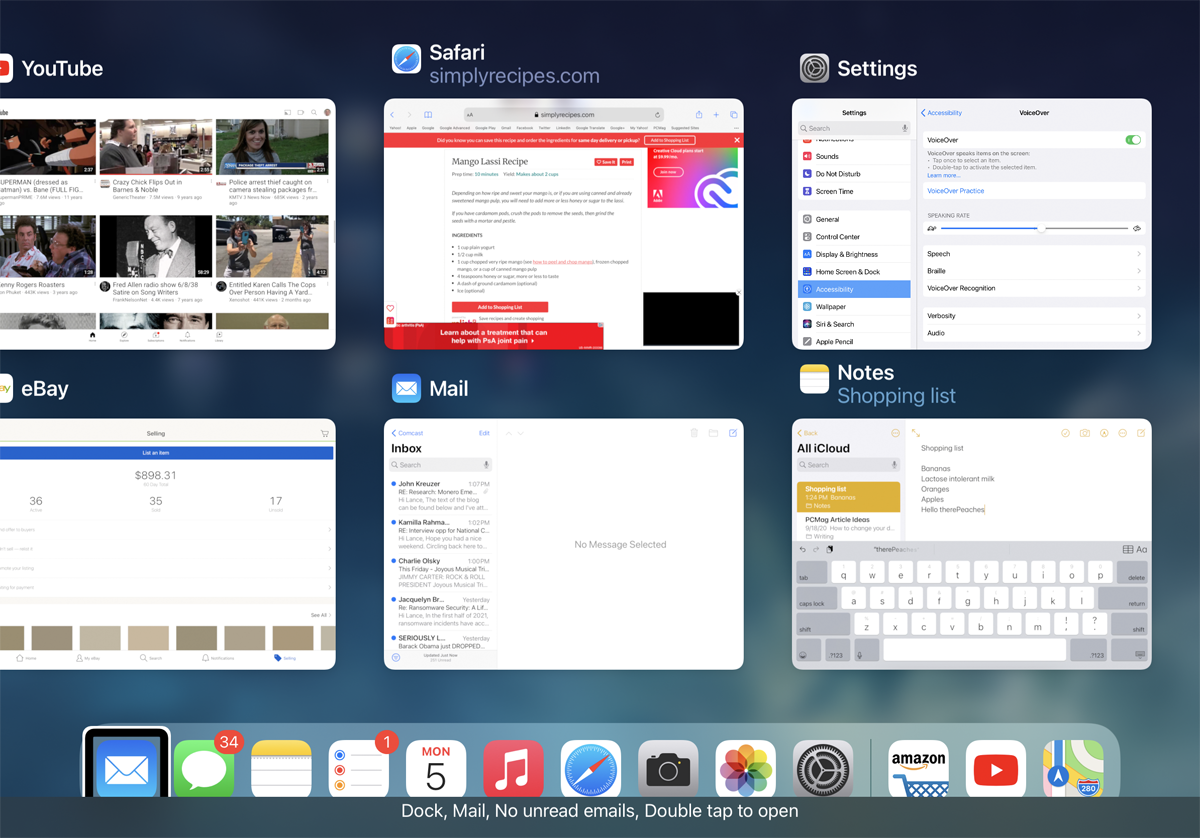
您可以通過從屏幕底部向上滑動一根手指來打開 App Switcher,直到聽到三聲提示音或感覺到兩聲振動,然後抬起手指。 您可能需要多次嘗試這些手勢,直到您掌握它們的竅門。
通過點擊圖標打開應用程序,然後雙擊它。 點按屏幕上的圖標、圖像或文本,即可聽到朗讀或描述。 您可以通過雙擊要出現插入點的區域來輸入文本。 點擊以選擇要插入的鍵盤字符,然後再點擊兩次以實際插入。 如果您更喜歡聽寫文本,請選擇麥克風圖標並雙擊它開始聽寫。
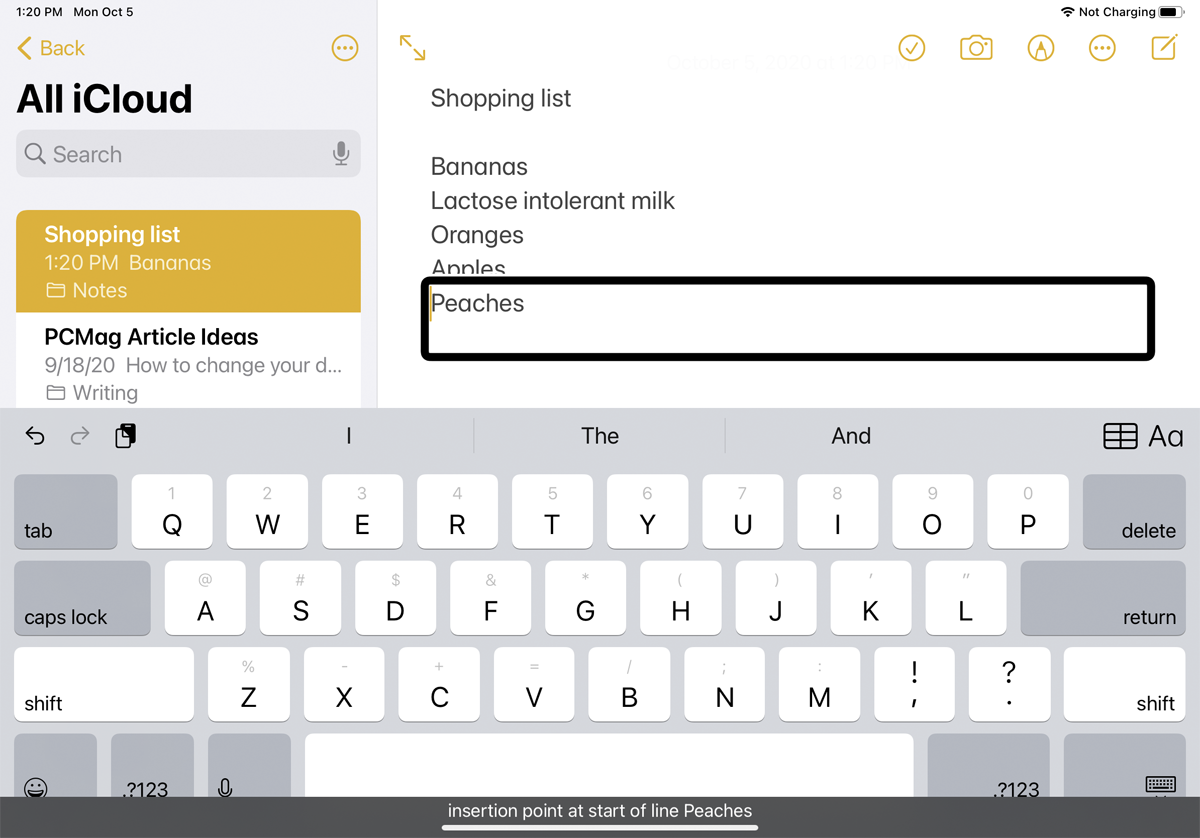
如何關閉旁白
如果您想關閉 VoiceOver,請返回“設置”>“輔助功能”並關閉 VoiceOver 開關。 或者說“嘿 Siri,關閉 VoiceOver”,該功能將被停用。
