最好的 iPad 提示和技巧:如何征服 iPadOS
已發表: 2022-01-29任何熟悉 iPhone 界面的人都可以輕鬆掌握 iPad。 但隨著 Apple 將這兩款設備的操作系統拆分為 iOS 和 iPadOS,現在平板電腦用戶應該知道一些 iPad 特有的功能。
為什麼要創建另一個操作系統? 因為有很多功能只適用於大屏幕。 該代碼不會佔用 iPhone 上的空間,而是僅在 iPad 上。 什麼類型的函數? 繼續閱讀,了解讓 Apple 最大的觸摸屏在您的日常生活中更有價值的秘密。
有關更多信息,請深入了解我們的 iPhone 提示故事,以及如何在沒有主頁按鈕的情況下導航 iPad 以及如何更改圖標和文本的外觀和感覺的基礎知識。
敢於停靠
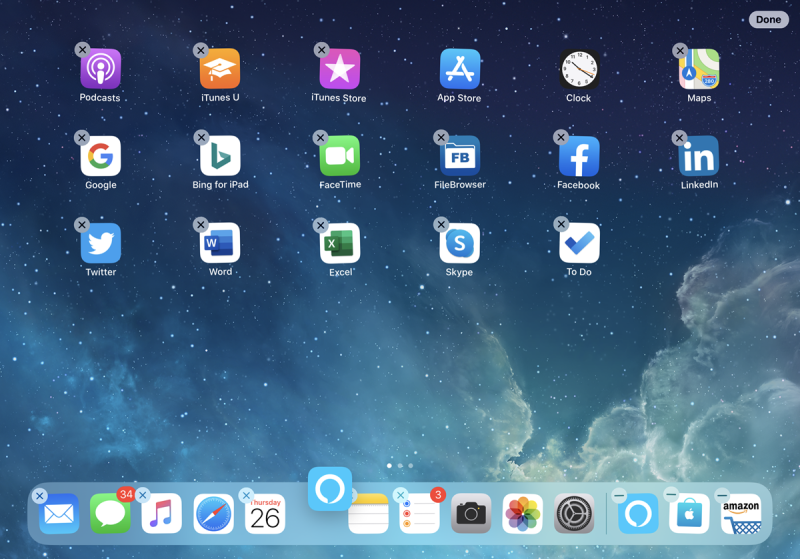
Dock ——iPad 屏幕底部的應用程序工具欄——與 iPhone 上的不同。 即使在應用程序中,您也可以通過從屏幕底部緩慢向上滑動來訪問它。 更重要的是,它有用於永久放置您經常訪問的最喜歡的應用程序的插槽(最多 13 個),並且在最右側總是有兩個或三個插槽用於最近使用的應用程序,以及您可能在 iPhone 上打開的應用程序或Mac(通過 Handoff 使用)。
將應用程序放置在 Dock 上很簡單:長按一個圖標以啟動“編輯主屏幕”選項,所有圖標都會抖動。 將其向下拖動到 Dock 並將其放在您想要的位置。 這也適用於文件夾。
跨設備共享您的 Safari 標籤頁
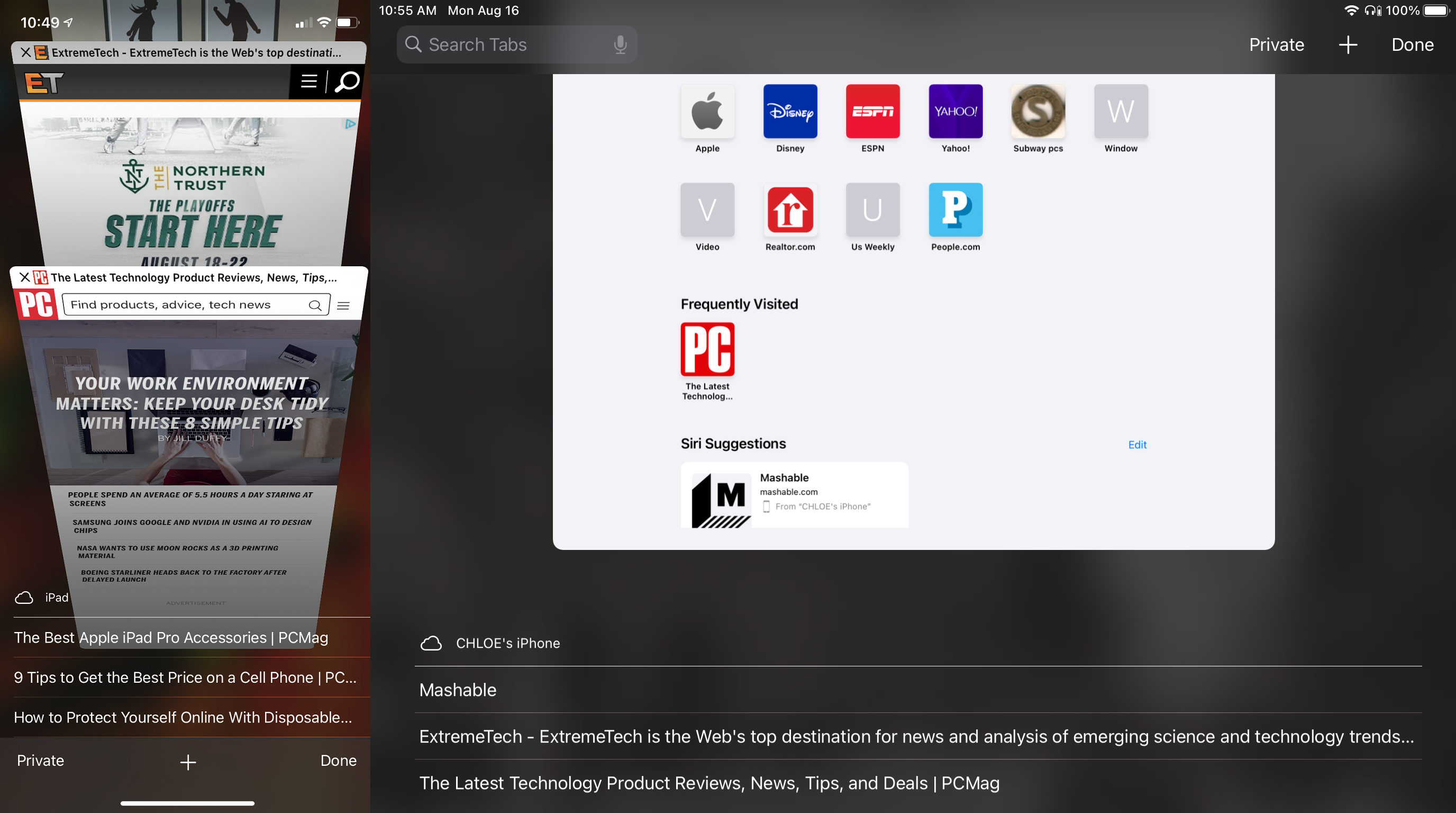
跨設備共享訪問權限的另一種方法是查看您在 Safari 瀏覽器中打開的標籤,例如您的 iPhone,也出現在 iPad 或 Mac 上。 您可以通過 iCloud 選項卡執行此操作。 在 iPad(或 iPhone)上,轉到Settings> [your name] > iCloud並確保 Safari 已打開。 在 Mac 上的系統偏好設置下執行相同操作。
現在,如果您在 iPad 上進入 Safari 並點擊選項卡按鈕(它看起來像一個方框與另一個方框重疊)或捏住屏幕,您將看到您在 iPad 上打開的選項卡,以及一個列表標籤在屏幕底部的其他 Apple 設備上打開。 向上滾動以完整查看它們。 (注意:您在一台設備上打開的選項卡可能需要幾分鐘才能顯示在另一台設備上;Handoff 更加即時。)
拆分鍵盤以獲得拇指舒適度
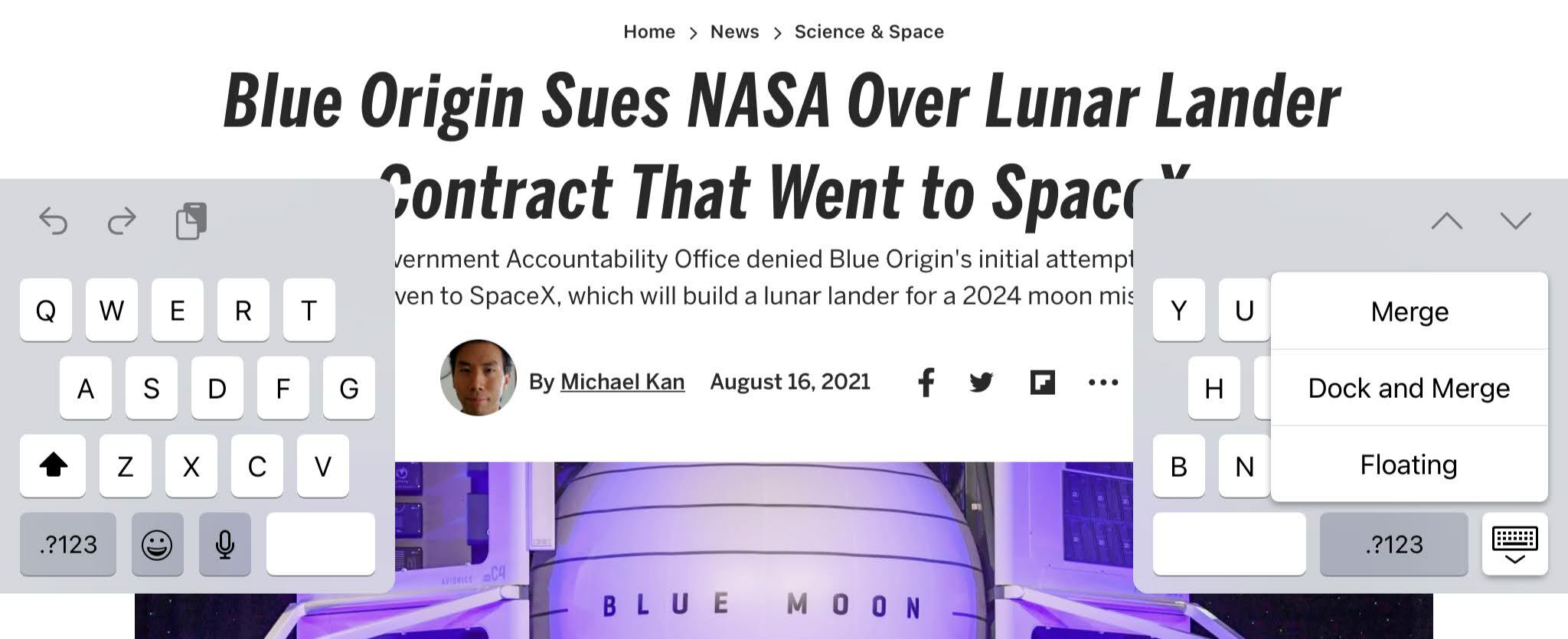
如果您習慣於 iPhone 上的拇指體驗,iPad 鍵盤可以分成兩半來複製 iOS 體驗。
當鍵盤在屏幕底部打開時,長按右下角的鍵盤鍵。 菜單選項包括Undock (因此鍵盤“浮動”)、 Floating (因此您可以獲得一個迷你 iPhone 大小的鍵盤,您可以將其放在屏幕上的任何位置)和Split (如上圖所示)。要撤消,再次長按並選擇 Merge或用兩根手指向外捏。
在任何這些鍵盤上,您仍然可以在空格鍵上按住手指,將整個鍵盤變成觸控板,這樣您就可以將光標放在任何地方進行打字。
向下滑動標點符號
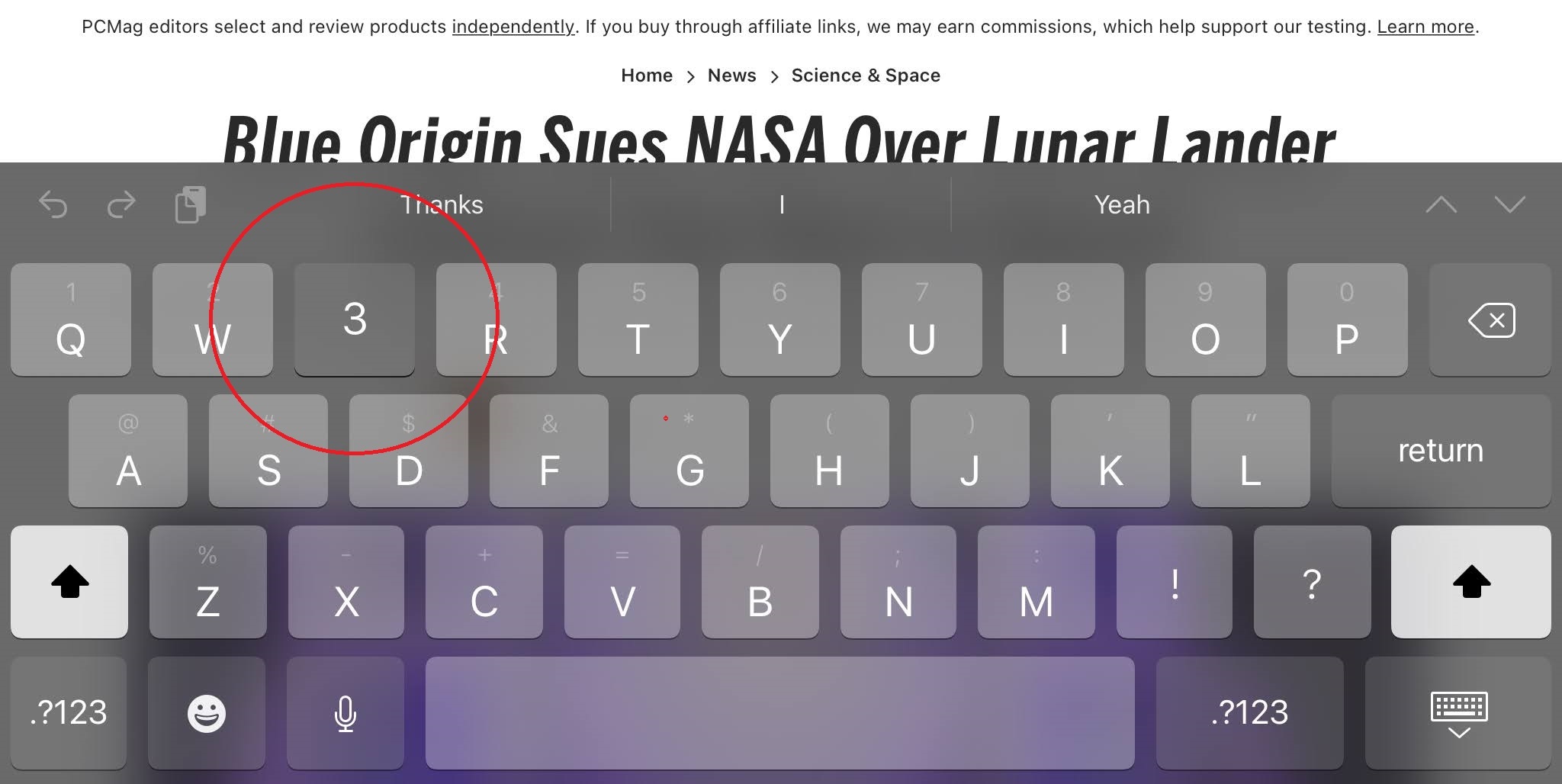
請注意,鍵盤上的每個字母在字母頂部也有一個相應的灰色符號。 這些是您按空格鍵任一側的 shift 鍵時得到的符號、標點符號或數字。 但你不必改變。 只需在單個鍵上快速向下滑動即可。 例如,點擊 E 鍵得到一個 E,但向下滑動它得到一個 3。
否則,點擊這些符號的.?123按鈕,以及一組新的符號,您可以通過滑動獲得(例如,滑動 # 鍵獲得 £)。 雙擊換檔按鈕進行大寫鎖定。
多任務處理
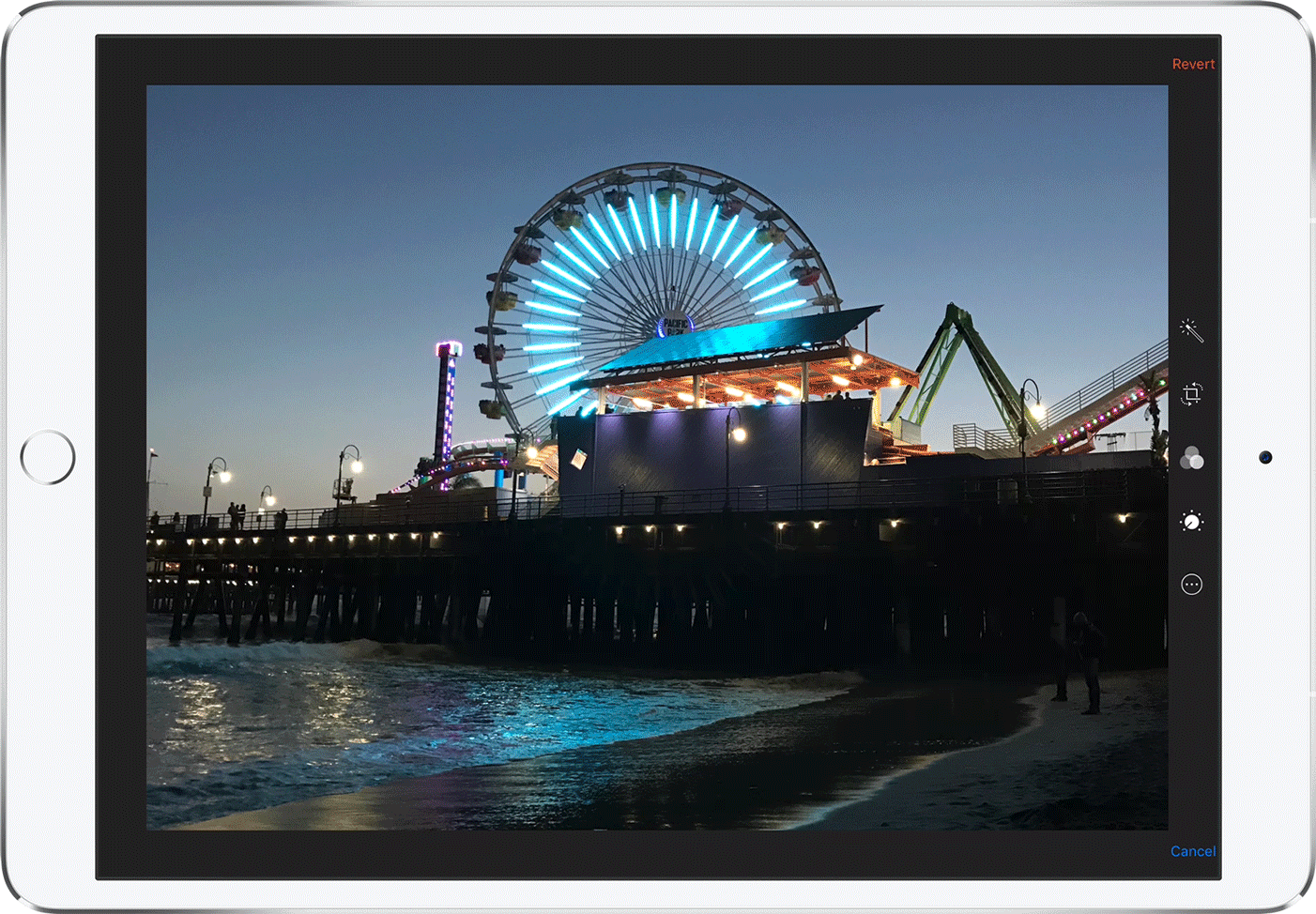
可以說,將 iPadOS 與 iOS 區分開來的最重要的一點是能夠多任務處理,或者一次打開多個應用程序(儘管畫中畫模式確實適用於裝有 iOS 14 的 iPhone)。 您可以使用Slide Over (如上所示),其中一個應用程序位於另一個應用程序之上,或者使用Split View ,其中兩個應用程序並排,從而可以輕鬆地在它們之間來回複製數據。
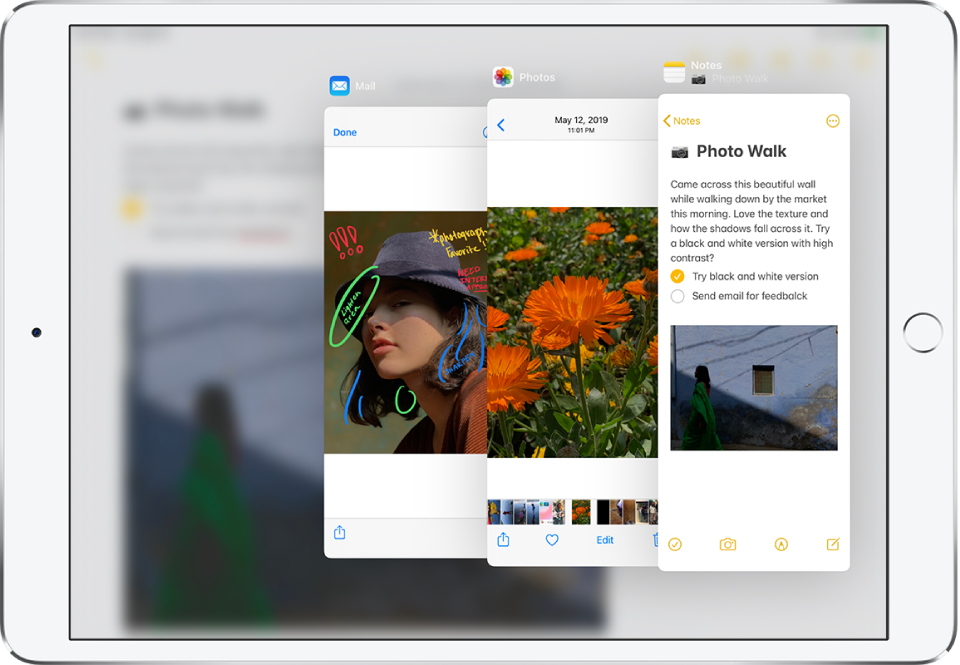
首先,確保在“設置”>“主屏幕和 Dock”>“多任務處理”下打開“多任務處理”。 要打開 Slide Over 應用程序,請通過將手指從屏幕底部緩慢向上滑動來打開 Dock(僅足以將其拉起,不足以進入應用程序切換模式)。 將手指放在要啟動的應用程序上並將其向上或向左或向右拖動。 要在 Slide Over 窗口之間切換,請從 Slide Over 窗口底部向上滑動。
對於並排拆分視圖,請執行與上述相同的操作,但然後按住 Slide Over 窗口的頂部並將其稍微向右(或向左,取決於您想要的位置)向下拖動。 您可以在拆分視圖中擁有兩個相同的應用程序,例如 Safari 瀏覽器的兩個實例。
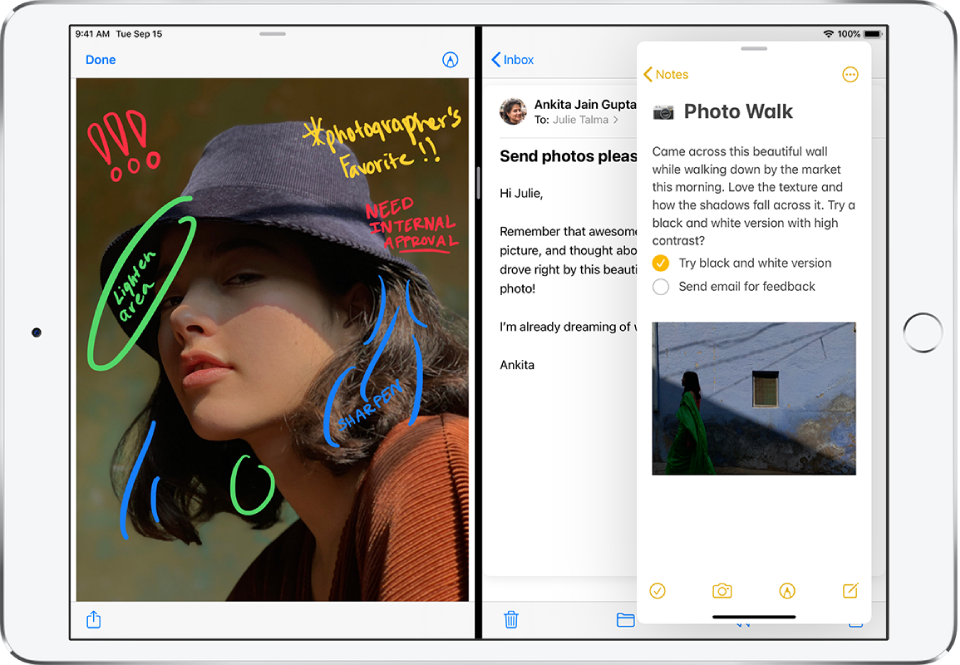
想要激活第三個應用程序? 在兩個拆分視圖應用程序之上拖動一個 Slide Over 應用程序。
請注意,並非所有應用程序都支持 Slide Over 和 Split View。 有關如何完成這項工作的更多詳細信息,請閱讀如何在 iPad 上使用多任務處理。
在應用程序之間拖放
多任務選項的光榮之處在於能夠在應用程序之間拖放文本或其他信息。 複製和粘貼是如此 2019 年。
例如,在 Notes 旁邊使用 Safari 設置拆分視圖窗口,您可以復製文本(按住手指選擇一個單詞,然後拖動選擇更多)和 URL。 它也適用於圖片。 例如,郵件、消息或便箋旁邊的照片應用程序可讓您拖放令人難忘的數字圖像,以便在全新的環境中共享或保存。 上面來自 Apple 支持的視頻展示瞭如何拖動多張照片(您需要多根手指)。
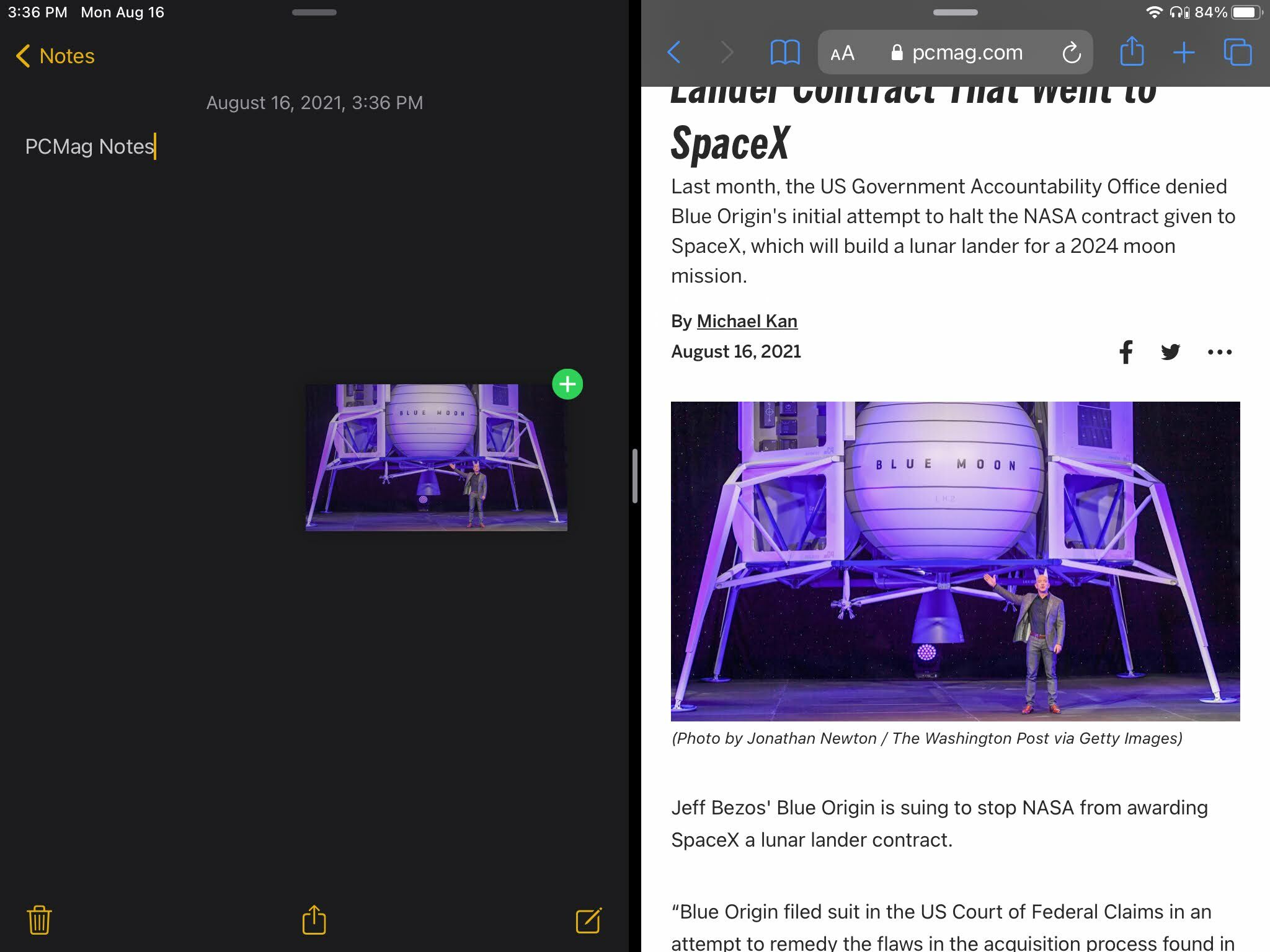
您不僅限於在 Split View 或 Slide Over 應用程序中進行拖放,但它們使操作變得更容易。 這種“老式”方式自 iOS 11 以來就一直存在。將手指放在要復制/拖動的項目上(如聯繫人應用程序中的電話號碼)。 用另一隻手從屏幕底部向上滑動以獲取擴展塢。 然後將復制/拖動的項目拖到停靠欄中的圖標頂部(如郵件應用程序)。 將手指放在上面直到應用程序打開,然後抬起手指放下。 您還可以在視頻中看到這一點(從 1:07 開始)。
當然,並不是每個應用程序都支持拖放。 您可能需要進行實驗。 但除了 Apple 創建的應用程序之外,您還可以在 Google Docs、Chrome、Annotable、Twitter、Evernote、AirMail、Bear 等中找到對它的支持。
拍攝屏幕
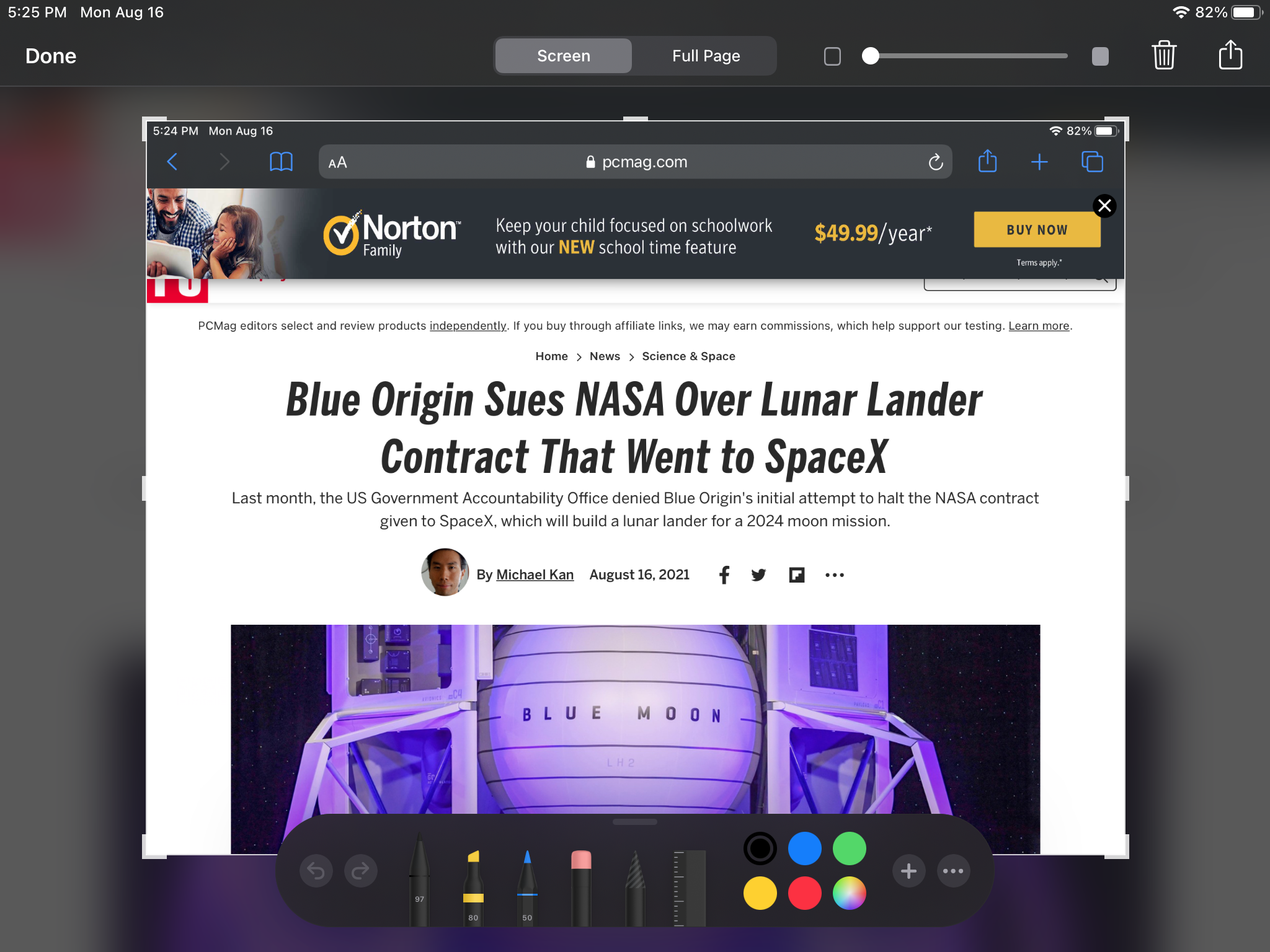
有時,您需要截取 iPad 上發生的事情的屏幕截圖,以供分享或後代使用。 對於靜止圖像,這很容易。 如果您的 iPad 有主屏幕按鈕,請同時按下它和睡眠/喚醒按鈕。 如果您沒有主頁按鈕,請同時按電源和音量調高。 如果您有 Apple Pencil 觸控筆,請從底角向上輕掃。 您可以在拍攝圖像後對其進行註釋(當然,使用 Apple Pencil 更容易)。 保存它,它會進入您的照片庫。
iOS 和 iPadOS 現在還允許全屏錄製,用於錄製屏幕上正在發生的事情的視頻。 有關更多信息,請閱讀如何錄製 iPhone 或 iPad 的屏幕。
僅引導訪問一個應用程序
有一個孩子想在您的手機上玩一個應用程序,但總是以某種方式向您的老闆發送電子郵件? 使用引導訪問將他們鎖定到該應用程序中。
在“設置”>“輔助功能”>“引導式訪問”中打開它。 開啟後,為孩子打開應用程序,輕擊睡眠/喚醒按鈕(或主頁按鈕,如果有的話),然後您將啟動引導式訪問或獲取輔助功能快捷方式菜單(如果您有多個功能)打開。 然後,唯一可訪問的應用程序是正在運行的應用程序。 無需向上或向下滑動即可獲取通知、控制中心或其他應用程序。 您必須再次點擊三次才能將其關閉。 注意:這使您可以設置特定於會話的密碼,除非您指定,否則不一定是您用於 iPad 的密碼。
鼠標左右
蘋果有一台筆記本電腦。 但是,如果您像使用 iPad 一樣使用 iPad,那麼能夠使用鼠標或觸控板會有所幫助。 現在完全有可能。 拿起一個未配對的支持藍牙的指點設備,通過設置>藍牙將其與 iPad 配對,然後開始移動光標。 它不是真正的光標,而是一個圓點,您實際上是在像虛擬指尖一樣使用鼠標。 滾輪將執行諸如顯示搜索面板以及滾動頁面之類的操作。 您可以通過閱讀如何在 iPadOS 中使用鼠標來了解更多信息

成為第二個顯示器
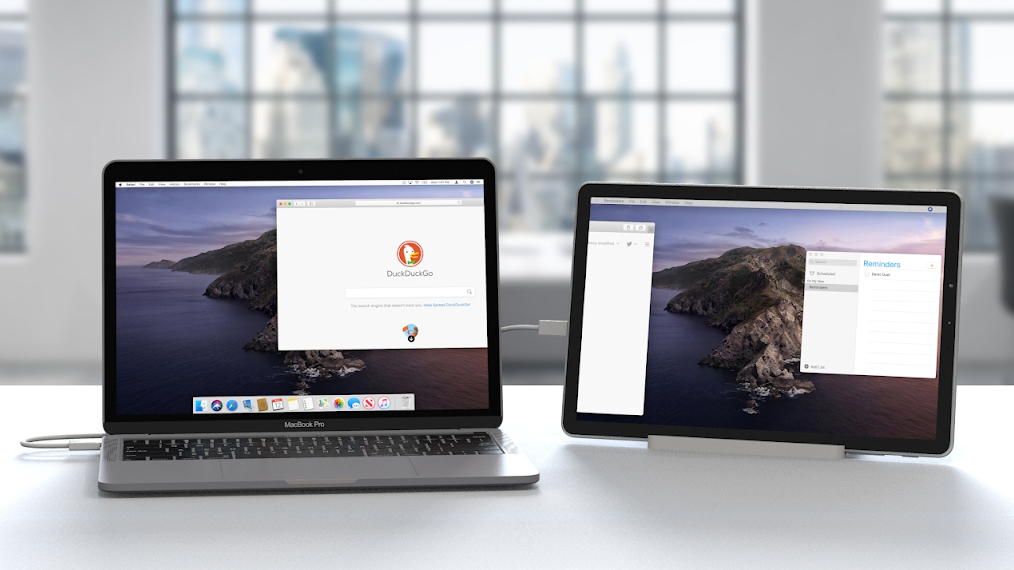
在 iPad 上添加鼠標很有趣。 將 iPad 添加到您的計算機(無論是 Mac 還是基於 Windows 的 PC)令人難以置信,因為它將 iPad 變成了第二個(或第三個或第四個)屏幕。 在 Mac(使用 macOS Catalina 或更高版本)上,此功能稱為 SideCar,只要兩台設備都登錄到同一個 Apple ID,您就可以通過 USB 甚至無線方式執行此功能。 您將使用 AirPlay 來實現它。
Windows 和 Android 用戶將需要第三方應用程序,但這很容易。 有關說明,請閱讀如何將 iPad 用作任何計算機上的第二個顯示器。
小部件升級您的 iPad
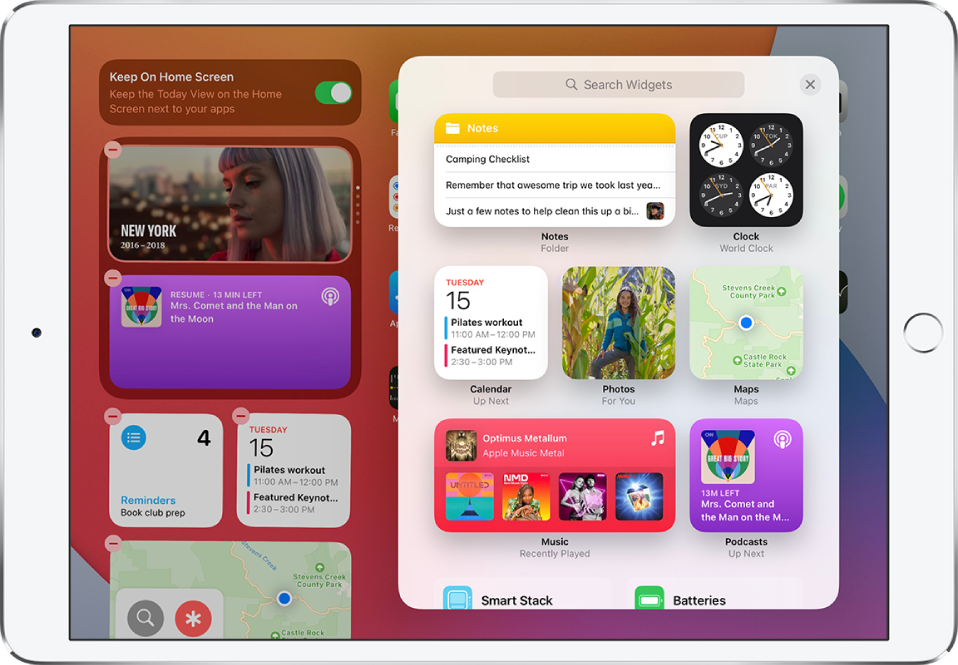
借助 iPadOS,Apple 在其平板電腦上採用了小部件。 當您從主屏幕或鎖定屏幕的左邊緣向右滑動時,可以訪問這些被稱為“今日視圖”的快速瀏覽收藏夾應用程序的信息。 要將“今日視圖”固定到您的主屏幕(在橫向模式下),請長按屏幕直到它進入編輯模式(應用程序會抖動)並將“保持在主屏幕上”切換為打開。
我們的編輯推薦
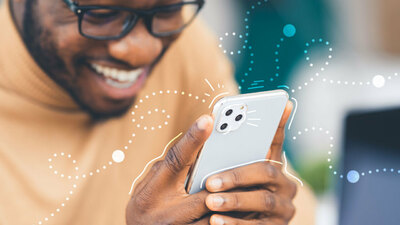
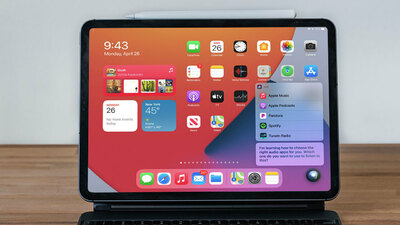

要編輯小部件,請向上滑動並點擊編輯。 刪除任何你不想要的東西。 要添加更多,向上滑動,點擊編輯,然後點擊左上角的加號按鈕以獲取小部件選項。
iPadOS 15 將能夠將小部件放置在任何位置的任何頁面上,就像 iPhone 一樣。 您還可以為 Apple 應用程序(例如通訊錄、App Store 和“查找”)找到新的小部件,僅舉幾例。
查找我的...丟失的 iPad
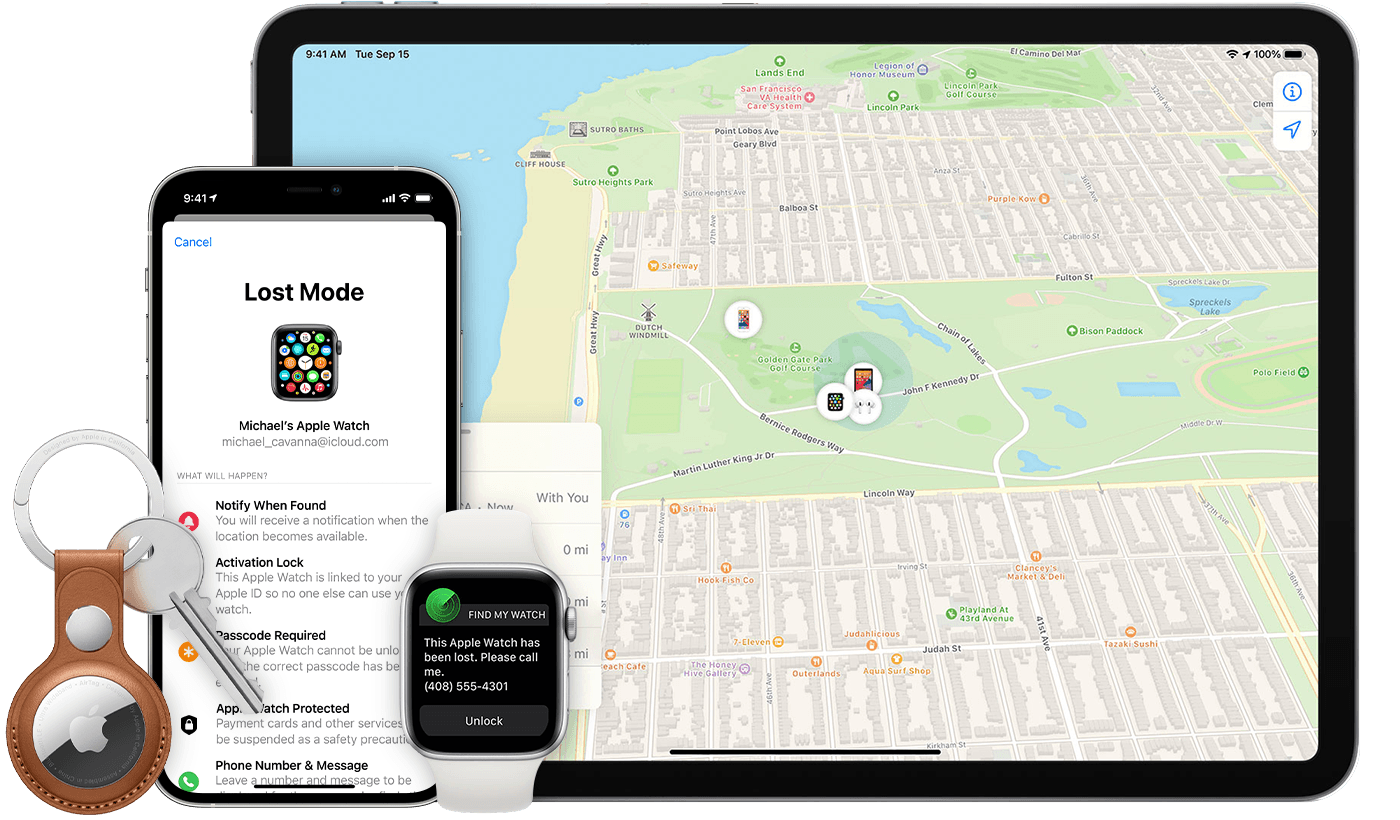
如果您有另一台 Apple 設備,或者可以藉用一台,可以使用Find My app 輕鬆找到丟失的 iPad。 使用 iPad 上使用的同一個 Apple ID 登錄。 您會看到它首先嘗試尋找朋友,但單擊底部的設備圖標以找到您的 Apple 設備。 單擊丟失的 iPad 本身可將搜索範圍縮小到其最後一個已知位置。
在 iPad 上播放聲音等選項可以幫助您跟踪它(如果它在附近)。 您還可以點擊“標記為丟失” ,這樣有問題的設備就會被鎖定到足以讓發現它的人無法訪問個人信息的程度; 他們得到的只是一個鎖屏告訴他們歸還它。 核選項是點擊擦除此設備,因此即使 iPad 本身不會返回給你,它也不會落入壞人之手。
請注意,在 iPad 丟失/被盜之前,您必須已經將 iPad 連接到您的 Apple ID才能正常工作。 甚至這也不是保證。 有關更多信息,請閱讀本指南。
留在舞台中央
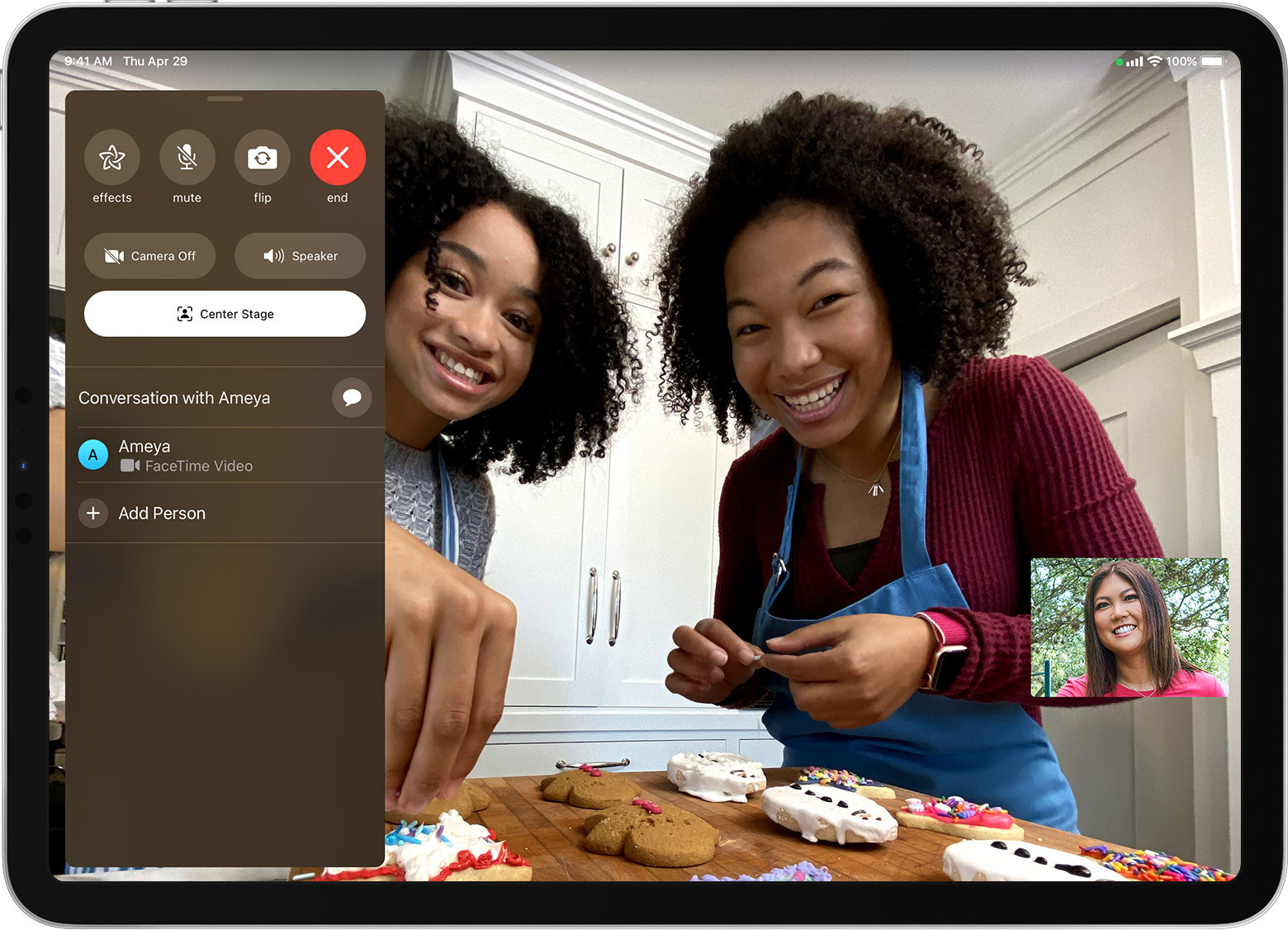
12.9 英寸 iPad Pro(第 5 代)或 iPad Pro 11 英寸(第 3 代)獨有的一項功能是前置 12 兆像素超廣角攝像頭具有 122 度視野,可讓您始終專注於FaceTime 視頻通話期間的幀。 您可以在“設置”>“FaceTime”>“中心舞台”中激活或停用它,或者在通話過程中從底部向上滑動並即時激活它。 當其他人出現在鏡頭前時,它會讓您保持居中或放大和縮小。
與鉛筆配對
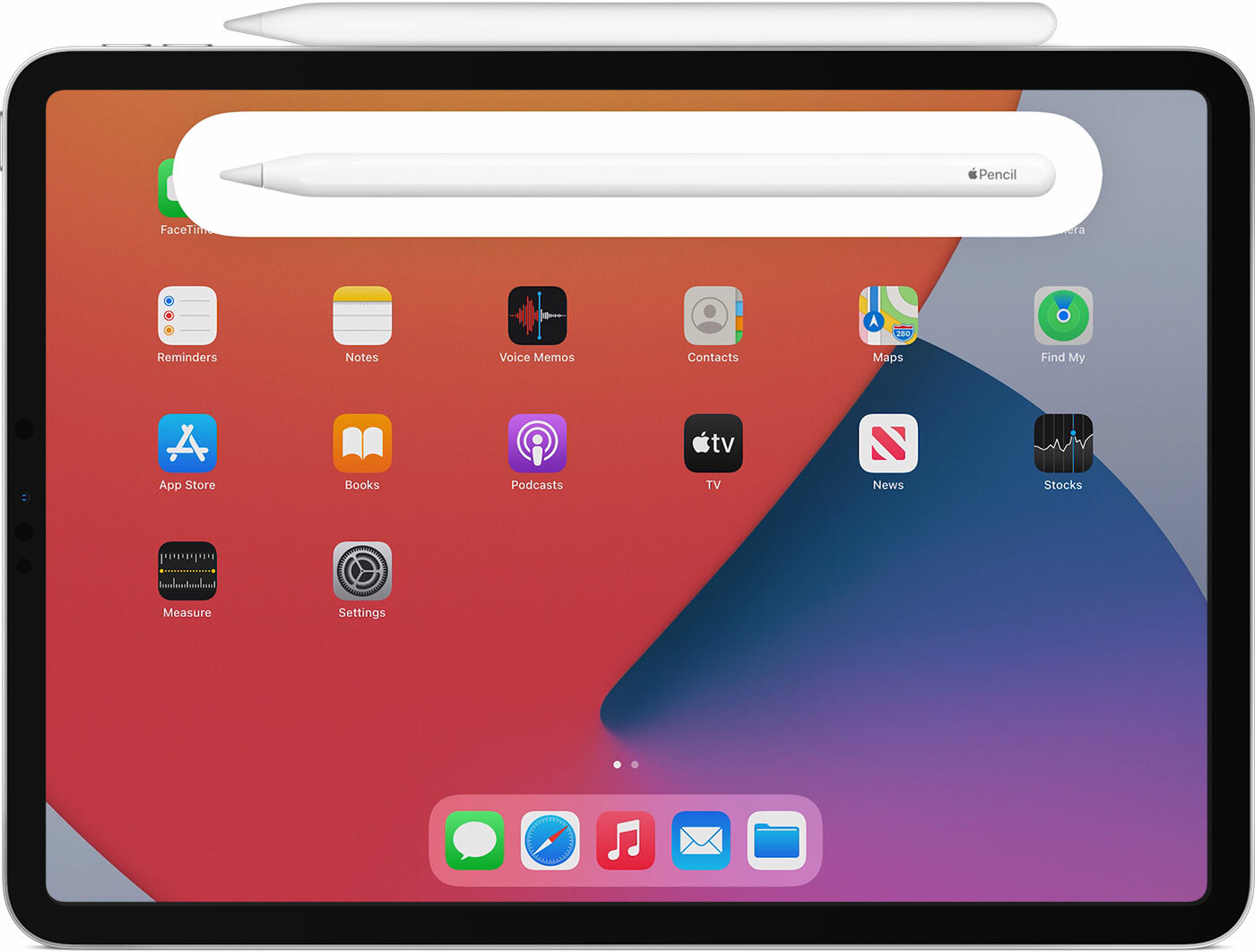
第二代 Apple Pencil 是 PCMag 獲得五顆星中五顆星的稀有產品之一。 儘管價格為 129 美元,但它在各個方面幾乎都是完美的。 它僅適用於特定 iPad — 12.9 英寸 iPad Pro(第 3、4 和第 5 代)、11 英寸 iPad Pro(第 1、第 2 和第 3 代)和 iPad Air(第 4 代),因此請確保您的 iPad兼容的。 但它會在磁性連接到 iPad 時充電。 只需通過磁鐵將 Apple Pencil 固定在側面即可。 您可能需要確保藍牙已打開。
寫下你的名字
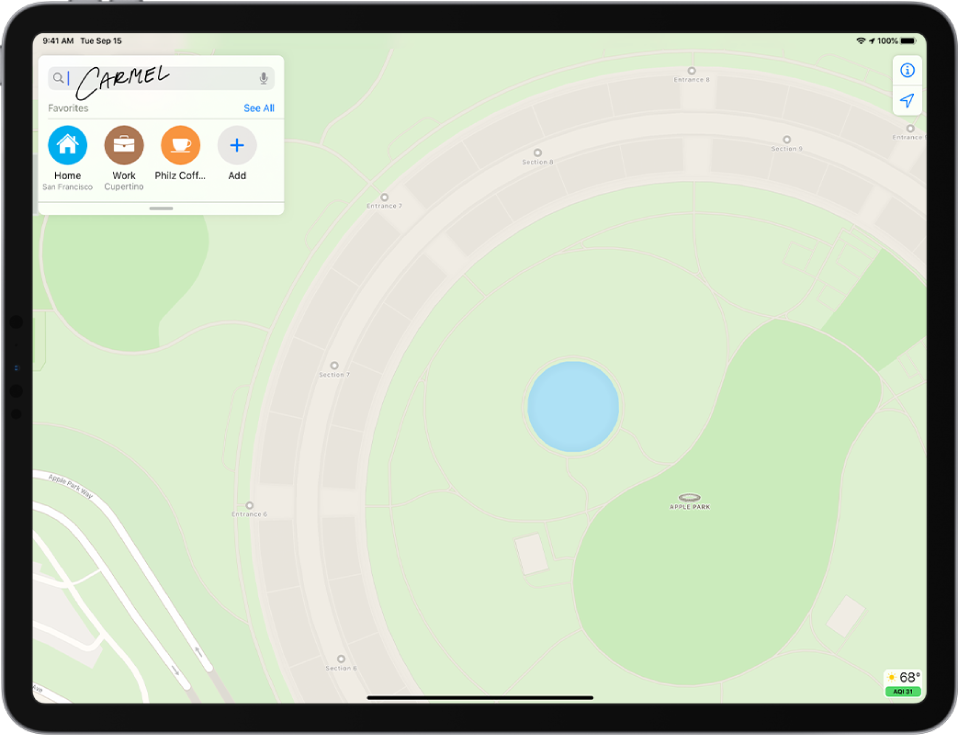
Scribble 是 Apple 所說的對手寫到文本的支持,特別是在使用 Apple Pencil 完成時。 大多數應用程序都支持它,尤其是 Apple 開發的應用程序,例如 Notes 應用程序。 但它也可以在您遇到的任何文本字段中使用,因此當您在網絡上或 iPad 上的其他地方移動時,您可以使用鉛筆在自動轉換為可讀文本的表單和字段上寫下答案。
更改鉛筆雙擊
在 iPad 上雙擊第二代 Apple Pencil 會將您切換回上次使用的工具。 但您可以通過 iPad 上的設置 > Apple Pencil進行切換。 然後,您可以選擇它是從工具切換到橡皮擦、從工具切換到上次使用的工具,還是顯示調色板。
通過鉛筆訪問鎖定的筆記
如果你有 Apple Pencil,這是一個快速記筆記的巧妙技巧。 雙擊 iPad 上的鎖定屏幕,您可以選擇創建一個全新的筆記(或訪問您最近的筆記)而無需解鎖。 您必須在Settings > Notes > Access Notes from Lock Screen下打開它。 這也設置了您在未先解鎖的情況下單擊控制中心中的便箋圖標時獲得的內容,因此它也適用於 iPhone。
用鉛筆劃出完美
如果您使用 Apple Pencil 繪製幾何形狀,則無需提起 Pencil,請在最後暫停,將筆尖留在屏幕上。 你粗略的、有彈性的不完美形狀將很快被完美的演繹所取代。 形狀識別支持以下形狀:直線、曲線、正方形、矩形、圓形、橢圓形、心形、三角形、星形、雲形、五邊形、思想泡泡、輪廓箭頭、90 度轉彎的連續線、末端帶箭頭的線、以及末端帶有箭頭的曲線。 將它們分層或傾斜,使正方形看起來像鑽石,並在其中寫下您認為合適的文字。
將任何可打印的內容轉換為 PDF
需要一種快速創建 PDF 的方法,或者只是想保存一些項目以供以後在任何設備上閱讀? 製作可以永久保存的 PDF。 在查看要保存為 PDF 的內容時,單擊共享圖標(帶有向上箭頭的框),然後在共享表中選擇打印(它有一個黑白圖標。但不要選擇打印機。滾動到預覽圖像並在縮略圖上捏合和縮小。您現在將在頂部獲得一個新的共享圖標,可讓您將 PDF 保存到文件、Dropbox 或 Notes 應用程序等位置;或通過電子郵件發送它、AirDrop它,或通過 Messages、Slack、Signal 等發送。您甚至可以將其發送到您的 Kindle 應用程序庫以供日後閱讀。
iPadOS 15 即將推出

iPadOS 的未來(第 15 版)擁有一些很酷的新功能。 在他們預計下個月到來之前檢查他們。
