如何在 Raspberry Pi 2 和 3 上安裝 Ubuntu Mate?
已發表: 2017-07-17短字節: Ubuntu MATE 是一款出色的計算機操作系統,尤其是那些硬件功能有限的計算機。 這種質量也使其適合 Raspberry Pi 2 和 3。您可以從 Ubuntu MATE 的網站下載適用於 Raspberry Pi 的 Ubuntu MATE 16.04.2 LTS 映像,將其寫入 microSD 卡,然後輕鬆安裝。
如果我們談論單板計算機,那麼提到樹莓派家族是很早的。 與其他競爭對手相比,Raspberry Pi 板享有令人羨慕的受歡迎程度,它的功勞歸功於 Raspberry Pi 基金會和熱愛 Pi 的熱心人。除了將其用作執行 DIY 任務的工具外,還可以將其用於基本的計算任務。 同樣,在 6 月,我們寫了一篇關於開發人員試圖用 Raspberry Pi 替換他丟失的 MacBook Pro 的文章。 如果您願意了解 Raspberry Pi、其組件、購買地點等信息,請隨時閱讀我們的 Raspberry Pi 入門系列。
在本系列的第 3 部分中,我們告訴您如何在 Raspberry Pi 上安裝和啟動 Raspbian。 對於那些不知道的人,基於 Debian GNU/Linux 的 Raspbian 是 Pi 官方支持的操作系統。 除了 Raspbian,還有很多其他的 Linux 發行版可以高效運行。 Ubuntu MATE 就是這樣一種 Linux 發行版。
什麼是 Ubuntu 伴侶? 為什麼要安裝在樹莓派上? 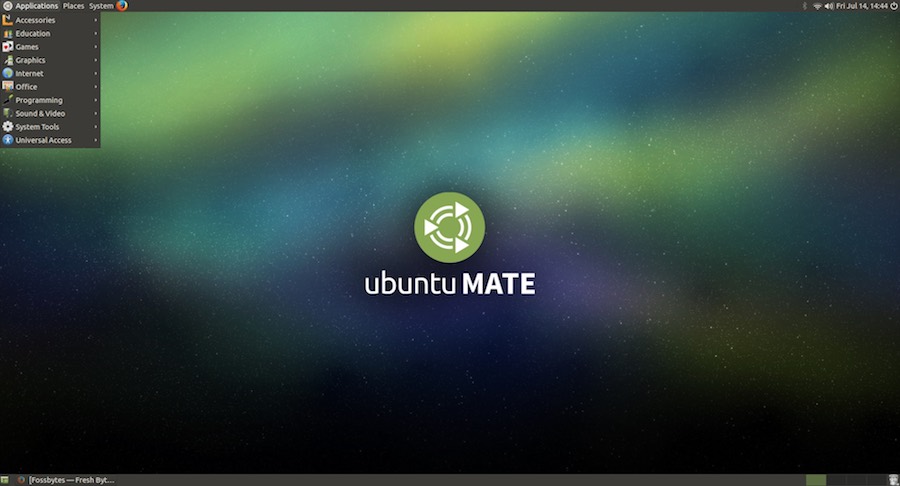
你們中的許多人可能都知道,最流行的 Linux 發行版 Ubuntu 有許多官方版本,包括 Ubuntu MATE、Ubuntu Budgie、Kubuntu、Xubuntu 等。這些 Ubuntu 版本加載了不同的桌面環境和軟件包。
顧名思義,Ubuntu MATE 自帶 MATE 桌面環境。 MATE 是堅實 GNOME 2 的延續。憑藉其吸引人的外觀和直觀的設計,這個積極開發的桌面環境在 Linux 最佳桌面環境列表中得分很高。
用戶不應將 Ubuntu MATE for Raspberry Pi 2 和 Raspberry Pi 3 與 Ubuntu Snappy Core 操作系統混淆。 Ubuntu MATE 比 Ubuntu 的旗艦版本輕得多。 Ubuntu MATE 的 Raspberry 版本由 Martin Wimpress 和 Rohith Madhavan 開發,基於 Ubuntu 16.04.2 LTS 版本。 不用說它非常輕巧。
在繼續展示如何在 Raspberry Pi 3 上安裝 Ubuntu MATE 之前,讓我告訴你這個發行版加載了一組選定的默認應用程序。 它擁有執行日常瑣事所需的所有軟件,包括 Caja 文件管理器、Pluma 文本編輯器、LibreOffice、Scratch、IDLE、Sonic Pi、VLC、Rhythmbox、Shotwell 等。
在樹莓派上安裝 Ubuntu MATE
下載 Ubuntu MATE 映像
下載 Ubuntu MATE 操作系統之前的第一步也是顯而易見的步驟是確保您擁有運行所需的一切。 您可以參考這篇文章來了解您需要什麼,包括 HDMI 線、鼠標、顯示器、microSD 卡等。
之後,您需要訪問 Ubuntu MATE 的網站並下載鏡像。 為此,請訪問此鏈接並單擊 Ubuntu MATE 16.04.2 LTS 選項卡。 從那裡,尋找 Raspberry Pi 選項。 單擊它,您將看到通過 torrent 或 HTTP 下載下載圖像的選項。 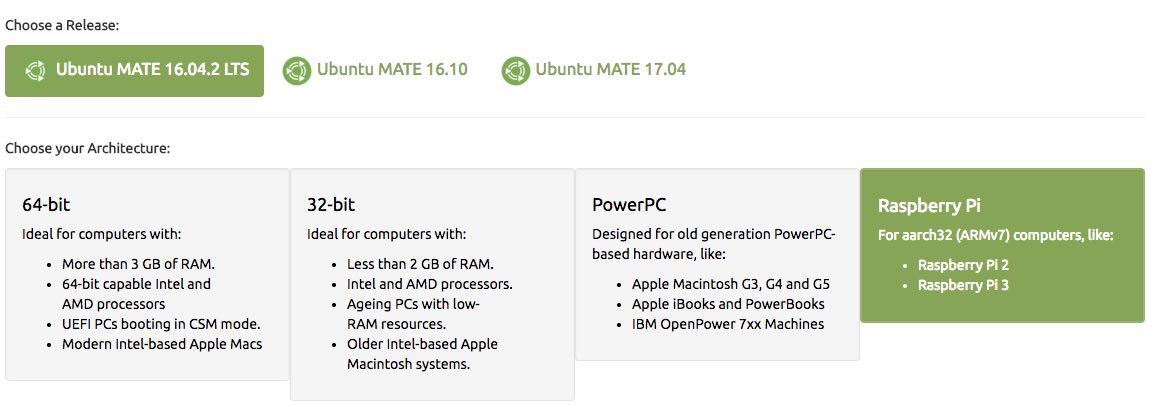
將圖像寫入 microSD 卡
下載鏡像後,Ubuntu MATE 安裝的下一步就是將操作系統鏡像寫入 microSD 卡。 為此,我建議您使用 16GB Class 10 存儲卡(8GB 也可以)。 由於下載的圖像被壓縮並為 .xz 文件格式,您需要通過運行一些命令和工具將其寫下來:
在 Linux 中:
可以通過手動提取文件並使用 dd 實用程序在 Ubuntu 上編寫圖像。 但是,使用 ddrescue 也是一種選擇。 如果您的系統上沒有安裝 ddrescue,您可以使用以下命令安裝它:
sudo apt-get install gddrescue xz-utils
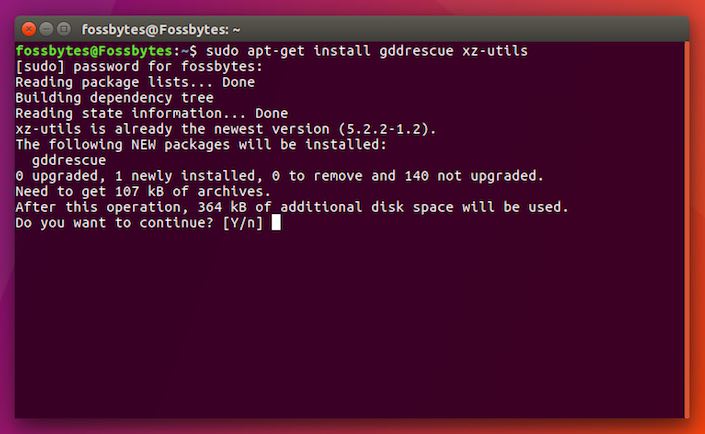 現在您需要解壓縮壓縮文件。 通過運行 unxz 命令,您可以提取文件。
現在您需要解壓縮壓縮文件。 通過運行 unxz 命令,您可以提取文件。
unxz ubuntu-mate-16.04.2-desktop-armhf-raspberry-pi.img.xz
最後一步涉及使用 ddrescue 將提取的圖像寫入卡上。 為此,請運行以下命令。 這裡需要將 /dev/sdx 替換為 card 的路徑,可以通過 lsblk 命令找到。
sudo ddrescue -D --force ubuntu-mate-16.04.2-desktop-armhf-raspberry-pi.img /dev/sdx
在 Mac 中:
在 Mac 中,您可以使用 Uarchiver 實用程序提取文件。 我個人使用它,它就像一個魅力。 安裝後,只需單擊文件即可開始提取過程。 這將創建一個 .img 文件。
如果你想嚴格堅持終端,你也可以安裝xz工具來解壓存檔。 安裝,運行:
brew install xz現在轉到壓縮圖像所在的目錄並使用以下命令將其解壓縮:
xz -d ubuntu-mate-16.04.2-desktop-armhf-raspberry-pi.img.xz
從任一進程獲取 .img 文件後,運行以下 dd 命令並寫入映像:

sudo dd bs=1m if=<您的映像文件>.img of=/dev/<disk# from diskutil>
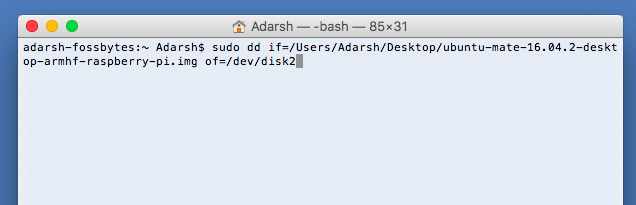 在這裡,將 <your image file> 替換為解壓後的 .img Ubuntu 文件的路徑,將 /dev/<disk# from diskutil> 替換為 microSD 卡的路徑。 可以通過在 Mac 中運行以下命令來了解卡路徑:
在這裡,將 <your image file> 替換為解壓後的 .img Ubuntu 文件的路徑,將 /dev/<disk# from diskutil> 替換為 microSD 卡的路徑。 可以通過在 Mac 中運行以下命令來了解卡路徑:
磁盤工具列表
請注意,dd 命令需要一些時間才能完成。 所以要有耐心。 您可以在 dd 運行時按 CTRL+T 以查看進度(以字節為單位)。
您還可以使用 Etcher 等基於 GUI 的工具輕鬆編寫圖像。
在 Windows 中
在 Windows 操作系統中,您可以使用 7-Zip 來解壓文件。 從這裡下載。
得到.img文件後,需要下載安裝Win32DiskImager工具。 在此工具中,選擇提取的圖像並選擇 microSD 卡的驅動器號。 確認所有選擇的選項都正確後,按寫入按鈕完成該過程。 您還可以使用 Mac 部分中提到的 Etcher 工具。 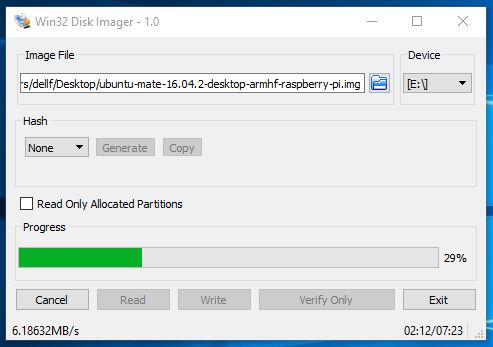
加載 microSD 卡,啟動 Raspberry Pi 並安裝 Ubuntu MATE
在 Raspberry Pi 上安裝 Ubuntu MATE 的下一步涉及在 Pi 中加載 microSD 卡。 假設您的鼠標、鍵盤、顯示器和電源線已連接,請打開電源。 這應該顯示像這樣的 MATE 標誌: 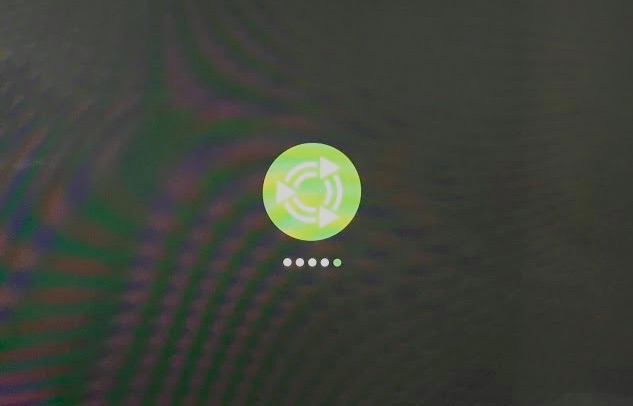
隨後是不同的系統配置屏幕,您可以在其中選擇語言、位置、WiFi 網絡等。填寫這些詳細信息。 
在以下屏幕中,系統將要求您創建用戶名、為計算機命名並設置密碼。 
設置密碼後,按繼續按鈕,安裝過程將自行完成。 這將在幾分鐘內完成。 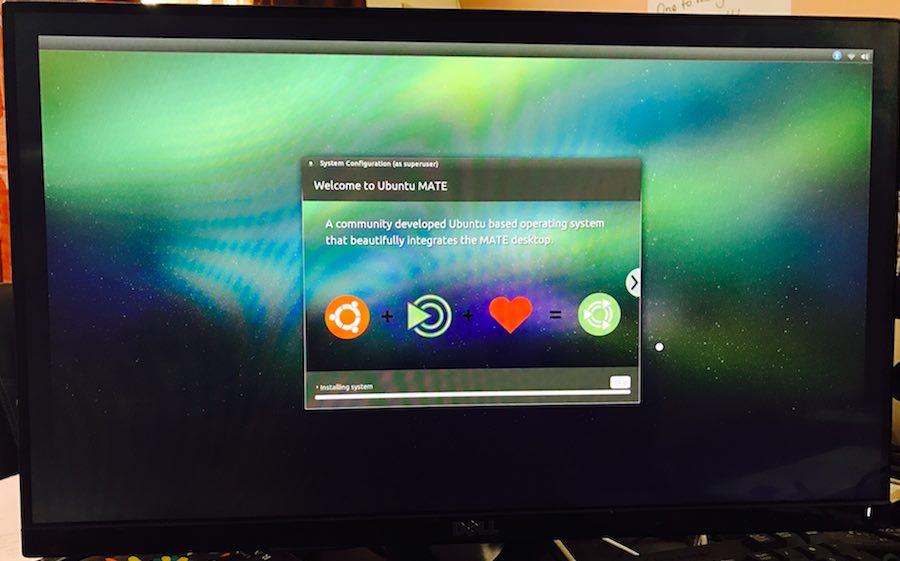
在 Raspberry Pi 上完成 Ubuntu MATE 安裝後,您的設備將重新啟動,您需要輸入密碼。 填寫並繼續前進。 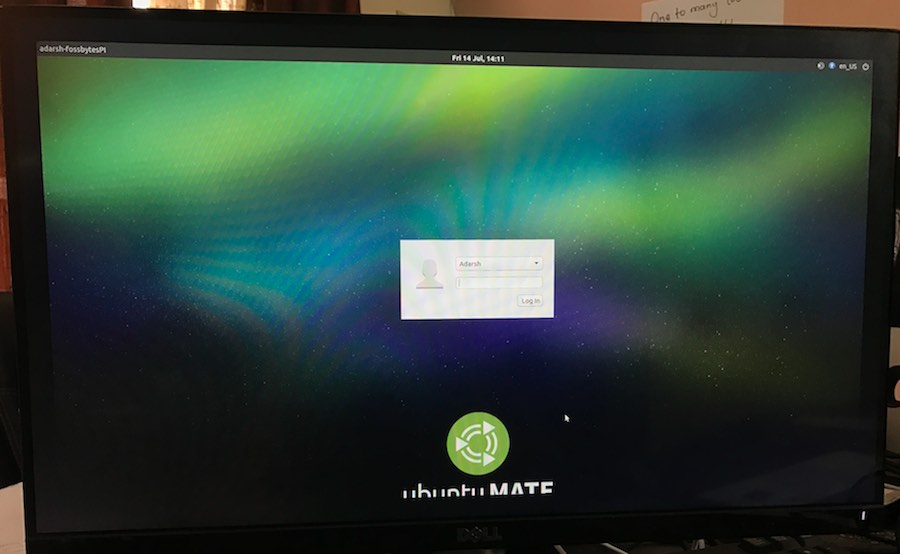
如下圖所示,將出現一個歡迎屏幕來迎接您。 您可以查看“入門”部分、查看軟件或探索操作系統。 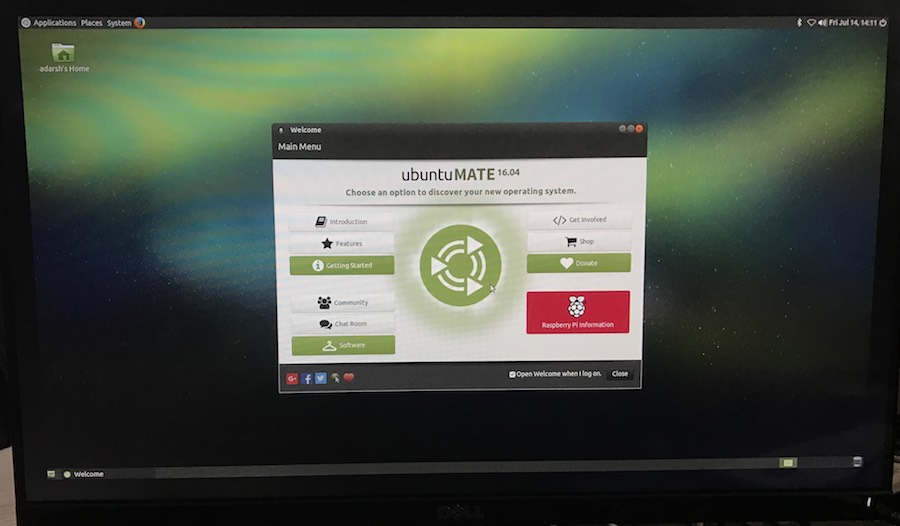
Wi-Fi 無法在 Raspberry Pi 3 上與 Ubuntu MATE 連接?
首次啟動完成後,設置 Wi-Fi 將無法正常工作。 您需要重新啟動設備,Wi-Fi 將開始工作。
如果這沒有幫助,您可以嘗試另一種方法。 您可以手動創建無線配置文件。 為此,請運行以下命令:
sudo vi /etc/network/interfaces.d/wlan0現在將以下內容添加到文件中:
自動WLAN0 iface wlan0 inet dhcp wpa-essid YOURIRELESSSSID wpa-psk 你的無線密碼
保存文件,重新啟動設備,Wi-Fi 應該開始工作。
我在 Raspberry Pi 3 上使用 Ubuntu MATE 的經驗?
我在 Raspberry Pi 3 上安裝了 Ubuntu MATE,我必須說我對性能印象深刻。 我比 Raspbian 更喜歡整體外觀。 我播放了幾個 YouTube 視頻,它們能夠毫無故障地運行。 我的顯示器的內置揚聲器不需要任何擺弄。 在播放視頻並打開其他幾個選項卡時,我嘗試使用更多應用程序,但沒有發現太多延遲。
你可以在下面看到我的 Ubuntu MATE 桌面: 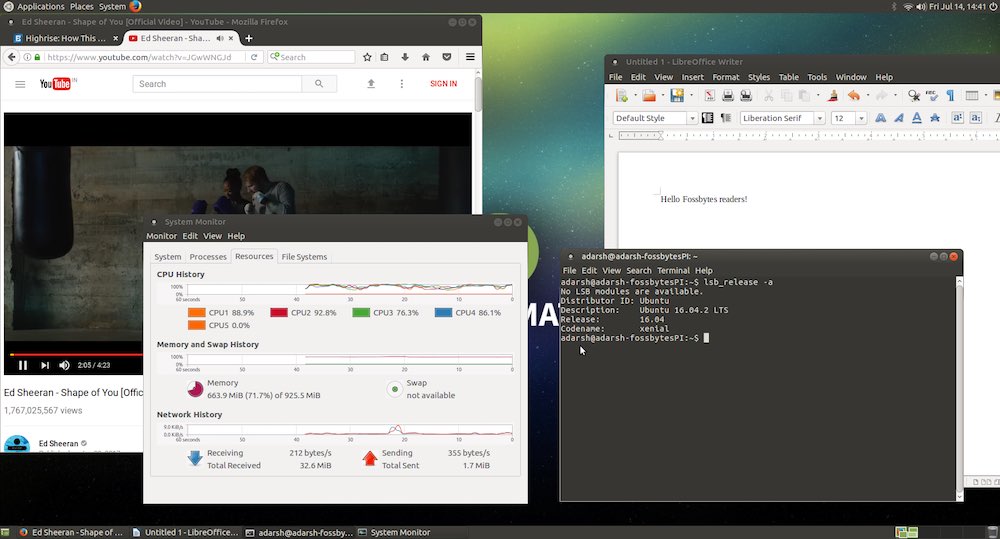
那麼,您發現在 Raspberry Pi 3 和 2 上安裝 Ubuntu MATE 有用嗎? 不要忘記與我們分享您的觀點。
您可以在 Amazon.com 和 Amazon.in 上購買 Raspberry Pi 3 包。
