如何在 Chromebook 上安裝 Linux
已發表: 2022-01-29Chromebook 是令人驚嘆的小機器。 由於它們運行一個只在頂部有一個瀏覽器的準系統操作系統,它們通常價格低廉、功耗低且非常有用。 但是,如果您想超越 Chrome OS 提供的擴展程序和 Android 應用程序,安裝 Linux 是您的最佳選擇。
通過使用基於 Linux 的應用程序,您可以使您的 Chromebook 比以前更加通用。 但是,安裝 Linux 並不是一個簡單的過程,在開始之前您需要做一些事情。 這是您需要的內容以及如何進行設置。
你需要什麼

為了讓 Linux 在您的 Chromebook 上運行,幾乎在所有情況下,我們都建議您做一些事情:
基於 Intel 的 Chromebook 。 從技術上講,其中一些方法可以在基於 ARM 的機器上運行,但您可以運行的應用程序會受到更多限制。 要真正釋放 Chromebook 的潛力,您需要一台使用英特爾處理器的設備。 我們的最愛包括 Acer Chromebook Spin 713、Dell Chromebook 11 (3100) 和 HP Chromebook x360 14c。
一些 Linux 印章。 我們可以引導您完成啟動和運行的基本步驟,但是為了實際使用Linux,您需要一些關於操作系統如何工作的基本知識,包括命令行。 如果您還是初學者,您可以從 Ubuntu 論壇和 Linux 子版塊獲得大量幫助。
一張恢復盤。 在您開始弄亂您的 Chromebook 之前,我建議您安裝 Chromebook 恢復實用程序並創建一張恢復磁盤。 您需要一個 4GB 或更多空間的閃存驅動器; 你會很高興你手頭有它,以防出現問題並且你想扭轉這個過程。
鋼鐵般的神經。 Google 官方僅支持其中一種方法。 另外兩個要求您將 Chromebook 置於開發人員模式(如果您不小心,這會創建一個稍微不安全的環境)。 無論您決定做什麼:謹慎行事,並知道總有可能發生故障! (因此上面推薦的恢復盤。)
仍然熱衷於前進嗎? 好吧,讓我們這樣做。
使用 Crostini 安裝 Linux 應用程序

Google 安裝 Linux 應用程序的官方方法稱為 Crostini——儘管你可能會在設備上發現它被標記為 Linux——它允許你在 Chrome OS 桌面上運行單個 Linux 應用程序。 由於這些應用程序存在於自己的小容器中,因此非常安全,如果出現問題,您的 Chrome OS 桌面應該不會受到影響。
在 Google I/O 2021 上,Google 表示,三年後 Linux 終於出測試版了,所以事情應該是相當穩定的。 Linux 應該適用於自 2019 年以來發布的所有設備,但如果您的設備較舊,則有支持的 Chromebook 的官方列表。
要開始使用 Crostini,請單擊屏幕右下角的時鐘,然後選擇“設置”圖標。 向下滾動到Linux 開發環境設置 — 如果您沒有看到它,則說明您的 Chromebook 不受支持,您需要使用以下其他兩種方法之一。 如果您確實看到此選項,請單擊“打開”按鈕,然後在下一個窗口中單擊“安裝”以激活該功能。
為 Linux 分配必要的磁盤空間後,您將看到一個 Linux 終端。 從那裡,鍵入以下兩個命令,在每個命令後按Enter :
sudo apt update
sudo apt upgrade
這些命令可確保您的所有 Linux 軟件都是最新的。 現在,這只是意味著運行底層 Linux 系統的軟件,但您將來也可以運行這些命令來更新您的 Linux 應用程序。
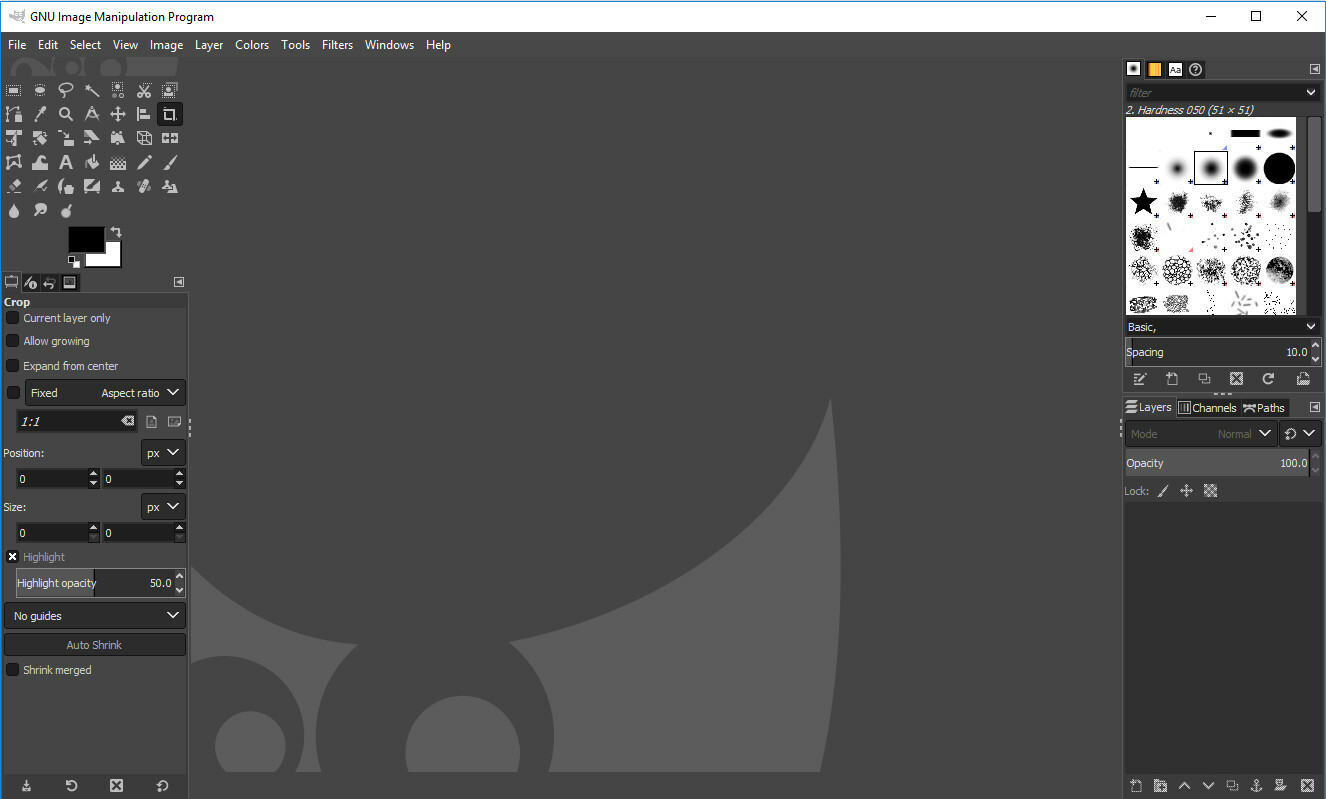
說到 Linux 應用程序,讓我們安裝一個。 我們將在這個例子中使用 GIMP,因為——老實說——這可能就是為什麼你們中有一半人仍然在閱讀這篇文章。 運行以下命令:
sudo apt install gimp
您顯然可以將該命令中的gimp替換為您要安裝的任何應用程序的包名稱。 完成後,您應該能夠打開 Chrome 的應用程序啟動器,向下滾動到 Linux Apps 文件夾,然後從那裡啟動 GIMP(或您安裝的任何其他應用程序)。
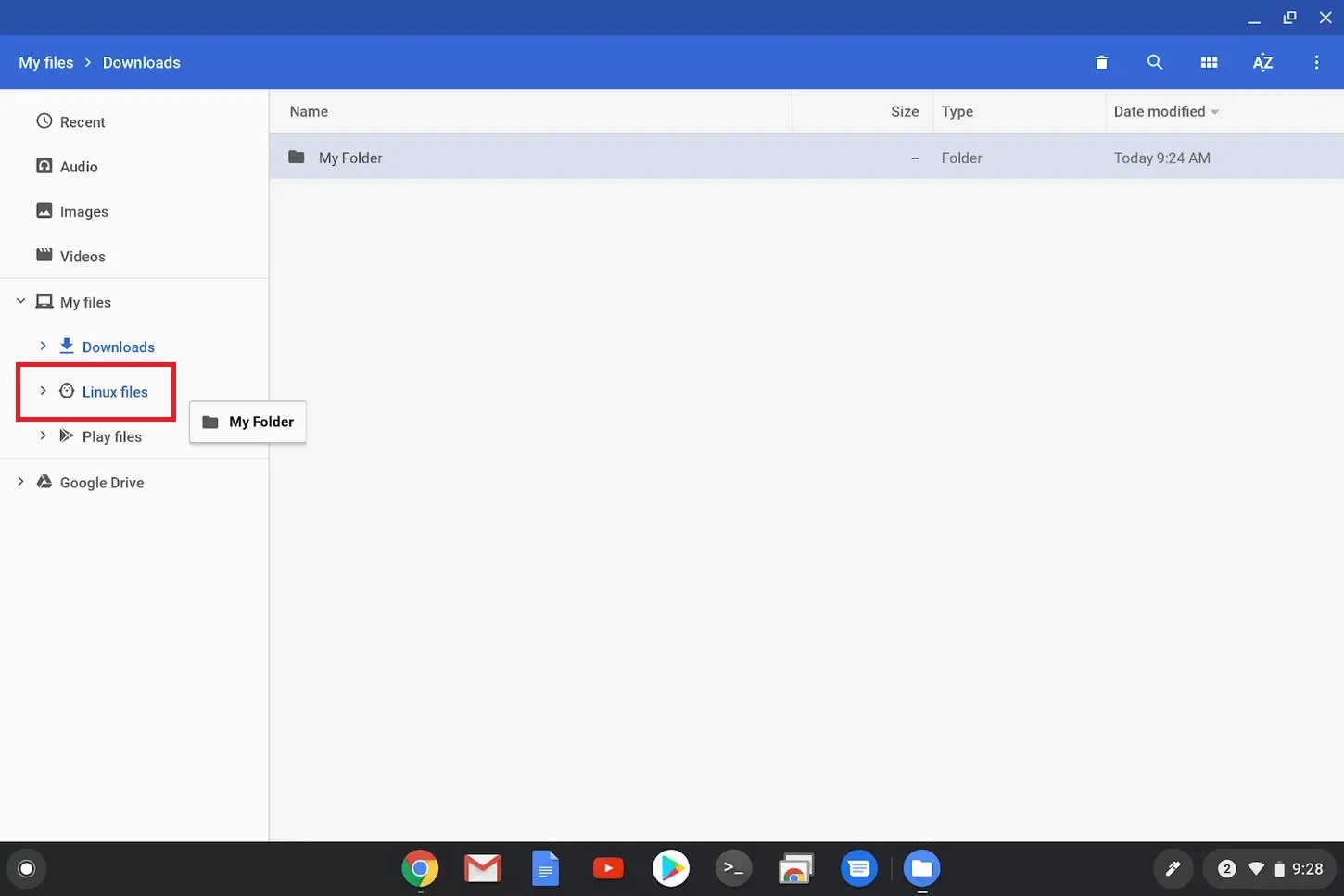
請注意,您的 Linux 應用程序無法訪問 Chromebook 的常規文件夾,因此如果您想打開在 Chrome 中下載的文件,您需要將其拖到 Chrome 操作系統文件管理器中的新Linux Files 文件夾中。 如果您遇到任何麻煩,/r/crostini subreddit 是尋求幫助的好地方。
使用 Crouton 獲得完整的 Linux 桌面
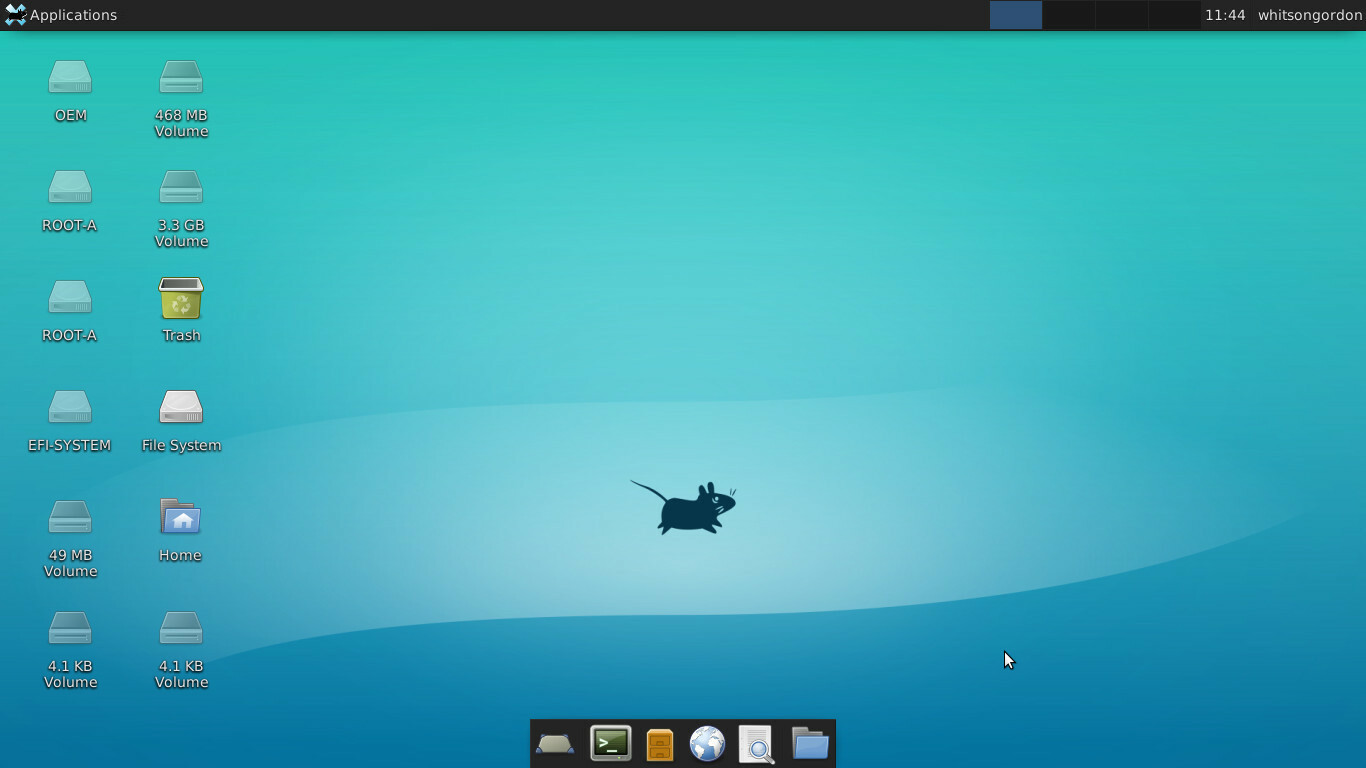
如果您的 Chromebook 不支持 Crostini,您可以在 Chrome OS 旁邊安裝一個 Ubuntu 桌面,並使用一個名為 Crouton 的非官方 chroot 環境。 它的設置非常快速和容易,大多數用戶可能最終會走這條路。

要安裝 Crouton,您需要將 Chromebook 置於開發者模式。 這將刪除您的所有文件和設置,因此請備份尚未同步到雲的任何內容。 準備就緒後,關閉 Chromebook,按住Esc和Refresh鍵,然後按電源按鈕。
在出現的恢復屏幕上,按Ctrl + D ,然後在詢問您是否要關閉操作系統驗證時按Enter 。 從現在開始,每次啟動 Chromebook 並查看操作系統驗證屏幕時,您都需要按Ctrl + D。
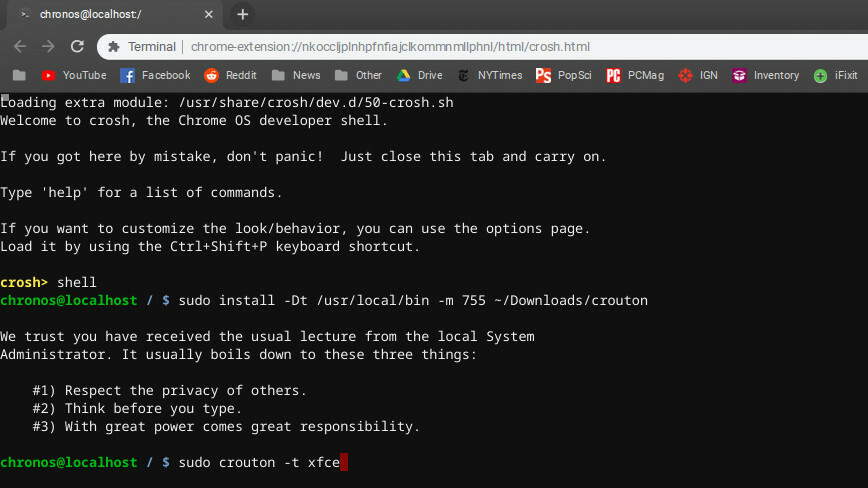
回到 Chrome 操作系統後,單擊本頁頂部的鏈接下載 Crouton。 然後,按Ctrl + Alt + T打開 Chrome OS 終端,輸入shell ,然後按Enter打開 shell。 接下來,運行以下命令,將 Crouton 安裝程序複製到/usr/local/bin文件夾,可以在其中執行它:
sudo install -Dt /usr/local/bin -m 755 ~/Downloads/crouton
然後運行此命令以使用 XFCE 桌面環境安裝 Crouton(如果您有其他喜歡的環境,可以在此處替換它):
sudo crouton -t xfce
這個過程需要一段時間,所以請耐心等待。 最後,完成後,您可以通過運行以下命令進入您的 Linux 桌面:
sudo enter-chroot startxfce4
您可以使用鍵盤上的Ctrl + Alt + Shift + Back和Ctrl + Alt + Shift + Forward在 Chrome OS 和 Linux 桌面之間循環,無需重新啟動。 您可以從 Linux 桌面安裝應用程序、自定義工作區,並基本上在該 Linux 環境中過上自己的生活。
Crouton GitHub 自述文件包含一些關於您可以採取的其他措施來改進此設置的信息,例如在環境之間共享剪貼板、更新您的 Ubuntu 版本、備份您的數據以及為您的 Linux 設置啟用加密(強烈推薦,因為這個過程本質上不如未受污染的 Chrome OS 安全)。 這是命令行印章派上用場的地方!
如果您想回到純 Chrome OS 設置,請關閉 Chromebook,然後在點擊電源按鈕的同時按住Esc和Refresh將其重新啟動。 插入您製作的恢復驅動器(您確實按照我們的建議製作了一個,對嗎?)並按照說明從頭開始。
帶鎵的雙啟動 Chrome 操作系統(適合愛好者)
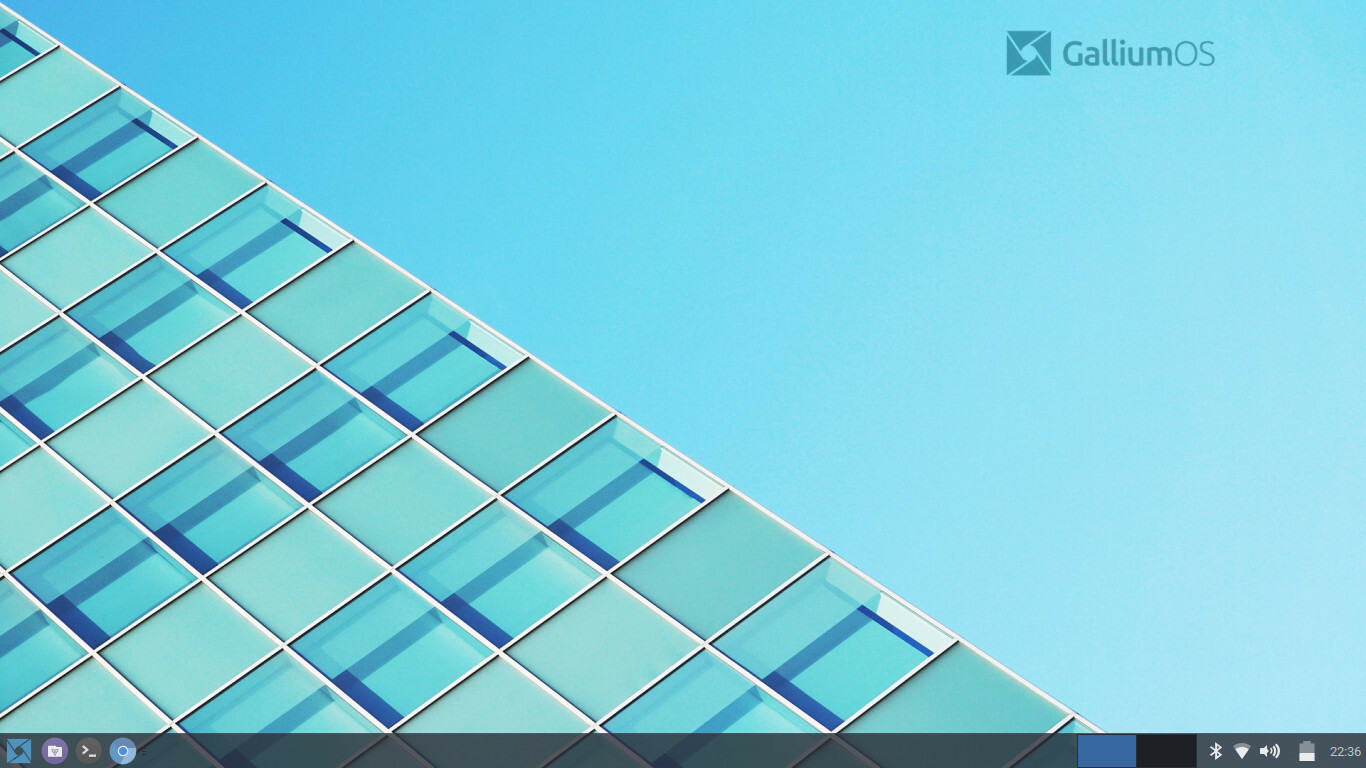
這就是事情變得更複雜的地方。 如果你想獨立於 Chrome OS 運行 Linux——也許你根本不想要 Chrome OS,或者你想要一個單獨的環境,你可以在不危及 Chrome 安裝的情況下隨意使用——你可以以更傳統的方式安裝 Linux通過對驅動器進行分區並使用 Chrome OS 進行雙重引導。
請注意,這將需要為您的 Linux 安裝提供相當多的額外空間,這在具有少量存儲空間的 Chromebook 上可能並不容易。 它還會擦除您的設備,因此請立即備份重要文件,然後再繼續!
對於雙引導 Linux,我推荐一個名為 chrx 的工具,它將引導您完成必要的步驟。 默認情況下,chrx 安裝 GalliumOS,這是一個基於 Xubuntu 的輕量級發行版,專為低功耗 Chromebook 硬件定制。 如果您希望事情盡可能快,GalliumOS 是一個不錯的選擇。 但是,如果您願意,chrx 也可以安裝 Ubuntu 和 Fedora(以及 Lubuntu 和 Kubuntu 等 Ubuntu 衍生產品)。
在使用 chrx 之前,您需要啟用開發人員模式,就像我們在安裝 Crouton 時所做的那樣。 您可能還需要禁用寫保護並在筆記本電腦上安裝自定義固件,具體取決於其 CPU。 查看此頁面,了解有關您的特定筆記本電腦的兼容性信息以及您需要執行的操作。 (此自定義固件還允許您完全擦除 Chrome 操作系統並自行安裝 Linux,如果您更喜歡雙引導的話。)
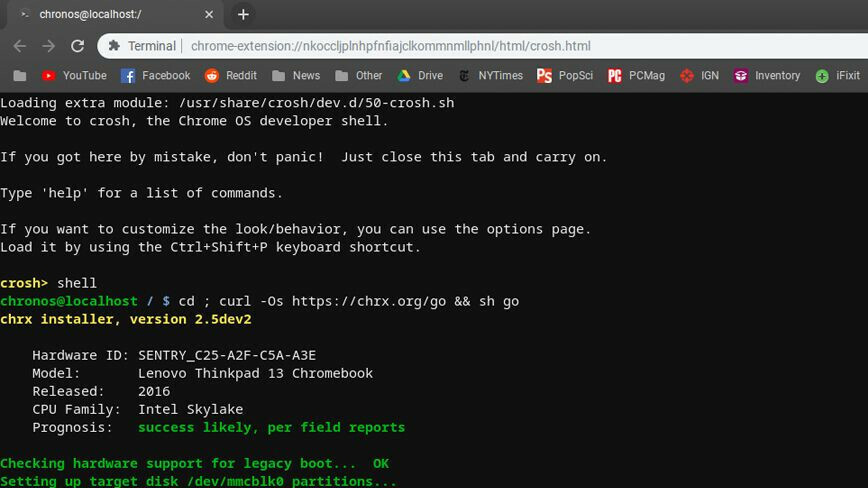
完成後,按Ctrl + Alt + T調出終端,然後鍵入shell並按Enter 。 運行以下命令以準備 Chromebook 進行安裝(如果您想安裝不同的發行版或調整其他設置,請使用這些標誌):
cd ; curl -Os https://chrx.org/go && sh go
chrx 安裝程序將引導您在重新啟動之前對驅動器進行分區,此時您可以打開終端並再次運行該命令來安裝 Linux。 完成後,您的 Chromebook 將重新啟動,您可以在啟動時按Ctrl + L啟動您選擇的 Linux 發行版(或按 Ctrl + D重新啟動 Chrome 操作系統)。
使用這種方法,您可能需要更多地使用軟件和驅動程序,但如果您是 Linux 的老手,您應該不會有太多麻煩——您最終會得到一個乾淨的系統,您可以根據自己的喜好進行自定義內容。
