提高狩獵性能:攤牌
已發表: 2020-05-12自 2019 年發布以來,《狩獵:對決》一直是許多遊戲玩家的主要活動。 第一人稱生存恐怖遊戲設定在 1890 年代,講述玩家如何追捕醜陋的怪物。
與其他視頻遊戲一樣,玩家在玩 Hunt: Showdown 時會遇到一個或另一個問題。 其中一個問題是性能問題,從滯後到 FPS 下降。
在本文中,我們將向您展示如何提高遊戲性能的某些提示和技巧。
檢查您的計算機規格
您的系統需要一定程度的火力才能順利運行 Hunt: Showdown。 這就是遊戲有其官方最低要求的原因。 為了提高遊戲的性能,您可能需要對您的 PC 進行一些調整,以使其達到或超過遊戲的推薦要求。
我們將向您展示 Hunt: Showdown 的官方系統要求以及如何檢查您的 PC 配置,以便您確定升級的位置。
狩獵:攤牌最低要求
操作系統:Windows 7 64bit
CPU:AMD銳龍3 1200; 英特爾 i5-4590 @ 3.3GHz(第 4 代)
系統內存:8 GB RAM
GPU:英偉達 GeForce GTX 660 TI; AMD Radeon R7 370
存儲空間:20 GB 可用空間
DirectX:版本 11
網絡:寬帶互聯網連接
聲卡:DirectX 兼容聲卡
狩獵:攤牌推薦要求
操作系統:Windows 10 64 位
CPU:AMD銳龍5 1400; 英特爾 i5-6600 @ 3.3Ghz(第 6 代)
系統內存 (RAM):12 GB
GPU:NVIDIA GeForce GTX 970 4 GB; AMD Radeon R9 390X
存儲空間:20 GB 可用空間
DirectX:版本 11
網絡:寬帶互聯網連接
聲卡:DirectX 兼容聲卡
以下步驟將向您展示如何檢查計算機的配置:
- 打開“開始”菜單後,點擊 Windows 徽標鍵並單擊齒輪圖標。 如果您想更快地啟動設置,請同時點擊 Windows 徽標鍵和 I 鍵。
- 設置應用程序打開後,單擊系統圖標。
- 進入系統界面後,轉到左窗格的底部,然後單擊關於。
- 現在,轉到主頁並在“設備規格”下找到有關 CPU 和系統內存的詳細信息。
- 要檢查您的存儲,請使用 Windows + E 鍵盤組合打開文件資源管理器窗口。 文件資源管理器窗口打開後,轉到左窗格,單擊此 PC,然後在“設備和驅動器”下檢查驅動器的可用存儲空間。
- 請按照以下步驟檢查您的顯卡的詳細信息:
- 轉到系統界面的左窗格,然後單擊顯示。
- 導航到“顯示”頁面的底部,然後單擊“高級顯示設置”。
- 顯示“高級顯示設置”頁面後,單擊“顯示 1 的顯示適配器屬性”鏈接。
- 將顯示一個對話窗口,您將在適配器選項卡下找到卡的詳細信息。
如果您的計算機配置符合遊戲要求,您可以繼續應用本文中的調整。 如果沒有,請確保盡可能升級。
確保 Windows 是最新的
確保 Windows 是最新的應該是提高遊戲性能的第一步。 您的操作系統可能缺少使遊戲運行順暢的某些軟件依賴項的最新迭代。 這可以是從可再發行包到設備驅動程序的任何東西。
一些遊戲玩家在更新他們的 PC 後能夠享受改進的 FPS。
通常,Windows 更新會不時自動下載並安裝您的操作系統的更新。 但是,有時您必須手動啟動更新過程。 如果您忘記了該過程,以下步驟將向您展示該怎麼做:
- 使用 Windows + I 鍵盤組合啟動設置應用程序。
- 出現 Windows 設置後,轉到屏幕底部,然後單擊更新和安全。
- 看到“更新和安全”頁面後,單擊“檢查更新”按鈕。
- 如果您有待處理的更新,該工具將開始下載它們。
- 實用程序完成下載後,單擊立即重新啟動按鈕以允許它重新啟動您的 PC 並安裝下載的更新。
- 您的 PC 現在將重新啟動,您將看到安裝環境。 請注意,在該過程完成之前,您將經歷多次重新啟動。
- Windows 正常啟動後,運行 Hunt: Showdown 並檢查性能改進。
更新您的顯卡驅動程序
你的顯卡決定了你玩任何遊戲的好壞。 這就是為什麼它是根據您的計算機規格檢查遊戲要求時要注意的最重要的組件之一。 如果控制顯卡的軟件無法正常工作,您將遇到問題。
顯卡驅動負責告訴你的顯卡如何處理視頻進程,尤其是你的遊戲。 顯卡製造商發布驅動程序更新以微調驅動程序與 GPU 的通信方式。 所以,如果你有一段時間沒有更新你的驅動程序,你應該這樣做。
如果您最近執行了更新,您可以仔細檢查以確保您安裝了正確的驅動程序並正確執行。
您可以使用不同的驅動程序更新方法來正確更新驅動程序,我們將逐步指導您。
使用設備管理器
設備管理器是在 Windows 上更新設備驅動程序的主要工具。 Microsoft 構建了該工具來幫助您管理設備,從安裝和卸載驅動程序到更新和回滾它們。
使用設備管理器,您將從 Microsoft 的服務器下載並安裝更新的驅動程序。 這意味著您將獲得一款專為您的操作系統和設備設計的軟件。 缺點是驅動程序在微軟發布之前不可用,這意味著使用設備管理器可能不會成功。
以下步驟將向您展示如何使用該工具:
- 右鍵單擊開始按鈕或同時按下 Windows 和 X 鍵以打開屏幕左邊緣彈出的快速訪問菜單。
- 出現菜單後,單擊設備管理器。
- 設備管理器打開後,導航到顯示適配器並單擊它旁邊的箭頭。
- 在顯示適配器下,右鍵單擊 GPU,然後單擊上下文菜單中的更新驅動程序。
- 接下來,在看到更新驅動程序窗口後,單擊“自動搜索更新的驅動程序軟件”。
- 操作系統現在將在線搜索驅動程序並自動下載並安裝它。
- 該過程完成後,重新啟動 PC 並檢查性能問題。
自動更新您的驅動程序
使用設備管理器並不總是有效。 由於公司的複雜時間表,驅動程序更新並不總是及時推送到微軟的服務器。 您在第三方驅動程序更新工具中有更好的選擇。
Auslogics Driver Updater 是一款功能強大的工具,不僅可以讓您的生活更輕鬆,還可以幫助您安裝製造商認可的驅動程序更新。 該工具通過檢查您的整個系統並向您顯示那些過時、丟失或損壞的驅動程序來工作。 然後,您可以提示程序下載並安裝這些驅動程序的最新版本。
該工具將備份當前驅動程序,然後再將其替換為更新版本。 這樣,如果存在不兼容問題,您可以返回到以前的驅動程序。 一旦新驅動程序可用於系統上的任何設備,程序將通知您並允許您自動安裝它。
要使用 Auslogics Driver Updater,只需從該網頁下載安裝程序,安裝它,然後運行它。 如果您的顯卡驅動程序有問題,程序會通知您。 接下來您要做的是單擊更新按鈕以提示該工具獲取最新版本的驅動程序並安裝它。
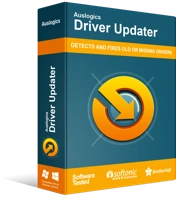
使用驅動程序更新程序解決 PC 問題
不穩定的 PC 性能通常是由過時或損壞的驅動程序引起的。 Auslogics Driver Updater 可診斷驅動程序問題,讓您一次或一次更新舊驅動程序,讓您的 PC 運行更順暢

手動更新顯卡驅動
訪問 GPU 製造商的網站是獲取最新版顯卡驅動程序的另一種方法。 您必須確保為您的卡和操作系統下載正確的驅動程序軟件,因為安裝錯誤的驅動程序可能會導致進一步的問題。
也就是說,您可以使用 Auslogics Driver Updater 消除自己搜索驅動程序的壓力。 這樣,您就不必承受在未來更新可用時始終執行在線搜索的壓力。
以管理員身份運行遊戲
遊戲可能沒有管理員權限來訪問它需要正常運行的某些高級系統資源。 您必須以管理員身份運行 Steam 才能授予遊戲對這些資源的訪問權限。 如果您不知道如何操作,以下步驟將有所幫助:
- 如果 Steam 客戶端當前正在運行,請關閉它。
- 之後,轉到桌面上的 Steam 快捷方式,右鍵單擊它,然後在上下文菜單下拉後單擊屬性。
- 如果您沒有桌面快捷方式,請轉到開始菜單,搜索 Steam,右鍵單擊它,然後選擇打開文件位置。 在顯示的文件資源管理器窗口中看到 Steam 的快捷方式後,右鍵單擊它,然後單擊打開文件位置。 現在,導航到應用程序的 EXE 文件,右鍵單擊它,然後單擊屬性。
- 出現“屬性”對話框後,轉到“兼容性”選項卡,然後單擊“以管理員身份運行此程序”旁邊的框。
- 您現在可以啟動 Steam 並運行 Hunt: Showdown 以檢查性能改進。
調整您的系統以獲得最佳性能
您的系統性能設置在遊戲性能中發揮著重要作用。 你可以通過調整你的 CPU 以放棄一些圖形任務並專注於性能來提升 Hunt: Showdown。 以下步驟將向您展示該怎麼做:
- 通過同時按下 Windows 和 S 鍵或單擊任務欄中的放大鏡圖標,打開“開始”按鈕旁邊的搜索框。
- 搜索功能打開後,在文本字段中輸入“性能”(不帶引號)。
- 結果出現後,單擊“調整 Windows 的性能和外觀”。
- 看到“性能選項”對話框窗口後,單擊“調整以獲得最佳性能”單選按鈕,然後單擊“確定”按鈕。
- 您現在可以運行遊戲並檢查其性能是否有所提高。
確保遊戲在您的專用顯卡上運行
如果您的計算機有兩個顯卡,您的遊戲性能可能會受到影響,因為它被迫在集成卡上運行。 您的系統通常會這樣做以節省電力。 確保 Hunt: Showdown 在專用卡上運行,這是用於繁重圖形處理的主要 GPU。 我們將向您展示該怎麼做。
使用設置應用程序
- 右鍵單擊您的桌面,然後單擊顯示設置。
- 出現設置應用程序的顯示界面後,單擊圖形設置。
- 在圖形設置屏幕上,轉到“選擇要設置首選項的應用程序”的下拉菜單,然後選擇經典應用程序。
- 接下來,單擊瀏覽按鈕,導航到 Hunt: Showdown 的安裝文件夾,然後雙擊遊戲的 EXE 文件。
- 遊戲圖標出現後,點擊它並點擊選項按鈕。
- 出現圖形規範對話框窗口後,選擇高性能並單擊保存。
- 運行遊戲以檢查結果。
使用 NVIDIA 控制面板
- 右鍵單擊您的桌面,然後從上下文菜單中選擇 NVIDIA 控制面板。
- 程序打開後,轉到左窗格並單擊管理 3D 設置。
- 轉到右窗格並切換到“程序設置”選項卡。
- 轉到選擇要自定義的程序的下拉菜單,然後單擊 Hunt: Showdown。 如果您在下拉菜單中沒有看到遊戲,請單擊“添加”按鈕。
- 對話框窗口出現後,導航到 Hunt: Showdown 的安裝文件夾並雙擊其 EXE 文件。
- 添加遊戲後,選擇它,然後導航到“為此程序選擇首選圖形處理器”的下拉菜單。
- 現在,單擊高性能 NVIDIA 處理器。
- 單擊應用按鈕並啟動 Hunt: Showdown 以檢查性能改進。
AMD 卡用戶
- 右鍵單擊您的桌面並從上下文菜單中選擇 AMD Radeon 設置,或在“開始”菜單中搜索該程序並啟動它。
- 程序打開後,點擊右上角的設置。
- 單擊可切換圖形。
- 看到 Running Applications 視圖後,找到 Hunt: Showdown,單擊其箭頭,然後選擇 High Performance。
- 如果您沒有看到遊戲,請轉到窗口的右上角,單擊 Profiled Applications,然後單擊 Browse。
- 導航到遊戲文件夾並雙擊其 EXE 文件,然後單擊它並選擇高性能。
- 您現在可以啟動遊戲並檢查問題。
增加遊戲的 CPU 優先級
增加遊戲的 CPU 優先級將有助於提升遊戲的性能。 您必須通過任務管理器來執行此操作。 以下步驟將引導您完成整個過程:
- 使用 Ctrl + Shift + ESC 鍵盤組合啟動任務管理器。
- 任務管理器打開後,找到 Hunt: Showdown 的進程,右鍵單擊它,然後單擊轉到詳細信息。
- 詳細信息選項卡打開後,再次右鍵單擊遊戲,將鼠標指針放在設置優先級上,然後單擊高。
- 運行遊戲並檢查性能問題。
在所有 CPU 內核上運行遊戲
您可以將所有 CPU 內核專用於處理遊戲。 這將有助於提高其 FPS。 以下步驟將向您展示如何操作:
- 同時按下 Ctrl、Shift 和 ESC 鍵以啟動任務管理器。
- 任務管理器打開後,找到 Hunt: Showdown 的進程,右鍵單擊它,然後單擊轉到詳細信息。
- 詳細信息選項卡打開後,再次右鍵單擊遊戲並單擊設置親和力。
- 在對話框中選擇所有核心,然後單擊確定。
- 您現在可以運行遊戲來檢查結果。
結論
現在您已經應用了上述修復程序,我們相信您可以順利運行遊戲。
