如何在 Windows 10 上提高《使命召喚:黑色行動冷戰》中的 FPS?
已發表: 2021-01-01自從使命召喚黑色行動冷戰發布以來,遊戲迷們一直渴望完整地體驗它。 對於許多人來說,這意味著提高他們計算機上的 FPS 以獲得截然不同的性能。 如果您想知道如何在《使命召喚:黑色行動冷戰》中提高 fps,那麼您來對地方了。 在這篇博文中,我們將為您提供幾個提高 Windows 10 遊戲性能的選項。讓我們開始吧。
如何在使命召喚行動冷戰中提高 FPS?
如果您的遊戲以低 FPS 運行,這肯定會影響您的體驗。 我們即將向您展示如何解決 COD Ops Cold War FPS 極低的問題。 實際上,您可以在這裡嘗試幾件事:
- 停止所有程序和應用程序在後台運行
- 優化您的遊戲操作系統
- 禁用疊加層
- 更新您的圖形驅動程序
- 禁用全屏優化
- 將游戲優先級設置為高
- 調整 NVIDIA 控制面板設置
- 更改遊戲內設置
讓我們從頭開始。 如果第一個解決方案不起作用,只需在列表中向下移動,直到問題得到解決。 在文章結尾,我們希望您能回答如何解決《使命召喚:黑色行動》冷戰性能問題。
修復一:關閉所有在後台運行的程序和應用程序
某些程序(如瀏覽器、遊戲啟動器、防病毒軟件等)會佔用您的 CPU 資源。 這意味著如果它們在後台運行,您的遊戲可能會降低 FPS。 為了解決這個問題,您可以在玩遊戲時簡單地關閉所有不必要的程序。 以下是如何執行此操作:
- 右鍵單擊任務欄。
- 從可用選項列表中,選擇任務管理器。
- 在“進程”選項卡中,確定使用最多 CPU 的程序。
- 然後,一一右鍵單擊它們,然後從上下文菜單中選擇結束任務。
- 轉到啟動選項卡。
- 在這裡,您可以阻止某些程序在系統啟動時啟動。 這將有助於進一步降低整體 CPU 使用率。
修復二:針對遊戲優化 Windows 10
對於 Windows 10 遊戲玩家,默認開啟遊戲模式。 正如其名,該模式旨在讓您的 Windows PC 上的遊戲獲得更好的體驗。 但是,一些用戶報告說,打開遊戲模式實際上會導致幀速率下降、卡頓和凍結。 如果您也是這種情況,請嘗試關閉遊戲模式以提高 FPS。 以下是在 Windows 10 上關閉遊戲模式的方法:
- 轉到搜索欄。
- 輸入“遊戲模式設置”(無引號)。
- 從結果中,選擇遊戲模式設置。
- 關閉遊戲模式。
- 轉到“捕獲”選項卡並確保另外禁用“後台錄製”選項。
- 應用所有這些更改後,再次啟動遊戲並檢查您現在是否以更高的 FPS 玩遊戲。
修復三:禁用覆蓋
如果您在 PC 上使用任何覆蓋,禁用它們肯定有助於改善這種情況。
以下是禁用 Steam 覆蓋的方法:
- 轉到 Steam 客戶端並打開庫選項卡。
- 右鍵單擊要使用疊加層的遊戲,然後選擇屬性。
- 轉到常規並取消選中標題為在遊戲中啟用 Steam 覆蓋的框。
以下是禁用 GeForce Experience 遊戲內覆蓋的方法:
- 單擊設置圖標。
- 轉到常規選項卡。
- 向下滾動並將游戲內覆蓋選項切換為關閉。
以下是禁用 Discord 覆蓋的方法:
- 轉到用戶設置。
- 選擇覆蓋並將啟用遊戲內覆蓋切換為關閉。
關閉疊加層後,請嘗試再次啟動遊戲。 您應該能夠以更高的 FPS 玩遊戲。
修復四:更新您的圖形驅動程序
圖形驅動程序問題也可能導致遊戲性能不佳。 如果它已過時或損壞,您可能會遇到低 FPS 和其他問題。 解決此問題的方法是更新圖形驅動程序。 有兩種方法可以解決。
您可以手動更新驅動程序。 此選項通常推薦給高級 PC 用戶。 由於 NVIDIA 和 AMD 總是發布新的驅動程序版本,您需要訪問他們的官方網站。 然後,您將識別所需的驅動程序,下載並手動安裝它們。
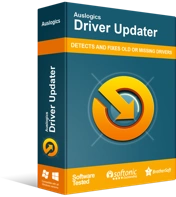
使用驅動程序更新程序解決 PC 問題
不穩定的 PC 性能通常是由過時或損壞的驅動程序引起的。 Auslogics Driver Updater 可診斷驅動程序問題,讓您一次或一次更新舊驅動程序,讓您的 PC 運行更順暢
另一種自動更新驅動程序的方法。 在這種情況下,您將需要使用像 Auslogics Driver Updater 這樣的專用工具。 安裝後,該程序將掃描您 PC 上過時和損壞的驅動程序。 如果找到這些,驅動程序更新程序將自動將它們更新到最新的可用版本。 這樣,您只需單擊幾下即可將圖形驅動程序更新到最新版本,並且沒有任何風險。

修復五:禁用全屏優化
全屏優化功能專為遊戲玩家設計。 它允許遊戲玩家快速將游戲設為全屏、全速運行、支持快速 alt-tab 切換、覆蓋等。 但是,某些遊戲(如使命召喚)在全屏優化功能開啟時會出現低 FPS 問題。 為了解決這個問題,您只需要禁用此功能。
就是這樣:
- 轉到您的戰網啟動器並找到遊戲使命召喚:BOCW。
- 轉到選項菜單並選擇在資源管理器中顯示選項。
- 然後您將被帶到遊戲的安裝目錄。
- 雙擊使命召喚黑色行動冷戰文件夾。
- 轉到 Black Ops Cold War Launcher 並右鍵單擊它。
- 選擇屬性。
- 轉到兼容性選項卡。
- 確保禁用全屏優化選項旁邊有一個複選標記。
- 接下來,單擊更改高 DPI 設置。
- 確保已選中覆蓋高 DPI 縮放行為選項。
- 單擊“確定”進行確認。
禁用全屏優化後,請嘗試再次啟動遊戲並檢查問題是否已解決。 如果這不起作用,請繼續進行下一個修復。
修復六:將游戲優先級設置為高
這種情況下的優先級與 CPU 和 RAM 資源的分配有關。 因此,如果您的 PC 上運行了多個程序,您可以將其中一些程序的優先級設置為高 - 這樣,它們將被分配更多資源。 這也將幫助您提高遊戲的 FPS 並擺脫滯後。 以下是如何執行此操作:
- 在鍵盤上,按 Win + R 組合鍵打開運行。
- 輸入“taskmgr”(無引號),然後按 Enter 鍵。
- 轉到進程選項卡。
- 找到使命召喚:黑色行動冷戰。
- 右鍵單擊遊戲並選擇轉到詳細信息。
- 在 Details 選項卡中,您應該會看到 BlackOpsColdWar.exe 突出顯示。
- 右鍵單擊它並選擇設置優先級 > 高。
- 最後,單擊更改優先級進行確認。
您現在已經為遊戲設置了最高優先級,它應該獲得正常運行所需的所有資源。 再次啟動使命召喚並檢查您是否獲得更高的 FPS。
修復七:調整 NVIDIA 顯卡設置
如果您使用的是 NVIDIA 顯卡,您應該能夠通過簡單地更改 NVIDIA 控制面板中的一些設置來提高遊戲 FPS。 以下是您可以執行的操作:
- 右鍵單擊桌面上的任何空白區域。
- 從上下文菜單中,選擇 NVIDIA 控制面板。
- 在左側,單擊管理 3D 設置。
- 轉到程序設置選項卡。
- 單擊添加以選擇您要自定義的程序:在這種情況下,它是使命召喚:黑色行動冷戰。
- 單擊添加選定程序。
現在是時候調整一些設置了:
- CUDA 設置應設置為您的主 GPU。
- 將電源管理模式設置為首選最高性能。
- 紋理過濾質量應設置為性能。
保存您所做的所有更改並再次嘗試運行遊戲。
修復八:更改遊戲內設置
不幸的是,默認的遊戲內設置並不總是保證最佳性能。 因此,如果您想獲得更高的 FPS,更改某些設置可能會有很大幫助。 那麼,黑色行動冷戰中 fps 的最佳設置是什麼?
這是我們推薦的。
圖形設置
以下是您應該在硬件部分進行的更改:
- 將顯示模式設置為全屏。 不建議選擇窗口或無邊框模式,因為這可能會導致您的 FPS 降級。
- 您還應該禁用 Gameplay V-Sync 和 Menu V-Sync 以避免輸入延遲。
以下是您應該在“細節和紋理”部分進行的更改:
- 根據您的系統規格將紋理質量和紋理過濾質量降低到低/中。
- 確保禁用屏幕空間反射。
- 確保對象視圖距離設置為高。
以下是您應該在“高級”部分中進行的更改:
- 如果您在 PC 上玩遊戲時遇到延遲,請嘗試重新啟動 Shaders Compilation。 這應該不會超過一分鐘。
接口設置
以下是您應該在遙測部分中進行的更改:
- 確保以下選項設置為已顯示:
- FPS 計數器、GPU 溫度、GPU 時鐘、GPU 時間、CPU 時間、VRAM 使用情況和系統時鐘。
- 接下來,檢查您的 GPU 溫度。 如果它太高,這可能是您丟失 FPS 的原因。 檢查您的 PC 是否通風不良:通風口、風扇或散熱器中可能積聚了灰塵。
進行上述更改後,您在玩《使命召喚:黑色行動冷戰》時不應再遭受低 FPS 的困擾。
我們希望上述解決方案對您有所幫助,並且您已經能夠解決遊戲時的低 FPS 問題。 如果您現在喜歡玩遊戲,請在下面的評論中分享上述哪種方法對您有用。
