改善雙顯示器設置的 6 種方法
已發表: 2022-01-29無論您是努力工作還是努力玩耍,多台顯示器都能為您提供更多空間來完成工作。 在一個屏幕上寫文檔,同時在另一個屏幕上引用網頁,或者在一個屏幕上玩遊戲,同時在另一個屏幕上聊天。 但不要只是插入第二個顯示器然後收工——這些技巧將有助於使多顯示器設置為您工作。
使顯示器匹配
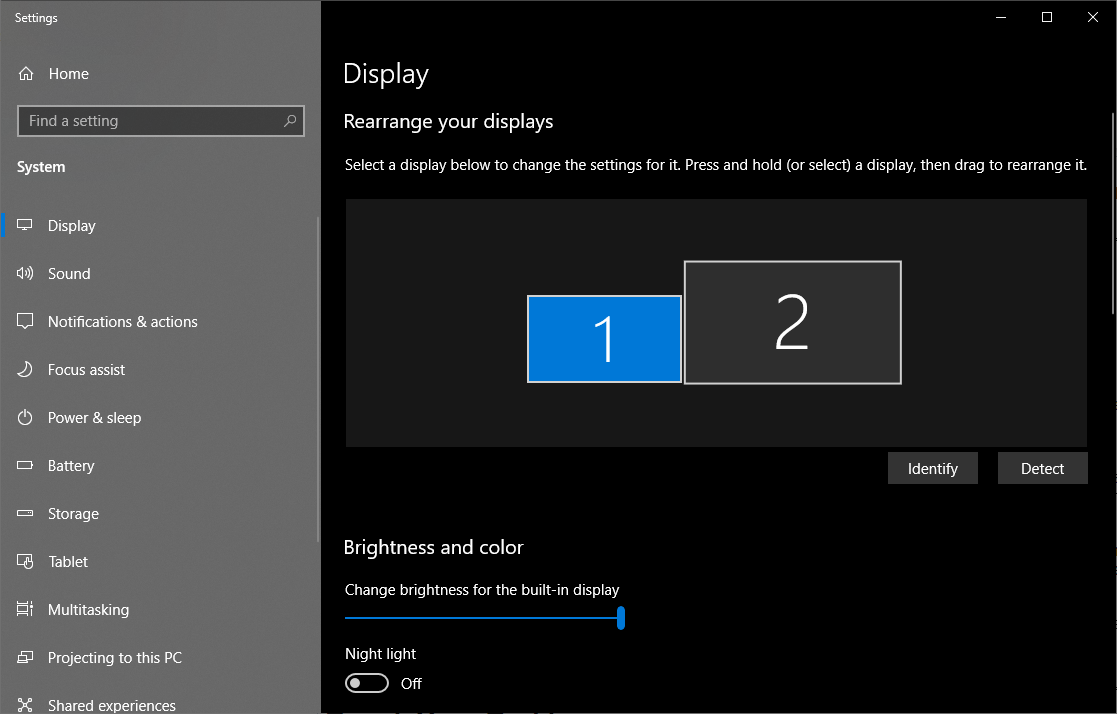
如果您的顯示器的品牌和型號相同,您可能可以跳過這一部分——一旦您將它們都插入,Windows 應該會自動水平擴展您的桌面。 只需調整每個顯示器的支架,使其完美排列,您就可以參加比賽了。
但是,如果您有兩台不同的顯示器,您可能需要做更多的工作才能讓它們相互配合。 例如,也許您將筆記本電腦插入外部顯示器並並排使用它們,或者您在 1080p 顯示器旁邊有一個 4K 顯示器。 這會產生一些奇怪的行為,但它們很容易修復。
右鍵單擊桌面並選擇顯示設置。 在重新排列顯示器下,單擊並拖動矩形,使其與桌面上顯示器的方向相匹配; 比如說,如果一個比另一個略低。 這樣,當您將光標向左移動時,它會出現在左側顯示器的同一位置,而不是在屏幕上上下跳躍。 您可能需要進行一些試驗和錯誤才能使它們正確排列。
向下滾動到縮放和佈局部分以調整每個顯示器的分辨率及其縮放比例。 因此,如果一台顯示器是 4K 而另一台是 1080p,您可以將每台顯示器設置為其原始分辨率,但增加更高分辨率顯示器的縮放比例,這樣您的窗口在每台顯示器上的大小都相同。 (如果您想在縱向模式下設置監視器,您也可以在此處進行)。
更進一步,您可以使用每台顯示器的內置設置來調整亮度和顏色,使它們盡可能匹配。 一旦你完成了所有這些設置的調整,你的顯示器應該會更緊密地匹配,從而更容易和更愉快地在它們之間移動窗口。
調整你的任務欄
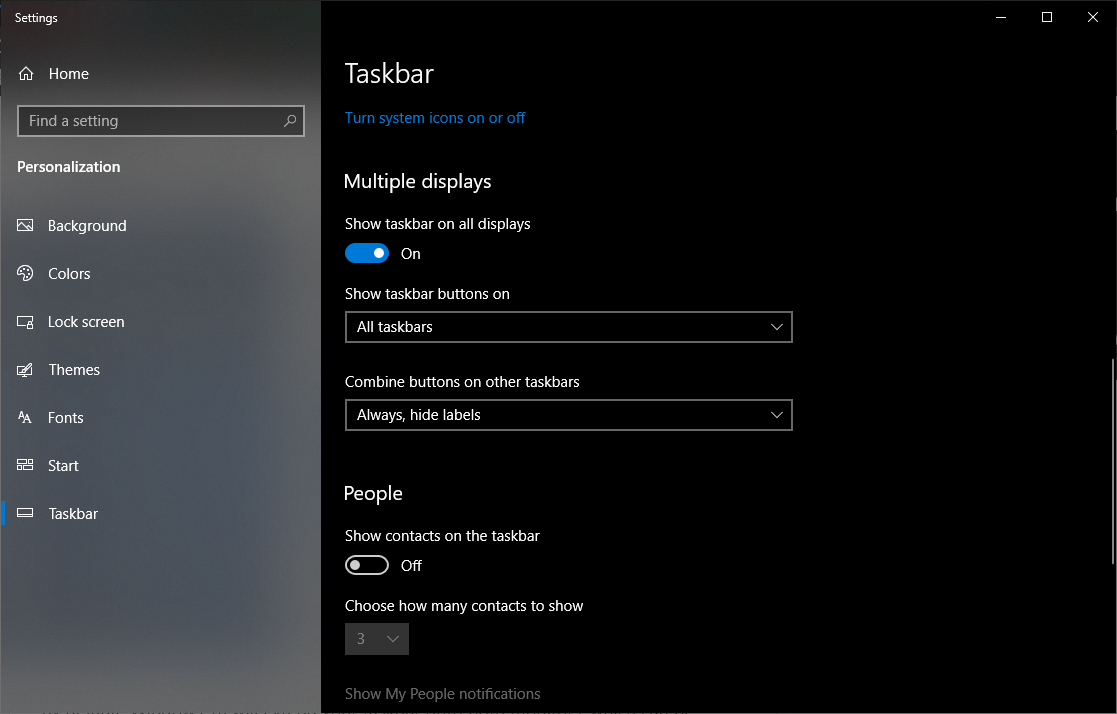
默認情況下,Windows 10 會將您的任務欄擴展到兩個顯示器,這很方便——儘管您可以根據自己的喜好對其進行進一步的自定義。 右鍵單擊任務欄並選擇Taskbar Settings 。 這裡有很多有用的選項,但是如果您向下滾動到“多顯示器”部分,您會看到我們感興趣的內容。
第一個開關從輔助顯示器中刪除任務欄。 這就是我個人選擇使用多台顯示器的方式,因為它將我所有的快捷方式放在一個地方。
但是,如果您選擇讓它在兩個顯示器上保持擴展,您可以決定單個圖標的顯示位置:在兩個顯示器上、在主任務欄和該應用程序窗口打開的任務欄上,或僅在應用程序的活動顯示器上。 您還可以選擇是否希望任務欄按鈕具有 Windows XP 樣式的標籤。
尋找超寬壁紙
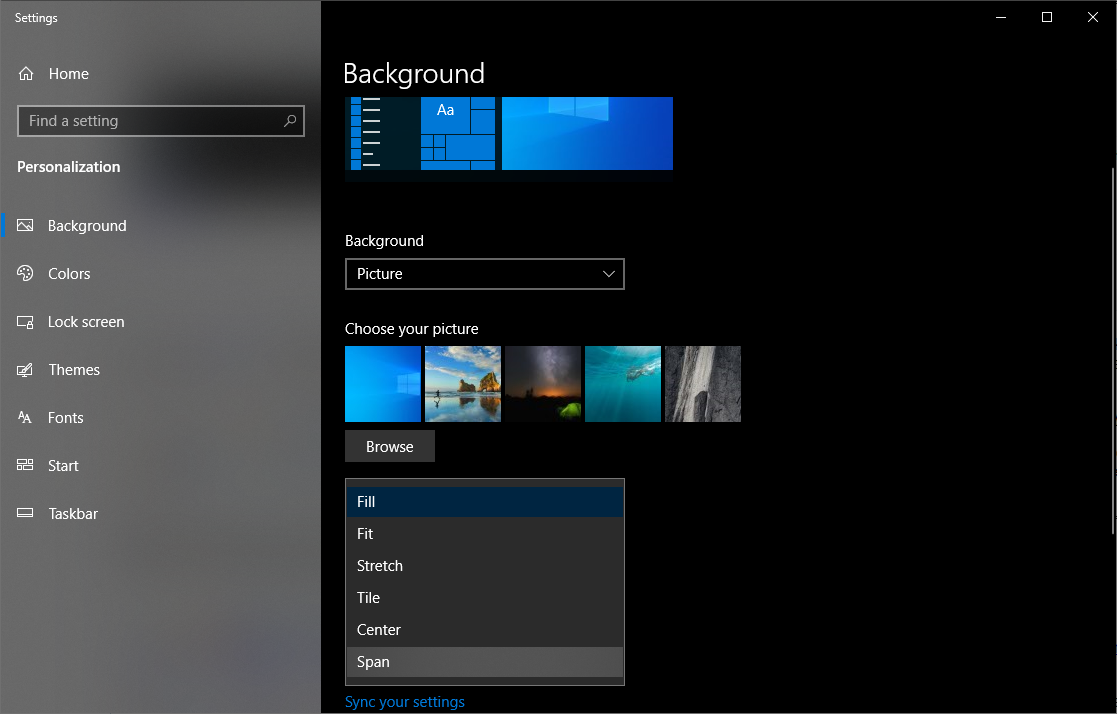
雖然精美的壁紙不會提高您的工作效率,但它們是擁有多台顯示器最酷的部分之一,因此我們必須將其包括在此處。 雖然大多數壁紙網站都有一些多顯示器選項,但也有一些地方專門提供超寬壁紙,包括雙顯示器背景、WallpaperFusion 和 /r/multiwall 等子版塊。
擁有喜歡的壁紙(或壁紙集)後,右鍵單擊桌面並選擇個性化。 瀏覽到有問題的圖像或文件夾,然後選擇跨度以填充所有顯示器的空間。
研究你的捷徑

多台顯示器的優點——尤其是與超寬和超寬顯示器相比時——能夠將窗口“停靠”到每個顯示器的邊緣,從而可以輕鬆地同時查看大量窗口。 雖然您可以隨時拖動窗口並用鼠標調整它們的大小,但這既費力又費時。

這就是為什麼 Windows 10 有一些可以提供幫助的快捷方式,包括:
Win+Left和Win+Right :將活動窗口捕捉到當前監視器的左側或右側。 您可以再次按下這些鍵在顯示器之間移動它,或者將它彈回原來的位置。
Win+Up和Win+Down :最大化或最小化當前窗口。 如果窗口當前被捕捉,這也會從捕捉位置調整窗口大小。
Shift+Win+Left和Shift+Win+Right :將活動窗口移動到下一個監視器,而不將其捕捉到邊緣。
Shift+Win+Up :垂直最大化窗口,如果您的輔助顯示器上沒有任務欄,這將特別有用。
Win+Home :最小化所有窗口,除了你正在處理的窗口,以消除乾擾。 再次按下它可以恢復所有窗口。
當您只有一台顯示器時,大多數這些快捷方式也可以使用,但是您添加的顯示器越多,它們就越有用。
修復那個遊蕩的光標
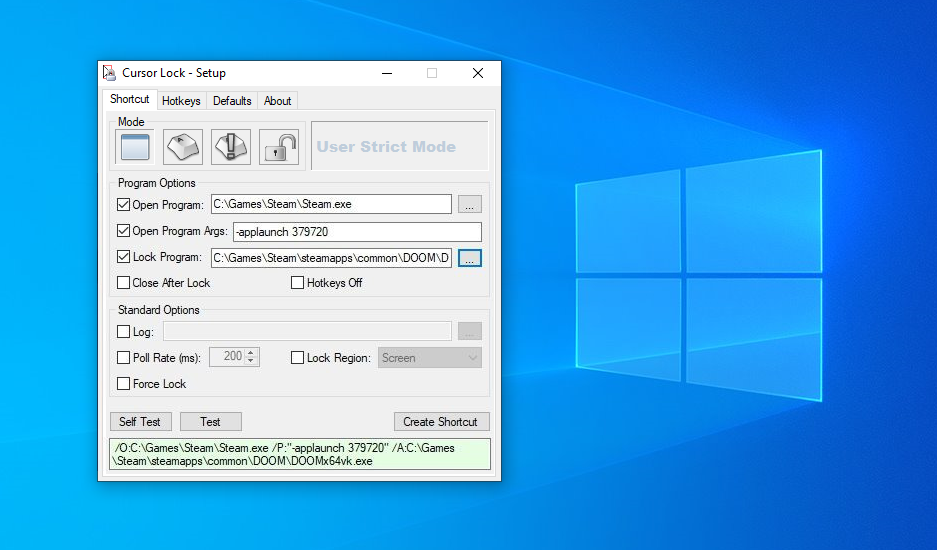
雖然三重顯示器允許您使用 Nvidia Surround 或 AMD Eyefininity 設置跨所有顯示器進行遊戲,但雙顯示器不適用於超寬遊戲,因為您的十字準線正好位於顯示器邊框上。 但是,您可以在一台顯示器上進行遊戲,同時在另一台顯示器上顯示演練、聊天窗口或 GPU 顯示器。
大多數遊戲都可以以這種方式運行而不會出現問題,但您可能會發現,在某些情況下,您的光標可能會在您仍在遊戲中時“漂移”到另一台顯示器上。 我在多個遊戲中都遇到過這種情況,包括《巫師》、《毀滅戰士》和《地鐵:最後的曙光》。
值得慶幸的是,一位有進取心的開發人員開始使用名為 Cursor Lock 的工具解決此問題,根據我的經驗,它運行良好。 啟動程序,選中打開程序框,然後輸入遊戲 EXE 文件的路徑。 這將創建一個新的快捷方式供您使用。
現在,當您使用此快捷方式啟動遊戲時,您的光標應保持“鎖定”到遊戲窗口,除非您Alt + Tab退出遊戲窗口。 如果這不起作用,有問題的遊戲可能需要一些額外的選項,您可以在 Cursor Lock 的視頻教程中了解這些選項。
使用 DisplayFusion 做更多事情
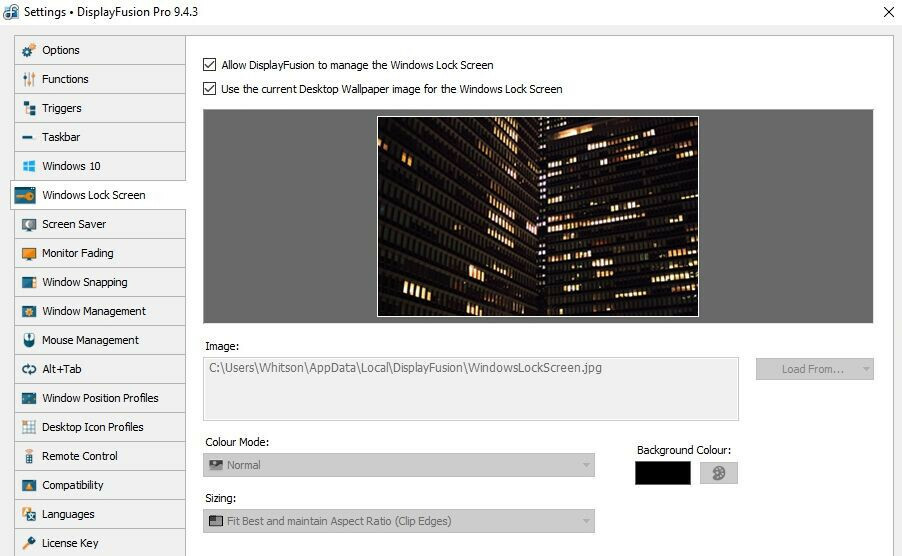
畢竟,如果您仍然想要更多,那麼一款名為 DisplayFusion 的第三方工具在設計時就考慮到了多台顯示器。 通過在系統托盤中運行 DisplayFusion,您可以更好地控制牆紙、創建自定義鍵盤快捷鍵、將窗口與任何顯示器的邊緣對齊,或者自動調暗不活動的顯示器,以免分心。
說真的,這個程序充滿了有用的選項,所以下載免費版本自己試試吧。 它的功能比付費版本要有限一些,但如果你喜歡你所看到的,你可以花 30 美元購買許可證。 我七年前買的,一秒鐘都沒後悔。
