我製作了終極 USB 啟動驅動器:方法如下
已發表: 2023-02-24
USB 閃存驅動器可以格式化為可啟動驅動器,用作從 Windows 安裝磁盤到恢復軟件的所有內容。 但是,它們也有一些局限性,可以通過合適的驅動器和軟件來克服。
可引導閃存驅動器是在計算機上安裝或修復操作系統的最常用方法。 Microsoft 的媒體創建工具可以將任何閃存驅動器轉換為 Windows 11 或 Windows 10 安裝驅動器,而 Rufus 和 Etcher 等應用程序可以為桌面 Linux、舊版 Windows 和其他操作系統創建安裝媒體。 許多桌面 Linux 安裝程序也是“實時”映像——這意味著您可以從 USB 驅動器測試驅動操作系統而無需安裝任何東西。
但是,對於每個閃存驅動器,您通常一次只能使用一個操作系統。 這意味著如果你想保留一個 Windows 安裝 USB 用於恢復目的,但也有一個可引導的 Linux 驅動器,你要么需要兩個閃存驅動器,要么每次都重新格式化同一個驅動器。 這兩種解決方案都不是那麼好。 一段時間後,這可能會變得很煩人,尤其是當您經常幫助朋友和家人解決計算機問題並且需要隨時準備不同的安裝程序和恢復選項時。 USB Type-A 和 USB Type-C 之間的區別還意味著,如果沒有合適的適配器,某些驅動器將無法在所有計算機上正常工作。
值得慶幸的是,您可以使用合適的軟件將多個引導映像打包到一個驅動器上。 不過,首先,重要的是要考慮驅動器。
選擇合適的 USB 驅動器
將 USB 驅動器變成引導驅動器的兩個因素最重要:性能和存儲容量。 如果你有一個舊的或廉價的閃存驅動器,讀寫速度很差,那麼啟動和執行安裝可能需要更長的時間。 存儲容量也很重要,因為我們現在早已過了安裝媒體適合 700MB CD-R 的時代——Windows 11 安裝程序超過 5GB。

我已經沒有備用閃存驅動器,所以我最終購買了 256 GB SanDisk Dual Drive Go,這恰好是我們挑選的最佳 USB 閃存驅動器之一。 對我來說重要的特點是它同時具有 USB Type-A 和 USB Type-C 連接器——我混合使用新舊計算機,其中一些只有舊的 Type-A,一些只有較新的 Type -C。 擁有兩個端口更方便,如果我在別人家的 PC 上工作,我不必記得帶適配器。 我還使用我可信賴的標籤製造商將其標記為“BOOT”驅動器。
如果您要購買新的閃存驅動器,請特別注意您從哪裡得到它。 假冒的 USB 驅動器和外部驅動器在亞馬遜和其他零售商處很常見,因為第三方賣家可以設置看似真實的列表。 如果您在亞馬遜上,請確保列表中同時顯示“亞馬遜發貨”和“亞馬遜銷售”,或者只是在百思買等不同的商店購物。
我購買的驅動器的順序寫入速度約為 35 MB/s,順序讀取速度約為 138 MB/s。 這不是很好——典型的 SATA 內置 SSD 的讀取速度約為 500-600 MB/秒——但足以啟動 PC 並安裝操作系統而無需等待太久。
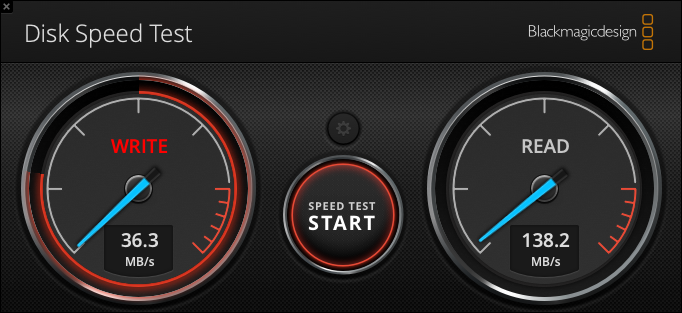
一些閃存驅動器提供更快的速度(在評論中尋找基準測試結果),但性能受到更薄設計的限制。 為獲得最佳性能,您的選擇是購買外部 SSD,或將 2.5 英寸內部 SSD 放入 USB 外殼中。 不過,大多數人可能對典型的閃存驅動器沒問題。
設置 Ventoy
可啟動 USB 驅動器通常一次只能使用一個操作系統映像,通常以 ISO 格式分發。 根據創建它們的方法,您甚至可能無法將常規文件與操作系統一起存儲在驅動器上。 有一些解決方法,但最好和最受歡迎的選擇之一是 Ventoy。

Ventoy 是一個免費的開源工具,用於創建可啟動的 USB 驅動器。 使用 Ventoy,您可以將多個圖像存儲在一個驅動器上,只需複製文件即可將圖像複製到驅動器中。 您不必使用特殊應用程序將 ISO 寫入閃存驅動器,您可以繼續使用閃存驅動器進行常規文件存儲。 這非常有用,尤其是與我之前為不同操作系統(一個用於 Windows 10,一個用於 Linux,等等)保留多個閃存驅動器的設置相比。
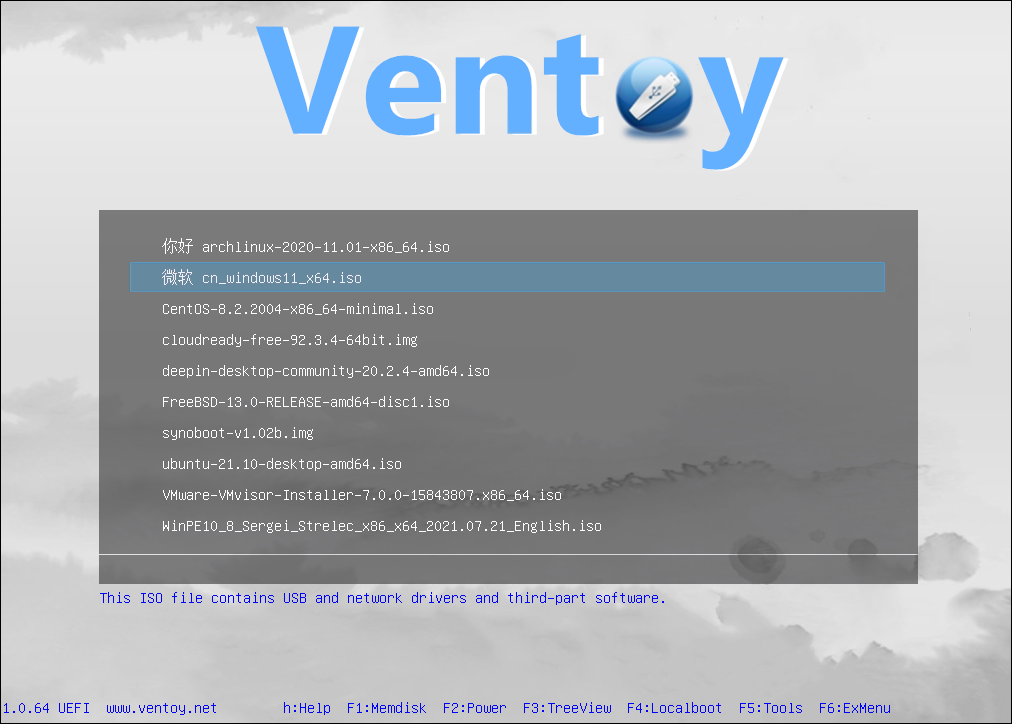
只需使用常規文件管理器即可添加新的可啟動映像的功能非常棒。 通常,您無法從智能手機、iPad 或 Android 平板電腦創建可啟動閃存驅動器,因為移動操作系統不會為應用程序提供對文件系統的低級訪問權限。 但是,安裝 Ventoy 後,我可以在我的 iPad 上下載 Windows 11 ISO,將閃存驅動器插入 iPad 的 USB-C 端口,然後使用 iPadOS 文件管理器複製文件。 如果您正在嘗試修復一台壞掉的計算機並且周圍沒有另一台 PC,這可能是您的救命稻草。
Ventoy 確實有一些缺點。 初始驅動器創建過程在 Windows 上效果最好,而使用 Ventoy 創建的 USB 驅動器並非在 100% 的計算機上都可以工作。 您可能需要在某些系統上(暫時)關閉安全啟動,舊 PC 可能無法識別啟動分區,但兼容性通常非常好。
您可以從官方 GitHub 項目下載最新版本的 Ventoy。 Windows 版本是一個簡單的應用程序,它會引導您選擇一個驅動器,然後將所需的引導加載程序寫入該驅動器。 它還會在此過程中將驅動器格式化為 exFAT。 還有一個 Linux 安裝程序,但不支持 macOS——有些人已經使用 Windows 虛擬機格式化閃存驅動器作為後備。 您只需安裝一次 Ventoy(直到您再次格式化驅動器),因此借用朋友或家人的 Windows PC 進行初始設置可能是最簡單的選擇。
下載一些 ISO
一旦你有了一個用 Ventoy 格式化的 USB 驅動器,你就可以用可啟動的圖像來填充它。 首先,我建議下載最新的 Windows 10 ISO 和 Windows 11 ISO - 如果您需要在自己的 PC 或其他人的計算機上修復或重新安裝 Windows,它們會派上用場。
您還應該至少獲取一個帶有“實時”安裝程序的 Linux 發行版——您可以在其中啟動到普通桌面環境並在臨時存儲中安裝軟件。 即使您對安裝 Linux 不感興趣,實時 Linux 環境也可以幫助您傳輸文件、對硬件組件進行故障排除以及使用常規 Windows 安裝介質無法完成的其他任務。 Ubuntu Desktop 是一種選擇,但我建議下載最新版本,即使它不是長期支持 (LTS) 版本。 這樣,您就可以獲得最好的硬件支持,這對於在較新的 PC 上啟動會派上用場。
如果您有較舊的計算機或知道您可能需要在某些時候幫助診斷較舊硬件上的問題,您還應該找到一個支持 32 位 x86 計算機的實時 Linux 安裝程序。 Debian 的實時安裝映像是一種選擇 — 轉到下載頁面並選擇“i386”(而不是“amd64”)以獲得適用於舊硬件的版本。
試試看
從 Ventoy 格式的驅動器啟動 PC 的過程與從任何外部驅動器啟動的過程相同。 您需要完全關閉計算機,然後在啟動時訪問引導菜單——通常使用 F11 或 F12 等鍵。 閃存驅動器應作為可引導驅動器列表中的一個選項出現。 如果沒有,您可能需要先禁用安全啟動,然後重新啟動 PC。 如果這樣做,請記住在完成後將其重新打開。
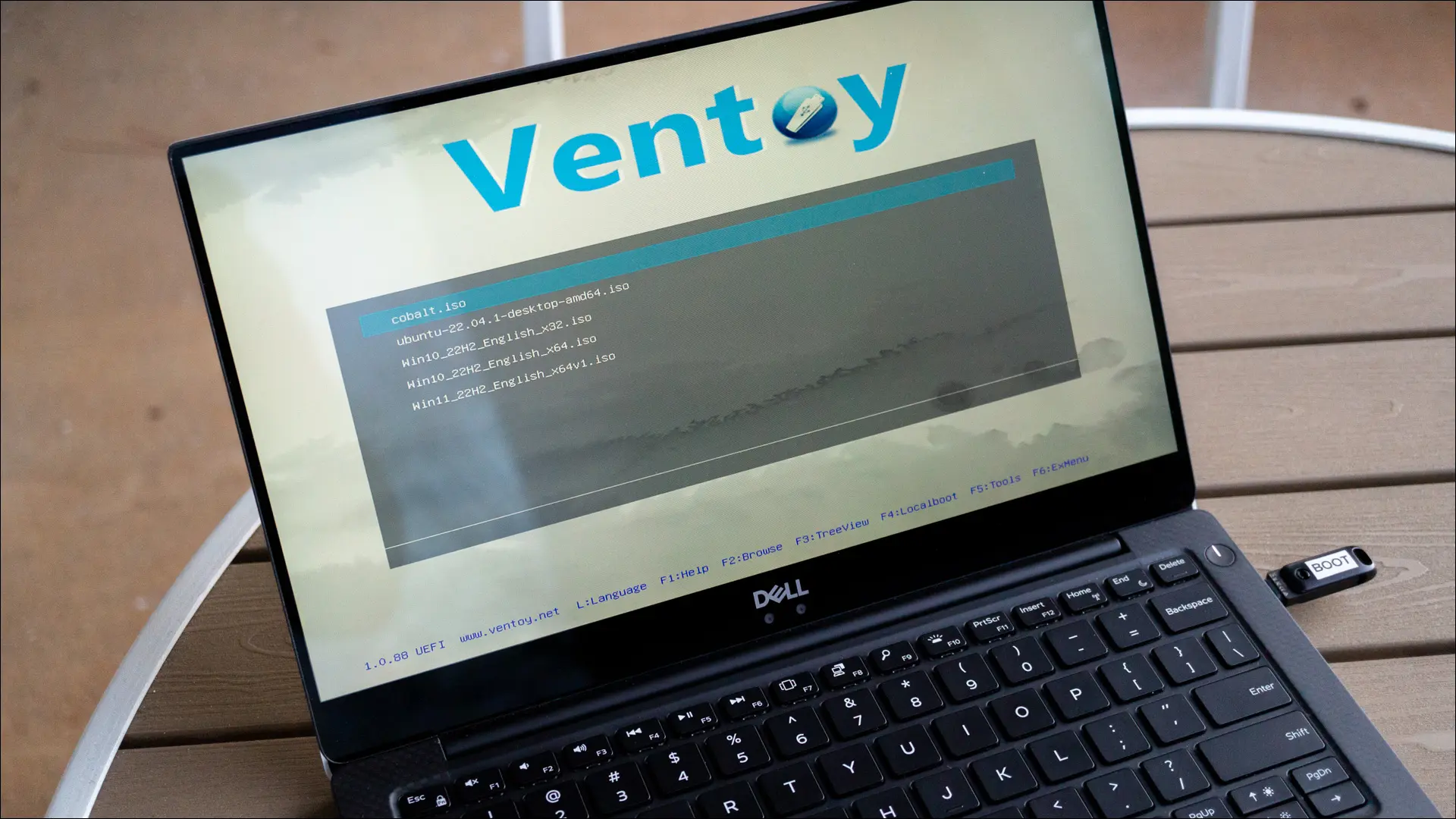
到達 Ventoy 菜單後,您將看到驅動器上所有圖像的列表。 使用鍵盤上的箭頭鍵選擇圖像,然後按 Enter/Return 進行確認。 Ventoy 會為您提供幾個不同的啟動選項——您可能應該選擇“正常”,然後在遇到問題時嘗試不同的選項。
您現在擁有了自己的終極啟動 USB 驅動器! 現在你可以去嘗試一些 Linux 發行版。
