如何在 Google Docs 中使用修訂歷史
已發表: 2022-01-29使用 Google Docs 的一個優點是它始終會自動保存您的工作。 另一個是 Google 會保留您對文檔所做的所有更改的歷史記錄。 由於您可以訪問 Google 文檔中的版本歷史記錄,因此您可以恢復文件的舊版本或複制舊版本並將其拆分到不同的項目中。

請注意,如果您具有編輯權限,則只能查看和檢索早期版本的文件。 如果有人與您共享文件並授予您只讀權限,您將無法查看其歷史記錄。 另請注意,Google Docs 的商業版稱為 G Suite; 這些提示應該適用於任何一個版本。
這是它的工作原理。
如何查看舊版本的 Google 文檔
您可以通過三種方式查看任何 Google 文檔的修訂歷史列表。
1. 從菜單中,選擇文件 > 版本歷史 > 查看版本歷史。
2. 在 macOS 上使用 Windows 快捷鍵 Ctrl+Alt+Shift+H 或 Command+Option+Shift+H。
3. 單擊“幫助”菜單右側的下劃線單詞組。 這些詞會根據文件的狀態而變化。 當您正在積極處理文檔時,它會顯示“正在保存...”,這是您唯一無法單擊它的時間。 否則,它會顯示“所有更改都保存在雲端硬盤中”或“上次編輯時間”,然後是日期。 單擊其中任何一個,您的版本歷史記錄就會出現。
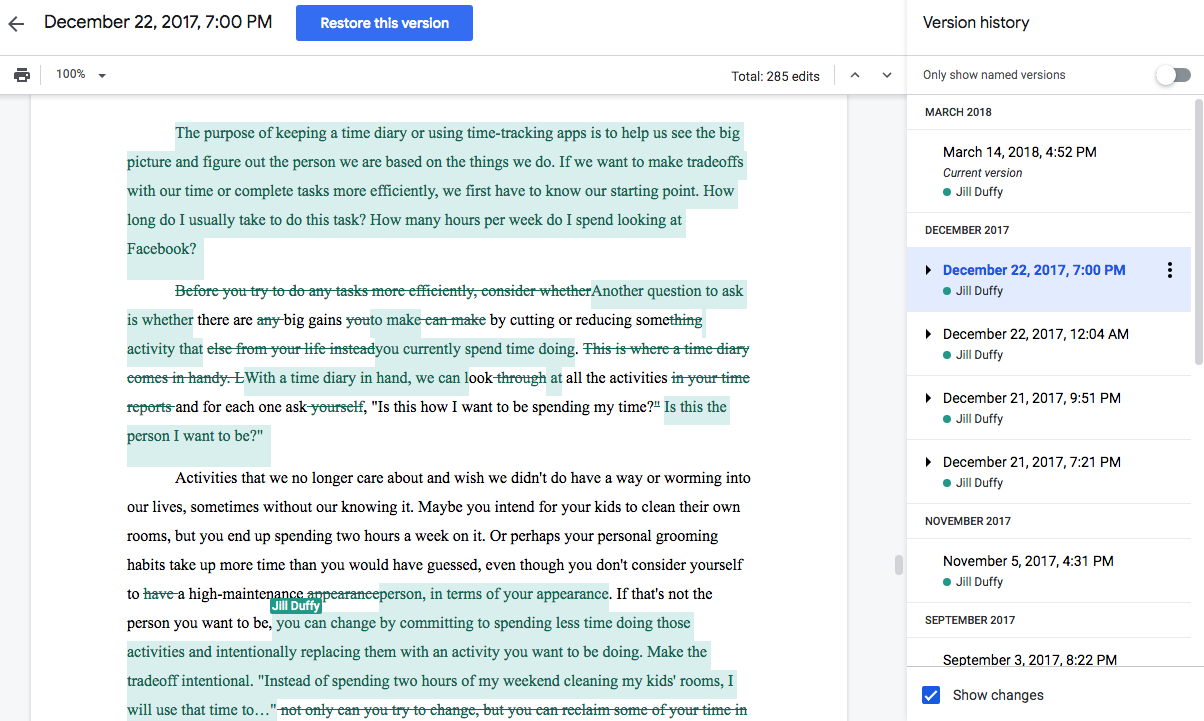
您的文檔歷史列表將出現在右側的新列中。 個人版本折疊在每個日期的標題下。 展開其中任何一個,以查看更詳細的更改。
要返回當前版本,請單擊窗口左上角的返回箭頭。
但是請注意,您可能沒有完美的歷史記錄,因為 Google 在其文檔中指出“有時可能會合併您文件的修訂以節省存儲空間。”
如何恢復 Google Doc 的版本
一旦您有權訪問 Google 文檔的版本歷史記錄,您就可以恢復任何以前的版本。 從右側顯示的版本列表中,只需單擊要打開的文件。
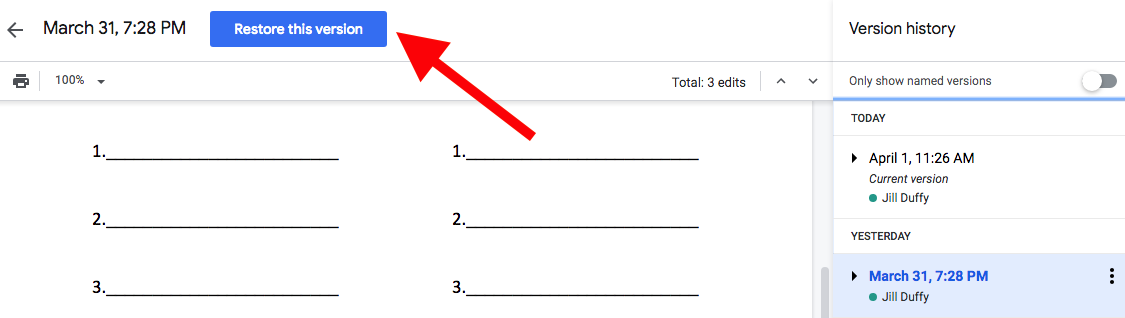
窗口頂部會出現一個藍色的大按鈕,上面寫著“恢復此版本”。 如果您恢復所選版本,您仍會保留所有其他版本,即使是在當前所選版本之後創建的版本。
如何製作 Google Doc 的早期版本的副本
除了恢復文件的舊版本之外,您還可以製作它的副本。 製作副本可讓您快速拆分出同一文件的不同版本。 例如,申請工作時這是一個很好的技巧,你想讓每份簡歷和求職信都獨一無二,但你不想每次都從頭開始。
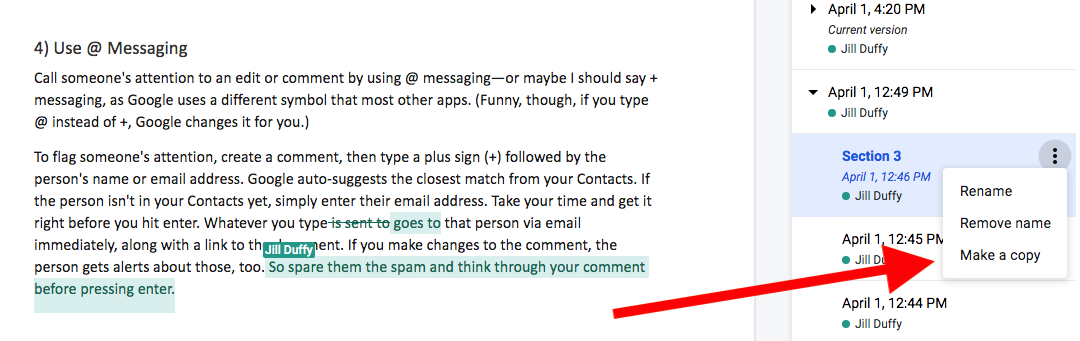
要製作副本,請打開您的文件歷史記錄,選擇所需的文件,單擊三個堆疊點的圖標,然後選擇製作副本。
Google Docs 中的編輯和版本控制提示
1)命名你的版本
現在您知道如何在 Google 文檔中查找修訂歷史記錄,您可以通過命名不同的版本來獲得更多信息。 通過命名它們,您可以輕鬆識別您以後可能要恢復或為其他目的分拆的版本。 如果您不重命名它們,默認名稱將是時間和日期戳。 您可以使用以下方法之一重命名它們:

- 打開您的版本歷史記錄,單擊帶有三個點的圖標,然後選擇命名此版本。
- 從菜單中,選擇文件 > 版本歷史 > 命名當前版本。
2) 跟踪 Google Docs 中的更改
菜單欄的右上角是一個菜單按鈕,默認顯示正在編輯。 單擊它,會出現兩個新選項:建議和查看。
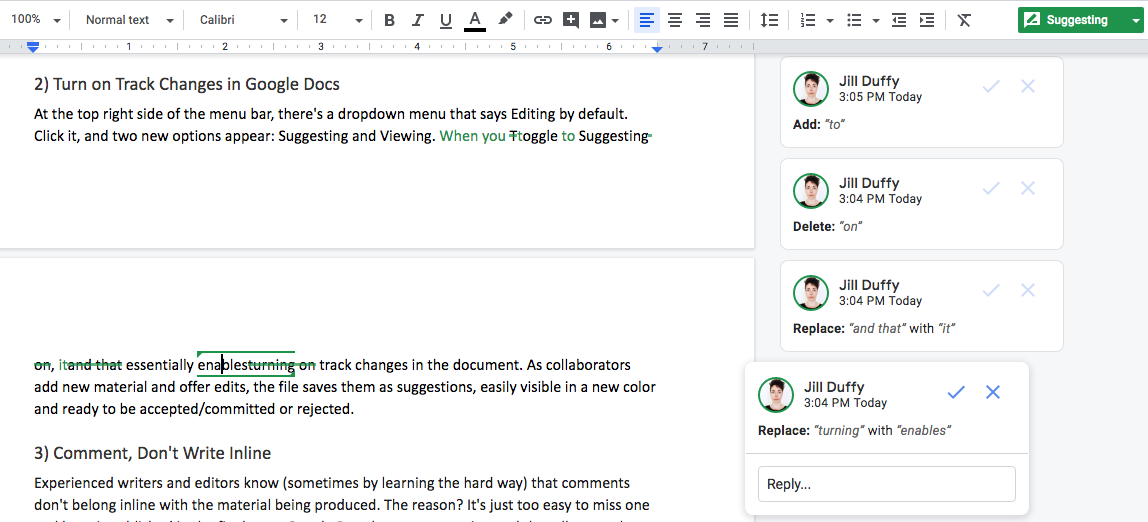
當您切換到建議時,它實質上會啟用文檔中的跟踪更改。 當您和您的合作者使用它時,Google 文檔會將您的所有新材料和更改保存為建議。 它們以不同的顏色顯示,以使它們易於看到。 你可以接受,也可以一一拒絕,也可以一併拒絕。
3) 使用評論工具進行提問和討論
作家和編輯通常很難理解,將評論與正在製作的材料內聯意味著它可能會意外地與最終副本一起發布。 Google Docs 有一個評論工具,允許作者和編輯討論內容,而無需在頁面上添加不必要的詞。 你會感謝你使用它。
4) 使用@Messaging
使用@消息來引起某人對編輯或評論的注意——或者我應該說+消息,因為谷歌使用的符號與大多數其他應用程序不同。 事實上,如果您鍵入 @ 而不是 +,Google 會為您更改它。
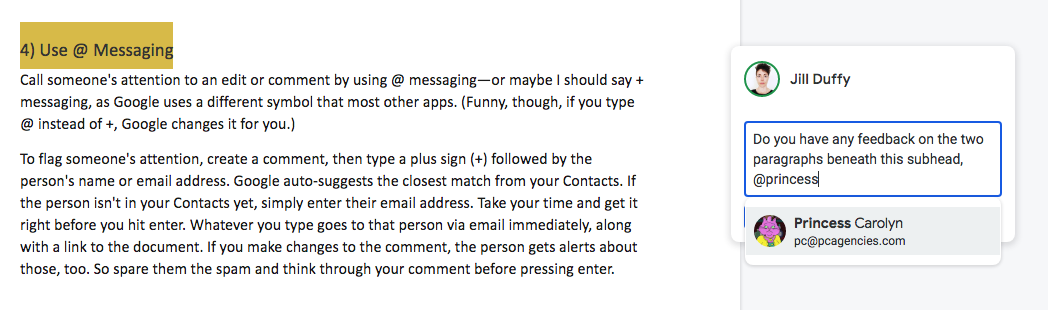
要標記某人的注意力,請創建評論,然後鍵入加號 (+),後跟此人的姓名或電子郵件地址。 Google 會自動從您的通訊錄中推薦最接近的匹配項。 如果此人不在您的通訊錄中,只需輸入他們的電子郵件地址。 慢慢來,在你進入之前把它弄好。 無論您鍵入什麼內容,都會立即通過電子郵件發送給該人,並附上文檔鏈接。 如果您對評論進行更改,此人也會收到有關這些內容的警報。 因此,請不要讓他們收到垃圾郵件,並在按 Enter 之前仔細考慮您的評論。
5) 在 Google Docs/Drive 中離線編寫和編輯
您是否知道即使您的計算機或移動設備未連接到互聯網,您也可以使用 Google 文檔? 你可以。 我的同事 Eric Ravenscraft 寫了一篇關於如何離線設置 Google Drive 的整篇文章,並附有分步說明。
6)禁用電子郵件警報
如果您使用 G Suite 編寫和編輯大量內容,那麼每次更改文檔都會收到一封電子郵件,這可能會很麻煩。 以下是禁用這些通知的方法。 轉到 Google 雲端硬盤。 單擊右上角的齒輪圖標並打開您的設置。 在左側,選擇通知,然後取消選中電子郵件複選框。
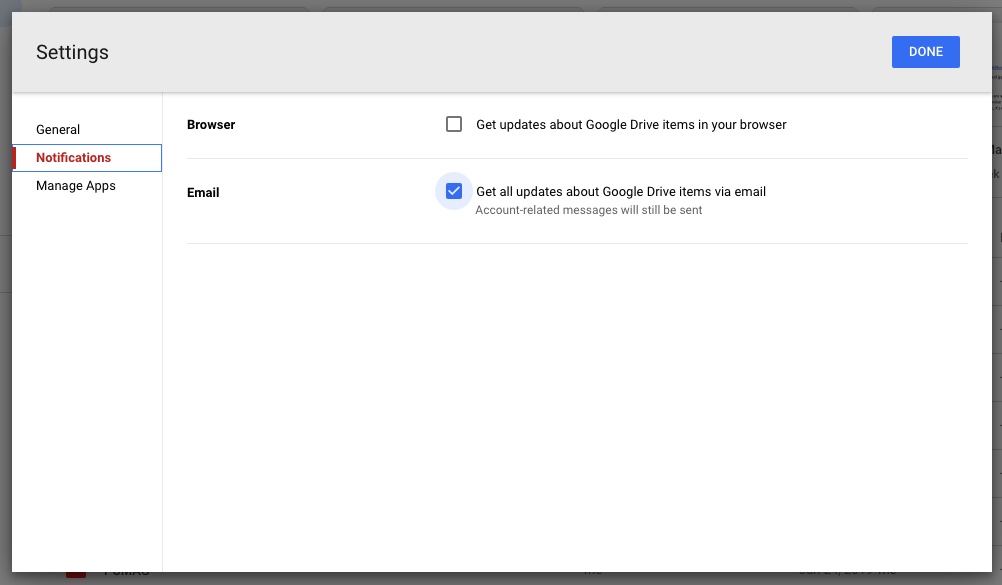
簡短說明是:Google Drive > 設置 > 通知 > 電子郵件
更多 G Suite 提示
如果您每天都使用 Google 文檔,學習我們對 G Suite 的一些有用提示將幫助您節省時間並提高使用該程序的效率。 當您知道您的軟件可以做什麼時,它還可以為您的工作帶來新的想法。
