如何在 Photoshop 中更快地工作
已發表: 2022-01-29
Photoshop 是一個龐大而復雜的應用程序。 當您剛剛開始時,可能會覺得完成工作需要很長時間。 但是,有幾種方法可以加快 Photoshop 的性能和您自己的工作流程。
優化 Photoshop 的性能
開箱即用,Photoshop 在針對您正在使用的計算機進行自我優化方面做得非常出色。 它於 1990 年首次發布,因此開發人員有一些讓它在低規格機器上運行的經驗。 即使是最新版本的 Photoshop CC 在 2012 年中期的 MacBook Air 上也能正常運行。 不過,您可以進行一些調整。
在 PC 上,轉到編輯 > 首選項 > 性能; 在 Mac 上,轉到 Photoshop > 首選項 > 性能。
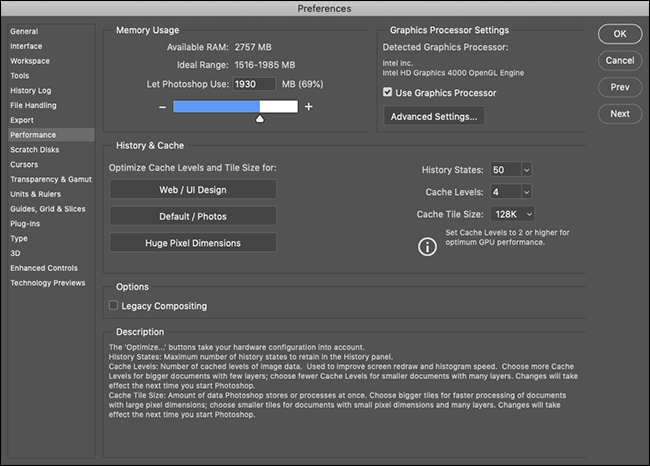
在“內存使用”下,您可以控制 Photoshop 使用的 RAM 量。 通常,更多的 RAM 意味著更好的性能,因此您可以稍微調整上限。
Photoshop 所做的大部分工作都是 CPU 密集型的,但您的圖形處理器可以加速某些任務。 選中“使用圖形處理器”,然後在“高級圖形處理器設置”下,從“繪圖模式”菜單中選擇“高級”,以允許 Photoshop 盡可能多地使用它。
此外,如果 Photoshop 在此處為您的圖形處理器提供 OpenCL 支持,請選中“使用 OpenCL”以加速某些功能,例如 Blur Gallery。
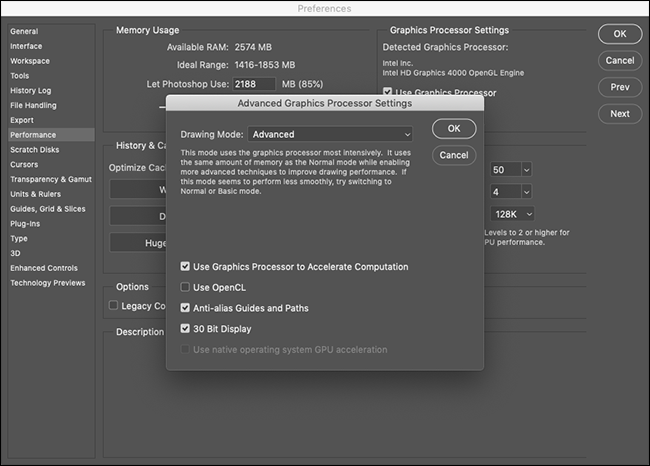
“歷史和緩存”設置控制 Photoshop 在 RAM 中保留的信息量。 三個優化按鈕會考慮您的系統配置,因此最簡單的做法是選擇與您的工作最匹配的按鈕。
如果您喜歡修補,您還可以手動設置“歷史狀態”(您可以“撤消”某事的次數)、“緩存級別”和“緩存平舖大小”。 提高“緩存級別”並選擇更小的緩存切片可以更快地移動和縮放,但打開速度會更慢。
進行任何更改後,您必須重新啟動 Photoshop 才能使其生效。
學習鍵盤快捷鍵
Photoshop 有大約一百萬個菜單和十億個子菜單。 結合其所有工具、面板和滑塊,您可以將 90% 的時間用於單擊屏幕上的不同項目。
在 Photoshop 中更快地工作的最簡單方法是學習一些您一直在做的事情的鍵盤快捷鍵。 讓我們看一個例子。
假設您想在新圖層上繪製一個黑色圓圈。 如果您使用鼠標,則必須向下到右下角並單擊“新建圖層”圖標。 然後,您必須單擊畫筆圖標,配置您想要畫筆的柔軟度和不透明程度。 最後,您必須單擊默認顏色按鈕(這會將您的畫筆顏色設置為黑色),然後才能開始繪畫。
在界面中點擊很多。
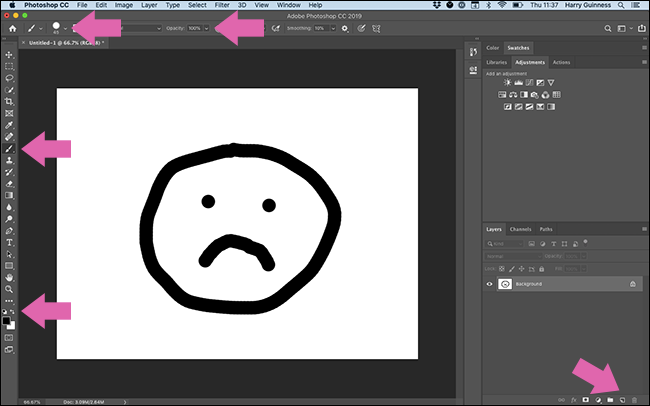
另一方面,您可以使用以下鍵盤快捷鍵:
- 在 PC 上是 Control+Shift+N,在 Mac 上是 Command+Shift+N:創建一個新層。
- B:選擇畫筆工具。
- 0:將不透明度設置為 100%。
- Shift+]:將硬度設置為 100%。
- D:設置默認畫筆顏色。
用鼠標或觸控板點擊至少需要 30 秒,只需在鍵盤上輕按幾下即可。
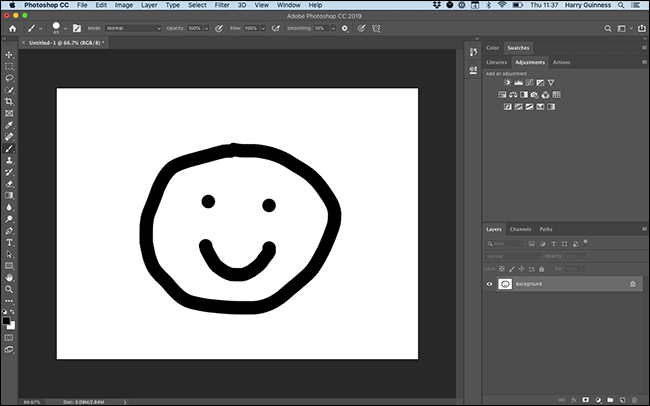
學習 Photoshop 鍵盤快捷鍵的唯一方法是盡可能地使用它們。 Adobe 在其網站上提供了完整列表,因此請記下您最需要的內容並將它們放在您的計算機附近。 鍵盤快捷鍵也顯示在 Photoshop 的菜單中。
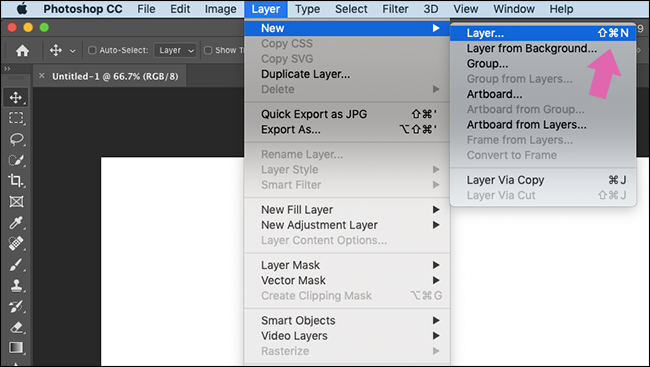
您還可以將鼠標懸停在任何工具上以查看其鍵盤快捷鍵。
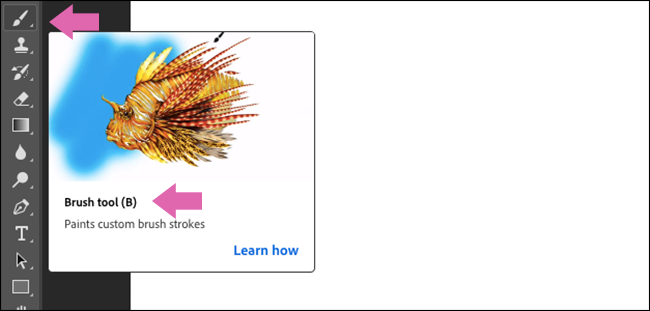
記住它們需要一些工作,但這是值得的。
設置您的工作區
很多人出於不同的原因使用 Photoshop。 如果您是攝影師,可能有數百種工具和功能您甚至都沒有看過。 如果你是一名設計師,你可能不會使用攝影師每天依賴的任何工具。
默認情況下,Photoshop 已設置為顯示最流行的工具; 這是“基本”工作區。

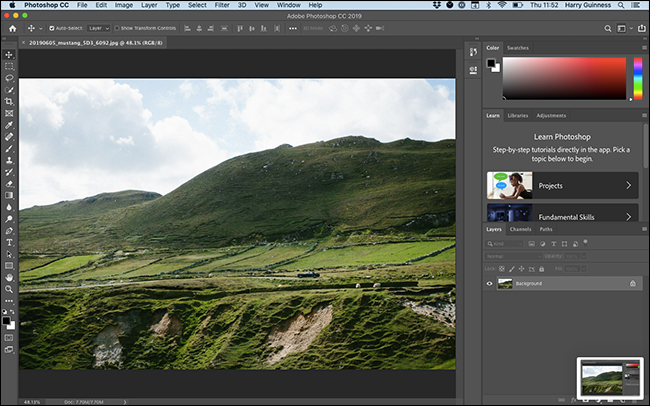
如果單擊右上角的工作區圖標,您還可以選擇“圖形和 Web”、“攝影”、“繪畫”、“運動”或“3D”工作區。 這些配置面板以更好地滿足您的需求。
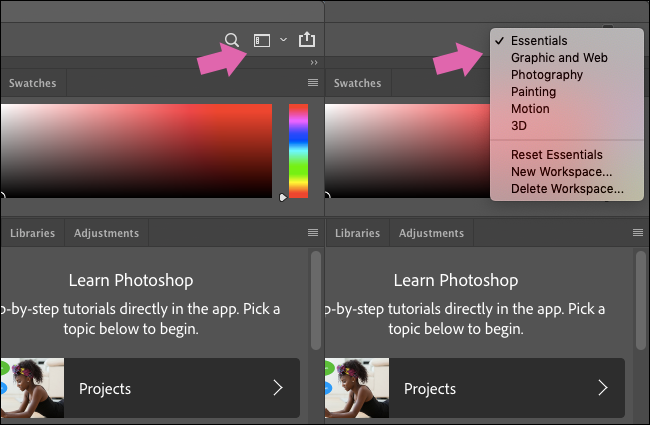
雖然這些是一個很好的起點,但如果您真的想控制,您需要創建自己的工作區。
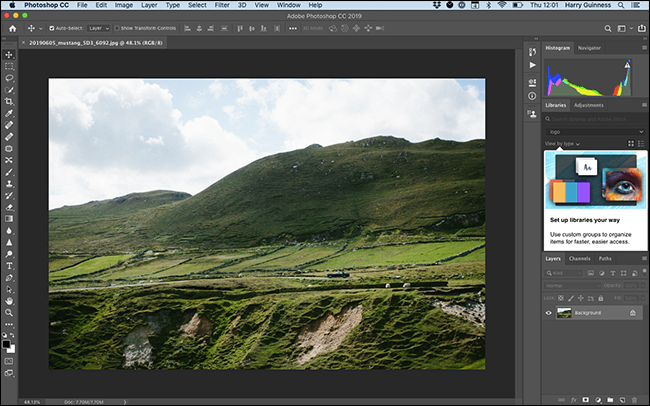
從最適合您工作的默認選項開始。 然後,您可以單擊並拖動面板。
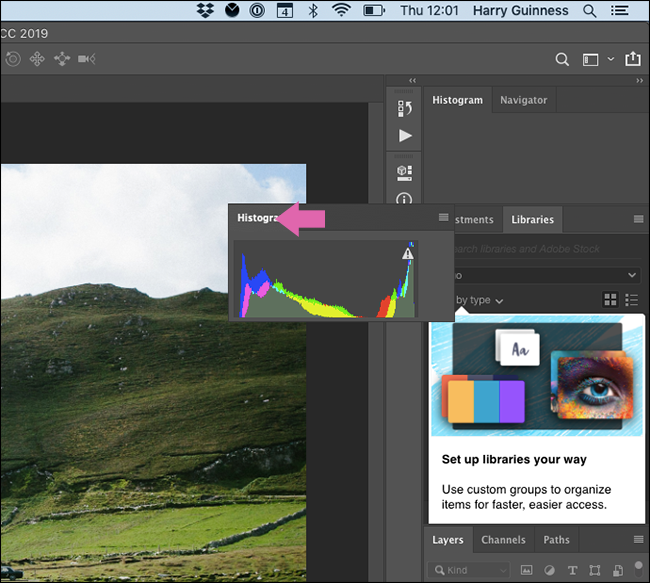
要刪除面板,請右鍵單擊其名稱,然後選擇“關閉”(“關閉選項卡組”會關閉該組中的所有面板。)
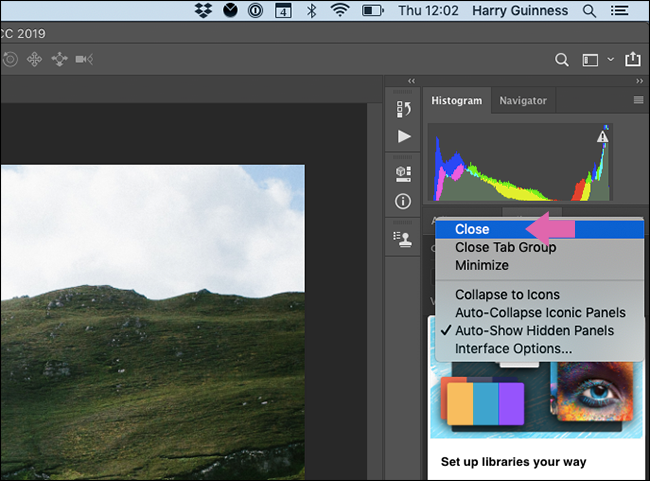
面板也可以停靠在側邊欄上,只有在您單擊它們時才會顯示出來,或者保持自由浮動。
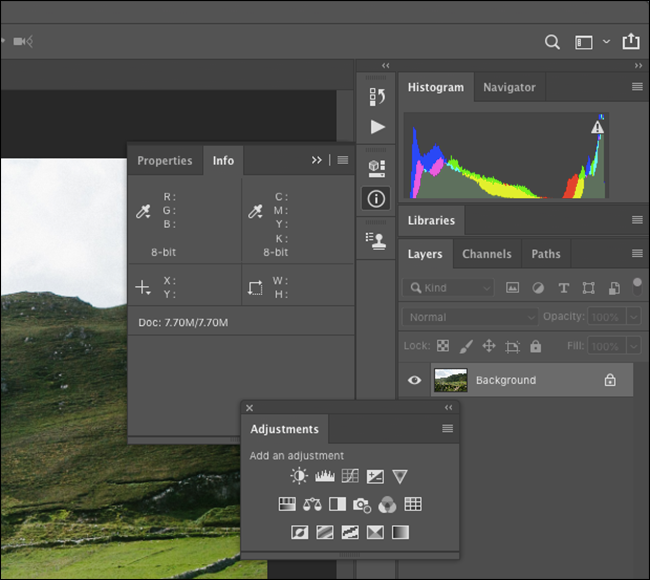
要添加新面板,請單擊“窗口”,然後選擇要添加的面板。
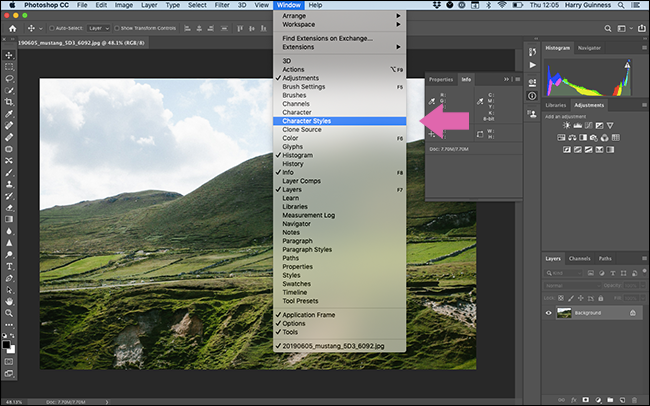
完成設置後,單擊工作區圖標,然後選擇“新建工作區”。
命名您的工作區,然後單擊“保存”。
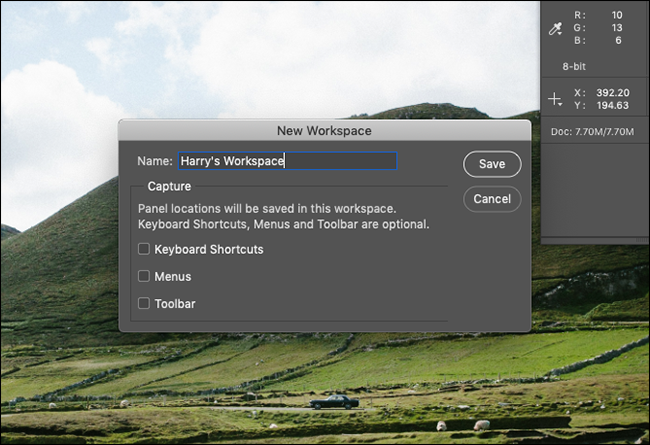
現在,您可以根據需要為不同任務設置所有面板。 我們建議為您必須執行的不同任務創建自己的工作區。
做你自己的行動
Photoshop 還具有一些強大的內置自動化工具,可以使執行日常任務變得非常容易。
例如,How-To Geek 上的幾乎每個圖像都需要相同的格式:650 像素寬,1 像素黑色邊框。 對每一個圖像都這樣做會很耗時,所以你可以為它構建一個動作是一件好事。
我們創建了一個並將其命名為“650px HTG 邊框”。 它將圖像的大小調整為 650 像素寬,並在所有內容之上添加一個 1 像素的黑色邊框作為新圖層,這樣文件就可以保存了。 這樣的事情可以為您節省大量時間!
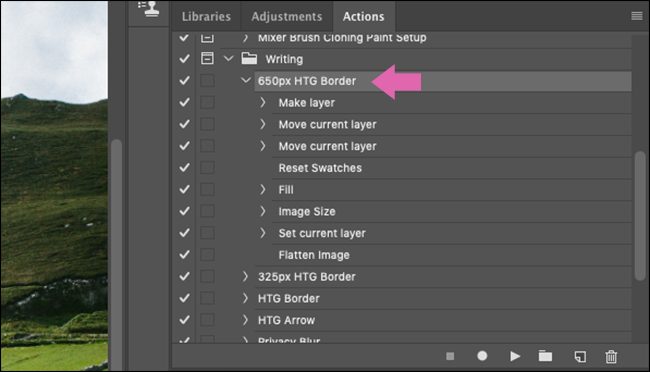
當然,您將無法使用 Actions 自動化工作流程的每個部分。 它們是生硬的工具,上下文選項非常有限。 但是,它們非常適合加快您經常執行的步驟組,例如在開始編輯之前設置相同的圖層,或者在最後保存不同的大小。
以下是您可以使用 Photoshop 操作執行的一些操作:
- 創建新圖層和調整圖層。
- 調整大小、保存、拼合或裁剪圖像。
- 添加、重新定位或移動不同的元素。
- 將多個圖像組合成拼貼畫。
- 添加特定效果,例如高對比度的黑白外觀。
創建動作有訣竅; 您必須仔細考慮如何將工作流程分解為可以自動化的不同步驟。 就像學習鍵盤快捷鍵一樣,從長遠來看,創建動作可以為您節省大量時間。
相關:如何在 Adobe Photoshop 中自動化您的工作流程
獲取圖形輸入板
如果您必須在 Photoshop 中繪製、選擇或直接與您正在處理的任何內容進行交互,您就會知道使用鼠標(或者更糟糕的是,使用觸控板)是多麼的尷尬。 指針非常適合單擊不同的界面元素,但是當您想在某物周圍畫一條平滑線時,它就很可怕了。
圖形輸入板是一種外圍設備,可以用筆和触摸感應輸入板代替鼠標。 當您繪畫或編輯照片時,它們為您提供更多控制。 這只是處理數字圖形的一種更自然的方式。
如果您的工作流程因為需要永遠屏蔽或選擇某些東西而變慢,請選擇一個好的圖形輸入板——它會改變您的生活!
相關:初學者到專業人士的最佳圖形平板電腦
實踐
在 Photoshop 中更快地工作主要是優化您的工作流程。 在界面周圍單擊並潛入每個子菜單需要很長時間。 努力學習鍵盤快捷鍵、構建操作和配置工作區,以節省大量時間!
