如何擦除硬盤
已發表: 2022-01-29您是出售還是贈送您的計算機? 您可能已經通過刪除文件和重新安裝 Windows 刪除了您的私人數據,但您還沒有完成。 在與老朋友說再見之前,您需要採取的最後一項措施是擦拭硬盤驅動器。
現在大多數計算機都配備了固態驅動器 (SSD),它比機械驅動器更快,但更難擦除。 簡單地刪除您的文件並不能解決問題,因為它們可以從回收站中恢復。 即使您清空了 Bin,您刪除的文件通常也可以使用正確的實用程序恢復。
無論您運行的是什麼版本的 Windows,您都可以使用內置的重置功能將操作系統重置為出廠狀態。 但是,如果您想要一種更強大、更安全的擦除驅動器的方法,則需要一個好的硬盤擦除器實用程序。
在 Windows 10 中擦除您的驅動器
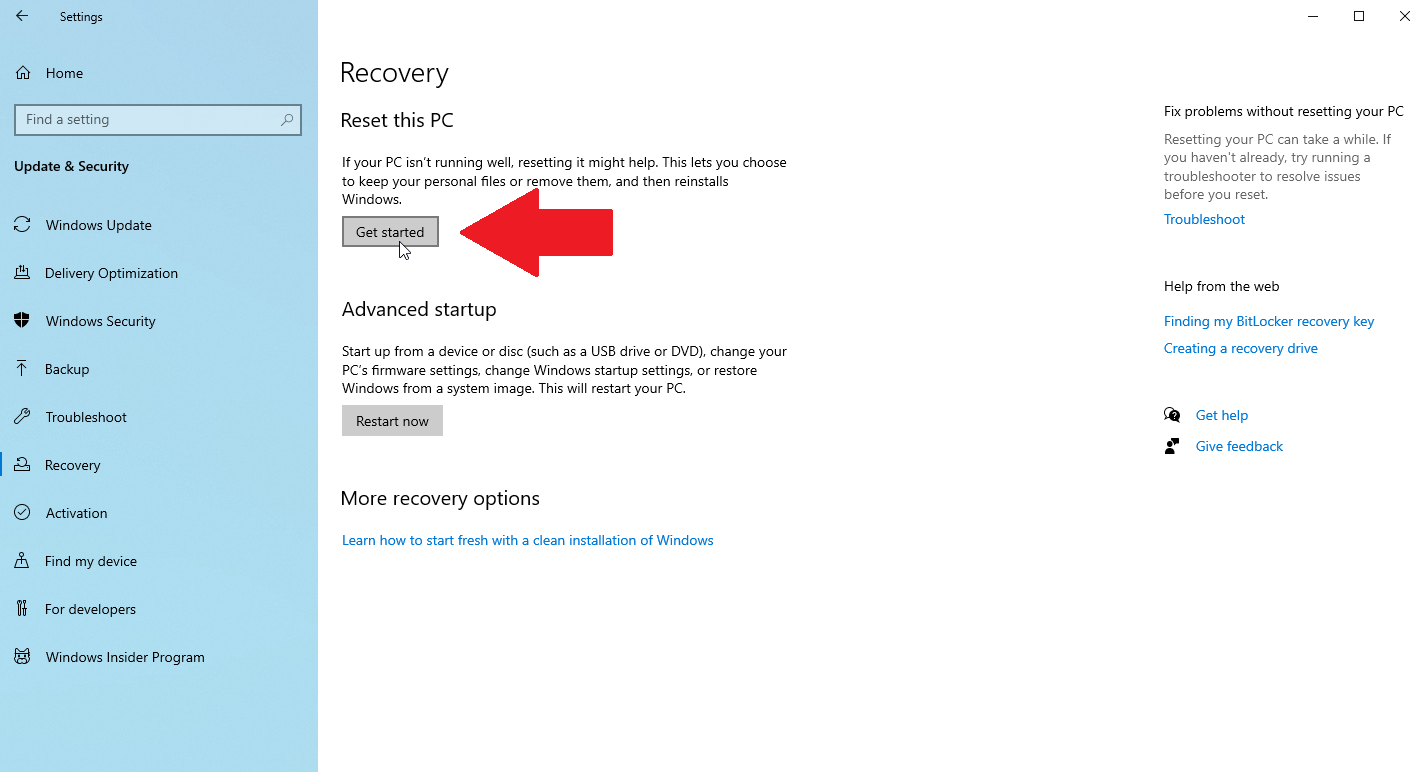
在 Windows 10 中,打開設置 > 更新和安全 > 恢復,然後單擊開始按鈕。 當詢問您要刪除的內容時,選擇刪除所有內容。 選擇本地重新安裝選項以從您的計算機重新安裝 Windows。
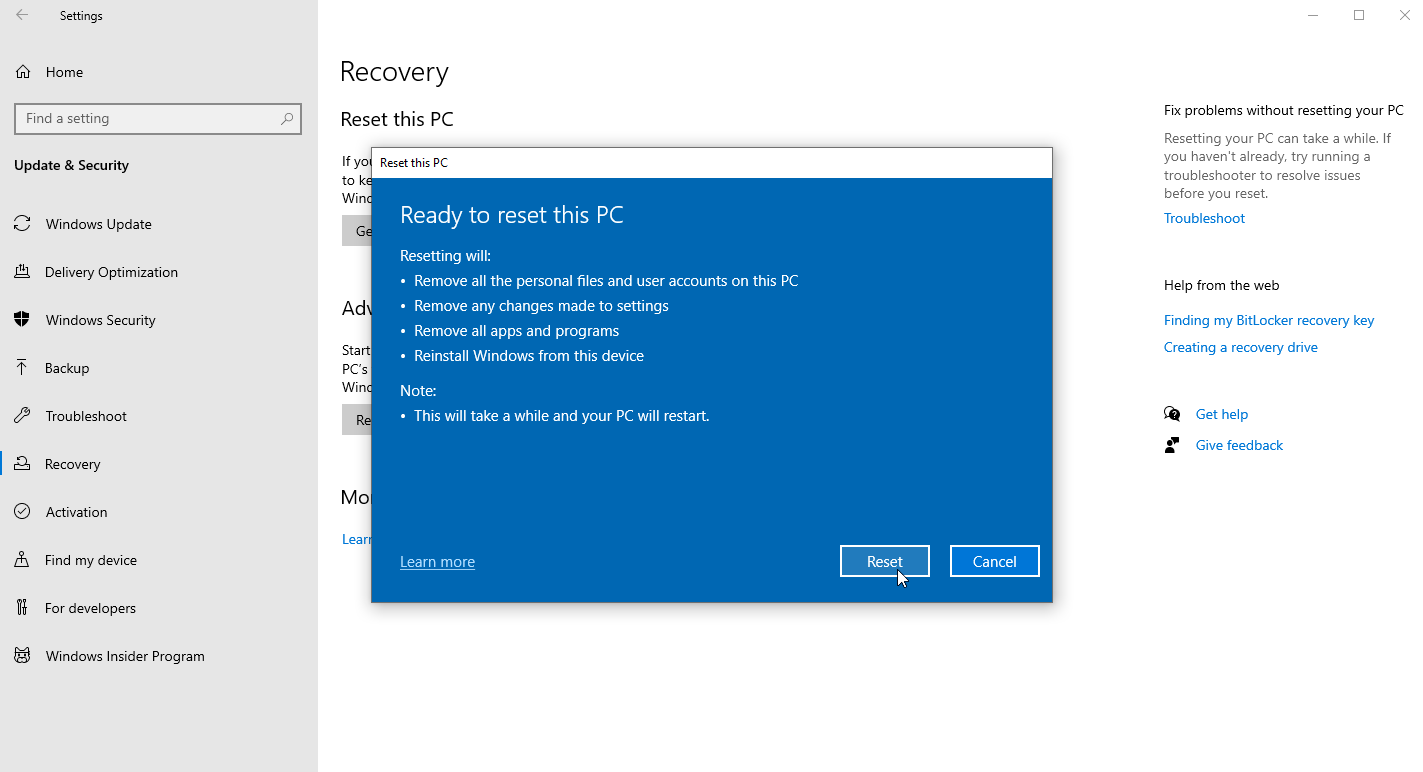
單擊更改設置並打開擦除驅動器旁邊的開關。 單擊Confirm ,然後單擊Next ,最後單擊Reset開始該過程。
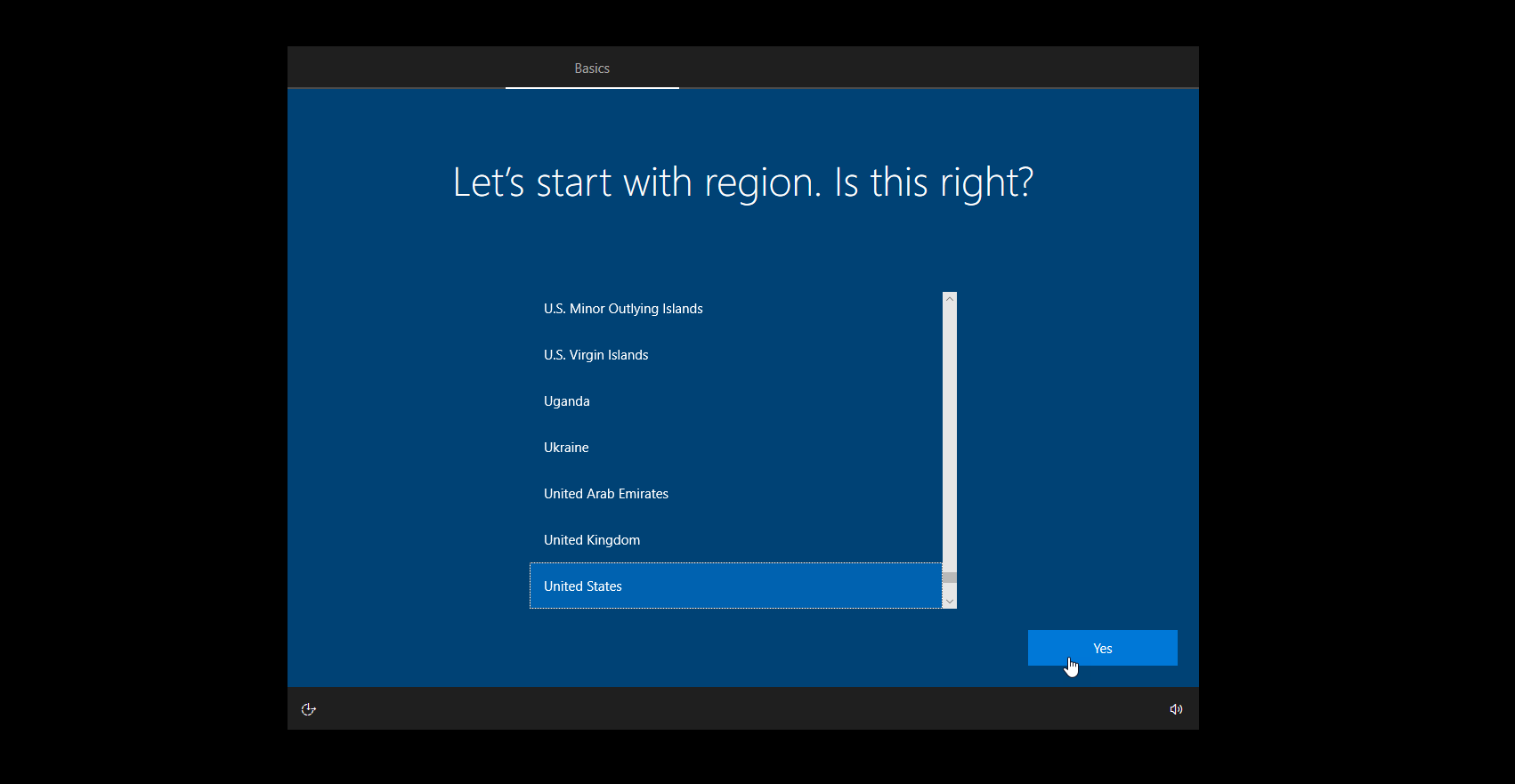
擦除驅動器並重新安裝 Windows 後,您可以完成初始設置過程。 完成後,您的 PC 將重新啟動,將您置於 Windows 設置屏幕。 如果您打算保留計算機,則可以再次完成設置過程。 如果您打算擺脫 PC,只需將其關閉即可。
在 Windows 11 中擦除您的驅動器
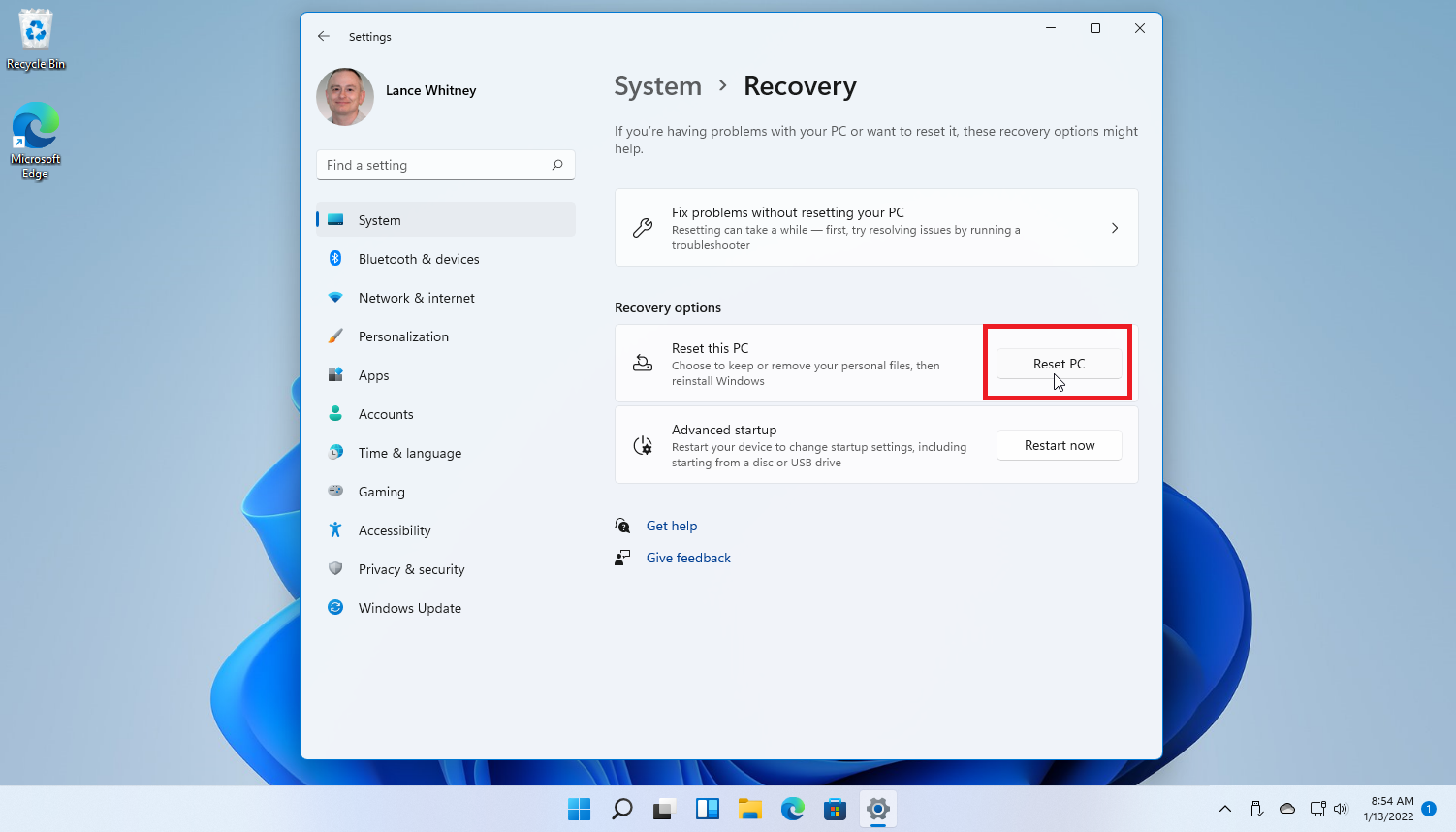
如果您已更新到 Windows 11,則該過程與 Windows 10 中的過程基本相同,只是進行了一些調整。 打開設置>系統>恢復,然後單擊重置PC 。
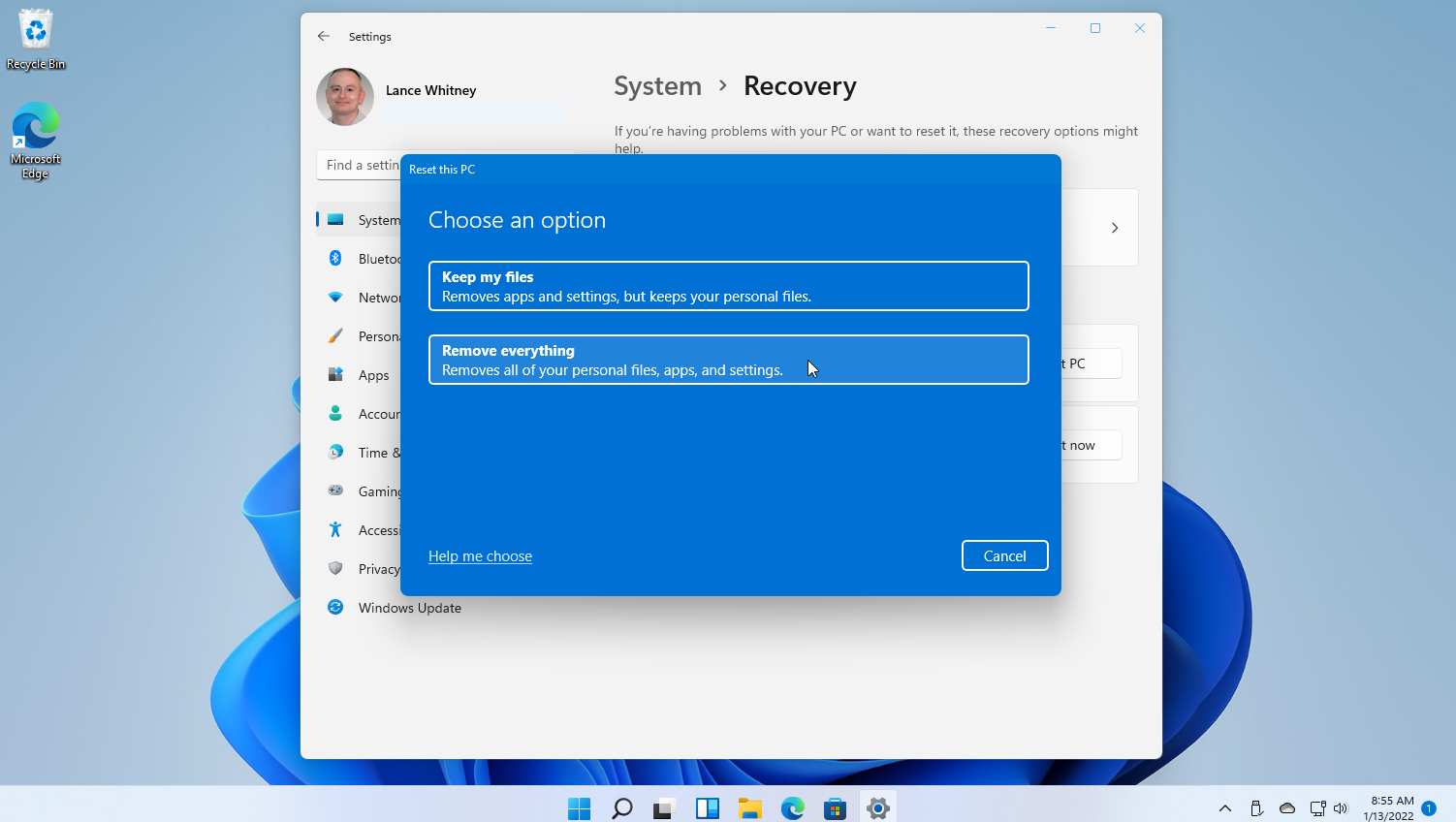
出現提示時,選擇刪除所有內容,就像在 Windows 10 中一樣。選擇本地重新安裝以從此設備重新安裝 Windows,因為它的運行速度比雲下載快。 如果這不起作用,請選擇雲下載。

在 Additional settings 窗口中,單擊Change settings鏈接並啟用Clean data開關,然後單擊Confirm 。 單擊下一步開始該過程,然後單擊重置按鈕。
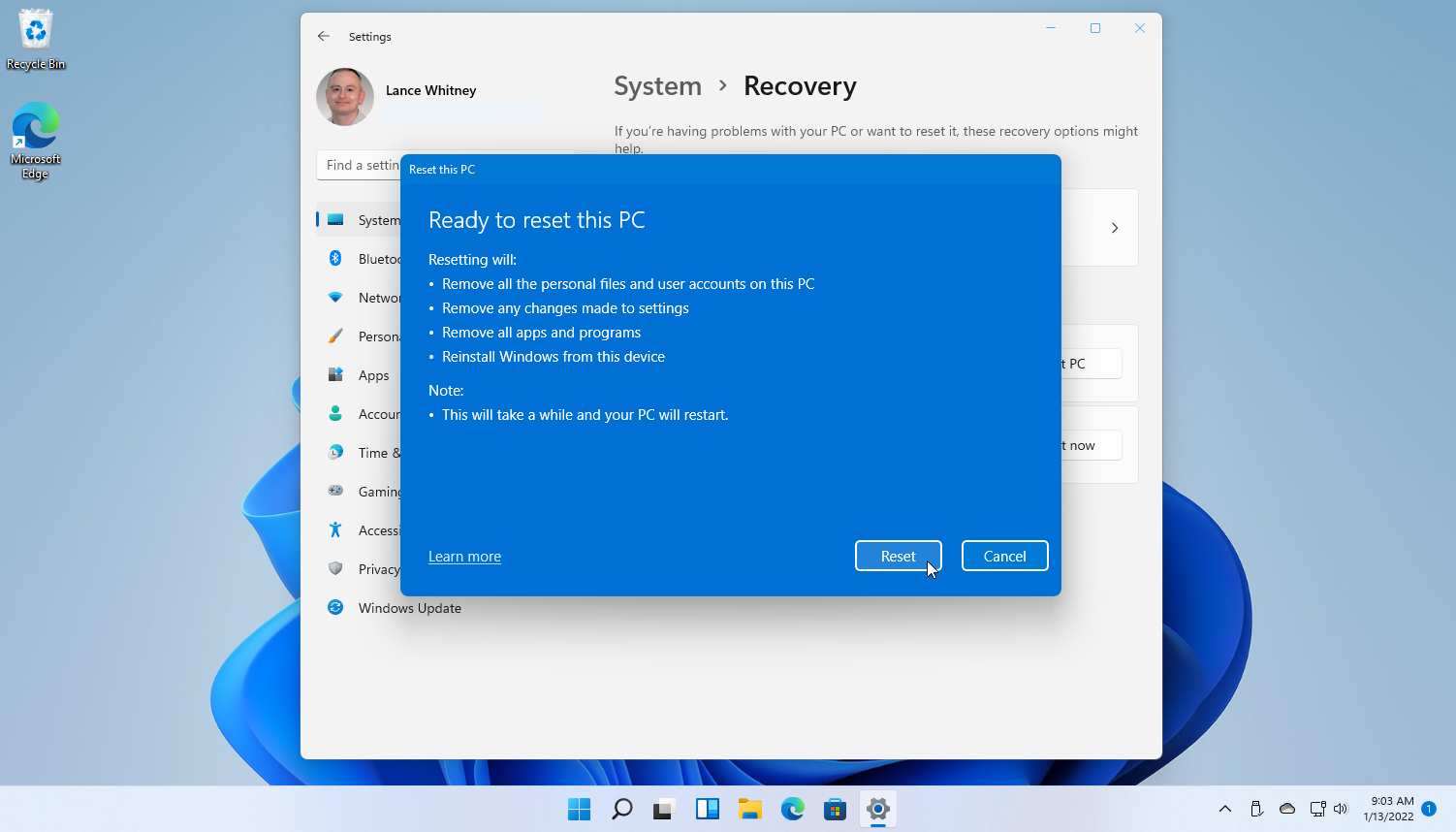
然後,您的計算機將執行重置過程,從而擦除您的驅動器並重新安裝 Windows。 如果您打算保留計算機,可以重新設置 Windows,否則現在將其關閉是安全的。
在 Windows 8.1 中擦除您的驅動器
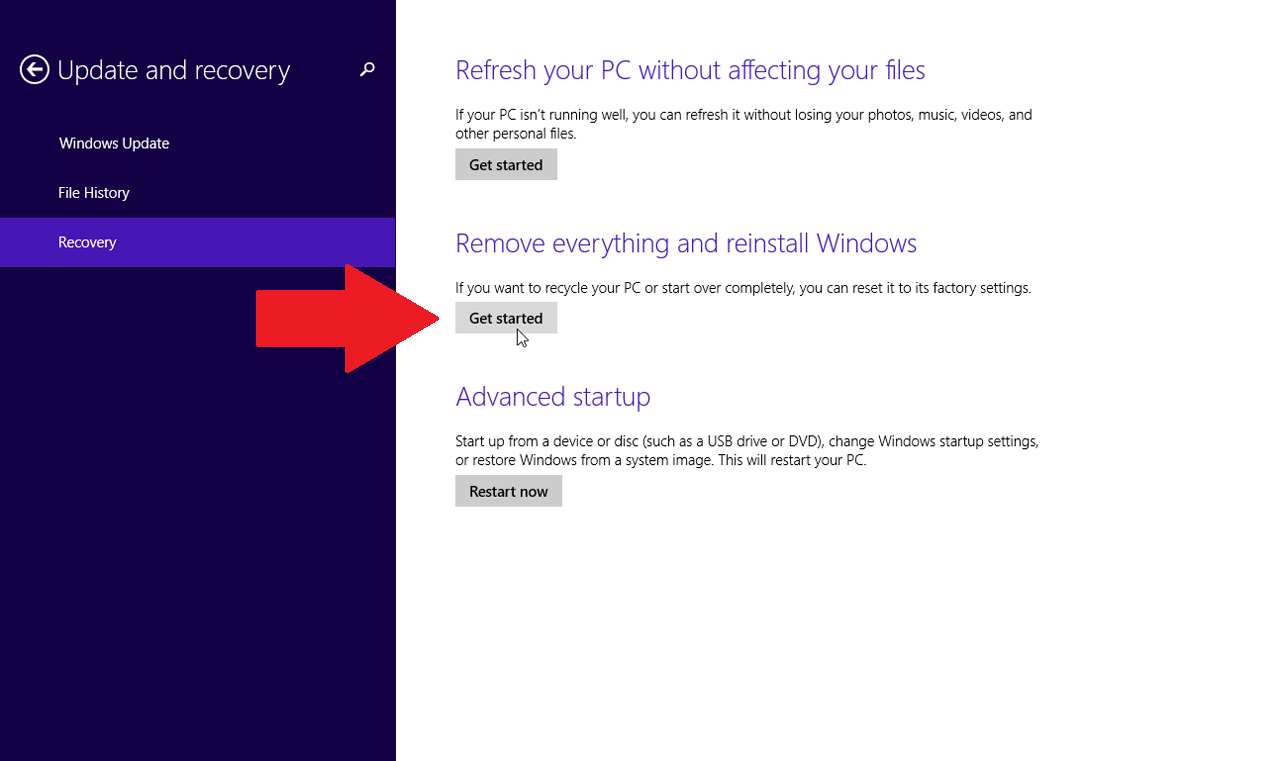
還在 Windows 8.1 上嗎? 轉到設置 > 更改電腦設置 > 更新和恢復 > 恢復。 單擊刪除所有內容並重新安裝 Windows部分下的開始。
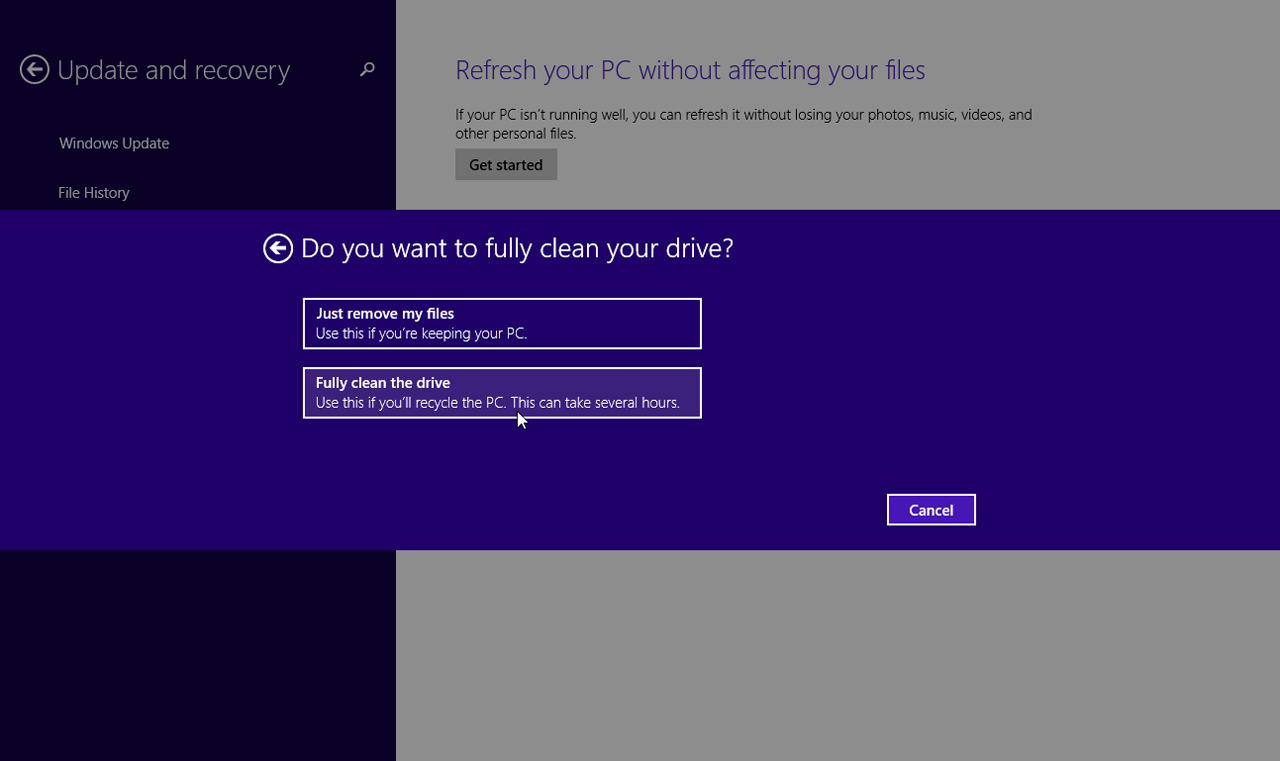
單擊Next ,然後選擇完全清理驅動器以確保刪除所有內容。 單擊“重置”按鈕,您的驅動器被擦除,您的 PC 被重置,並且 Windows 被重新安裝。 PC 重新啟動後,您將進入 Windows 設置屏幕,如果您打算保留 PC,您可以在其中再次完成設置過程。 否則,現在關閉它。
在 Windows 7 中擦除您的驅動器
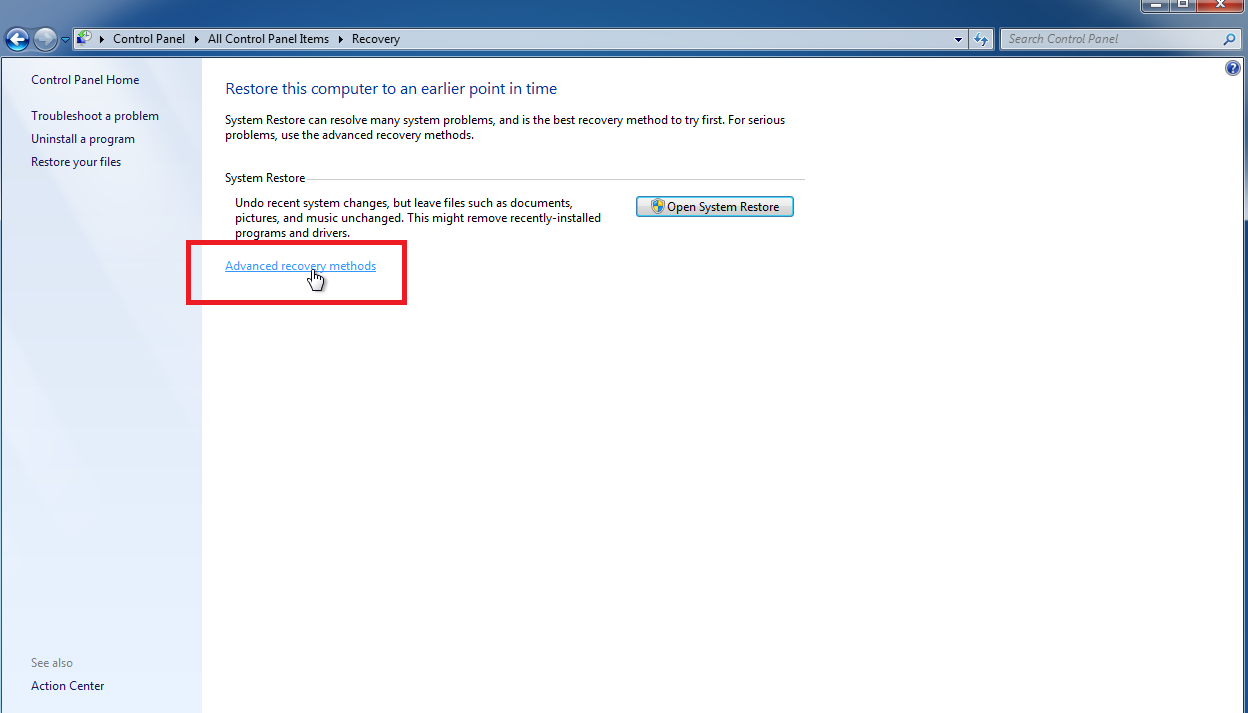
Windows 7 用戶找不到新版本所具有的相同重置工具,但您仍然可以在適當的條件下將硬盤驅動器恢復為出廠設置。 為了使過程更順利,您需要一個恢復分區或 Windows 7 安裝光盤。
打開控制面板,選擇恢復,然後單擊高級恢復方法鏈接。 請注意,如果您的 PC 沒有恢復分區,那麼您可能會在此處收到錯誤消息,從而阻止您繼續前進。

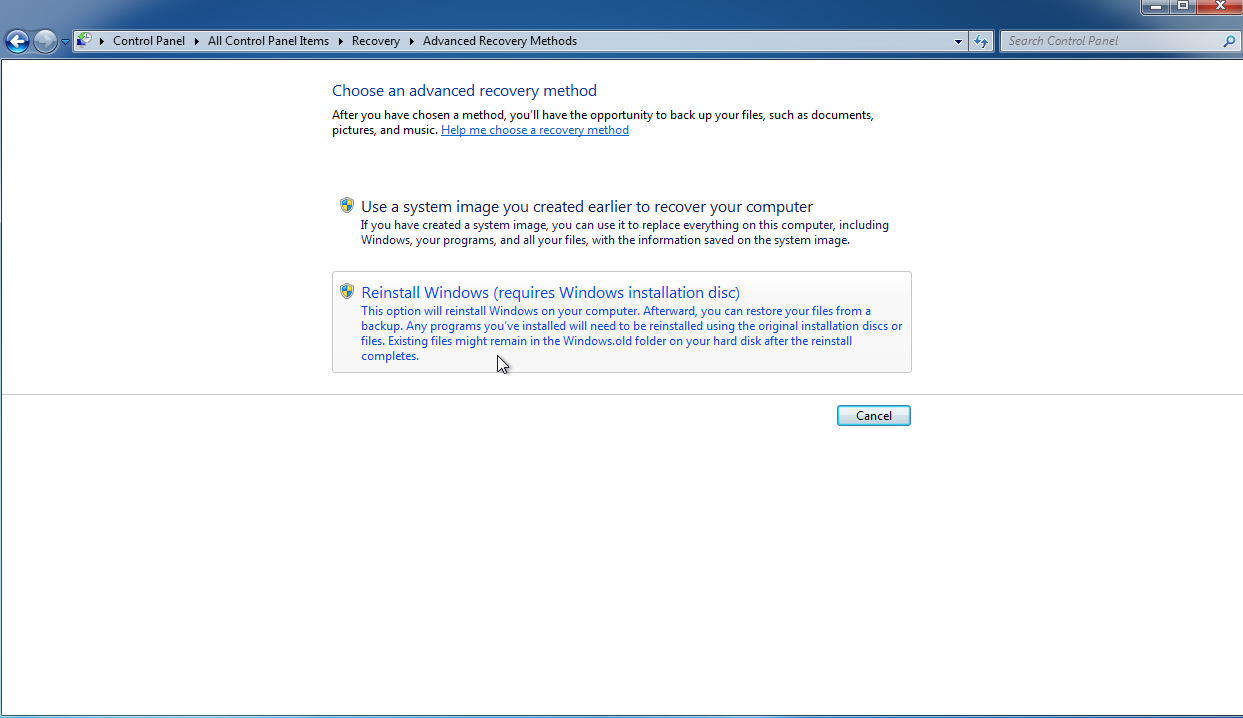
然後,您將看到幾個關於如何重新安裝 Windows 7 的不同選項。做出選擇後,在要求備份文件時選擇“跳過”,然後單擊“重新啟動”。
Windows 然後重新啟動。 根據您選擇的選項,您現在可以重新安裝和設置 Windows 7,從而消除以前的安裝。
第三方磁盤實用程序
從操作系統中擦除硬盤驅動器是一種快速便捷的方法,但第三方實用程序可以提供更高的安全性和保護。
我們的編輯推薦
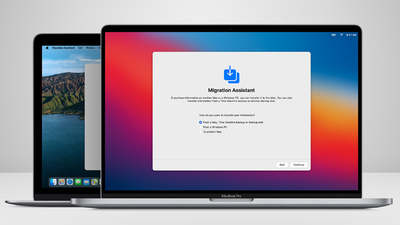
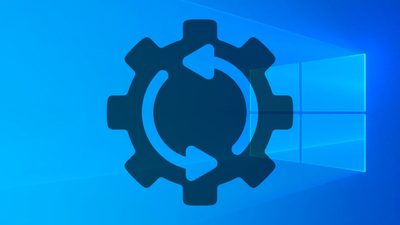
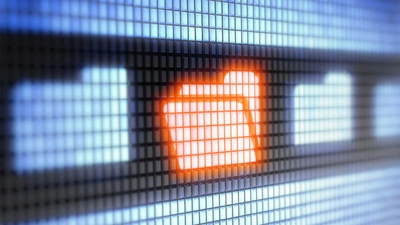
對於那些正在擦除機械硬盤驅動器的人,請確保選擇符合 DoD 5220.22-M 標準的實用程序。 這意味著該實用程序將通過用不同的字符覆蓋您的數據三次來完全擦除您的驅動器。
磁盤擦除
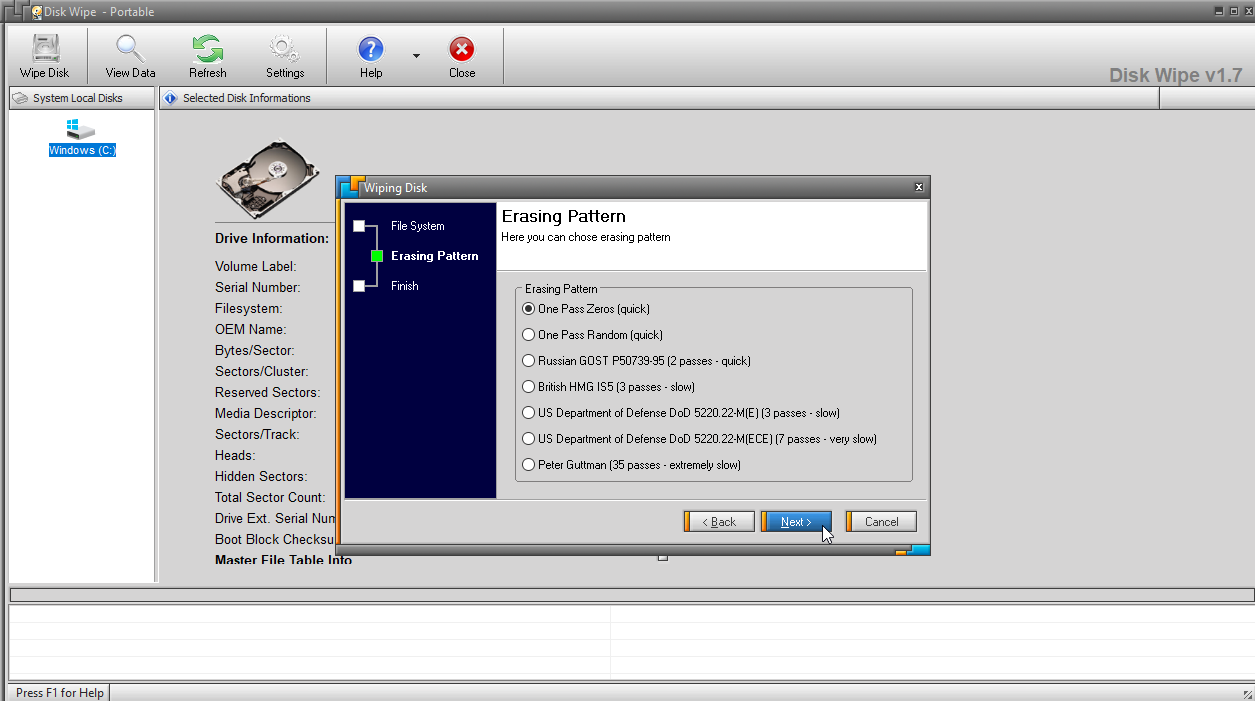
Disk Wipe是一款免費的便攜式擦除實用程序,可從 USB 驅動器運行並擦除 Windows 啟動驅動器。 只需在您的 PC 上下載並運行 DiskWipe.exe 文件,或在您的 USB 閃存驅動器上創建可啟動環境並從那裡運行 Disk Wipe。
其簡單的界面顯示您的驅動器和分區。 選擇您要擦除的磁盤,然後單擊擦除磁盤。 該程序會詢問您要如何重新格式化驅動器 - NTFS、FAT 或 FAT32。 然後選擇擦除圖案的類型和遍數。 選項包括一通零、一通隨機或美國國防部 DoD。 通常,您選擇的通行證越多,過程越長,但擦除越安全。
Active KillDisk 免費軟件
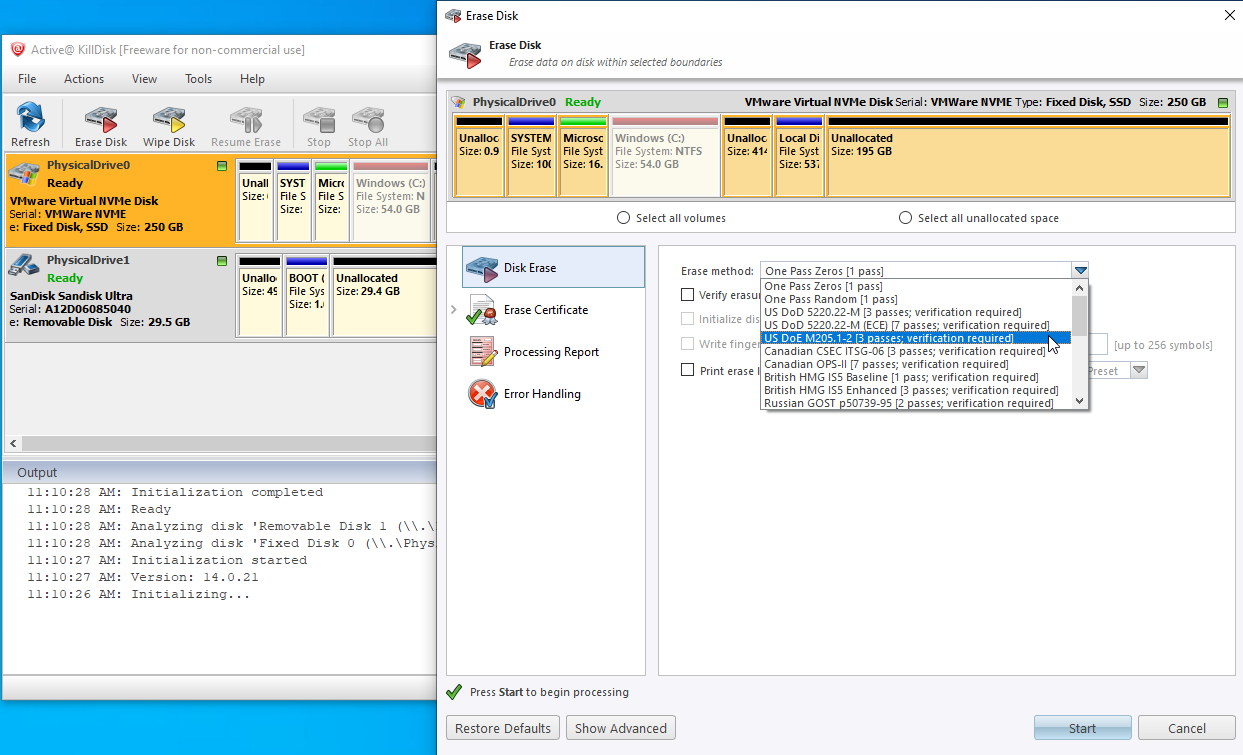
Active KillDisk Freeware是 40 美元的 Windows 版 KillDisk Professional 的一個更有限的版本,但它仍然是一個功能強大且有效的工具。 您可以輕鬆地在 DVD 或 USB 驅動器上創建可啟動磁盤擦除媒體或設置 ISO 文件。 然後,您使用該媒體啟動您的 Windows PC,您可以在其中擦除主驅動器。
該程序提供了一個圖形菜單,顯示您的各種驅動器。 選擇要擦除的驅動器,然後單擊擦除磁盤圖標。 KillDisk 提供了一系列擦除方法,包括來自 DoD、美國陸軍、英國政府和 NIST 的方法。
傲梅分區助手標配
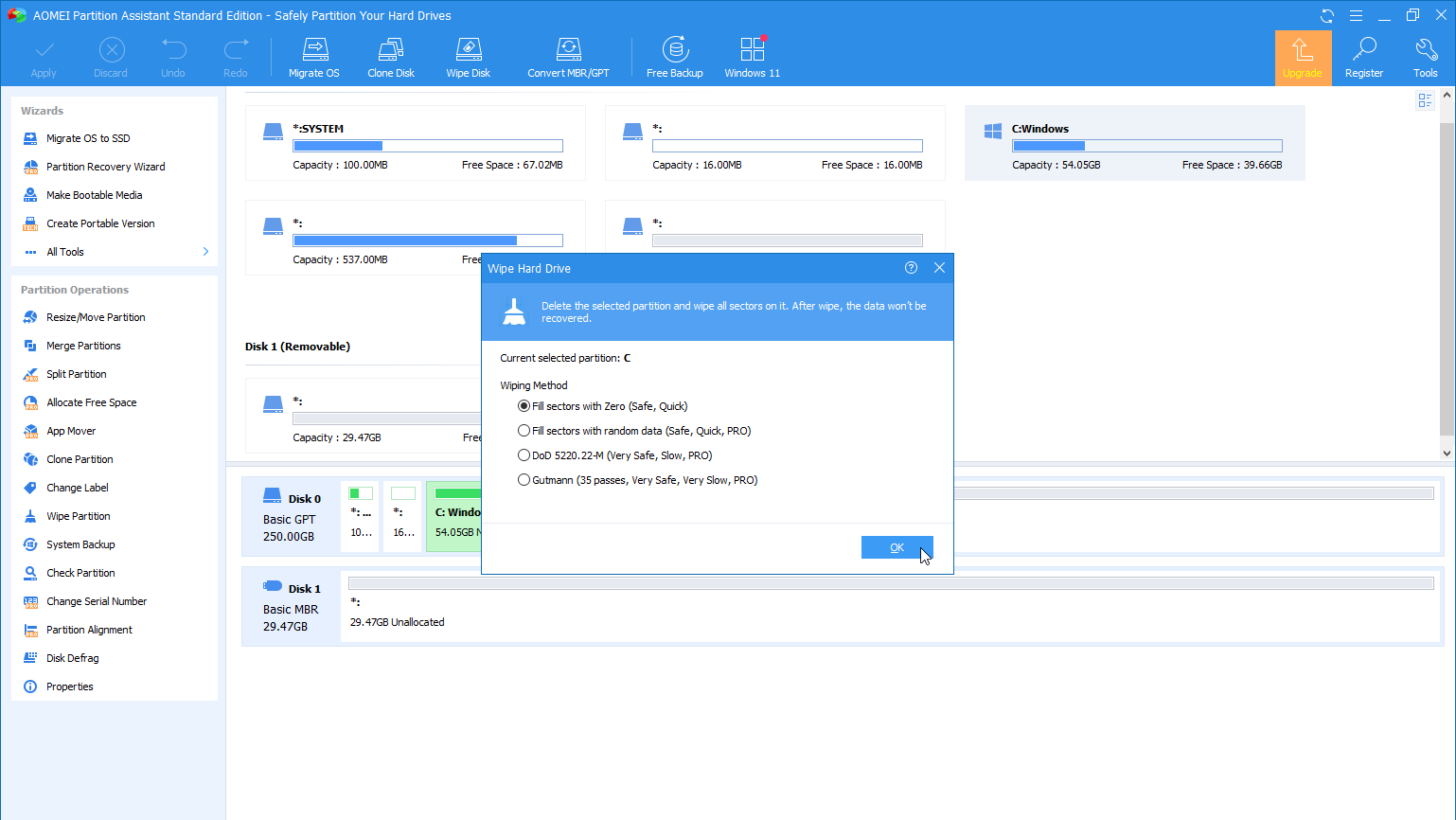
免費的傲梅分區助手標準版是一款磁盤分區和管理工具,可讓您輕鬆擦除硬盤驅動器。 該程序可幫助您創建一個便攜式版本,您可以從 USB 驅動器和可啟動媒體運行該版本以刻錄到 CD/DVD、複製到 USB 記憶棒或保存為 ISO 文件。
在主界面中,選擇要擦除的驅動器或分區,然後單擊擦除磁盤圖標。 免費版本的唯一缺點是它限制了您只能使用一種擦除方法,即用零填充扇區。 要使用更高級的方法,您必須升級到 49.95 美元的 AOMEI Partition Assistant Pro 產品。
