如何在 Windows 10 或 Windows 11 上擦除驅動器
已發表: 2022-01-29
Windows 具有內置工具,可讓您將零寫入驅動器,從而安全地擦除其內容。 這可確保驅動器上已刪除的文件無法恢復。 無論您是要擦除內部驅動器還是外部 USB 驅動器,以下是操作方法。
你需要知道的
通常可以從驅動器中恢復已刪除的文件。 這是否可能取決於許多因素。
如果驅動器是帶有旋轉盤片的傳統磁驅動器,則刪除的文件只是簡單地“標記”為已刪除,並且將來會被覆蓋,從而可以輕鬆恢復已刪除的數據。 現代固態驅動器不應該是這種情況,因為它們應該默認使用 TRIM,確保立即刪除已刪除的文件。 (這有助於提高速度。)
但是,它並不像機械存儲與固態存儲那麼簡單:USB 閃存驅動器等外部存儲設備不支持 TRIM,這意味著可以從 USB 閃存驅動器中恢復已刪除的文件。
為防止這種情況發生,您可以“擦除”驅動器。 這實際上是一個非常簡單的過程:Windows 會將零或其他垃圾數據寫入驅動器的每個扇區,用垃圾數據強制覆蓋已經存在的任何數據。 當您出售或以其他方式處置包含敏感私人數據的計算機、驅動器或 USB 記憶棒時,這是一個特別重要的步驟。
順便說一句,如果驅動器被加密,這會提供很多額外的保護。 假設攻擊者無法獲取您的加密密鑰,他們將無法從驅動器中恢復已刪除的文件——他們甚至無法訪問尚未刪除的文件。
選項 1:擦除任何整個驅動器
要在任何驅動器的內容上寫入零,您所要做的就是執行驅動器的完整格式。 在執行此操作之前,請記住這將完全擦除驅動器上的所有文件。 此外,當您從 Windows 系統驅動器運行 Windows 時,您無法執行完整格式的 Windows 系統驅動器。
此方法非常適合未安裝操作系統的內部驅動器、USB 閃存驅動器、其他外部存儲設備以及您要擦除的任何整個分區。
首先,打開文件資源管理器並找到要擦除的驅動器。 右鍵單擊它並選擇“格式”。
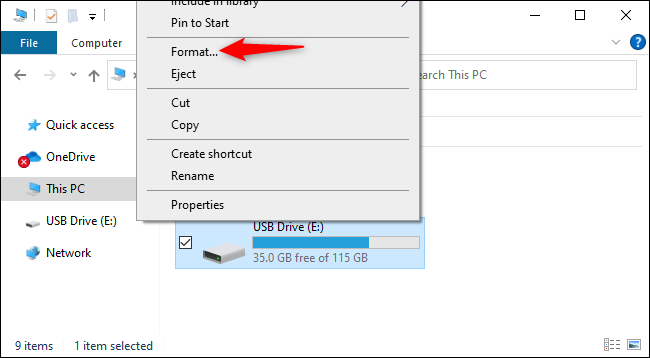
取消選中“格式選項”下的“快速格式化”。 這將確保 Windows 10 或 Windows 11 改為執行完整格式。 根據微軟的文檔,自 Windows Vista 以來,Windows 在執行完整格式化時總是將零寫入整個磁盤。
您可以在此處更改您喜歡的任何其他格式選項; 只需確保未選中“快速格式化”即可。 (如果您不確定該選擇什麼,只需將此處的選項保留為默認設置即可。)
準備好後,單擊“開始”以格式化驅動器。 該過程可能需要一些時間,具體取決於磁盤的大小和速度。
警告:格式化過程將擦除驅動器上的所有內容。 在繼續之前,請確保您備份了所有重要文件。
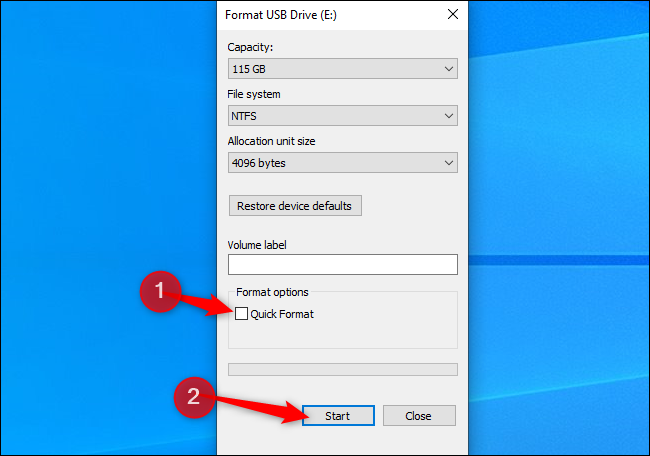
選項 2:僅擦除可用空間
如果您從機械硬盤驅動器或外部存儲設備中刪除了一些文件,您可能只想擦除可用空間,並用零覆蓋它。 這將確保在不擦除整個驅動器的情況下無法輕鬆恢復那些已刪除的文件。
Windows 10 和 Windows 11 有辦法做到這一點,但你必須訪問命令行。 Windows 內置的cypher命令有一個選項,可以擦除驅動器的可用空間,用數據覆蓋它。 該命令實際上將運行三遍,首先用零寫入,然後是另一種類型的數據,然後是隨機數據。 (但是,只需通過一次就足夠了。)

要開始使用,請使用管理員權限啟動命令行環境,例如命令提示符或 Windows 終端。 在 Windows 10 或 Windows 11 上,您可以右鍵單擊開始按鈕或按 Windows+X 並單擊“Windows PowerShell(管理員)”、“命令提示符(管理員)”、“Windows 終端(管理員)”。 選擇菜單中出現的任何一個 - 任何一個都可以。
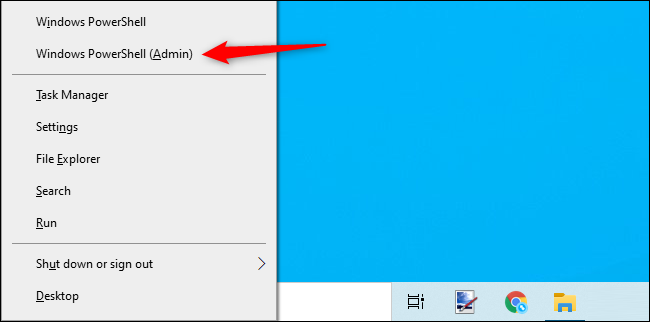
運行以下命令,將 X 替換為要擦除可用空間的驅動器的驅動器號:
密碼 /w:X:\
例如,如果您想擦除 D: 驅動器上的可用空間,您將運行以下命令:
密碼/w:D:\
該命令將在命令行中顯示其進度。 等待它完成 - 根據驅動器的速度和要覆蓋的可用空間量,可能需要一些時間。
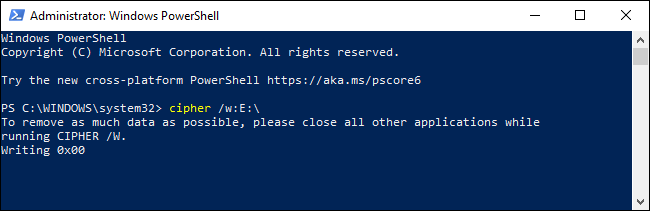
選項 3:擦除 Windows 系統驅動器
如果您想擦除整個 Windows 操作系統驅動器,有一種簡單的方法可以做到。 此選項內置在 Windows 10 和 Windows 11 上的“重置此電腦”功能中,但默認情況下未啟用。
當 Windows 將自身恢復到出廠默認設置時——換句話說,重新安裝 Windows——你可以讓它擦除你的系統驅動器。 當您出售您的 PC 或將其提供給其他人時,您應該使用此選項來保護您的私人數據。
要在 Windows 10 上執行此操作,請前往設置 > 更新和安全 > 恢復。 單擊重置此 PC 下的“開始使用”。 (您可以按 Windows+i 快速打開“設置”應用。)
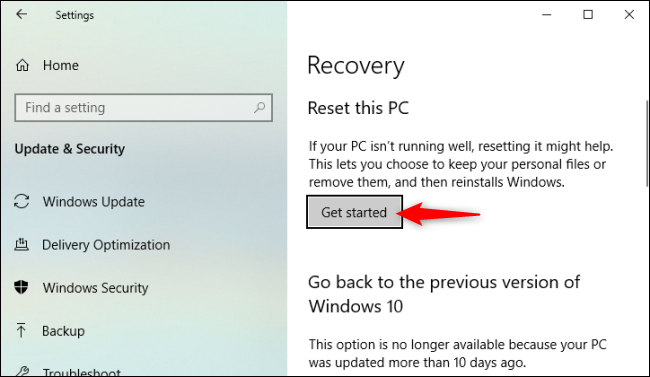
在 Windows 11 上,前往設置 > 系統 > 恢復。 單擊恢復選項下的“重置電腦”按鈕。
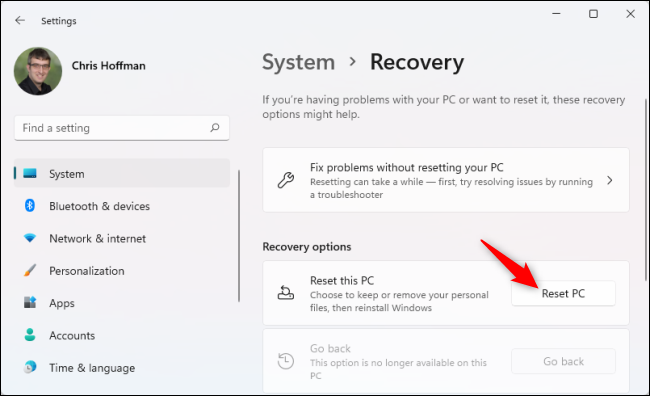
選擇“刪除所有內容”讓 Windows 在重置過程中刪除所有文件。
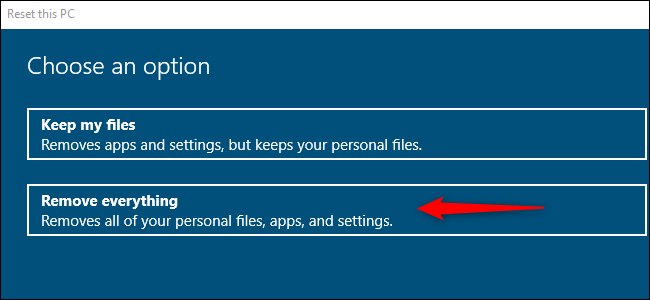
選擇“本地重新安裝”或“雲下載”,這兩種方法都適用。 如果您不確定選擇哪個,我們建議選擇“本地重新安裝”以避免大下載。
如果您的本地 Windows 操作系統文件已損壞並且重置此 PC 進程將無法正常工作,“雲下載”將非常有用。 此外,不管你信不信,雲下載比本地重新安裝更快,因為 Windows 只需下載安裝文件,而不是從計算機硬盤驅動器上的文件重新組裝它們——這取決於你的互聯網連接速度。
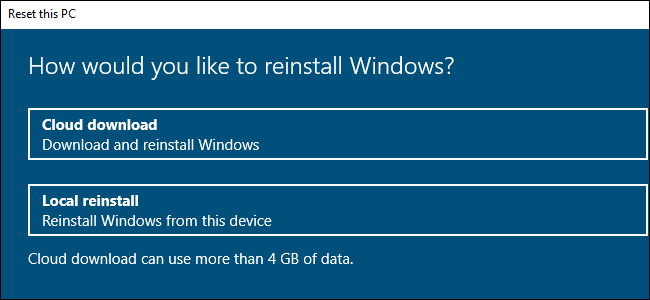
在其他設置下,選擇“更改設置”。
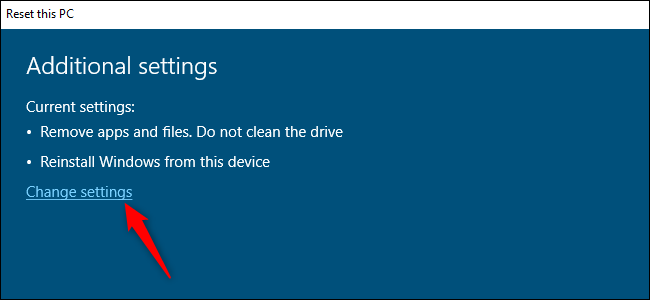
清理“清理數據?”下的開關將其設置為“是”。 啟用此選項後,Windows 將“清理驅動器”並使恢復文件變得更加困難(理論上,實際上不可能)
Windows 警告您此過程可能需要數小時 - 與往常一樣,這取決於您計算機中驅動器的速度和大小。
您現在可以單擊“確認”並繼續執行重置 Windows 10 或 Windows 11 PC 並在此過程中擦除驅動器的過程。
警告:此過程將清除驅動器上的所有文件、應用程序和設置,讓您在沒有任何文件的情況下進行全新的 Windows 安裝。 一定要先備份所有重要的東西。
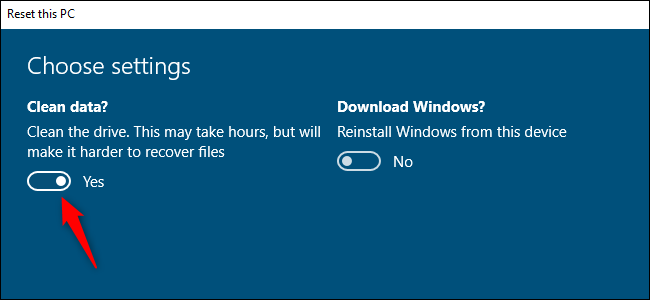
順便說一句,Windows 將此過程稱為“清潔驅動器”,而不是擦除它。 這與 Windows 中“清理”驅動器的傳統含義不同,後者實際上是指刪除其所有分區信息而不是擦除它。



