如何查看 Windows 10 崩潰日誌和錯誤日誌
已發表: 2022-11-07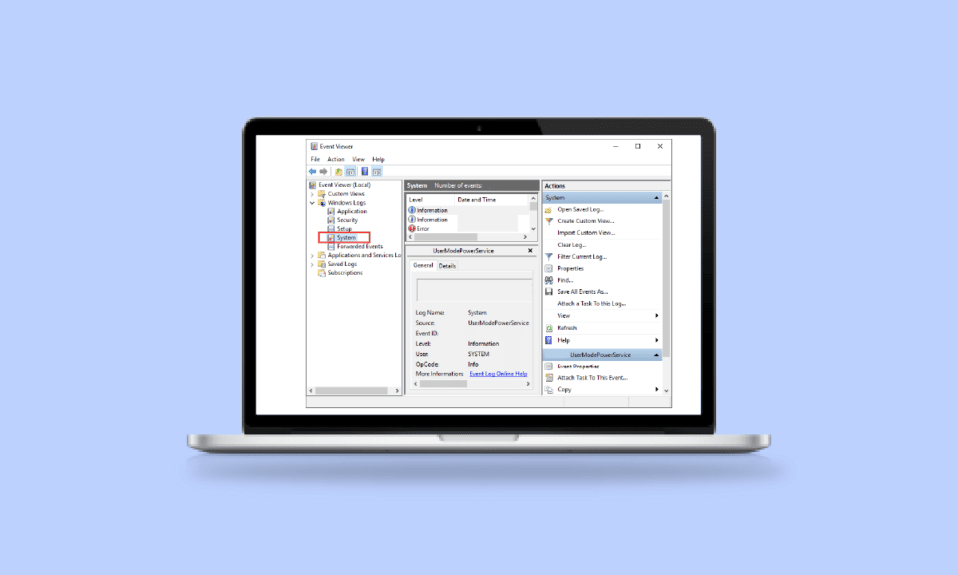
您的帶有 Windows 10 操作系統的計算機是否突然崩潰了,而您現在正在尋找一種在 Windows 10 中查看崩潰日誌的方法,那麼您來對地方了。 在這裡,我們可以指導您如何檢查 Windows 10 中的崩潰日誌。
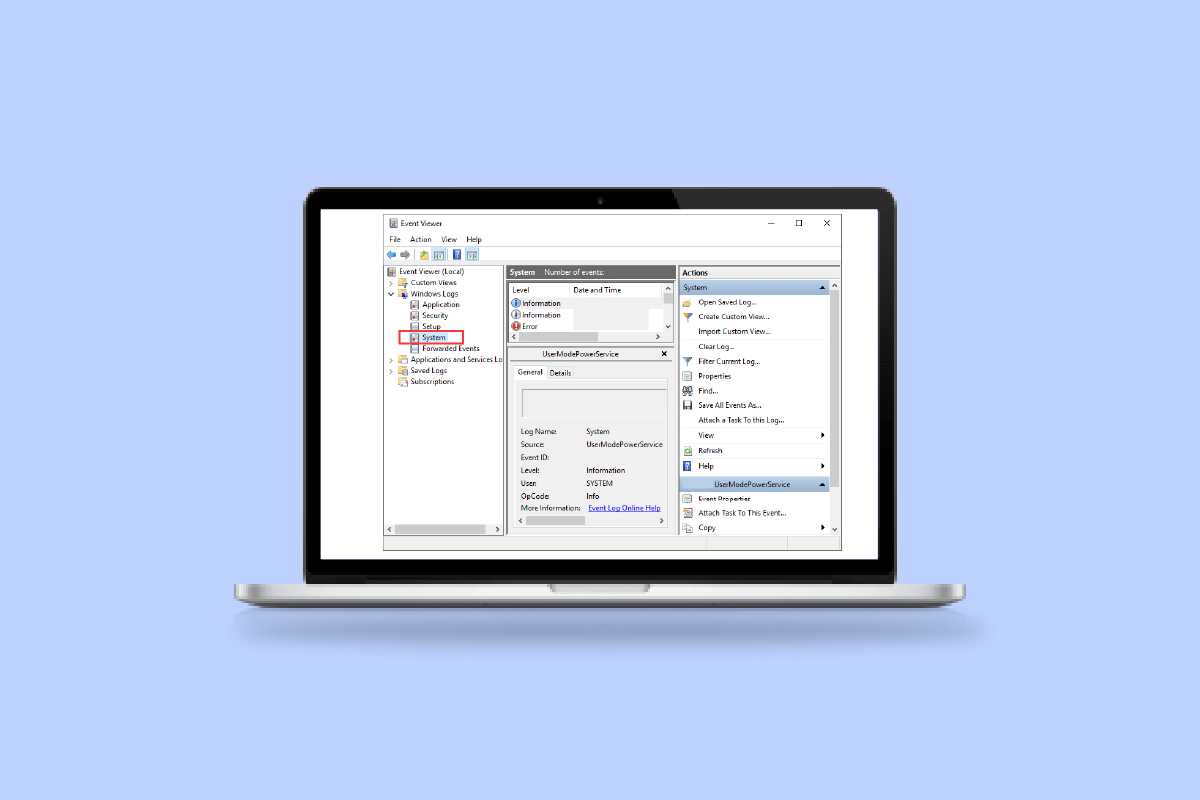
內容
- 如何查看 Windows 10 崩潰日誌和錯誤日誌
- 是什麼導致 Windows 10 崩潰?
- 方法一:通過事件查看器
- 方法二:通過可靠性監控
- 方法 3:通過 Windows PowerShell
如何查看 Windows 10 崩潰日誌和錯誤日誌
Windows崩潰可能是由於很多原因,例如係統過熱或安裝的驅動程序中的某些故障。 這是使用崩潰日誌選項的地方,您可以查看導致崩潰的原因以及其他信息,例如日誌名稱和 EventID。
是什麼導致 Windows 10 崩潰?
第一次遇到這種崩潰的用戶可能會認為這背後的原因可能令人困惑,不值得知道。 但這裡要關注的一點是,故障可能不在於 Windows 10 的組件,並且必須有一個外部原因,您可以查看 Windows 崩潰報告。
- RAM 中的問題- 您的計算機 RAM 很可能無法以最佳水平運行,這就是導致您的 PC 在嘗試從內存中檢索數據時遇到問題的原因。
- 系統過熱– 由於內存不足或主板存在任何其他兼容性問題,您可能會面臨系統過熱導致 PC 崩潰或死機的問題。
- 驅動程序不兼容– 當我們預裝的驅動程序過時並開始使 PC 的任何功能滯後時,為我們的系統安裝新驅動程序是一種常見的習慣。 但是這些驅動程序很可能包含一些病毒或錯誤,這些病毒或錯誤可能會損害並導致我們的系統崩潰。
- 硬盤驅動器問題- 硬盤驅動器包含您 PC 中的大部分數據,任何故障都可能導致最有可能導致 Windows 10 藍屏日誌所在的崩潰的情況。
Microsoft 的調查確定以下是 Windows 崩潰的主要原因:
- 70% 的事故是由惡意驅動程序代碼造成的。
- 硬件問題佔總數的 10%。
- 15%的病例包括不明原因。
- 5% 的問題是由 Microsoft 代碼造成的。
您可以查看我們的修復 Windows 10 隨機崩潰指南。
在這裡,我們列出了在 Windows 10 中檢查崩潰日誌的方法。
方法一:通過事件查看器
事件查看器是在 Windows 10 中查看崩潰日誌的內置應用程序。您可以使用 Windows 操作系統的事件查看器組件查看計算機上的事件日誌。 事件查看器會記錄應用程序和系統消息,例如信息性消息、錯誤、警告等。 您可以使用事件查看器確定計算機崩潰的具體原因,這是獲取 Windows 崩潰報告的最簡單方法之一。
1. 轉到 Windows Cortana 搜索框並鍵入事件查看器。 右鍵單擊您獲得的最佳搜索結果,然後右鍵單擊並選擇Open 。
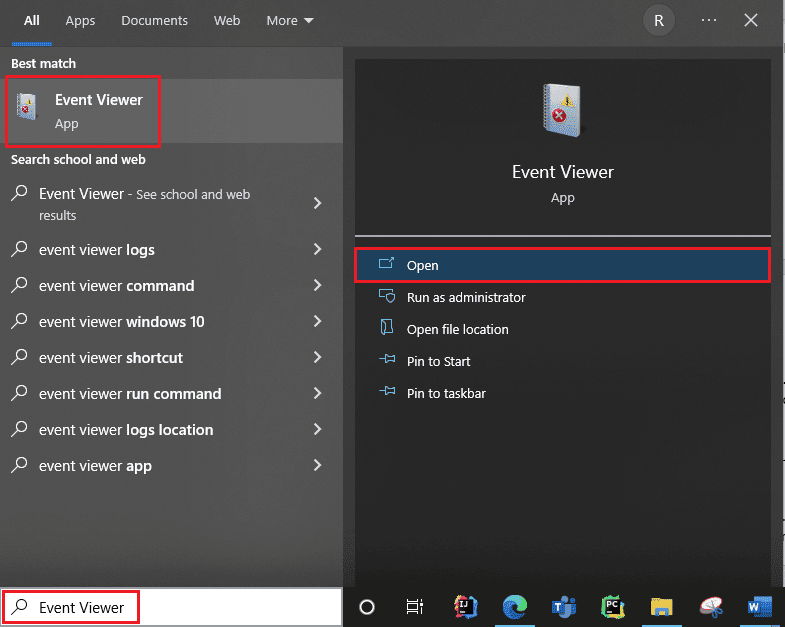
2. 點擊Windows 日誌。 您將在此處獲取所有日誌,包括 Windows 10 藍屏日誌。
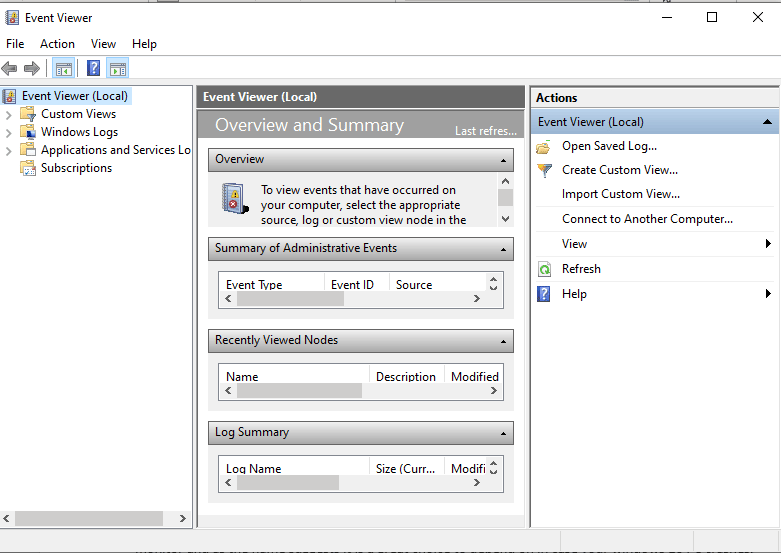
3. 然後從下拉菜單中選擇系統。
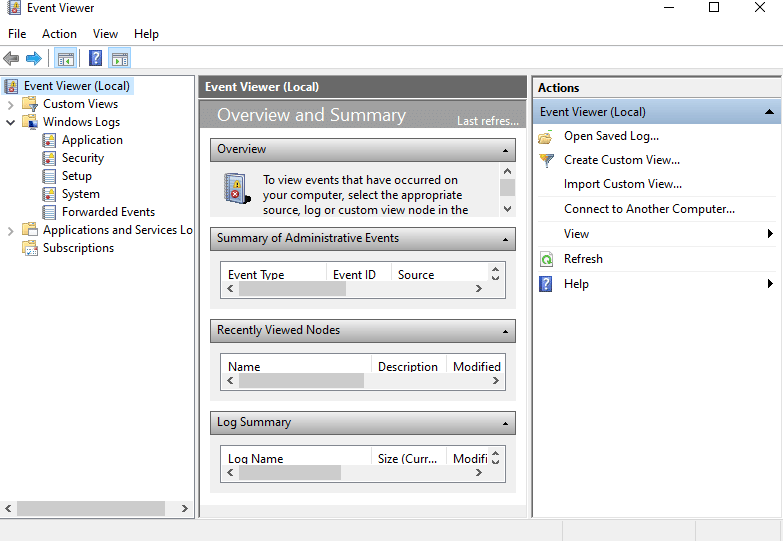
4. 在事件列表中單擊錯誤。 然後您可以查看有關 Windows 崩潰報告的所有信息。
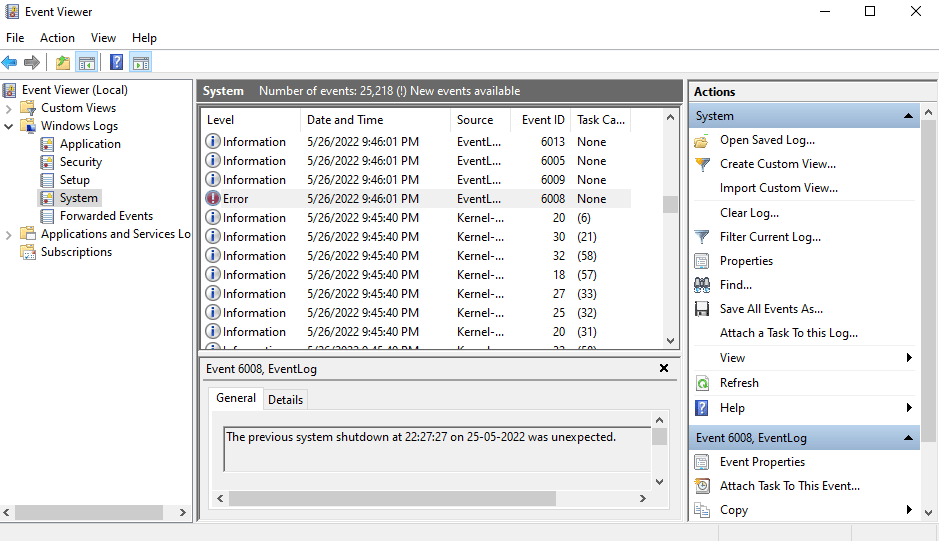
另請閱讀:如何在 Windows 10 的事件查看器中清除所有事件日誌
方法二:通過可靠性監控
還有另一個可以在 Windows 10 中獲取可靠信息和查看崩潰日誌。它被稱為可靠性監視器,顧名思義,它是一個很好的選擇,以防你的 Windows 10 PC 崩潰。 以下步驟將幫助您指導如何使用它來檢查 Windows 10 中的崩潰日誌。
1. 再次,轉到 Windows 10 Cortana 搜索框並鍵入Reliability Monitor ,然後單擊您找到的最佳搜索結果。
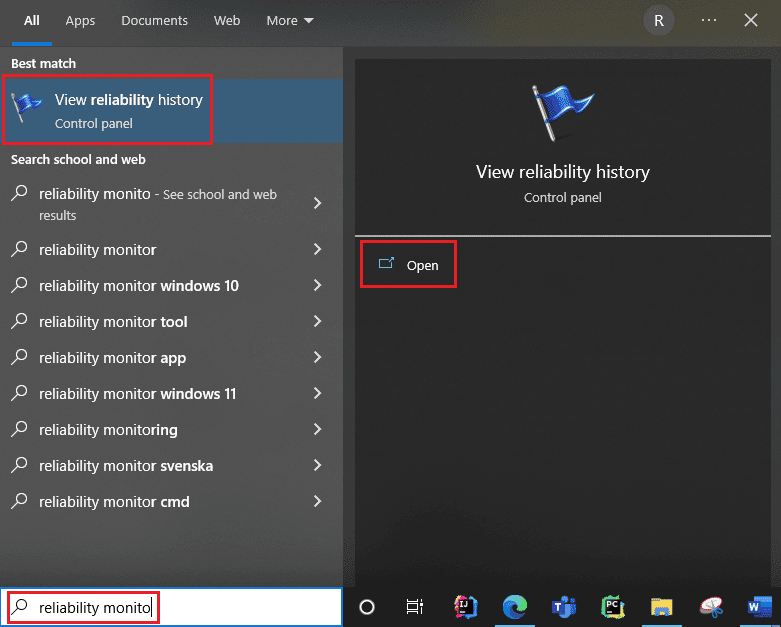
2. 您會在界面上看到Reliability Monitor 正在生成報告,請稍候。 

3. 您將看到穩定指數。
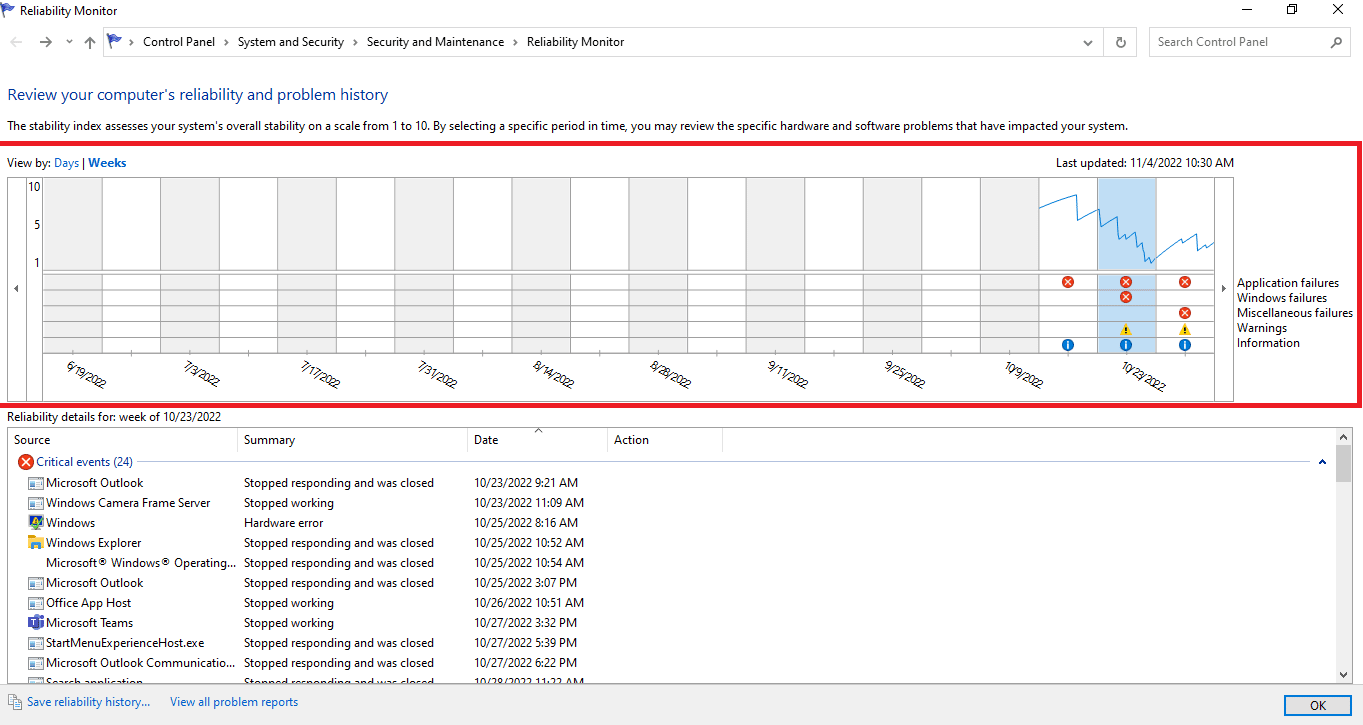
它以 1 到 10 的等級評估您的整體系統穩定性。您可以選擇任何一周或任何一天來查看困擾您系統的特定硬件或軟件問題。 藍色的水平線將顯示您的分數。
注:穩定性指數在計算 1 到 10 的穩定性分數時不考慮警告和信息事件。
該報告記錄了 3 種故障,即應用程序故障、Windows 故障、雜項故障。 此外,它還記錄信息性事件和警告。 下表顯示了這些故障、信息性事件和警告的方式。
| 圖標 | 它顯示的信息 |
| 藍色信息圖標 | 信息事件 |
| 紅十字圖標 | 3次失敗 |
| 黃色感嘆號圖標 | 警告 |
4. 然後在所有這些崩潰日期中,如果您想了解有關特定日期的任何信息,您只需單擊該日期的列即可。 這將打開一個顯示所有信息的新窗口。
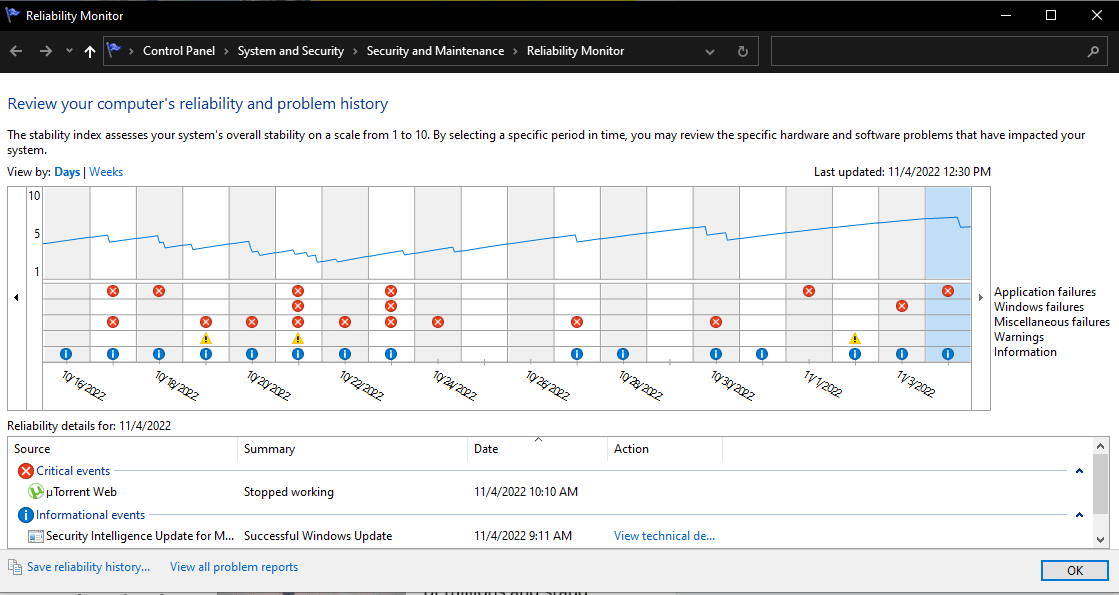
5. 底部是一個選項查看所有問題報告。
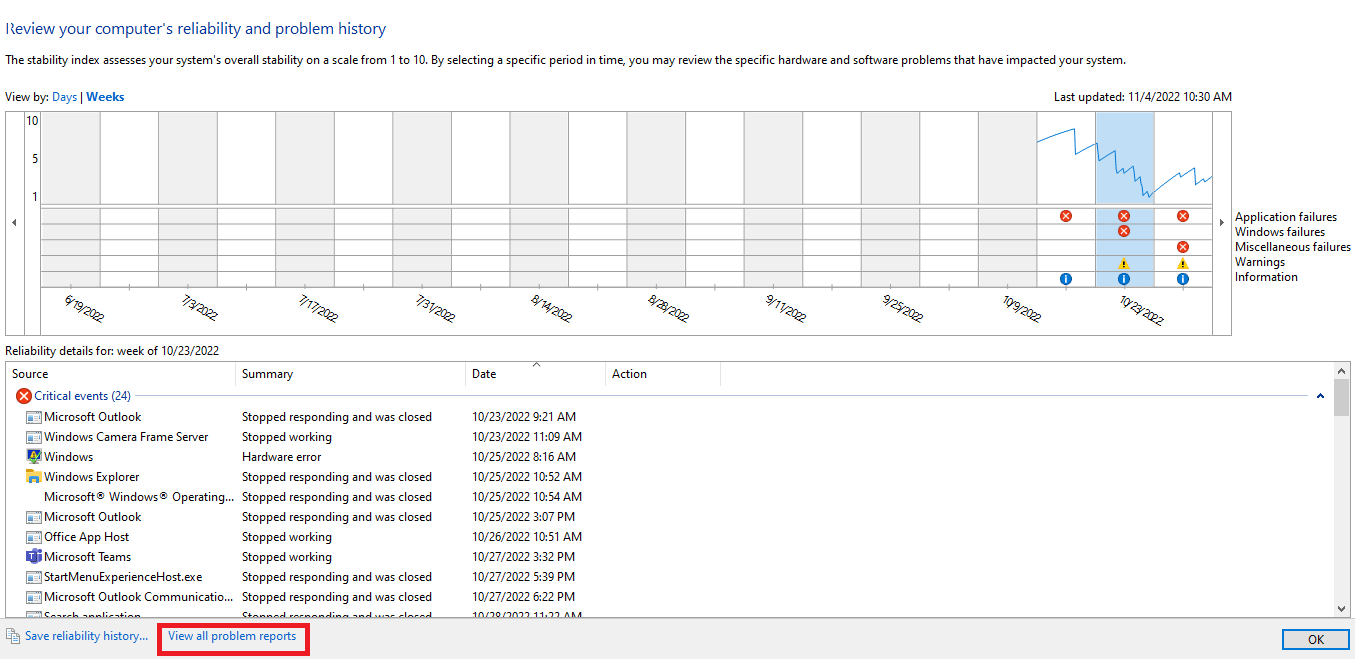
6. 點擊查看所有問題報告,您將看到所有崩潰日誌詳細信息。
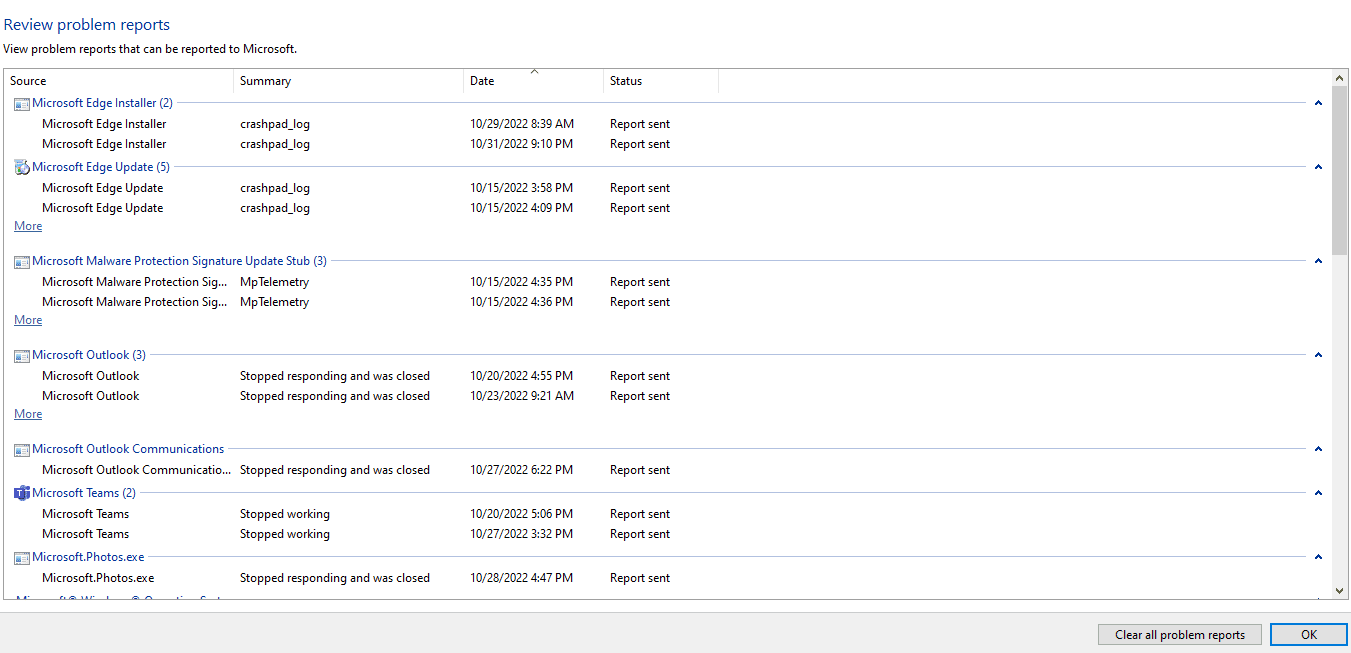
另請閱讀:修復 Windows 上的過程入口點錯誤
方法 3:通過 Windows PowerShell
在 Windows 10 中檢查現金日誌的第三種也是最後一種方法是使用 Power Shell 工具。 Power Shell 是一個很棒的應用程序,用於使用腳本語言自動化管理系統。 閱讀下文以了解如何使用此應用程序查看 Windows 10 中的崩潰日誌。
1. 轉到 Windows 10 Cortana 搜索框並鍵入PowerShell 。 找到頂部搜索結果後單擊打開。
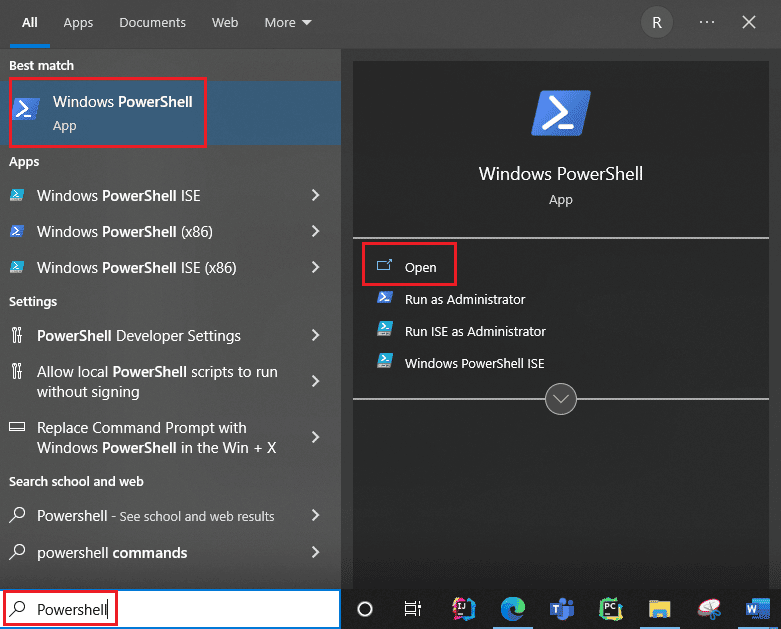
2. 在命令框中輸入以下命令。 將使用此命令檢索崩潰日誌及其Index 、 Time 、 EntryType 、 Source 、 InstanceID和Description 。
Get-EventLog -日誌系統 | 其中 {$_.entryType -match“錯誤”}
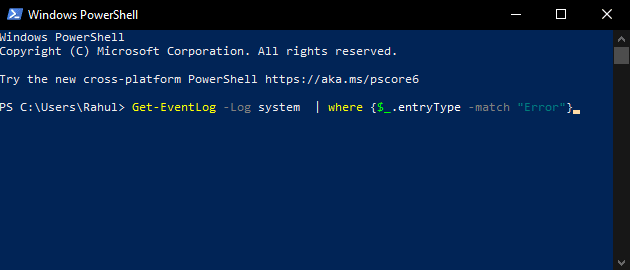
3. 使用最新參數獲取指定數量的最新崩潰日誌。 運行以下命令收集最近的 20 條崩潰日誌:
Get-EventLog -LogName System -Newest 20 -EntryType 錯誤
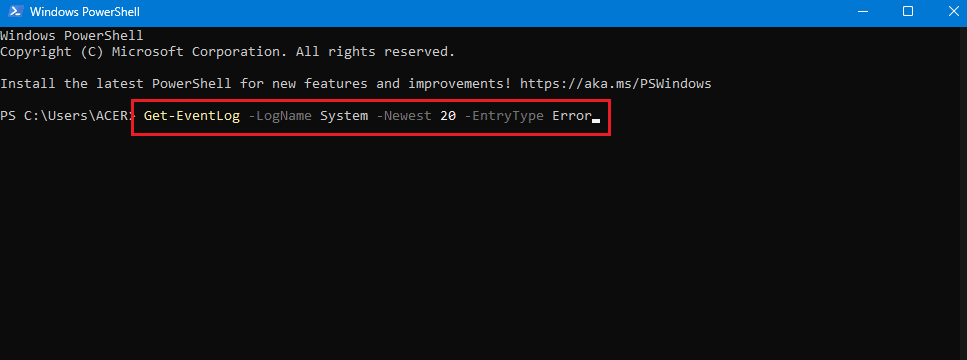
常見問題 (FAQ)
問:我在哪裡可以找到有關我的計算機崩潰的信息?
答。 您可以使用 Windows 10 中的內置應用程序事件查看器,還可以使用用戶友好應用程序的可靠性監視器,還可以使用開源 CLI 工具 PowerShell 應用程序。
問:Windows 10 中最常見的崩潰是什麼?
答。 Windows 操作系統中最常見的三種崩潰是應用程序級別的故障、軟件掛起意外重啟和關機。 還有其他原因,但根據 Microsoft 調查,這些是常見原因。
問:在哪裡可以找到 Windows 11 中的崩潰日誌?
答。 您可以使用事件查看器查看 Windows 11 中的崩潰日誌。在事件查看器應用程序中移動到 Windows 日誌。 然後搜索錯誤並點擊錯誤。 將顯示錯誤的詳細信息。
問:為什麼我的電腦總是崩潰和死機?
答。 崩潰和凍結的原因有很多。 一些常見原因是過熱、內存問題、硬件和軟件故障、惡意文件、系統註冊表文件損壞、可用內存太少。
推薦的:
- 修復 Windows 沒有足夠的信息來驗證此證書解決方案
- 為什麼我的電腦發出有趣的噪音?
- 修復 Windows 10 中的硬盤問題
- 修復 Windows 10 中的事件 1000 應用程序錯誤
Windows PC 的設計方式是,它們可以將所有崩潰日誌信息存儲在您的崩潰日誌中,這樣您就可以隨時在 Windows 10 中查看崩潰日誌信息。 我們希望這些方法可以幫助您查看 Windows 10 中的崩潰日誌。
