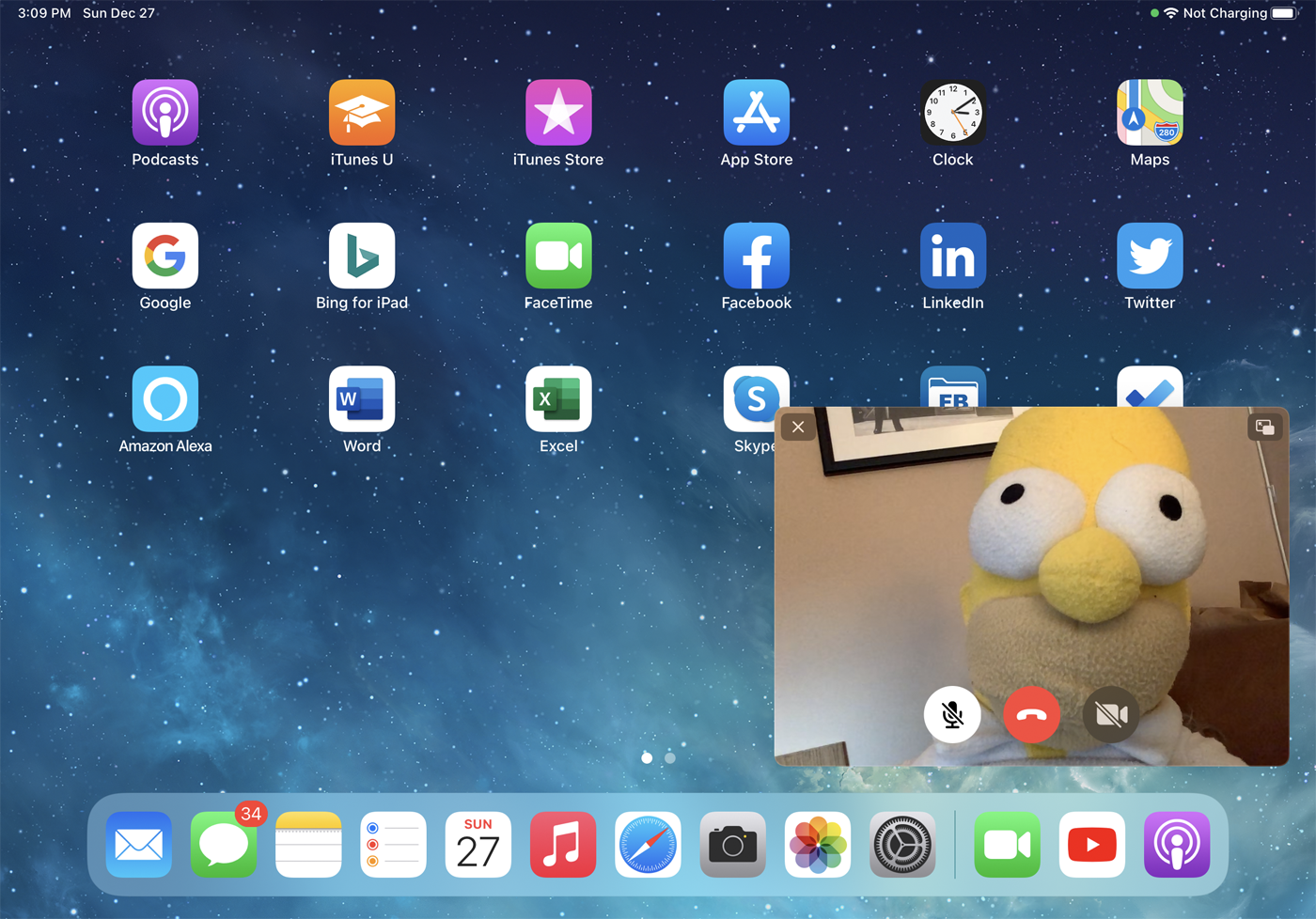如何在 iPhone 或 iPad 上查看畫中畫視頻
已發表: 2022-01-29畫中畫 (PiP) 是 iOS 和 iPadOS 的一項很酷的功能,可讓您將視頻縮小到更小的尺寸,讓您在視頻繼續播放時在屏幕上執行其他操作。
PiP 於 2015 年隨 iOS 9 在 iPad 上推出; 它適用於任何 iPad Pro、第 5 代 iPad 及更新機型、iPad Air 2 及更新機型以及 iPad mini 4 及更新機型。 對於 iPhone,PiP 是 2020 年由 iOS 14 提供的新功能,適用於任何能夠運行最新操作系統版本的機型。 畫中畫模式會彈出以在大多數帶有嵌入式視頻的網站以及支持的移動應用程序上播放您喜歡的視頻,您可以在屏幕上移動窗口並調整某些設置。 讓我們看看結果如何。
支持的網站
想要為視頻啟用畫中畫模式的網站開發人員需要使用畫中畫 API。 在 iOS/iPadOS 中,所有主流瀏覽器都支持此模式,包括 Safari、Chrome、Edge 和 Firefox,因此您可以使用您選擇的瀏覽器。 以下是您可以嘗試的幾個網站:
每日運動
葫蘆
網飛
TED演講
抽搐
YouTube
維密歐
要使用畫中畫模式,請全屏或在窗口中啟動視頻。 您應該在視頻的一個角落看到畫中畫圖標(提示:它通常顯示為兩個重疊的正方形,較大的正方形顯示一個指向較小正方形的箭頭)。 點擊那個圖標。
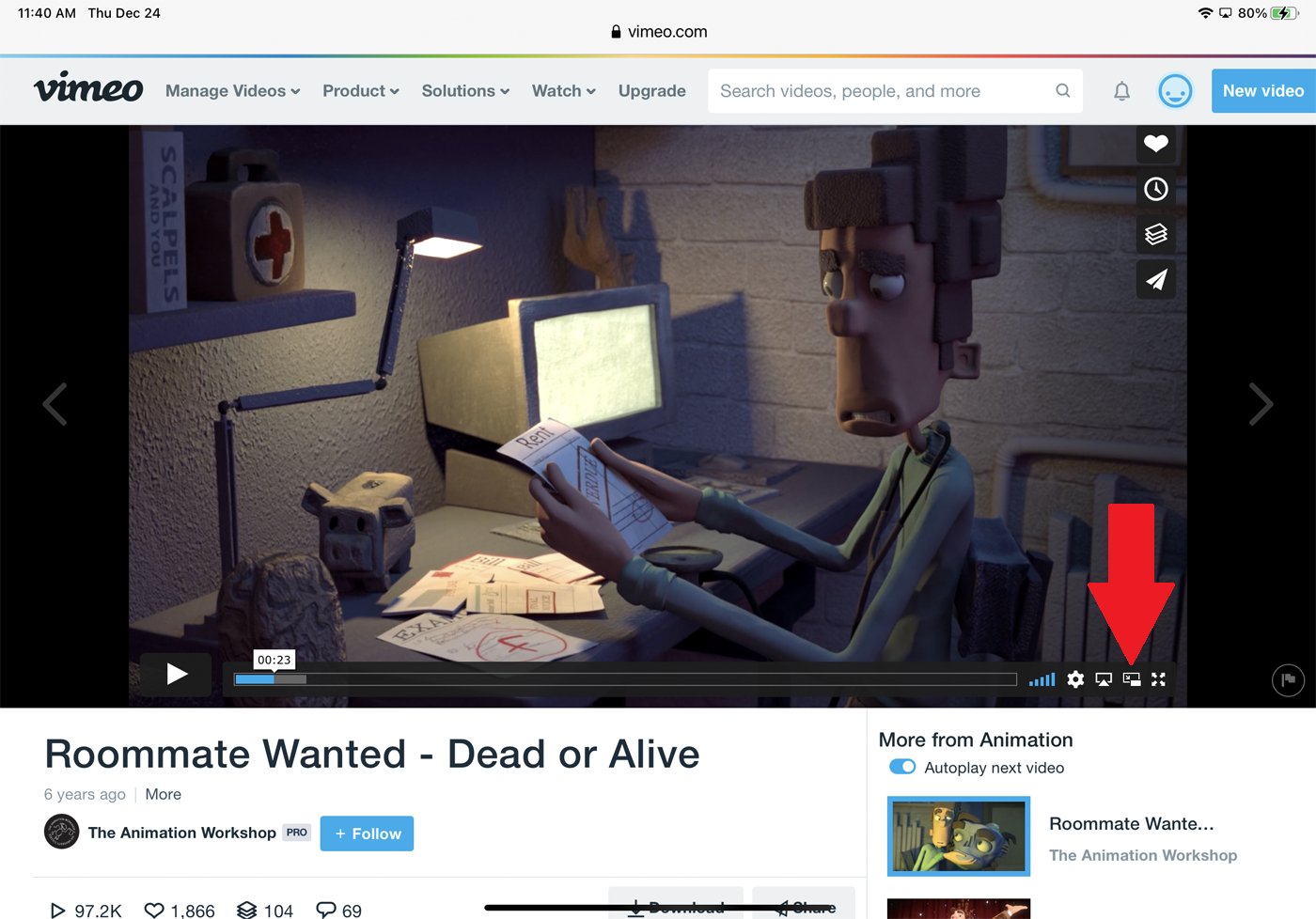
然後視頻縮小到較小的縮略圖窗口中。
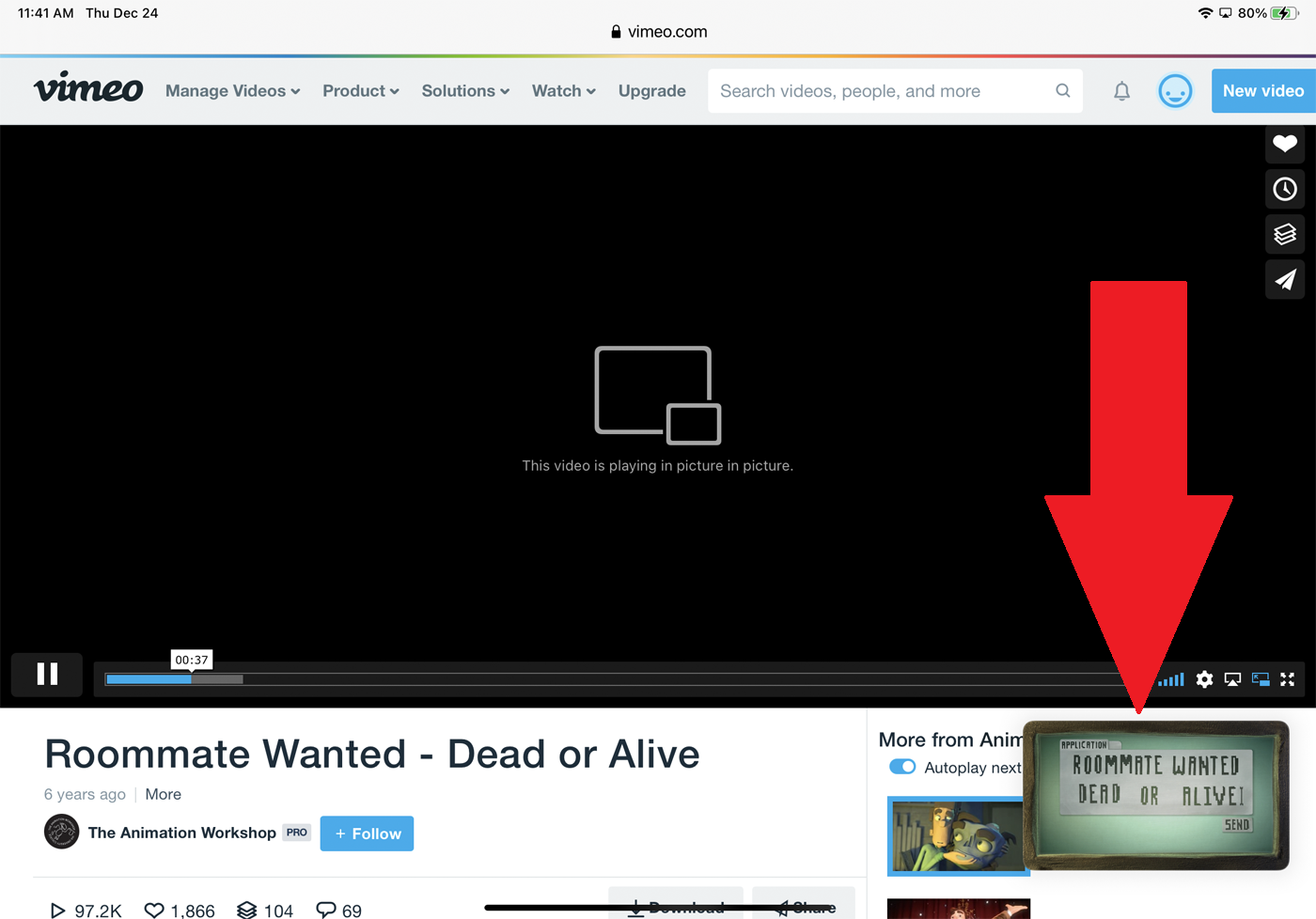
使用 PiP 的方式因網站而異。 在大多數但不是所有情況下,您應該能夠按下較小的窗口並拖動它以將其移動到屏幕上的任何位置。 點擊畫中畫窗口。 您現在可以暫停和恢復視頻。 在某些情況下,您可以跳過或返回視頻。 對於某些網站,您可能會看到一個齒輪圖標。 點擊它並打開字幕開關(如果出現)。 然後字幕顯示在窗口上。
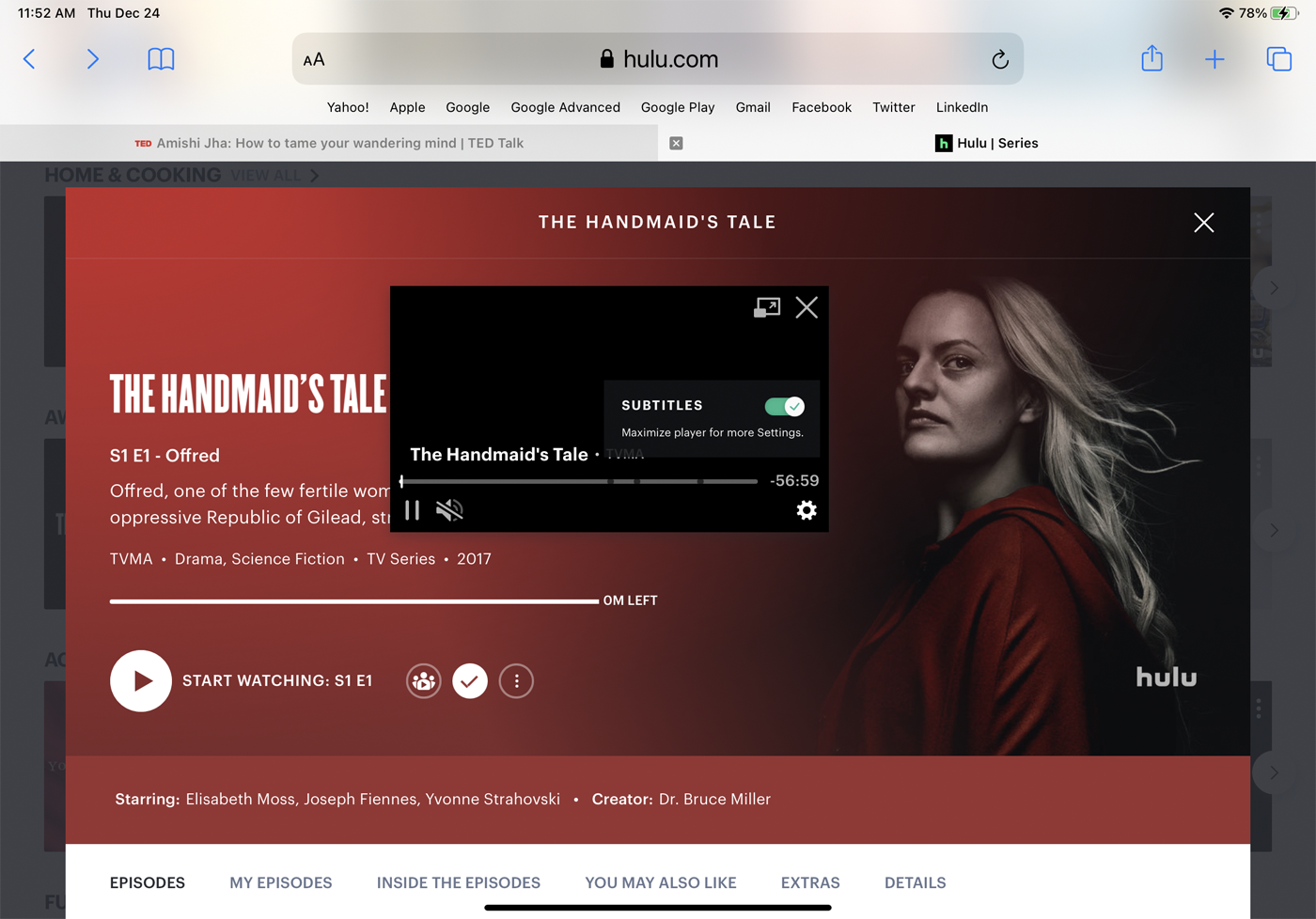
在大多數情況下,您還可以調整窗口大小。 用兩根手指按下視頻窗口。 將手指分開以放大視頻窗口的大小; 將它們捏在一起以減小尺寸。
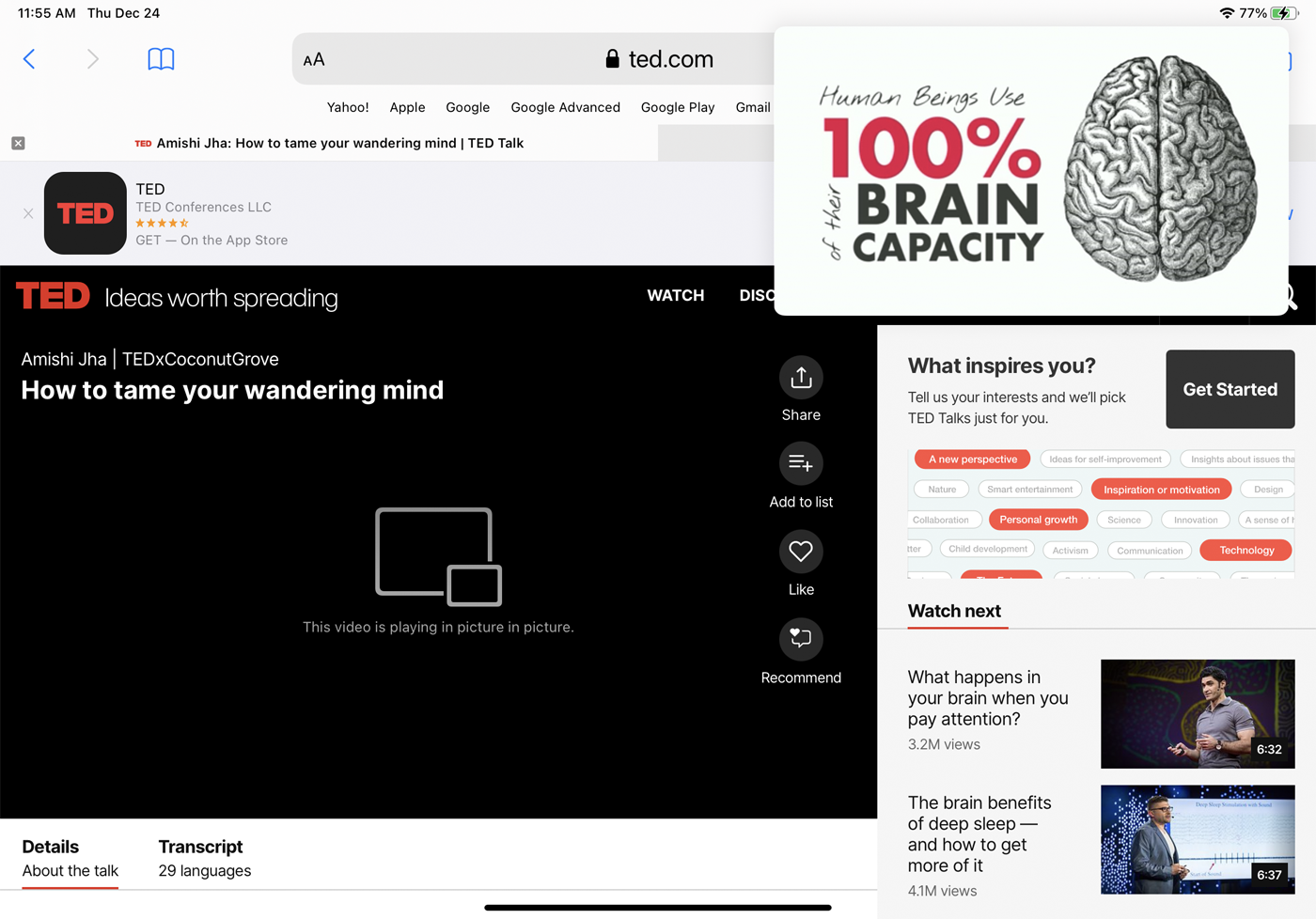
要將視頻恢復到其原始大小,請點擊窗口中的畫中畫圖標。 要停止視頻並關閉窗口,請點擊 X。
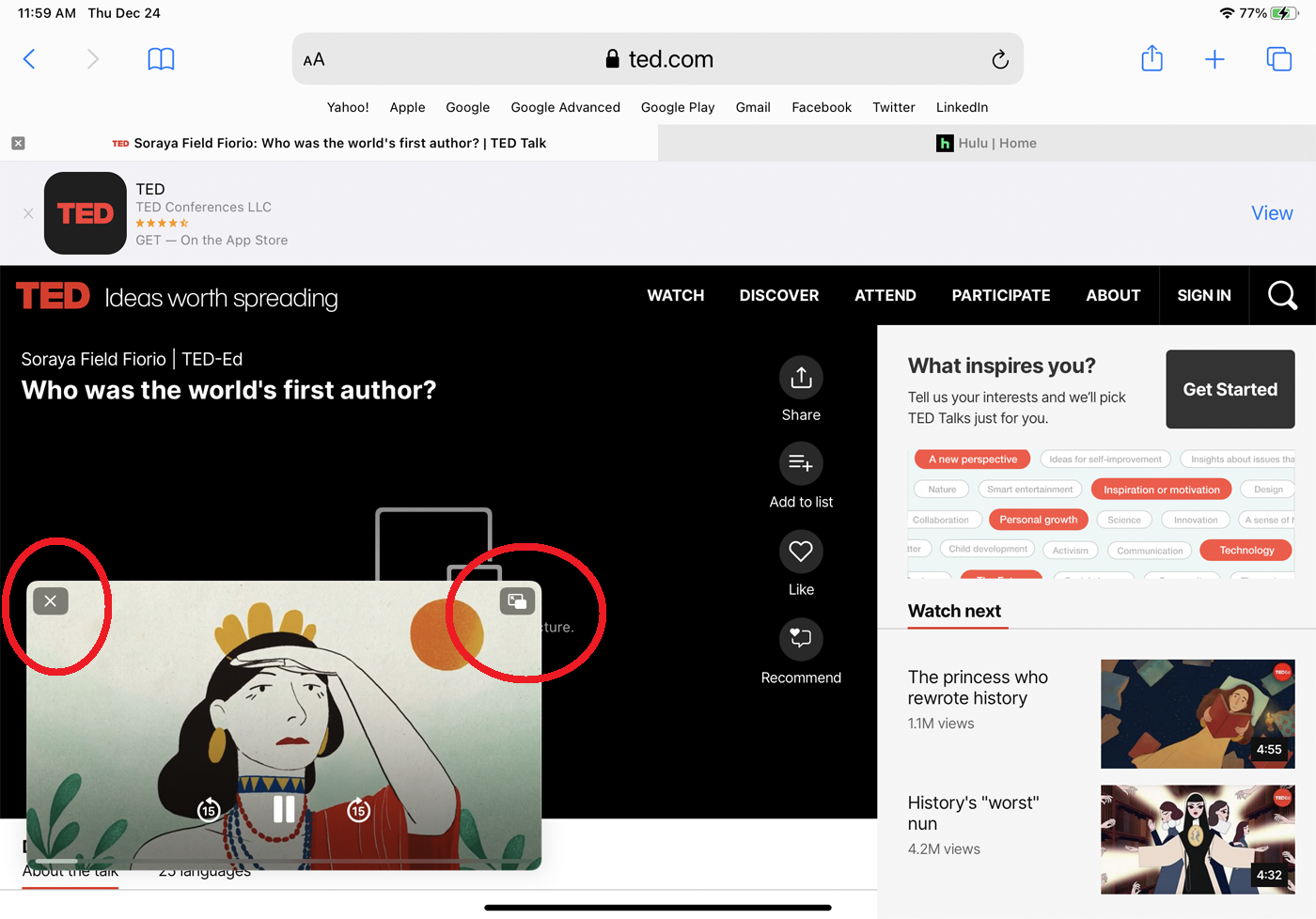
不支持的網站
並非每個網站都支持 Apple 的 PiP API。 如果你遇到這樣一個頑固的網站,還有另一種選擇:一個名為 PiPifier 的應用程序,它可以將網絡視頻縮小到一個小窗口中。
從 App Store 下載並安裝 PiPifier。 在任何網站上播放視頻。 點擊共享圖標並向下滑動應用程序和服務列表,直到您看到運行 PiPifier的條目。 您可能需要點擊編輯操作鏈接並打開 PiPifier 的開關。 點擊它的條目,視頻會縮小成一個小窗口,您可以調整大小並在屏幕上移動。
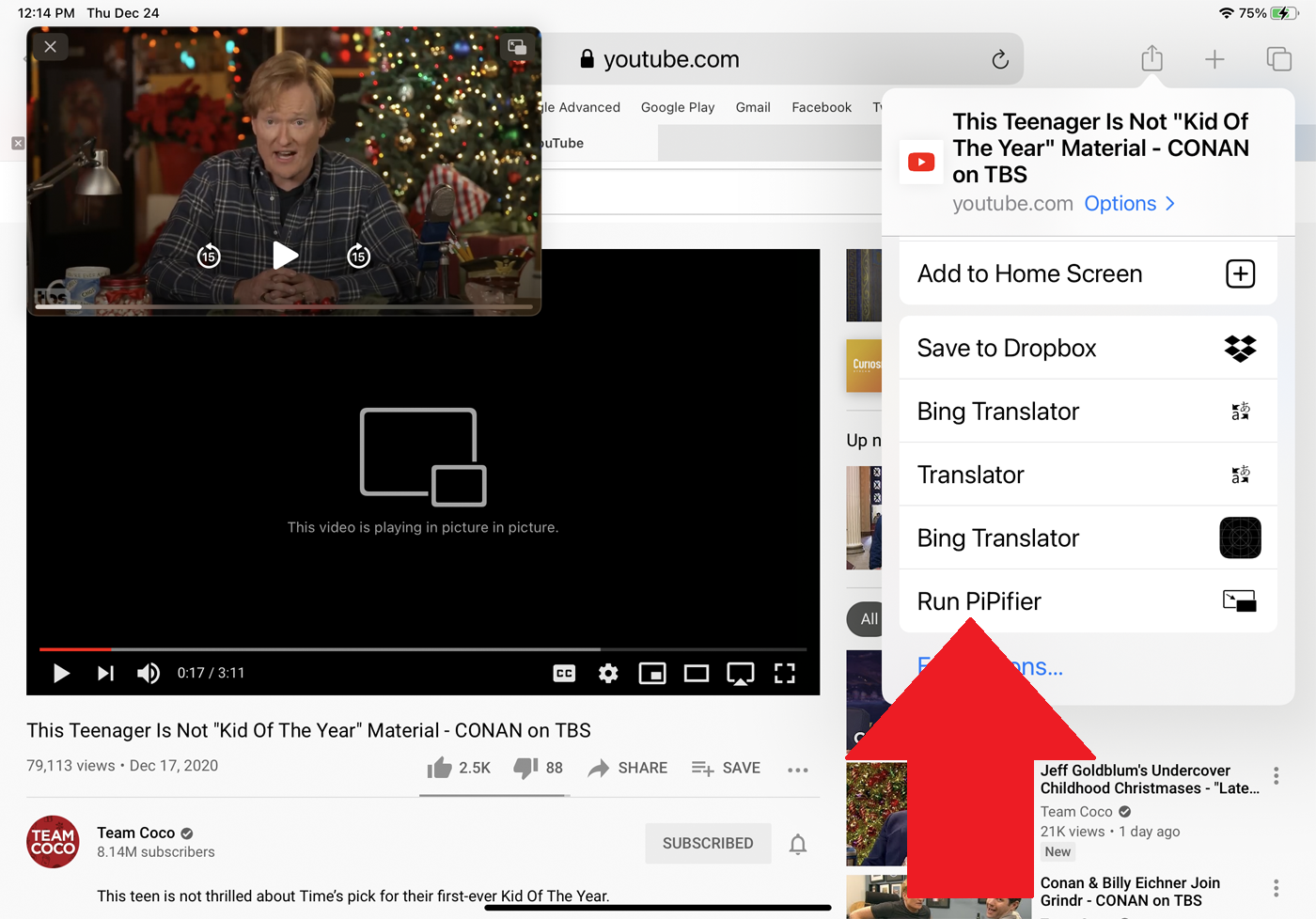
支持的應用
要讓移動應用程序使用畫中畫模式,開發人員必須添加必要的功能,這意味著許多移動應用程序仍然不支持該功能。 此外,一些應用程序,例如 Hulu,在 iPad 上支持畫中畫,但在 iPhone 上不支持。 隨著越來越多的應用程序不斷湧入,很難整理出完整的、最新的支持畫中畫的應用程序列表。 2020 年 9 月,GadgetHacks 網站發布了支持和不支持 PiP 的應用程序列表。 從那時起,該列表可能發生了變化,但這是一個很好的起點。 這裡有一些您可以嘗試的應用程序。
視頻流應用
打開支持的視頻流應用程序並啟動視頻。 在屏幕上角尋找熟悉的帶有雙方塊的圖標,例如在 Hulu for iPad 上:
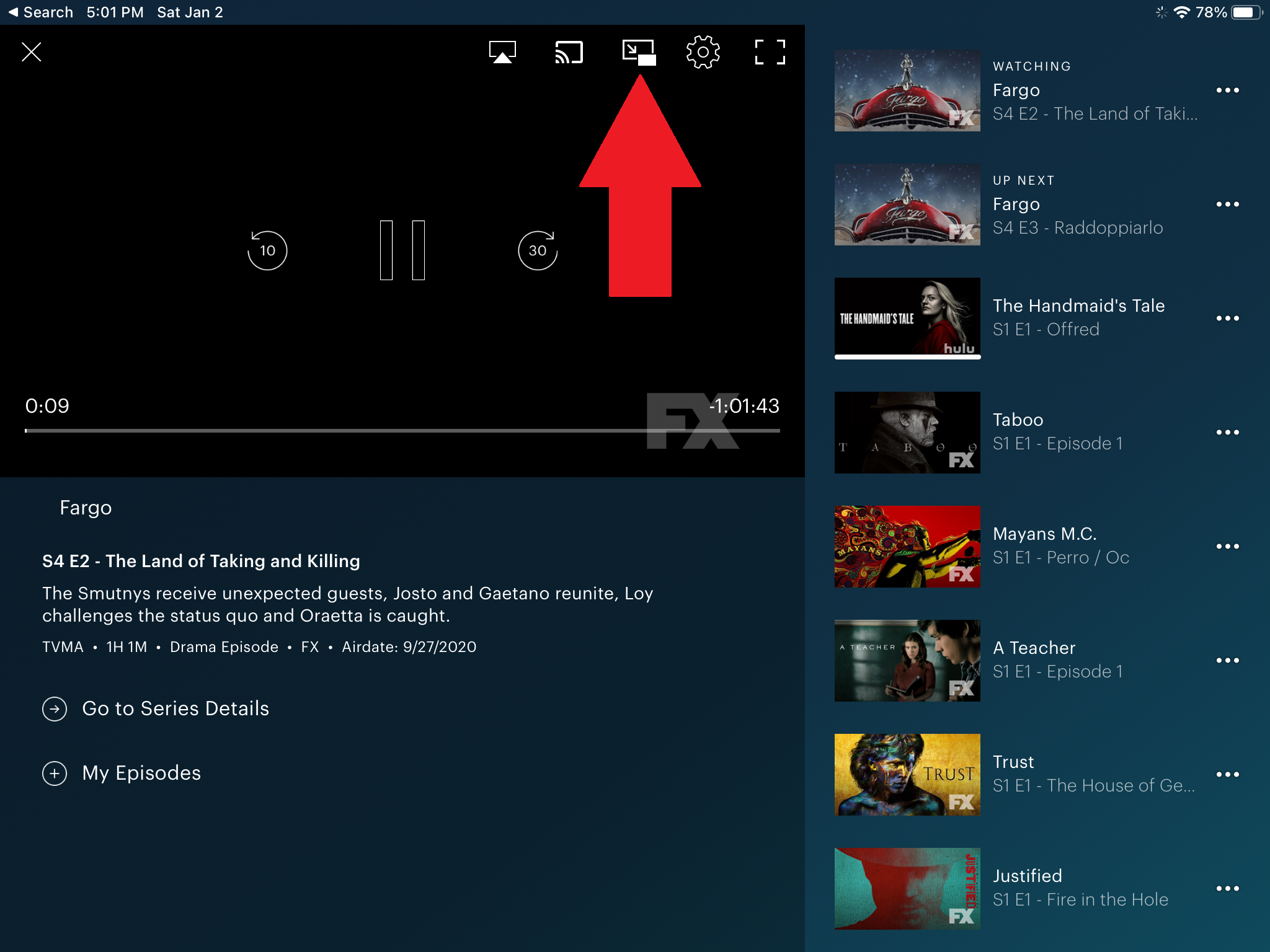
點擊圖標,視頻將縮小到較小的窗口。 然後,您可以在屏幕上移動窗口,在窗口上捏合或張開兩根手指以調整其大小,暫停和播放視頻,然後返回或向前跳過。 點擊小窗口上的圖標將其恢復為全尺寸。

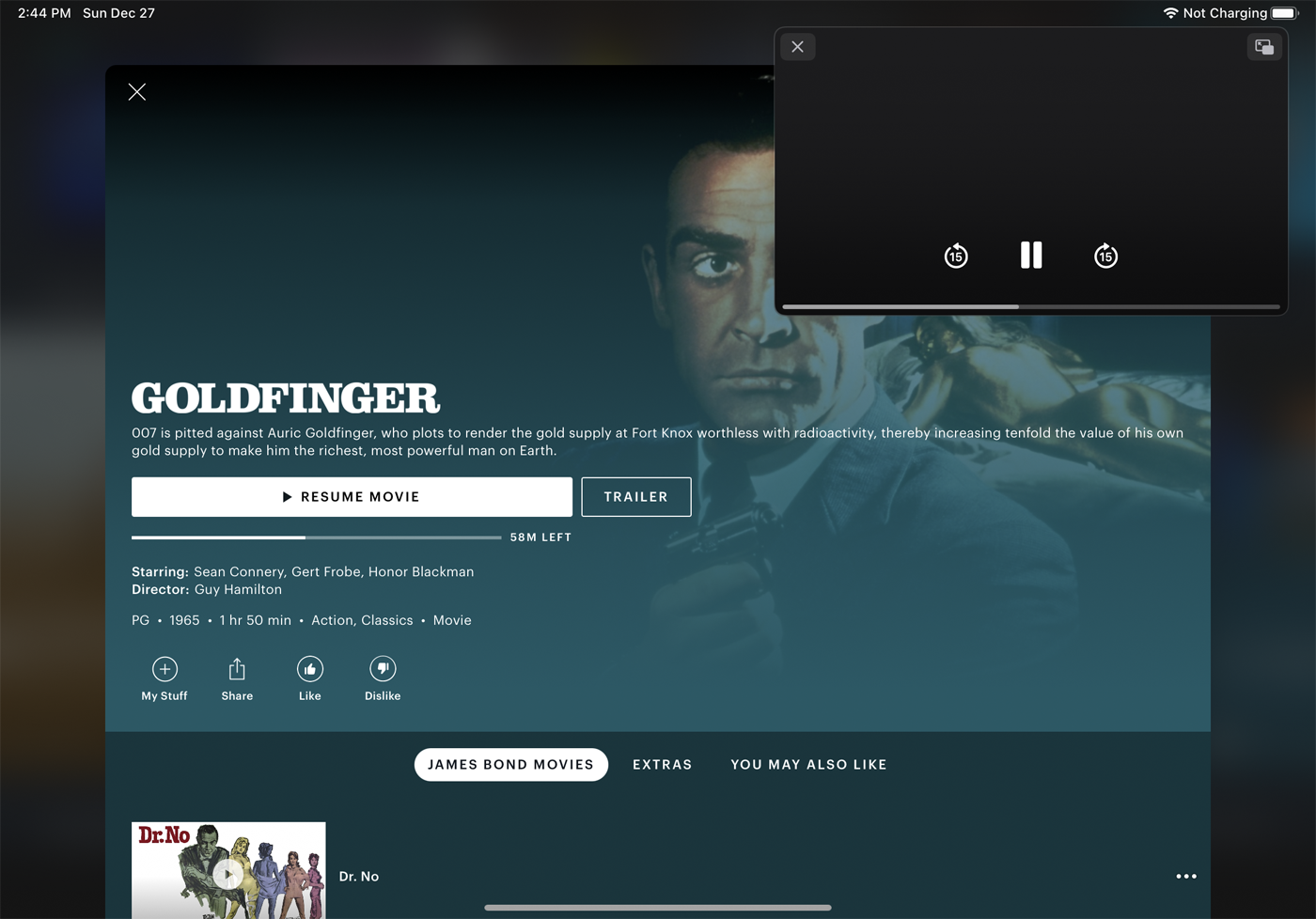
另一種選擇是在視頻播放時按下主屏幕按鈕或從 Apple 設備底部向上滑動,這將關閉應用程序,但將畫中畫框放在主屏幕上,允許您打開其他應用程序,如郵件或蘋果瀏覽器。
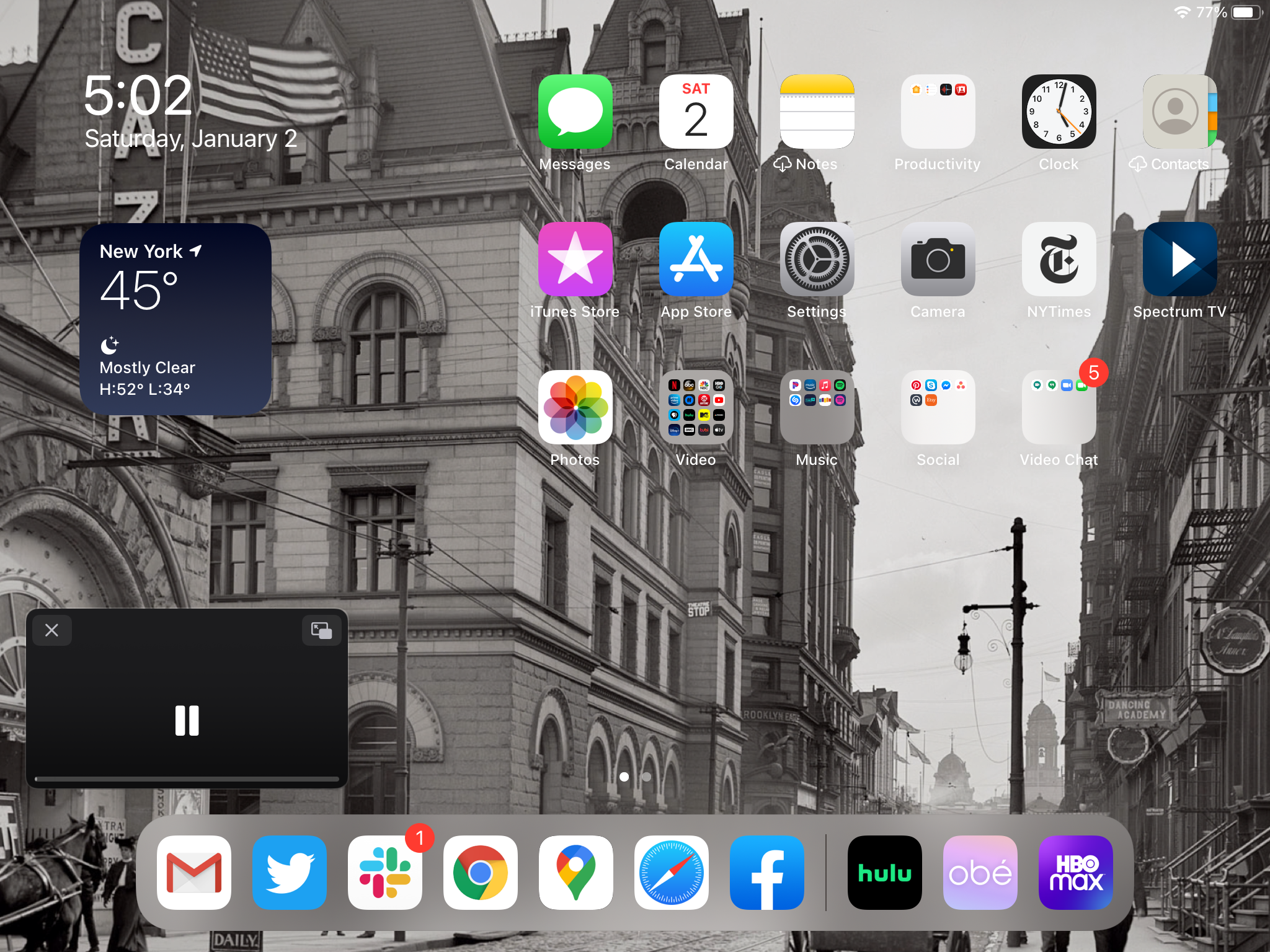
這應該適用於 iPhone 和 iPad,但雖然它適用於 iPad,但我無法讓 PiP 在 Hulu iPhone 應用程序上運行。 它在適用於 Netflix(向上滑動或按下主頁按鈕)、HBO Max、Apple TV+ 和 Amazon Prime Video 的 iPhone 應用程序上運行良好。
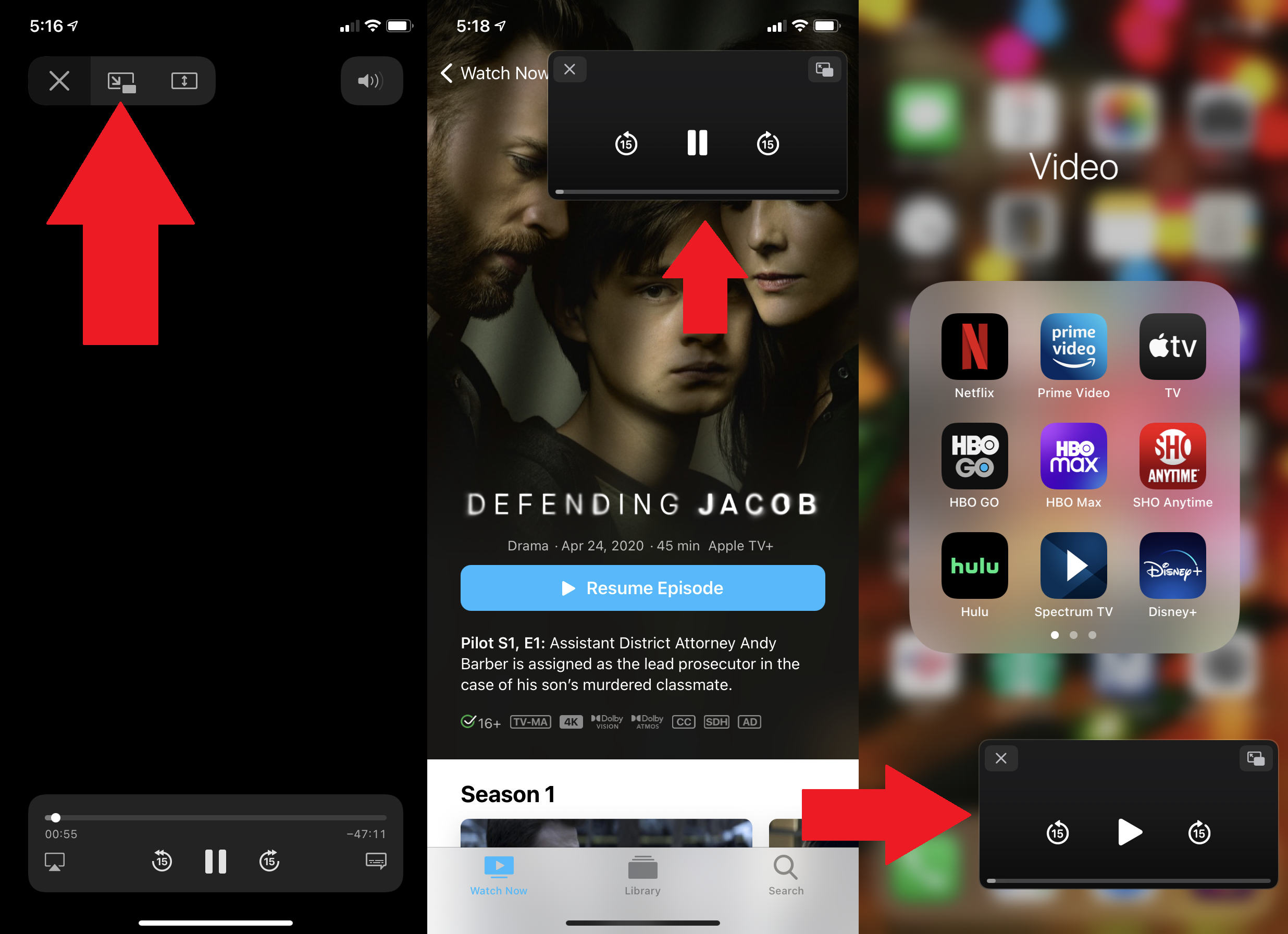
YouTube
YouTube 的工作方式與其他應用程序略有不同。 開始播放視頻。 然後點擊左上角的向下箭頭。 視頻縮小到一個小窗口,但您不能移動它或調整它的大小。 您可以暫停和恢復視頻。 向上滑動以將其恢復為全屏。 點擊 X 關閉視頻。
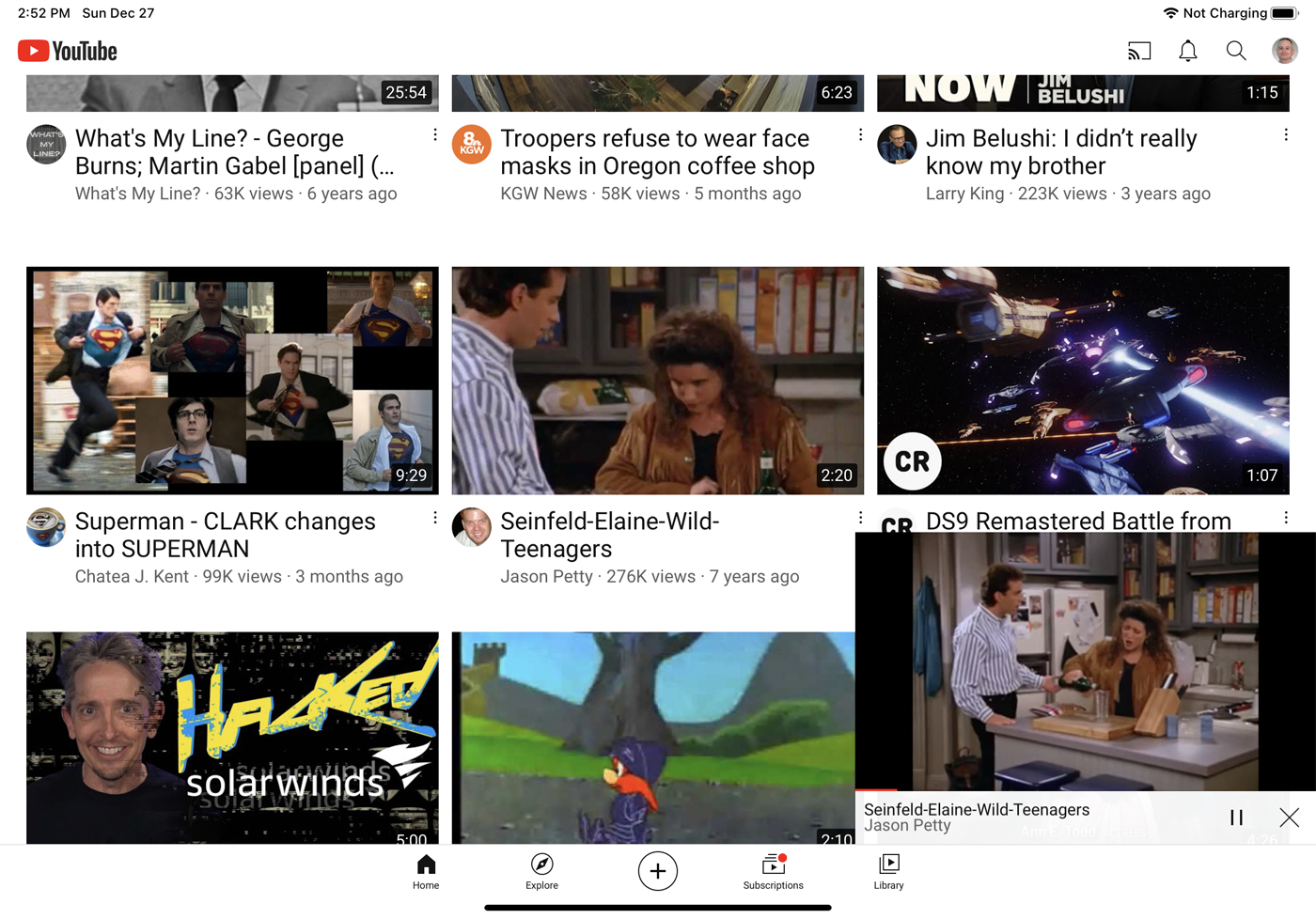
要克服 YouTube 畫中畫功能以及某些其他應用程序的限制,請下載並安裝一個名為 PiP-it 的應用程序! 畫中畫。 三天免費試用後,該應用程序將花費您 1.99 美元。 要在 YouTube 上使用它,請選擇您要觀看的視頻。 點擊共享圖標。 滑動操作列表,點擊更多圖標,然後選擇畫中畫和畫中畫。
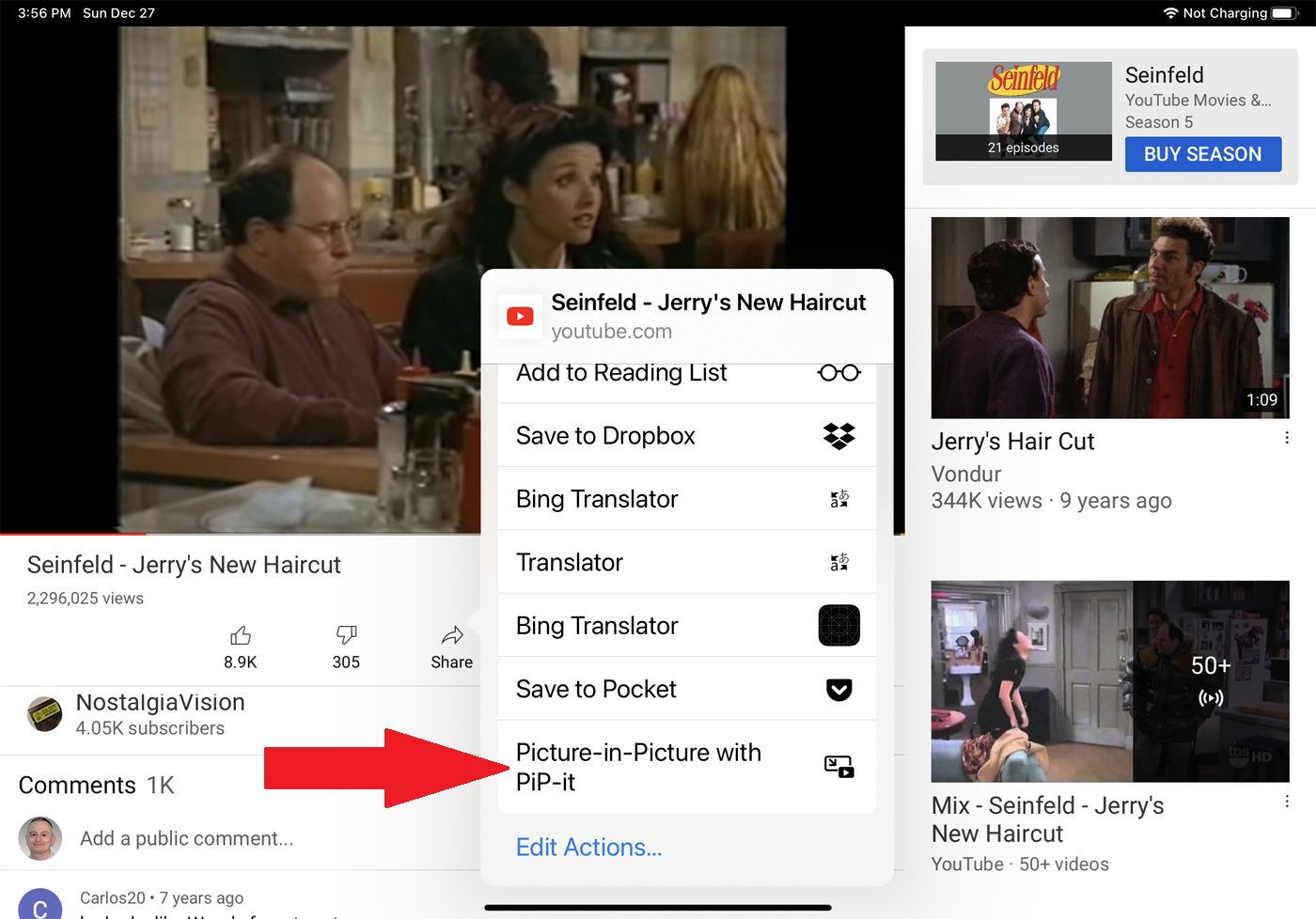
視頻全屏打開。 點擊雙方形圖標以縮小視頻。 您現在可以移動和調整視頻窗口的大小以及返回或向前跳過。
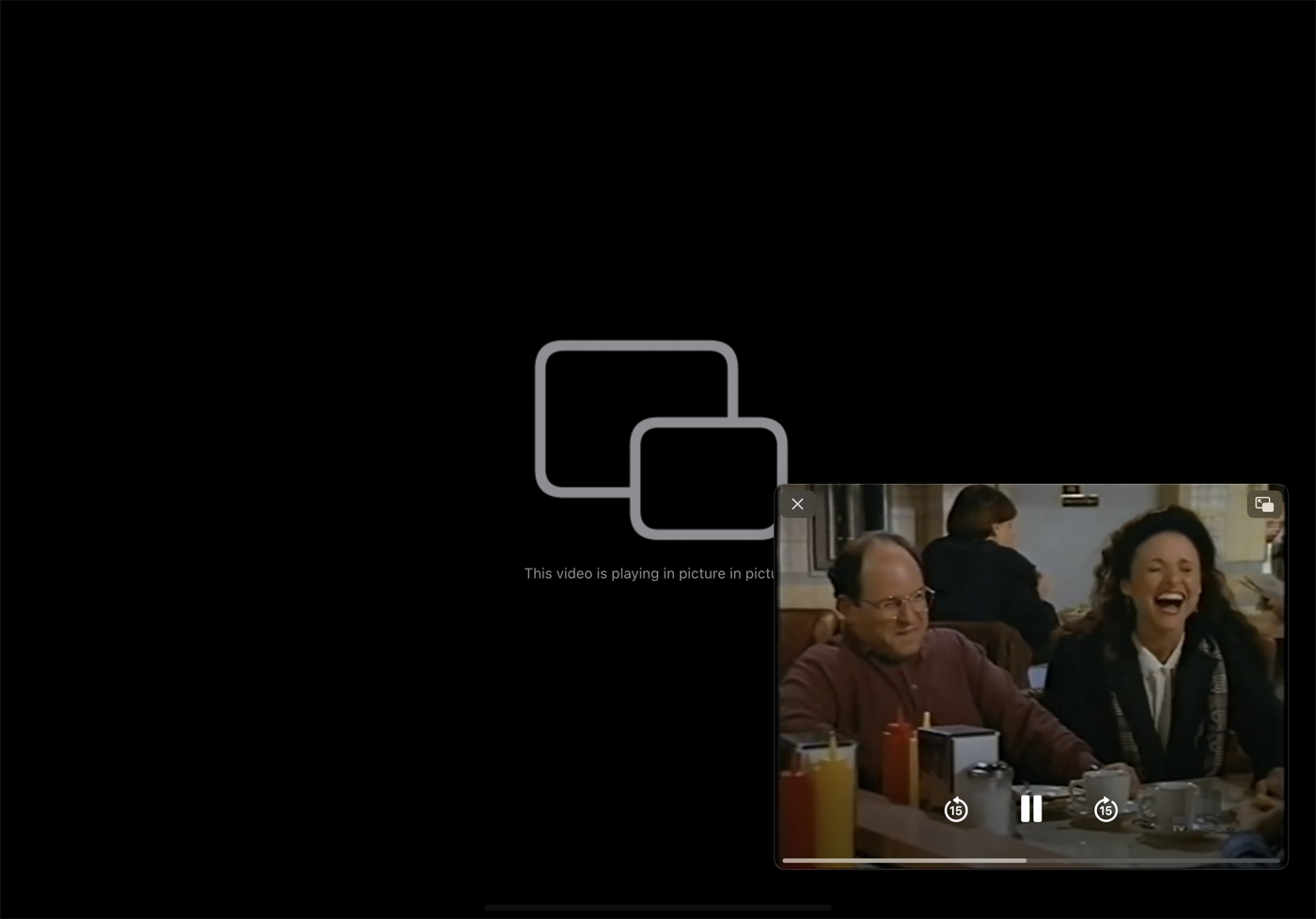
播客
在 Apple 的 Podcasts 應用程序中啟動視頻播客。 點擊視頻以全屏查看。 點擊左上角的雙方形圖標以縮小視頻。 您可以移動視頻、調整大小、暫停和恢復,以及後退或前進。 點擊雙方形圖標返回全屏。
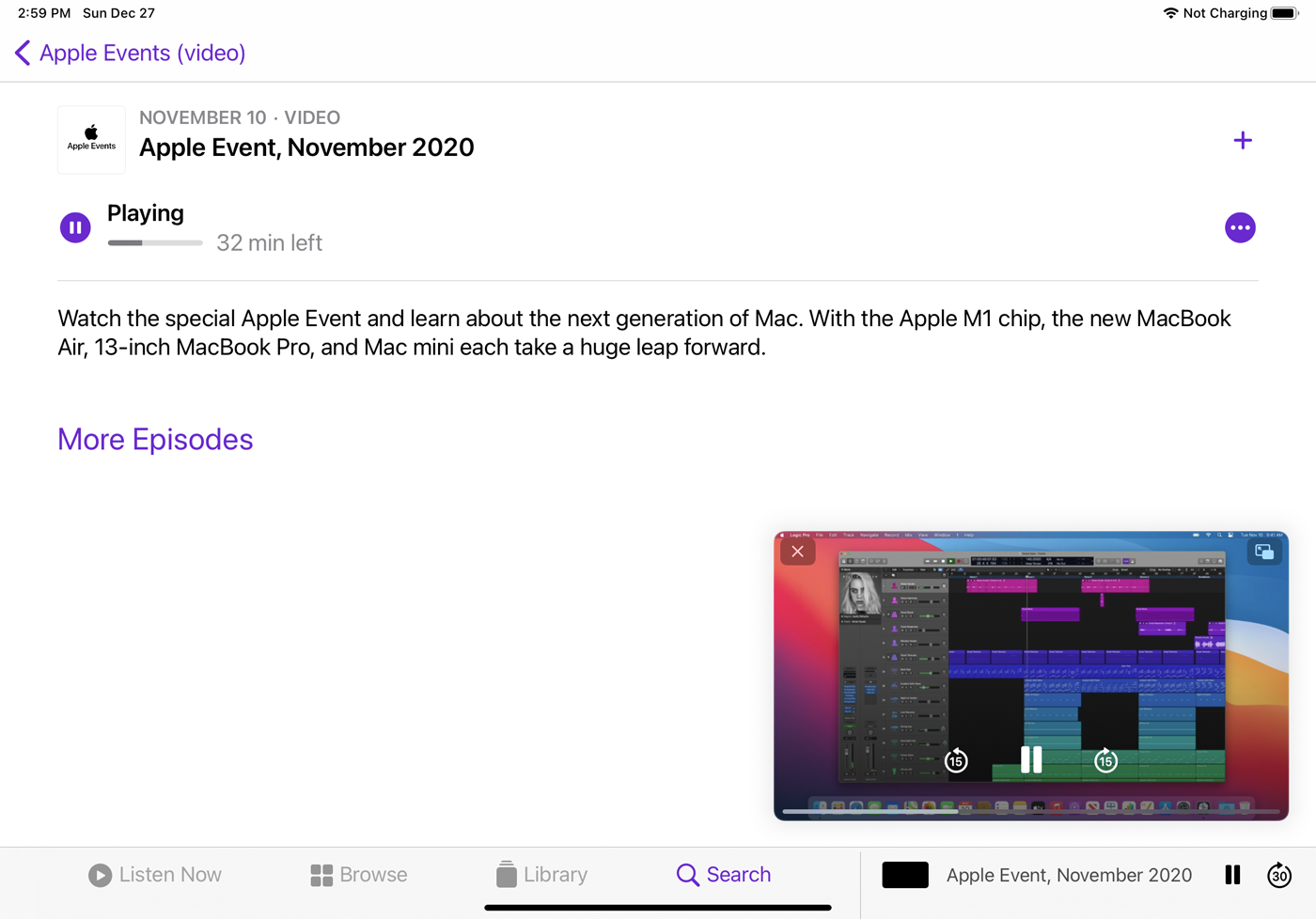
iTunes商店
您可以為您感興趣的任何電影或電視節目縮小 iTunes Store 中可用的視頻剪輯。 該過程與大多數應用程序相同。 啟動視頻。 點擊雙方形圖標。 然後,您可以移動、調整大小和控制視頻播放。
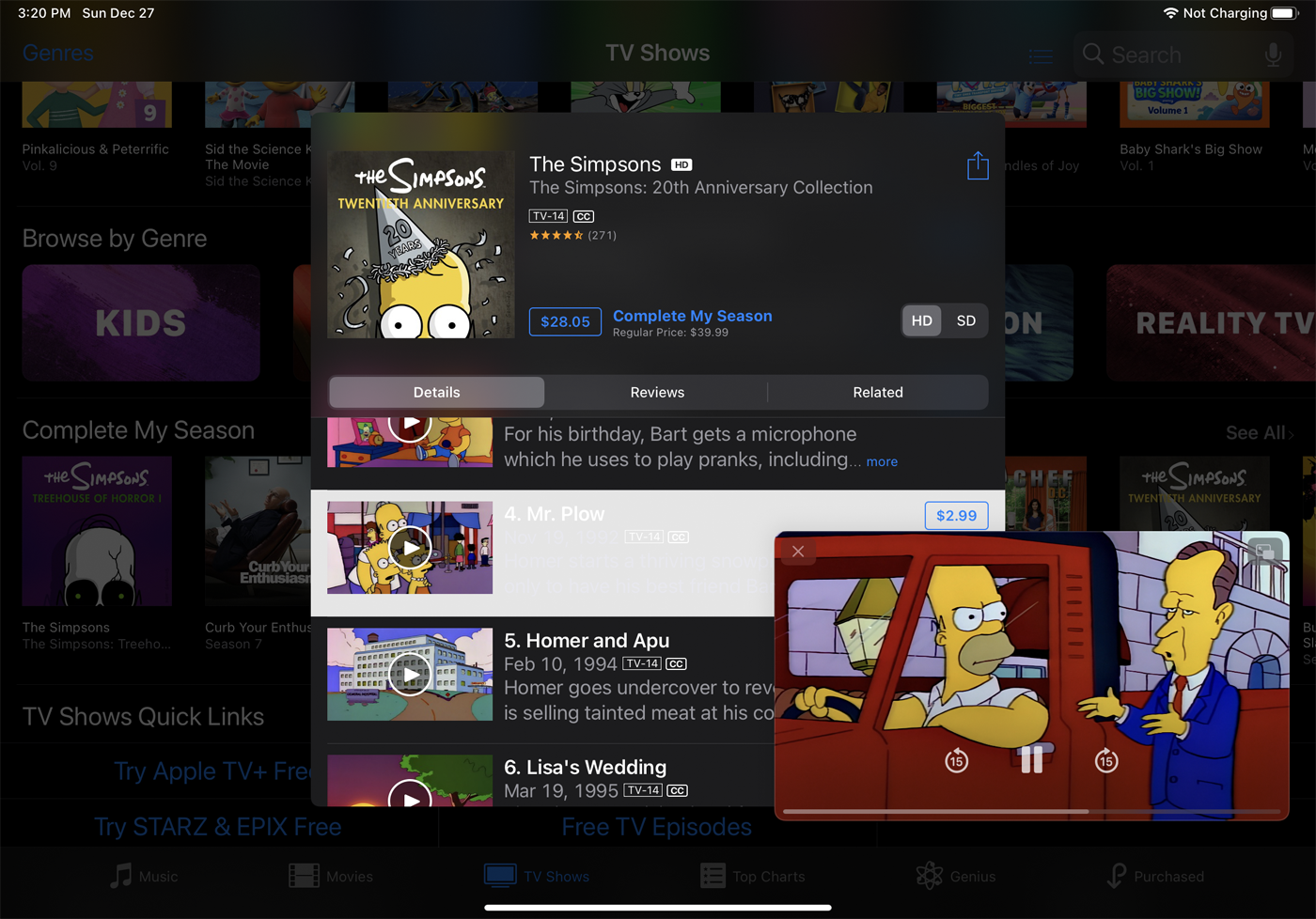
視頻對話
要縮小 FaceTime 視頻通話,請在 FaceTime 屏幕上向上滑動。
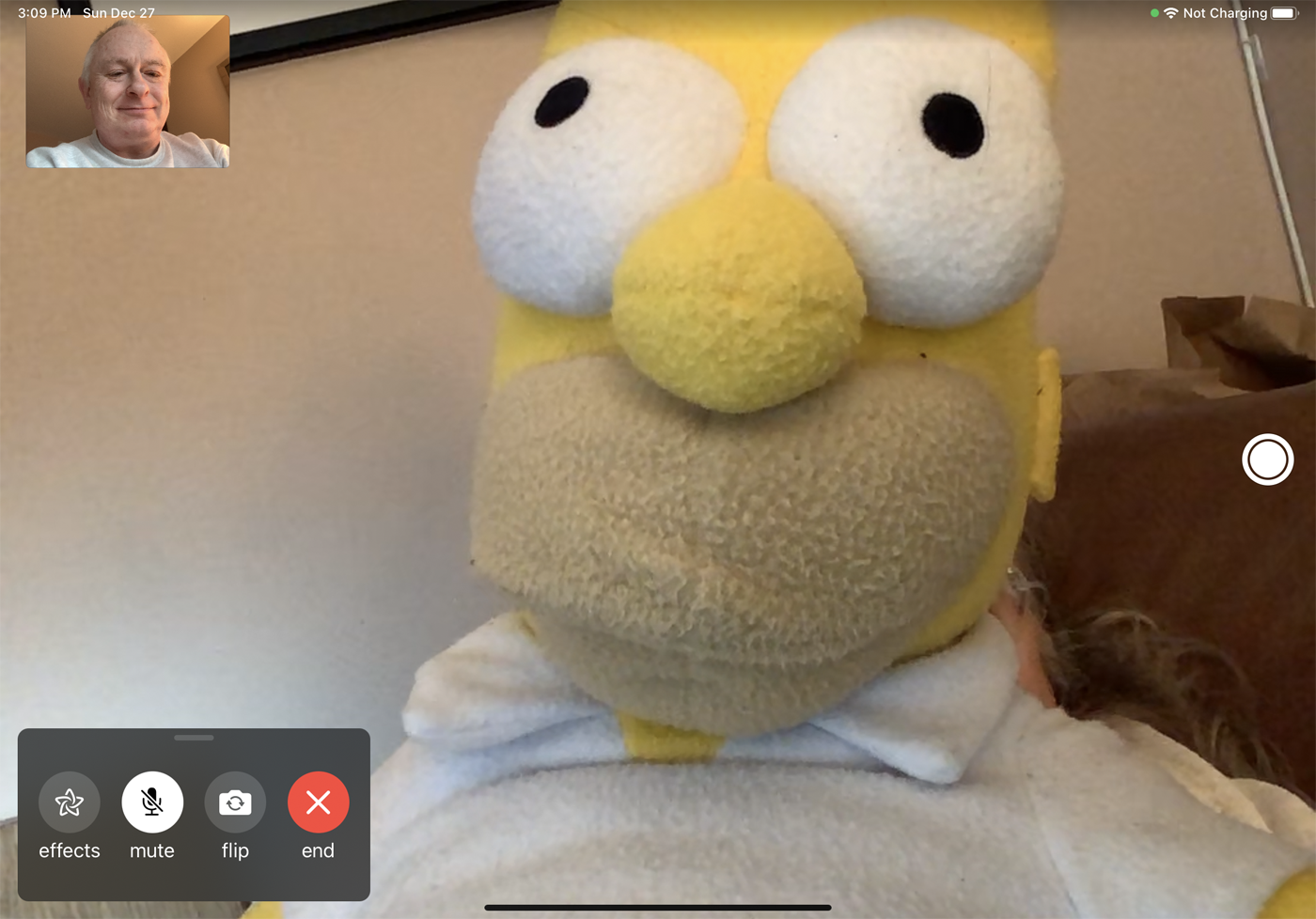
視頻自動縮小。 然後,您可以在屏幕上移動視頻窗口、調整其大小、控制聲音和視頻以及結束通話。 要將窗口恢復為全屏大小,請點擊熟悉的雙方形圖標。