如何查看和改進遊戲的每秒幀數 (FPS)
已發表: 2022-12-14
遊戲性能以“每秒幀數”或 FPS 衡量。 高 FPS 為您提供流暢的遊戲體驗,而低 FPS 看起來更像是幻燈片。 以下是查看任何 PC 遊戲的 FPS 的方法,以及如何在您最喜歡的遊戲中提高 FPS。
一般來說,您需要至少 30 FPS 才能流暢地玩遊戲。 但肯定是越多越好——您會發現遊戲在 60 FPS 下看起來更流暢。
如何查看遊戲的 FPS
許多遊戲都集成了 FPS 計數器,但它們幾乎總是默認禁用。 要使用遊戲內選項查看 FPS,您需要瀏覽遊戲的圖形設置菜單或高級選項菜單。 如果找不到,請在網絡上搜索遊戲名稱並“查看 FPS”以查看有關特定遊戲的更多信息。
例如,要在 Fortnite 中查看 FPS,請前往菜單 > 設置 > 視頻,然後打開屏幕底部的“顯示 FPS”選項。 要在《守望先鋒 2》中查看 FPS,請單擊“選項”>“視頻”>“詳細信息”,然後打開“顯示性能統計”選項。 要在 DOTA 2 中顯示 FPS,請導航至儀表板 > 齒輪 > 選項 > 高級選項,然後啟用“顯示網絡信息”選項。
您會在屏幕某處看到一個小的 FPS 儀表。 每個遊戲都以不同的位置顯示它。
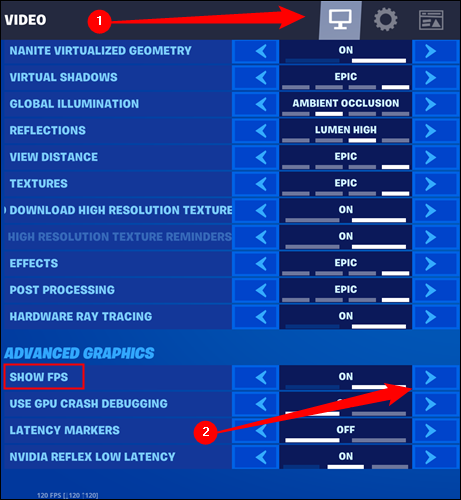
Steam 擁有自己的 FPS 疊加層,您可以在庫中的任何遊戲中使用它。 如果您在 Steam 中玩遊戲,請單擊 Steam > 設置 > 在遊戲中,單擊“遊戲中 FPS 計數器”下的框,然後選擇 FPS 計數器在屏幕上的位置。 您會看到您在 Steam 上玩的所有遊戲的 FPS 疊加層。
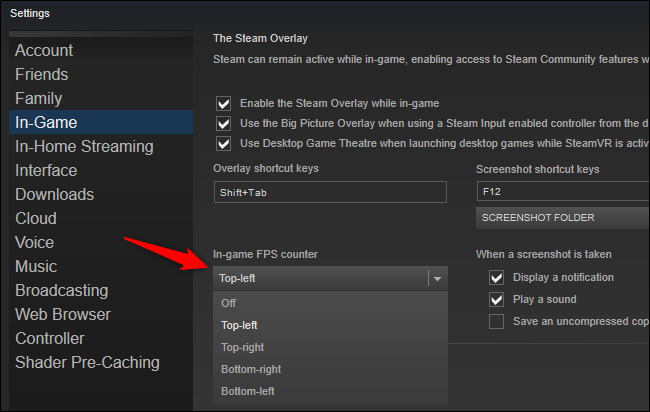
您還可以在 NVIDIA GeForce Experience 和 FRAPS 等其他工具中找到查看任何遊戲 FPS 的選項。
相關:查看 PC 遊戲 FPS(每秒幀數)的 4 種快速方法
通過更新您的驅動程序來提高您的 FPS
為計算機的圖形硬件或 GPU 安裝最新的圖形驅動程序非常重要。 NVIDIA、AMD 甚至 Intel 等圖形處理器製造商會定期發布新版圖形驅動程序,這些驅動程序經過優化可以讓新遊戲玩得更好。 您應該更新圖形驅動程序以獲得最佳遊戲性能,尤其是在您玩新遊戲時。
從 NVIDIA、AMD 或 Intel 獲取最新的驅動程序,具體取決於您的 PC 內置的圖形硬件。 這些驅動程序安裝程序包括自動檢查更新的工具,以幫助您的驅動程序在未來保持更新。
相關:如何更新圖形驅動程序以獲得最佳遊戲性能
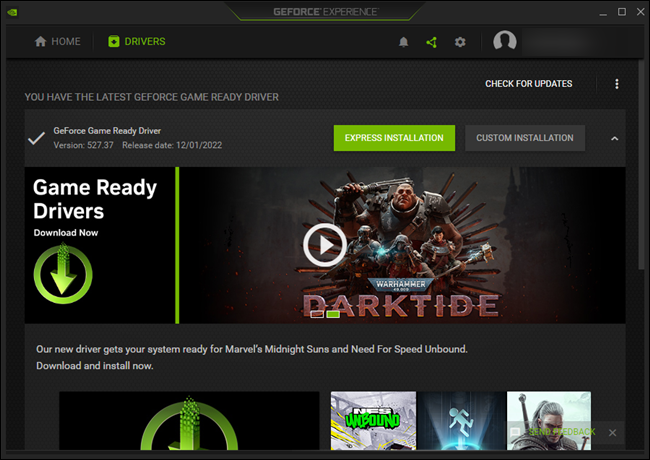
如果您不確定計算機的 GPU 是什麼,Windows 10 可讓您輕鬆檢查。 要查看計算機 GPU 的名稱,請通過右鍵單擊任務欄並選擇“任務管理器”來打開任務管理器。 如果您看到一個小窗口,請單擊“更多詳細信息”選項。 單擊“性能”選項卡並在左側窗格中查找“GPU”以查看您的系統具有的 GPU 類型。
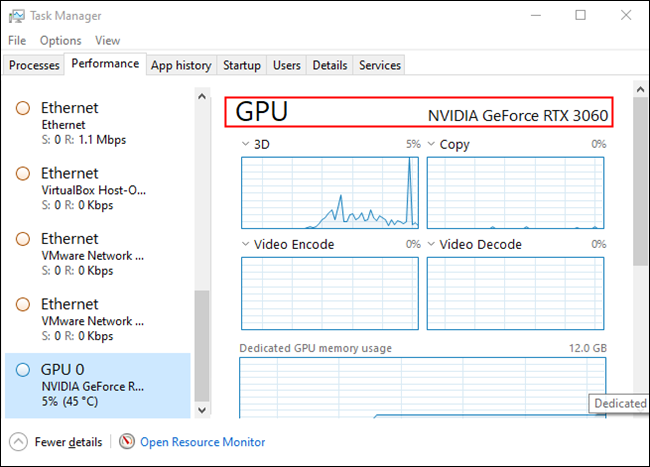
如果您在此處看到 Intel GPU 與 NVIDIA 或 AMD GPU 並排,則您的計算機既有用於遊戲的強大 NVIDIA 或 AMD GPU,又有用於其他任務的高能效 Intel GPU。 您必須更新您的 NVIDIA 或 AMD 驅動程序以獲得最佳遊戲性能,儘管您還應該更新您的英特爾顯卡驅動程序。
在 Windows 7 上,您可以在 dxdiag 工具中找到系統 GPU 的名稱。 要打開它,請按 Windows+R,在運行框中鍵入“dxdiag”,然後按 Enter。 單擊“顯示”選項卡,然後查看“設備”部分中“名稱”條目的右側。
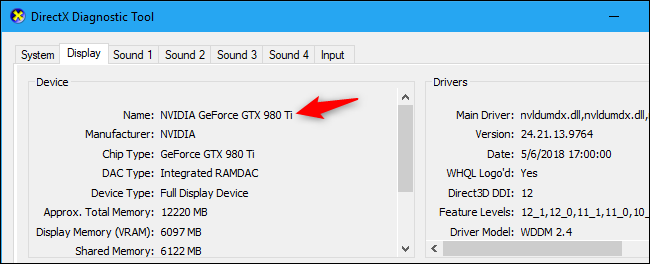
Intel 和 AMD 都有直接集成到計算機 CPU 中的“集成顯卡”。 雖然集成顯卡的功耗較低,但它在玩遊戲時無法提供接近現代專用 NVIDIA、AMD 或英特爾 GPU 的性能。 集成顯卡可能仍然可以正常運行,特別是如果您擁有最新的集成 Intel 或 AMD GPU 之一,並且您正在以較低的設置玩舊遊戲或新遊戲。
如果最新的 Intel 圖形驅動程序拒絕在您的 PC 上安裝,並且您看到一條消息,如“正在安裝的驅動程序未針對此計算機進行驗證”,則有一種方法可以繞過此錯誤並直接安裝來自 Intel 的最新驅動程序。
相關:如何在 Intel 計算機上修復“正在安裝的驅動程序未為此計算機驗證”
通過調整圖形設置來提高 FPS
圖形設置越高——換句話說,你在遊戲中看到的圖形細節越多——你的 FPS 就越低。 如果您在遊戲中需要更高的 FPS,最簡單的方法是降低圖形保真度。 遊戲看起來不會那麼漂亮,但會運行得更快、更流暢。

每個遊戲都有自己的圖形選項。 要找到它們,請打開遊戲的“選項”菜單並查找“圖形”或“視頻”等類別。 您可以調整個人設置或只使用預設。 例如,您可以將游戲的圖形設置從高降低到中或低以提高 FPS。
您還可以降低遊戲的顯示分辨率,這會使畫面看起來不那麼清晰,但會提高 FPS。 在某些遊戲中,此選項可能位於與“圖形”設置菜單分開的“視頻”選項菜單中。
許多較舊的遊戲在設置為獨家“全屏”模式而不是“窗口”、“全屏(窗口)”或“無邊框窗口”模式時性能會更好一些,因此您也可以嘗試啟用全屏模式看看這是否提高了遊戲的 FPS。
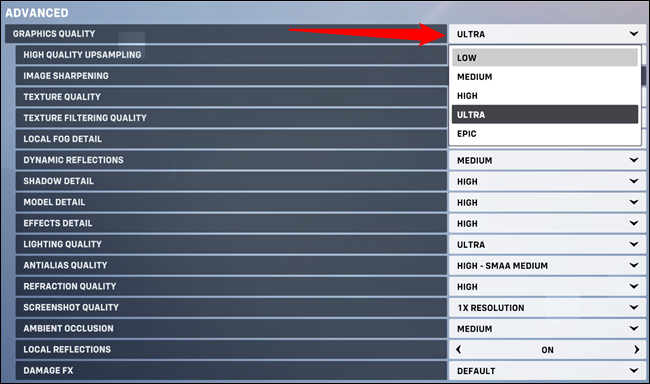
一些工具可以自動設置您的 PC 遊戲的圖形設置,讓您無需任何操作即可獲得圖形和性能的最佳組合。
如果您有 NVIDIA 硬件,我們建議您使用 NVIDIA GeForce Experience 來優化您的遊戲。 它包含在您的圖形驅動程序中。 只需從“開始”菜單啟動 GeForce Experience 應用程序,您就會看到已安裝的遊戲列表。 選擇一個遊戲並單擊“優化”按鈕以根據您的系統硬件自動使用 NVIDIA 為該遊戲推薦的設置。
即使您想手動調整設置,GeForce Experience 優化也是一個很好的起點。 在使用像這樣的優化工具後,您仍然可以進入遊戲設置並進行調整。
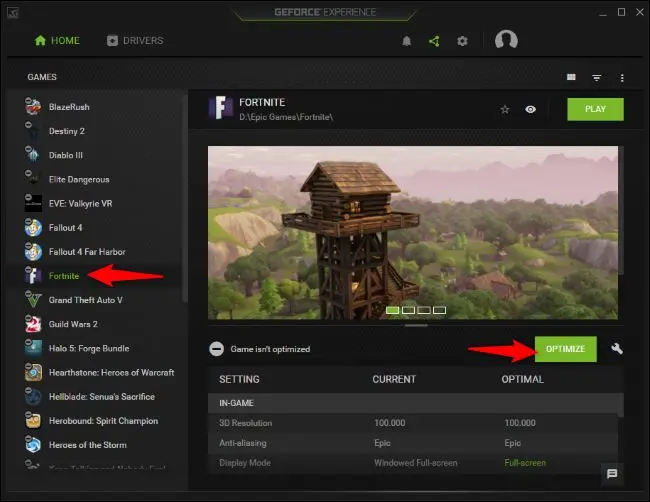
相關:如何輕鬆設置 PC 遊戲的圖形設置
確保遊戲在您強大的 GPU 上運行
如果您確實同時擁有集成的 Intel GPU 和 NVIDIA 或 AMD GPU,則應確保要求苛刻的遊戲在 NVIDIA 或 AMD 硬件上運行,而不是較慢的 Intel 硬件。
大多數遊戲應該在功能更強大的 GPU 上自動啟動。 但是,某些遊戲可能默認使用較慢的 GPU,導致 FPS 神秘地低。
您可以通過前往系統 > 設置 > 顯示 > 圖形設置來選擇遊戲在最新版本的 Windows 10 上使用的 GPU。 任務管理器還向您顯示應用程序正在使用哪個 GPU。
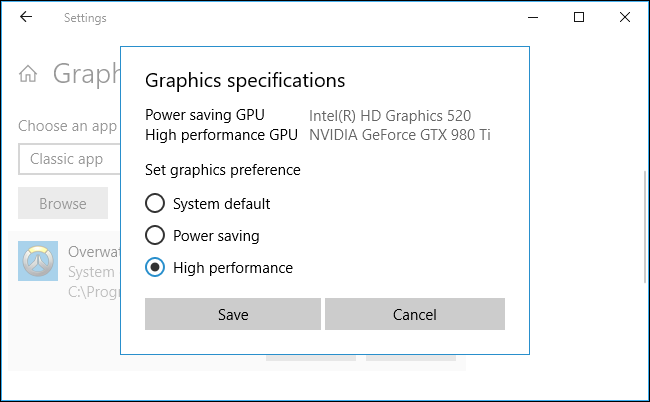
相關:如何選擇遊戲在 Windows 10 上使用的 GPU
對於裝有 Windows 7 或舊版 Windows 10 的電腦,您可以在圖形驅動程序的控制面板中調整遊戲使用的 GPU。 例如,NVIDIA 用戶可以在 NVIDIA 控制面板中將應用程序分配給不同的 GPU。
提高 FPS 的更多技巧
以下是在 PC 遊戲中提高 FPS 的其他一些技巧:
關閉後台應用程序:可供使用的 CPU、GPU 和磁盤資源有限。 如果後台應用程序正在使用資源,則您正在玩的遊戲可用的資源會減少,這意味著 FPS 會降低。 在玩遊戲時關閉後台應用程序——尤其是使用大量資源的應用程序。 如果願意,您可以從任務管理器中檢查哪些應用程序正在使用大量系統資源。
插入筆記本電腦:在玩遊戲時插入筆記本電腦。 Windows 通常會“節流”您的硬件並使其在電池電量下的運行速度變慢以節省能源,因此插入電源可以顯著提高您的 FPS。
避免錄製遊戲:如果您的 PC 設置為使用 Windows 10 的遊戲 DVR 或 NVIDIA ShadowPlay 等功能自動錄製遊戲,這將降低您的 FPS。 禁用任何遊戲錄製功能,您會看到更高的 FPS。
試試遊戲模式:Windows 10 有一個“遊戲模式”,可以自動降低後台任務的優先級,並在您玩遊戲時為遊戲分配更多資源。 要啟用遊戲模式,請打開“設置”應用,然後導航至“遊戲”>“遊戲模式”,然後單擊“遊戲模式”下的開關。 我們還沒有看到此功能的巨大改進,但值得一試。 根據我們的測試,我們不建議使用大多數第三方“遊戲助推器”工具。
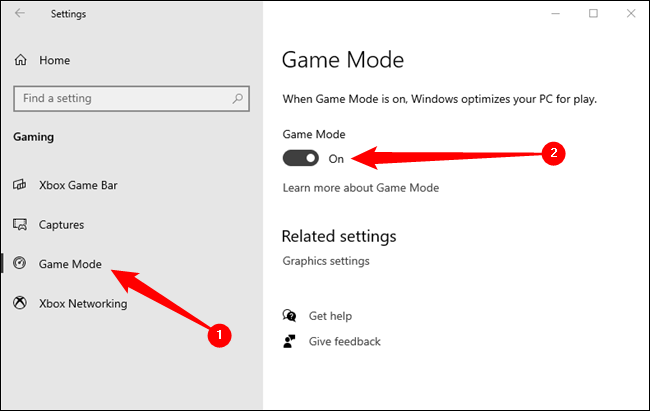
超頻你的硬件:如果你想讓你現有的硬件運行得更快,你可以超頻它。 您可以對 GPU 和 CPU 進行超頻,儘管在大多數遊戲中對 GPU 進行超頻對於 FPS 更為重要。 請注意,超頻會使您的計算機使用更多功率並運行得更熱,因此它可能會損壞您的硬件或使您的系統在超頻時變得不穩定。
相關:如何超頻您的顯卡以獲得更好的遊戲性能
重新啟動您的 PC :如果您的 PC 運行異常緩慢並且您的 FPS 無特殊原因低於正常值,請嘗試重新啟動您的 PC。 重新啟動計算機可以解決各種問題。
升級您的硬件:如果您在遵循了所有這些其他提示後仍然對遊戲的 FPS 不滿意,您可以隨時通過購買和安裝更快的圖形處理器來改進它——或者只是獲得一台配備更強大硬件的新 PC。 根據遊戲和您的 PC 硬件,更快的 CPU 或更大的 RAM 也可能有所幫助。
相關:如何在您的 PC 中升級和安裝新顯卡
