如何使用 Windows 講述人
已發表: 2022-01-29
Windows 10 包含多個內置的輔助功能設置,讓難以使用計算機所有常規功能的用戶更輕鬆、更具包容性。 講述人是一款適用於有視覺障礙的人的屏幕閱讀應用程序,但即使沒有這些障礙的人也可能會發現它的某些功能很有用。 下面介紹如何啟用和使用 Windows 講述人。
相關:如何管理 Windows 10 中的輔助功能
什麼是 Windows 講述人?
Windows 講述人是一個輕量級的屏幕閱讀工具。 它可以朗讀屏幕上的內容(文本和界面元素),從而更輕鬆地與鏈接和按鈕進行交互,甚至提供圖像描述。 Windows 講述人還提供 35 種語言版本。
如何啟用 Windows 講述人
進入講述人設置的最簡單方法是按 Windows+Ctrl+N。 這會將“設置”應用程序直接打開到“設置”>“輕鬆訪問”>“講述人”。
從這裡,將切換開關切換到“開”位置,啟用 Windows 講述人。
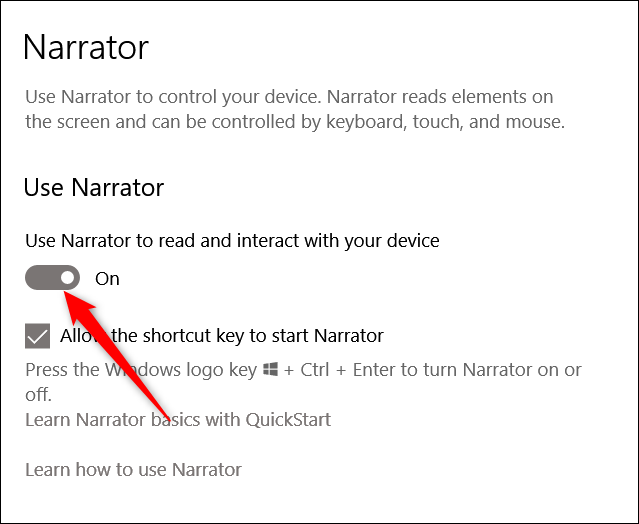
默認情況下,還有一個可以立即啟用 Windows 講述人的鍵盤快捷鍵 - Windows+Ctrl+Enter。 如果您曾經不小心按下該組合鍵並讓講述人感到驚訝,您可以來這裡禁用該快捷方式。
如何使用 Windows 講述人
啟用講述人後,您會看到“快速啟動”窗口,該窗口將為您簡要介紹如何使用講述人,並向您展示其一些功能和命令以幫助您入門。 除非您單擊左下角的框,否則每次啟動講述人時都會彈出它。 講述人也會立即開始向您朗讀窗口中的文本。
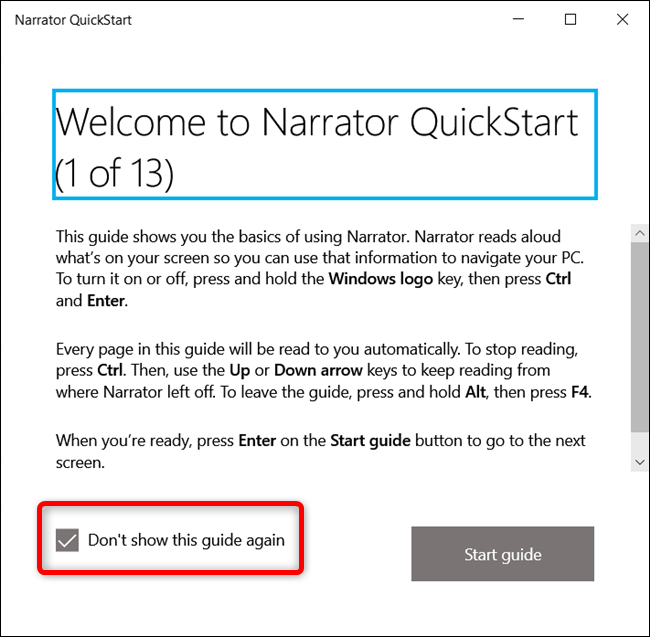
當 Windows 講述人處於活動狀態時,您可以使用一些鍵盤組合來訪問不同的功能:
- CapsLock+1:啟用輸入學習。 這會告訴您您在鍵盤上按了哪些鍵,以及與它們關聯的講述人命令。 要關閉輸入學習,請按住 CapsLock,然後按兩次 1。
- CapsLock+空格鍵:啟用/禁用掃描模式。 這使您可以通過按向上或向下箭頭鍵瀏覽頁面的不同部分。 當您找到要單擊的內容(例如鍊接或按鈕)時,請按 Enter 將其選中。 默認情況下啟用掃描模式。
- 左箭頭或右箭頭:讀取單詞中的每個字符。 這對於檢查單詞的拼寫很有用。
- Ctrl+向左或向右箭頭:逐字閱讀。
- D 和 Shift+D:瀏覽頁面上的地標。 地標是一組相似元素,如按鈕或文本塊,或單個元素,如搜索框。 這些通常在網頁上找到。 使用 D 轉到下一個地標,使用 Shift+D 轉到上一個。
- Ctrl:在當前位置停止講述人。 這可以防止講述人在頁面中進一步閱讀。
- CapsLock+F1:打開命令列表。 這是所有可用命令及其功能的完整列表。
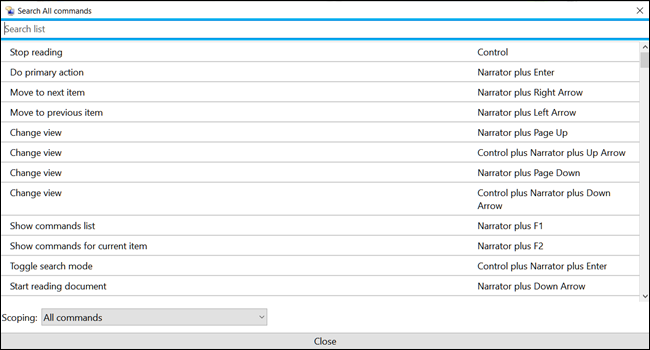
如何自定義講述人
您可以通過按 Windows+Ctrl+N 或導航到設置 > 輕鬆訪問 > 講述人來訪問一些基本的講述人設置。
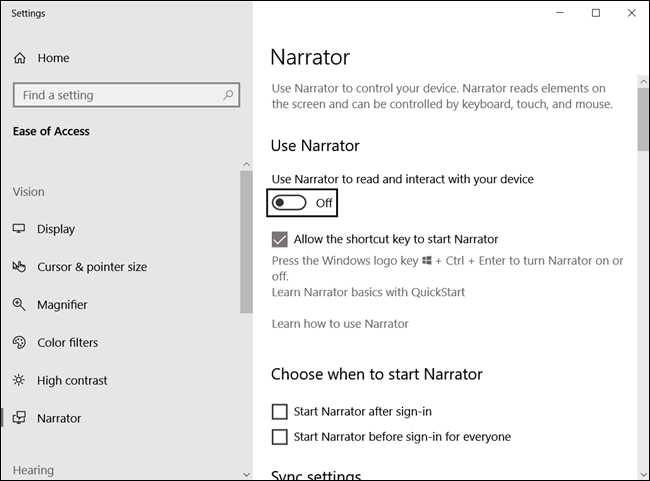
您可以配置許多設置,因此我們將在接下來的幾節中為您分解它們。
相關:如何讓您的計算機為您閱讀文檔
常規設置
這些設置可讓您啟用講述人,如果您想再次查看它,請打開快速啟動窗口,打開 Microsoft 支持網站上的完整指南,並選擇您是否要在登錄 Windows 時自動啟動講述人。
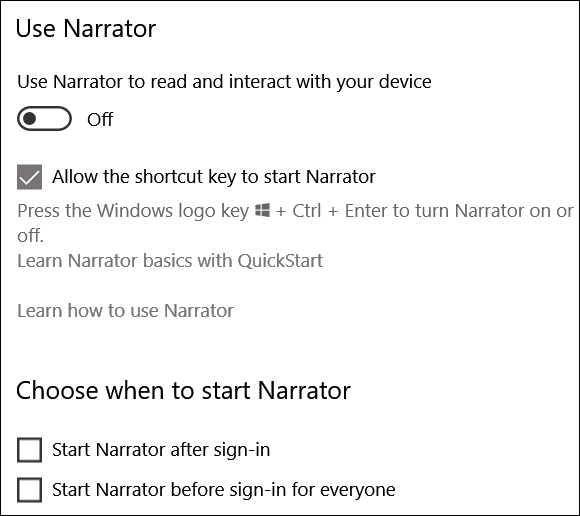

同步設置
啟用此選項可讓計算機上的每個用戶在登錄前使用相同的當前設置。 如果您使用的是串行盲文顯示器,我們建議您使用此選項。
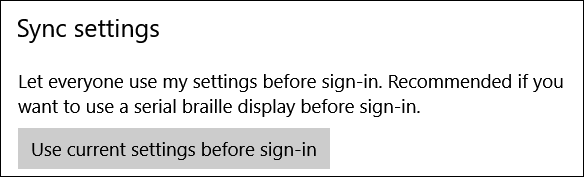
語音設置
此部分可讓您更改敘述者的聲音,以及聲音的速度、音調和音量。
此外,您可以更改旁白在講話時是否暫停標點符號、強調格式化文本或降低後台應用程序的音量。
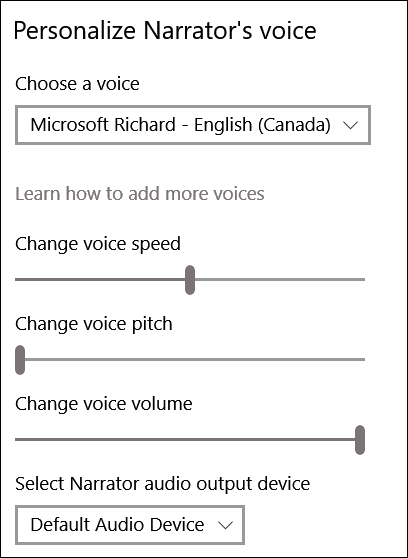
你聽到了多少內容
這些設置將改變講述人朗讀的內容量。 您可以更改諸如是否聽到正在鍵入的字符或單詞、音頻提示、交互提示以及講述人提供的有關文本和界面元素的詳細程度和上下文等內容。
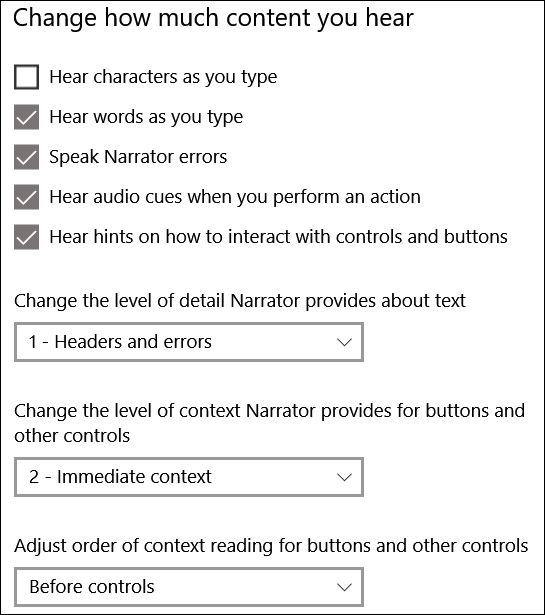
鍵盤設置
此部分包含用於在標準和傳統鍵盤佈局之間進行選擇的控件。 標準佈局是默認設置,可讓您使用更新的鍵盤命令,並讓您能夠自定義講述人修飾鍵(通過使用 Insert 而不是 CapsLock 鍵)。 它的工作原理更像其他屏幕閱讀應用程序。 舊版佈局更像講述人在早期版本的 Windows 中的工作方式。 您可以在 Microsoft 支持頁面上閱讀有關不同佈局的更多信息。
其他設置包括鎖定講述人鍵,因此您不必為每個命令按下它,也不必按一次講述人鍵。
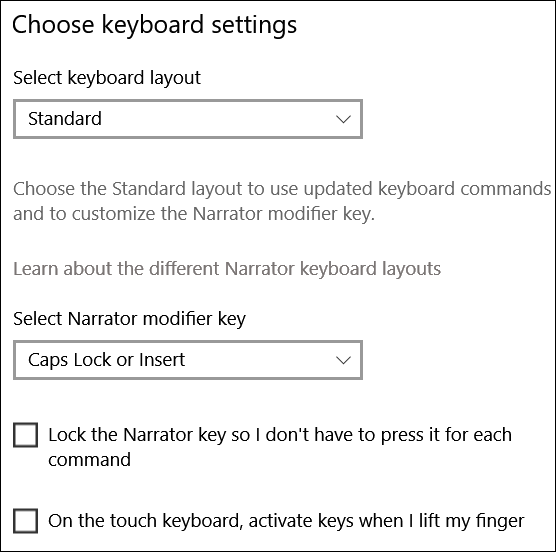
講述人光標
講述人光標是講述人當前正在閱讀的頁面位置的圖形表示,由屏幕上的藍色框指示。
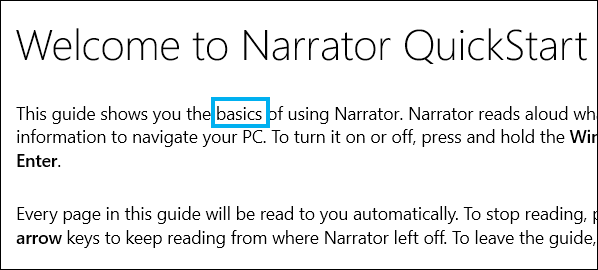
您可以啟用/禁用講述人光標,選擇是否將系統光標與講述人光標一起移動,同步講述人和系統焦點,並啟用講述人使用鼠標閱讀和交互。
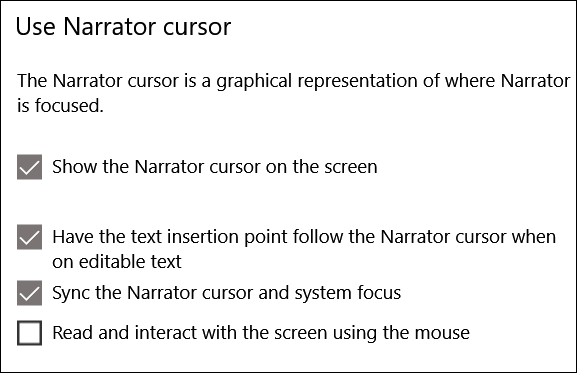
使用盲文顯示器
將盲文顯示器與講述人配合使用需要一些第三方應用程序。 您可以通過單擊“下載並安裝盲文”按鈕來下載它們。
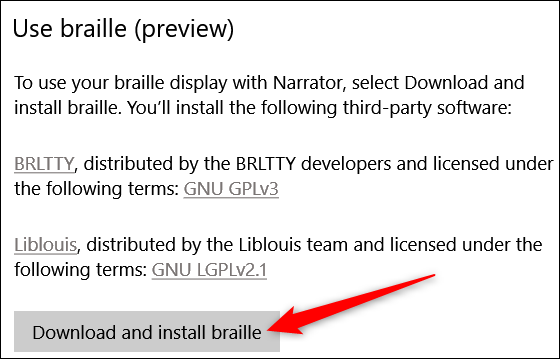
講述人反饋診斷
任何時候按 CapsLock+Alt+F,反饋中心都會打開提交反饋頁面。
要從反饋中心發送其他診斷和性能數據,您首先需要切換此設置。 之後,通過集線器提交反饋時,按 CapsLock+Alt+F 將包含其他診斷信息。
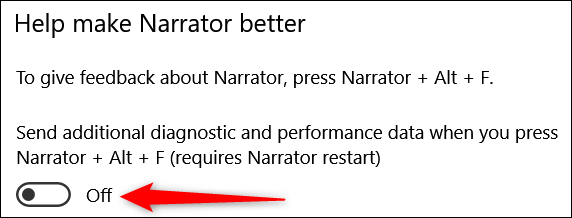
其他設置
“設置”應用程序中的“講述人”選項應該可以讓您很好地配置“講述人”。 但是,如果您想更深入地挖掘並更全面地自定義講述人,您也可以打開其舊版設置窗口。 當講述人運行時,您可以單擊任務欄上的圖標(或按 Alt+Tab 鍵)以打開講述人設置窗口。
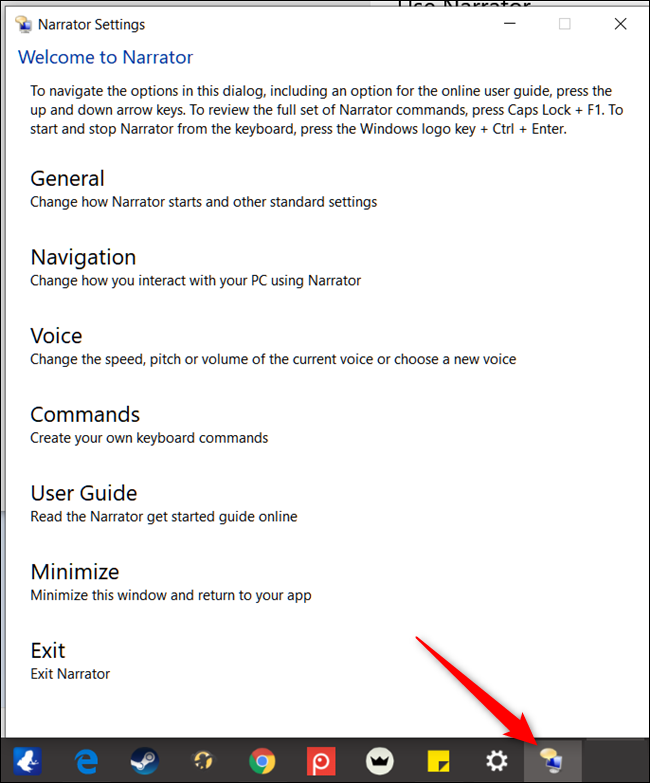
通過單擊此窗口中的各個類別可以找到的大多數命令與我們已經在“設置”應用程序中介紹的命令相同。 如果您仔細研究一下,您會發現一些其他可能有用的選項,例如創建自己的鍵盤組合。
希望這足以讓您開始使用 Windows 講述人。 您可以在 Microsoft Windows 支持頁面上找到使用和掌握講述人的完整指南。
