如何通過本地帳戶使用 Windows 11
已發表: 2022-10-11
Windows 11 對它的安裝方式是出了名的挑剔。 除其他外,Windows 11 要求您在安裝時使用 Microsoft 帳戶。 以下是在安裝 Windows 11 或將現有 Microsoft 帳戶轉換為本地帳戶時避免使用 Microsoft 帳戶的方法。
如何在沒有 Microsoft 帳戶的情況下安裝 Windows 11
如何將現有 Microsoft 登錄名轉換為本地登錄名
如何在沒有 Microsoft 帳戶的情況下安裝 Windows 11
通常,您將使用 Windows Media Creation 工具創建可啟動的 DVD 或 USB 驅動器,然後以這種方式安裝 Windows 11。 不幸的是,如果這樣做,您將無法使用 Microsoft 帳戶登錄。
如果您斷開與 Internet 的連接,Windows 10 允許您使用本地帳戶。 但是,最新版本的 Windows 11 不會——如果您嘗試相同的技巧,您只會收到一條錯誤消息。 即使是專業版的 Windows 11 現在也需要 Microsoft 帳戶。
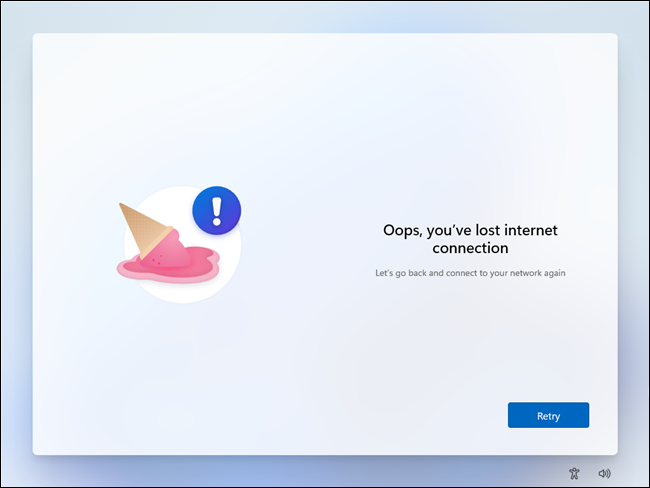
Rufus 是一個可以從 ISO 創建可啟動媒體的工具。 它完成了 Windows Media Creation 工具所做的一切,除了它有額外的選項並且可以與幾乎所有的操作系統一起使用。
較新版本的 Rufus 具有一些專門為簡化 Windows 11 安裝而設計的額外功能:它可以禁用 TPM、RAM 和安全啟動要求,還可以禁用 Microsoft 帳戶要求。 使用 Rufus 只需要幾件事:
- 16 GB(或更大)閃存驅動器或外部 SSD
- Windows 11 ISO
- 魯弗斯
您需要做的第一件事是下載 Rufus 並安裝它。
相關:我在 Windows 上的下載在哪裡?
那麼您有兩個選擇:您可以手動下載 Windows 11 ISO,也可以讓 Rufus 為您下載最新的 ISO。 手頭有操作系統的 ISO 通常很有用,因此我們將在此示例中手動下載它。
前往微軟的 Windows 11 下載頁面,從下拉列表中選擇“Windows 11(多版 ISO)”,然後單擊“下載”。 您需要選擇您的語言,然後點擊“確認”。 ISO 大約為 5 GB,所以不要指望它會立即完成。
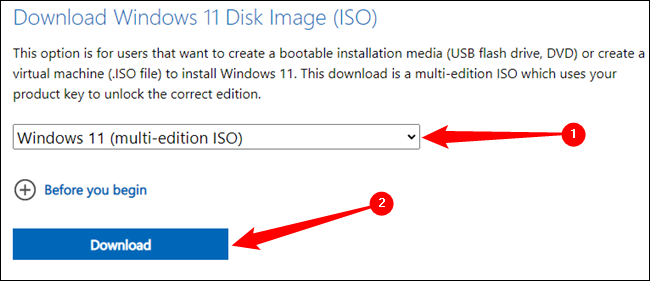
警告:使用 Rufus 創建可啟動 USB 驅動器將完全擦除該驅動器的內容。 在繼續之前,請確保在其上保存所有重要文件。
Windows 11 ISO 下載完成後打開 Rufus,單擊“選擇”,然後導航到保存它的位置。 如果您使用外部 SSD 作為可啟動媒體,則需要先勾選“列出 USB 硬盤驅動器”。
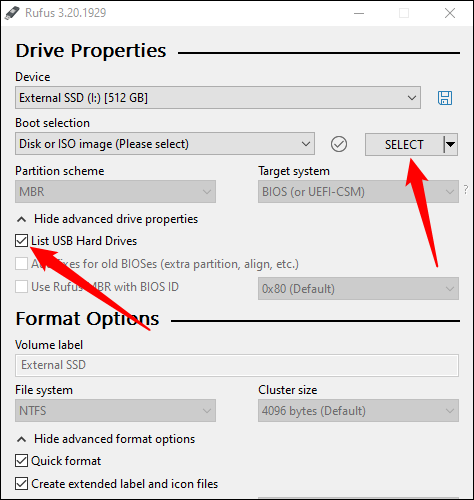
Rufus 將自動處理大部分重要選項,例如分區方案和文件系統; 您無需擔心它們。 只需點擊“開始”。
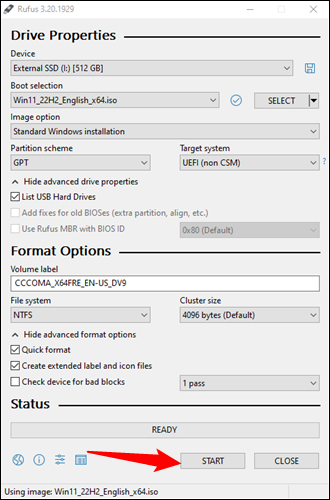

選擇您想要禁用的 Windows 11 要求。 您必須選擇的唯一一項是“刪除在線 Microsoft 帳戶的要求”。 其他的也很方便,尤其是在升級可能不支持 TPM 2.0 的舊 PC 時。
完成選擇要禁用的要求後,單擊“確定”。
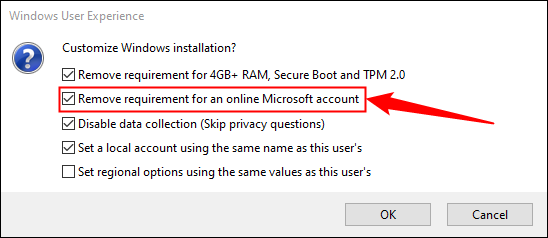
之後,您只需要等待 Rufus 實際製作可啟動媒體。 至少需要幾分鐘,尤其是如果您使用的是較舊的閃存驅動器。
接下來,您需要重新啟動計算機並更改啟動順序。 通常,您的計算機從安裝了 Windows 的硬盤驅動器或固態驅動器啟動。
相關:如何從光盤或 USB 驅動器啟動計算機
您需要將其從該驅動器更改為您剛剛使用 Rufus 創建的新的可引導 USB 驅動器。 此過程因計算機和主板製造商而異。 通常,點擊 F2、Del 或 F8 鍵會彈出一個屏幕,讓您選擇啟動設備,但它可能是不同的鍵。 如果您不知道要按哪個鍵,並且在計算機啟動時沒有被告知哪個鍵,請查閱您的計算機或主板的手冊。 如果您丟失了手冊,這不是什麼大問題——您可以輕鬆檢查您擁有的主板,然後在製造商的網站上找到手冊。
相關:如何從光盤或 USB 驅動器啟動計算機
更改引導順序後,一切順利。 Windows 11 將引導您完成其餘的安裝過程。
如何將現有 Microsoft 登錄名轉換為本地登錄名
使用 Rufus 在沒有 Microsoft 帳戶的情況下安裝 Windows 11 的簡單解決方法僅在 Windows 11 的 2022 更新發布前幾個月才出現,因此目前使用 Windows 11 的大多數人都將擁有 Microsoft 登錄名。
警告:如果您使用 BitLocker 並切換到本地帳戶而不備份您的恢復密鑰,您可能會永久失去對數據的訪問權限。 我們將解釋如何做到這一點。
幸運的是,Microsoft 提供了一項功能,可讓您快速將基於 Microsoft 的登錄名轉換為本地登錄名。 打開設置應用程序,單擊“帳戶”選項卡,然後單擊“您的信息”。
提示:您可以通過點擊 Windows+i 熱鍵打開設置應用程序。
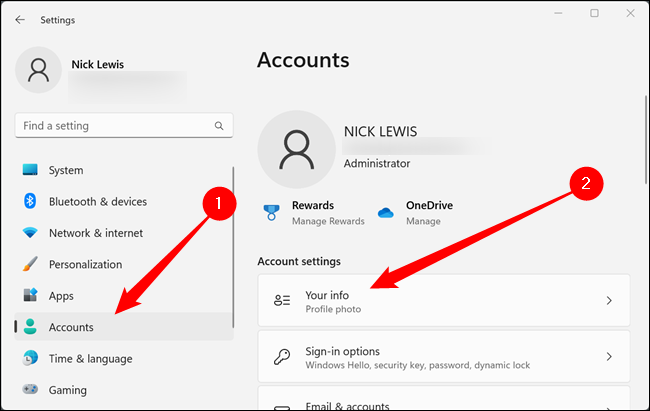
滾動到底部,然後單擊“使用本地帳戶登錄”。 如果您收到一個關於備份 BitLocker 密鑰的巨大彈出窗口,請不要忽略它。 您的驅動器已加密,如果發生問題,您可能無法在沒有恢復密鑰的情況下訪問所有文件。
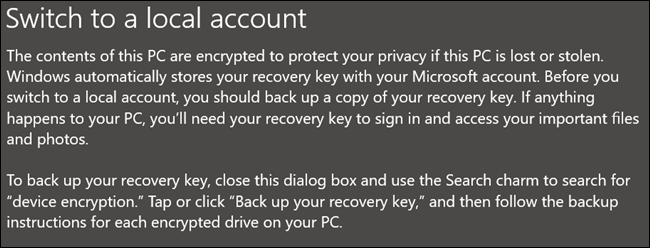
確保在繼續之前備份您的 BitLocker 加密密鑰,然後單擊接下來的幾個提示。 您需要選擇用戶名、密碼和密碼提示,然後轉到下一頁並單擊“退出並完成”。
相關:如何在 Windows 11 上備份您的 BitLocker 恢復密鑰
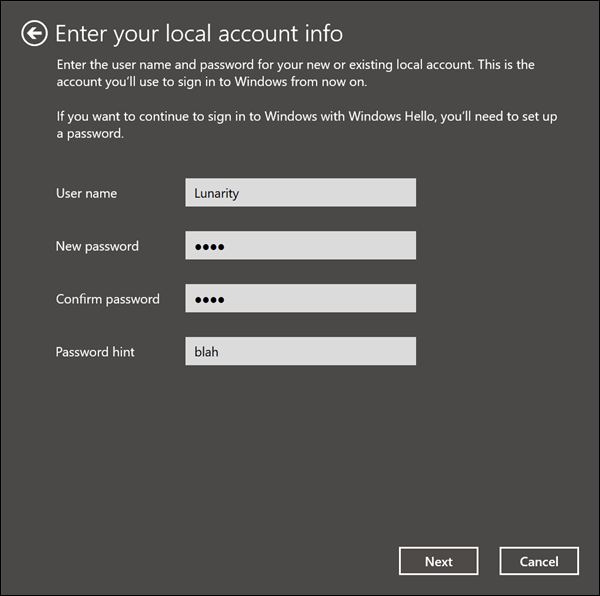
即使在您退出後,您也應該重新啟動您的 PC,以修復出現的任何奇怪的錯誤。 你現在也需要小心。 您的帳戶是僅限本地帳戶,這意味著如果您忘記某些內容,Microsoft 將無法幫助您重新獲得訪問權限。
此外,如果您嘗試在本地帳戶上加密您的驅動器,系統會提示您需要登錄 Microsoft 帳戶才能完成該過程。 這是不准確的 - 即使您沒有登錄,您的驅動器也會被加密,因此請務必復制您的恢復密鑰。
