如何在 Apple Watch 上使用航點和回溯
已發表: 2022-10-20
在 watchOS 9 中使用 Apple 重新設計的 Compass 應用程序找到返回位置、追溯足跡或設置方位的方法。以下是航點和回溯的工作方式以及使用這些功能所需的條件。
適用於 Apple Watch Series 6 及更新機型
在 Apple Watch 上設置航點
將航點添加到您的錶盤
使用回溯追溯您的步驟
如何在指南針應用程序中設置方位
更簡潔的指南針功能
修復“紅色旋轉雷達”錯誤
戶外運動的理想選擇
適用於 Apple Watch Series 6 及更新機型

Apple 為 watchOS 9 重新設計了 Compass 應用程序。該公司增加了新的指南針視圖和兩個新功能,Waypoints 和 Backtrack。 Apple 最初在高端 Apple Watch Ultra 上展示了這些功能,但您也可以將它們用於更基本的型號。
要使用全套功能,您需要 Apple Watch Series 6、Apple Watch SE(第一代和第二代)或運行 watchOS 9 的 Apple Watch Ultra。如果您使用的是舊款 Apple Watch,則需要購買支持這些功能的新 Apple Watch。
通過在 iPhone 上打開 Watch 應用程序,然後(在“我的手錶”選項卡上)導航到常規 > 軟件更新,確保您運行的是最新版本的 watchOS。
Apple Watch Series 5 是第一款內置羅盤傳感器的 Apple 可穿戴設備,但 Series 5 的用戶將錯過 Waypoint 和 Backtrack(儘管 Series 5 與 watchOS 9 兼容)。
Apple 警告說,所有型號的指南針傳感器都可能受到磁場干擾的影響,尤其是在與某些依賴磁鐵的腕帶一起使用時。 這包括 Apple 的 Leather Link、Leather Loop、Milanese Loop 和 2019 年前的 Sport Loop。 請注意,第三方錶帶也可能使用磁鐵。
在 Apple Watch 上設置航點
要在 Apple Watch 上設置航點,請啟動 Compass 應用程序,然後點擊屏幕左下角的“航點”圖標。
點擊“標籤”字段為該位置命名,然後向下滾動並選擇顏色和圖標。 在屏幕的最底部,您還可以切換“顯示航點”選項以隱藏或顯示指南針錶盤上的位置。
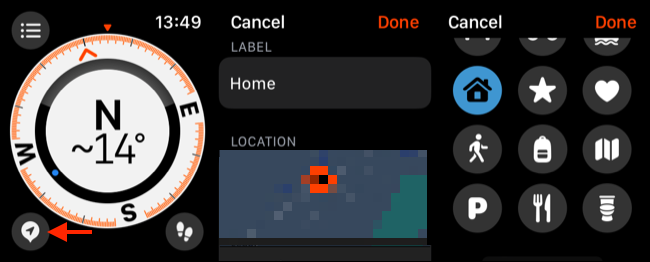
如果您啟用了“顯示航點”,則該位置現在將出現在指南針錶盤上。 您可以在查看指南針的同時滾動 Digital Crown 以更改視圖以獲得更好的外觀。
注意:只要您在 50 英里範圍內,您創建的航點就會顯示在指南針錶盤上。
您還可以在指南針菜單中找到您的航點,使用屏幕左上角的按鈕進行訪問。 點擊航點以編輯其標籤、顏色或圖標。 在航點上向左滑動,然後點擊“X”將其刪除。
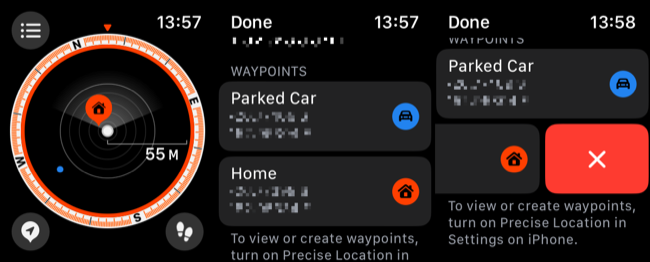
如果您有 Apple Watch Ultra,您還可以使用操作按鈕(位於設備左側)來設置航點。 為此,請前往 Apple Watch 上的設置 > 操作按鈕,然後從出現的列表中選擇“航點”。
將航點添加到您的錶盤
創建 Waypoint 後,您可以將其作為複雜功能放置在 Apple Watch 錶盤上。 如果你這樣做了,每當你看你的 Apple Watch 錶盤時,你就會被一個小指針引導到你的航點。 您也可以使用在地圖應用程序中為您停放的汽車自動創建的航點來執行此操作。

相關:如何在 Apple Watch 上為您的錶盤添加並發症
您可以像添加任何其他復雜功能一樣添加此復雜功能。 在您的 iPhone 上啟動 Watch 應用程序,然後(在“我的手錶”選項卡上)點擊您當前的錶盤。 向下滾動到“並發症”部分,然後將現有的並發症(或空白)換成“指南針 - 航點”。
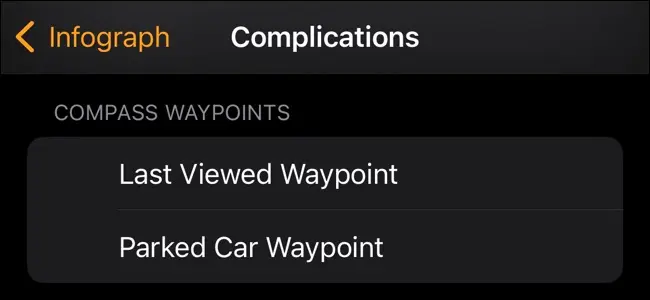
您也可以在手錶上執行此操作,方法是點擊並按住您當前的錶盤,點擊您要更改的臉部旁邊的“編輯”,然後向左滑動以訪問複雜功能。 點擊一個插槽並選擇“指南針 - 航點”來添加它。
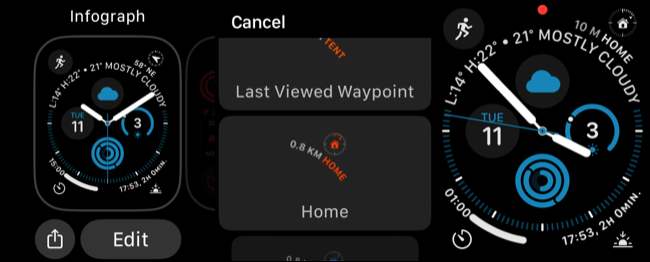
此處真正的實用程序不再需要打開 Compass 應用程序即可被引導至航點。 如果您總是忘記停車位置,它也很方便,因為您只需抬起手腕並看一眼手錶即可獲得提醒。
使用回溯追溯您的步驟
Backtrack 是一項記錄您的路線的功能,這樣您就可以輕鬆找到返回原處的路。 該功能並非一直處於活動狀態,但蘋果在該功能中表示,如果您離網(遠離 Wi-Fi 和已知位置),Backtrack 可能會自動打開。
要開始手動追踪您的路線,請打開 Compass 應用程序,然後點擊屏幕右下角的 Backtrack 圖標(看起來像腳印)。 該按鈕將變為“暫停”圖標,表示 Backtrack 正在運行。
再次點擊此圖標,然後從出現的選項中選擇是“回溯步驟”還是“刪除步驟”。
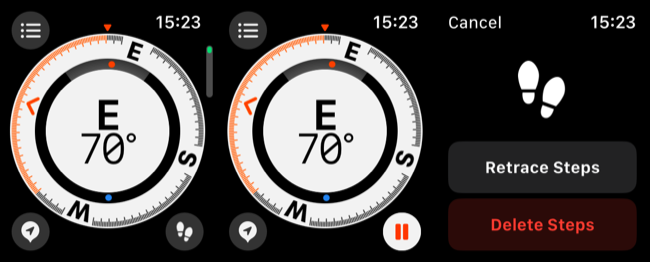
如果您選擇原路返回,指南針刻度盤將顯示您的路線。 您也可以通過按住 Apple Watch 上的側邊按鈕並將“指南針回溯”滑塊向右移動來開始回溯。
當您離開電網時,您的 Apple Watch 可能會自動記錄路線數據。 要嘗試訪問此數據,請點擊 Backtrack 圖標以查看是否出現使用歷史位置數據的提示。
如何在指南針應用程序中設置方位
您還可以在 Apple Watch 上設置指南針方位,以度為單位。 執行此操作時,您將在指南針刻度盤上看到更多信息,以指導您選擇特定的方向。 方位始終指向同一個方向,直到您刪除或更改它。
為此,請啟動 Compass 應用程序並點擊屏幕左上角的菜單按鈕。 向下滾動到“方位”字段並點擊它,然後使用數字表冠以度數設置您的方位。
點擊“完成”,您的方位將出現在指南針錶盤上,以紅色突出顯示。
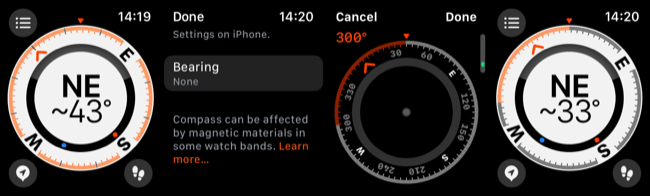
要撤消此操作,請返回“軸承”字段並點擊“清除軸承”以擦除。
更簡潔的指南針功能
除了 Waypoints、Backtrack 和設置方位的能力之外,watchOS 9 還引入了一些新的指南針視圖。 轉動 Digital Crown 查看不同的信息,包括簡化的角度視圖、有關您的海拔和坐標的詳細信息,以及用於跟踪航點的不同“雷達”樣式視圖。
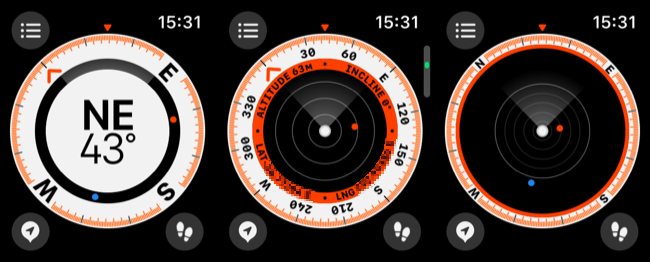
您還可以點擊 Compass 應用程序左上角的“菜單”按鈕,查看有關您當前位置的詳細信息。
修復“紅色旋轉雷達”錯誤
如果您在 Apple Watch 上使用 Compass 應用程序時看到的是紅色旋轉雷達動畫而不是指南針面,則很可能是由於磁干擾。 嘗試從當前位置移動或取下錶帶,看看是否是原因所在。
如果您仍然沒有運氣,請檢查配對 iPhone 的設置,以確保在“設置”>“隱私和安全”下打開“定位服務”。
您還應該檢查在設置 > 隱私和安全 > 定位服務 > 系統服務下啟用了指南針校準,並且在設置 > 隱私和安全 > 定位服務 > 指南針下啟用了“使用應用程序時”。
戶外運動的理想選擇
Apple Watch 有助於鼓勵積極的生活方式。 Compass 應用程序非常適合尋找智能手錶的徒步旅行者。 如果你正在尋找一款新的可穿戴設備,如果你能忍受它的尺寸和價格,你可能會考慮使用 Apple Watch Ultra。
