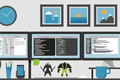如何在 Mac 和 iPad 上使用 Universal Control
已發表: 2022-06-27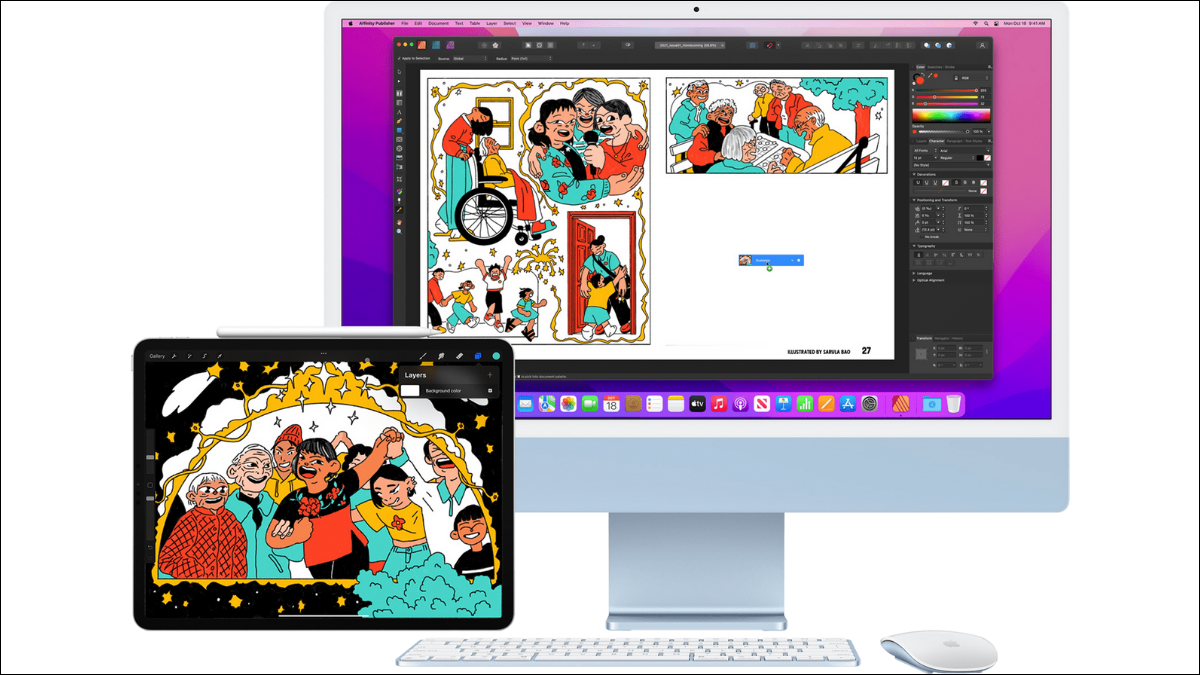
通用控制功能已隨 macOS 12.3 和 iPadOS 15.4 一起提供。 Universal Control 可讓您將 Mac 和 iPad 組合成一個統一的系統,由具有有限拖放功能的單個鍵盤和鼠標控制。
通用控制不是邊車
通用控制的好處
通用控制要求
通用控制首次設置
使用通用控制
通用控制不是邊車
Universal Control 聽起來有點像舊的 Sidecar 功能,iPad 可以作為 Mac 的無線(或有線)第二個屏幕。 但是,這是一個非常不同的功能。 借助 Sidecar,您的 iPad 可充當外部 macOS 顯示器。 沒有一個軟件實際上是在 iPad 本身上運行的。
使用 Universal Control,每個設備都可以獨立運行,運行自己的軟件。 不同之處在於,當您將鼠標移動到 iPad 屏幕時,Mac 會將您的鍵盤和鼠標輸入發送到 iPad,而不是在 macOS 中使用它們。 通過這種方式,Universal Control 充當基於軟件的 KVM 切換器。 KVM 切換器用於將多台計算機連接到一組外圍設備,以便一個用戶可以輕鬆控制所有外圍設備。
這不是 Universal Control 所做的唯一事情。 它還允許您通過簡單的拖放項目在 Mac 和 iPad 之間移動內容。 只要有問題的兩個應用程序兼容並支持該功能,您就可以在後台使用 AirDrop 技術的設備之間簡單地移動項目以傳輸數據。 同樣,您也可以在 Mac 和 iPad 之間複製和粘貼內容,就像它們是一台計算機一樣。
通用控制的好處
對於需要便攜式雙顯示器系統的 Mac 用戶來說,Sidecar 是一項非常有用的功能。 例如,MacBook Air 和 iPad Pro 的組合使得在一個屏幕上打開文字處理器和在另一個屏幕上打開網絡瀏覽器或 PDF 文檔變得很容易。 在一個 13 英寸的屏幕上拆分時,這相當局促!
這種方法的缺點是它浪費了 iPad 的處理能力並將所有壓力都放在了你的 Mac 上。 借助 Universal Control,您的 iPad 可以處理網絡瀏覽器、音樂播放程序或任何您想在其上運行的東西,而 Mac 可以處理您的生產力軟件或視頻編輯器等繁重的應用程序。
這也意味著您可以輕鬆地在移動應用程序和 Mac 之間移動數據,而無需購買 macOS 版本的應用程序(如果有的話)。
通用控制要求
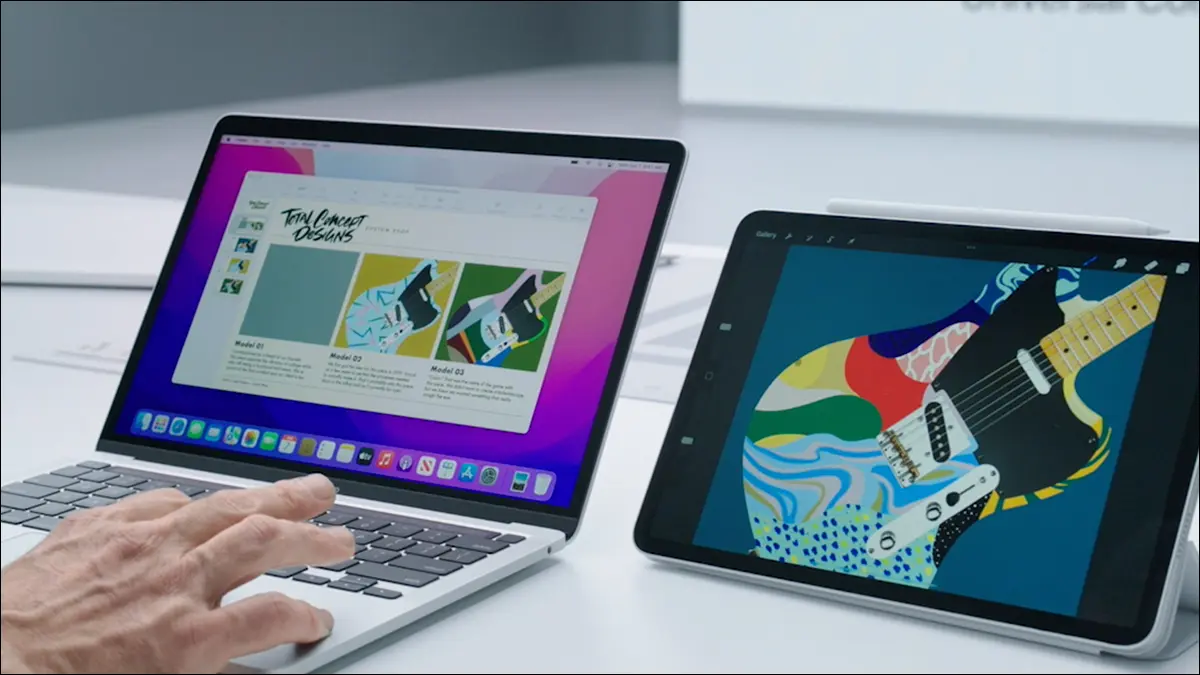
Universal Control 涉及的設置很少,但您需要正確組合設備和軟件才能使其正常工作。 首先,您的 Mac 必須支持 macOS 12.3(或更高版本),並且您的 iPad 必須支持 iPadOS 15.4(或更高版本)。
據 Apple 稱,在 2022 年 3 月撰寫本文時,這些 Mac 與 Universal Control 兼容:
- 2016 年或之後推出的 MacBook
- 2016 年或之後推出的 MacBook Pro
- 2018 年或之後推出的 MacBook Air
- 2018 年或之後推出的 Mac mini
- 2017 年或之後推出的 iMac,以及 iMac(Retina 5K,27 英寸,2015 年末)
- 2017 年推出的 iMac Pro
- 2019 年或之後推出的 Mac Pro
這些 iPad 與 Universal Control 兼容:

- iPad Pro(所有型號)
- iPad(第 6 代)或更新機型
- iPad Air(第 3 代)或更新機型
- iPad mini(第 5 代)或更新機型
值得注意的是,Universal Control 也可以在兩台或多台 Mac之間運行,但在發佈時不支持在沒有 Mac 的情況下組合兩台 iPad。 總的來說,Universal Control 最多可以與三個設備一起使用。
假設您擁有正確的 Mac、iPad 和操作系統版本,我們需要執行一個小的首次設置。
相關: 2022 年最佳 MacBook
通用控制首次設置
要使用 Universal Control,首先確保您要使用的所有設備都登錄到同一個 iCloud 帳戶。 在本例中,我們使用的是 M1 MacBook Air 和 2018 年 12.9 英寸 iPad Pro。
確定您的設備已登錄同一帳戶後,單擊 macOS 中的 Apple 按鈕(桌面左上角),然後打開“系統偏好設置”。
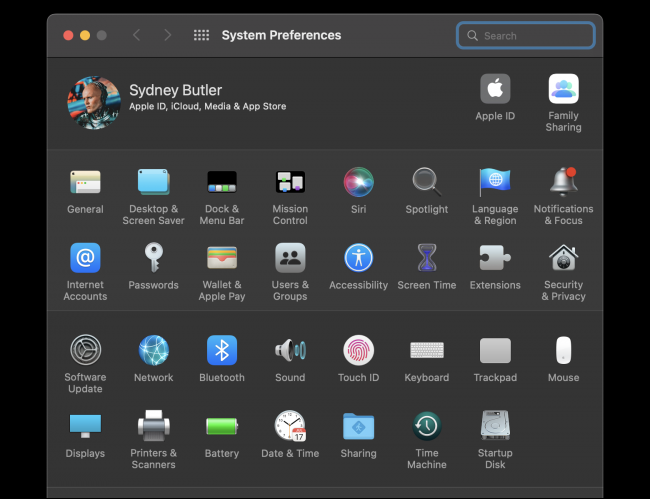
在“系統偏好設置”下,打開“顯示器”。 現在單擊“萬能控制”按鈕。
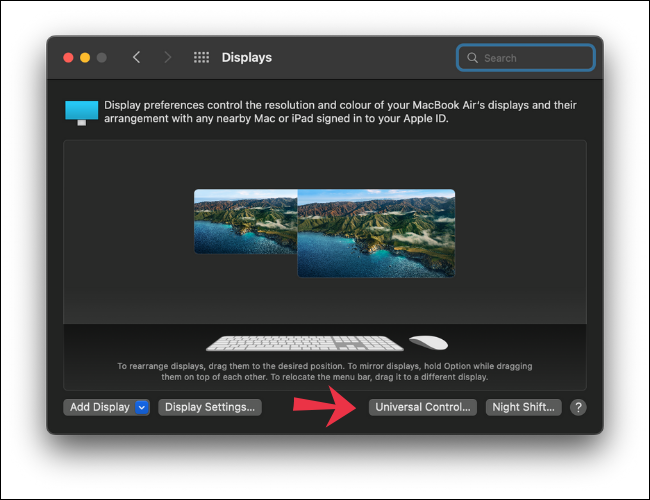
在這裡,您有三個可以勾選的框。
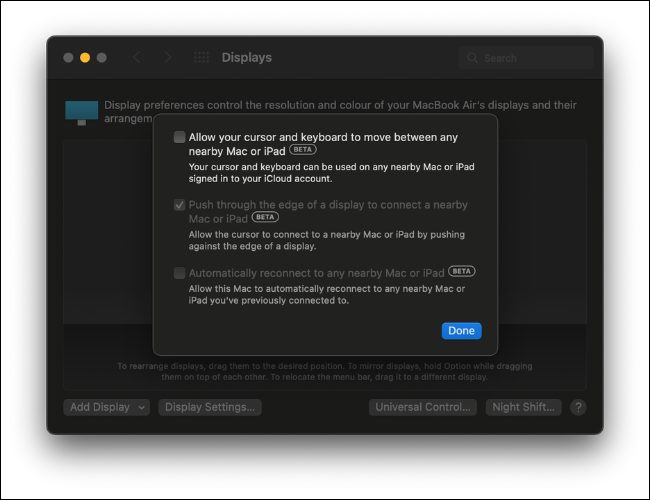
前兩個是 Universal Control 按預期工作所必需的。 如果它們登錄到同一個 iCloud 帳戶,第一個將讓您的光標和鍵盤在附近的 Mac 和 iPad 之間移動。 第二個將讓您將光標推過顯示器的邊緣以在 Mac 和 iPad 之間移動。
第三個選項自動重新連接是可選的,但我們建議您選擇它。
勾選複選框後,單擊“完成”。 然後您可以關閉顯示設置窗口。
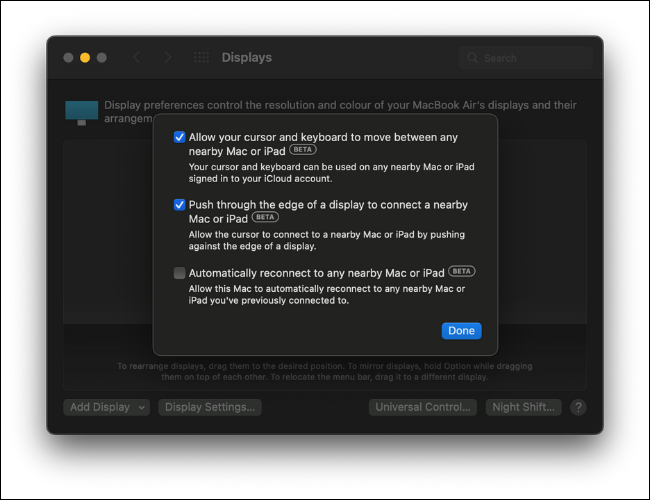
接下來,在 iPad 上,打開設置。 然後轉到標有“常規”的部分。
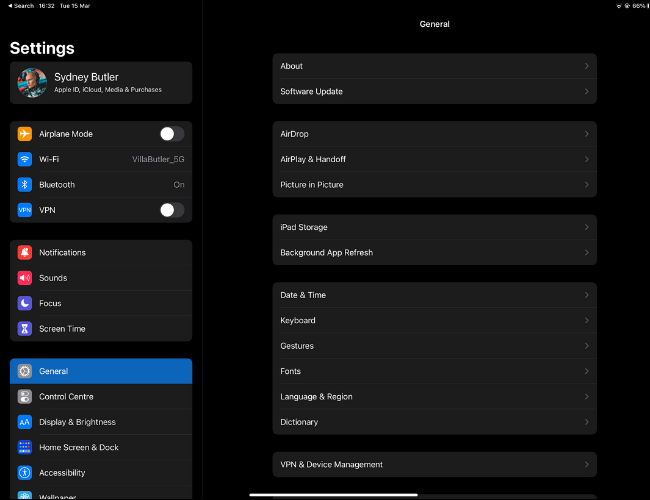
在常規下,點擊“AirPlay & Handoff”。 在這裡,確保“Handoff”和“Cursor and Keyboard”都處於打開狀態。 現在您已準備好使用 Universal Control。
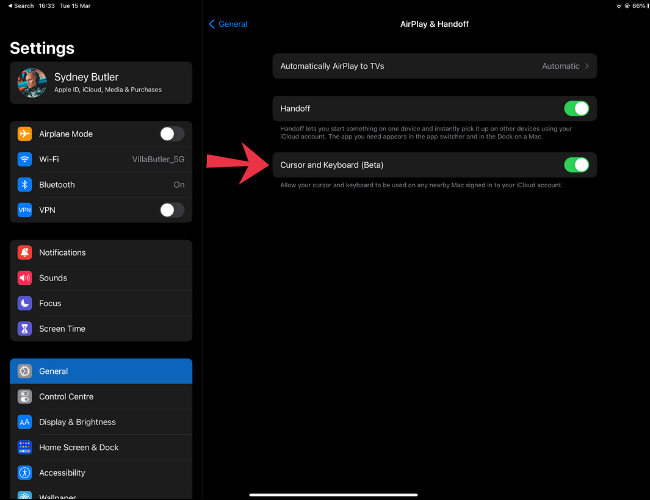
使用通用控制
要開始使用 Universal Control,只需將鼠標指針推到 macOS 屏幕的邊緣,您應該會看到它推到 iPad(或其他 Mac)。 如果 macOS 錯誤地檢測到您的設備的物理排列,您可以返回顯示設置並手動將檢測到的顯示器拖到正確的排列中。
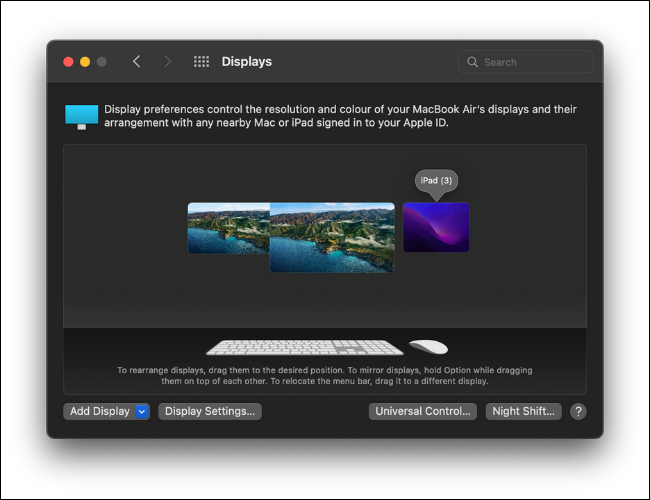
現在,您只需使用一套鍵盤和鼠標即可開始在所有設備上使用應用程序! 這裡有一些事情要先嘗試:
- 在 iPad 上打開“信息”並將照片從 Mac 拖到對話中。
- 從 iPad 上的網頁複製一些文本並將其粘貼到 Mac 上的文字處理器中。
- 在 iPad 上打開文件應用程序並將文件拖到桌面上。 根據其大小,複製可能需要幾秒鐘。
掌握通用控制的最佳方法是簡單地使用它。 這一切都非常直觀,以至於我們一直忘記 iPad 是不同的設備!
相關:您可以使用 iPhone 或 iPad 上的文件應用程序執行的所有操作