如何使用 Windows 中的截圖工具截取屏幕截圖
已發表: 2022-01-29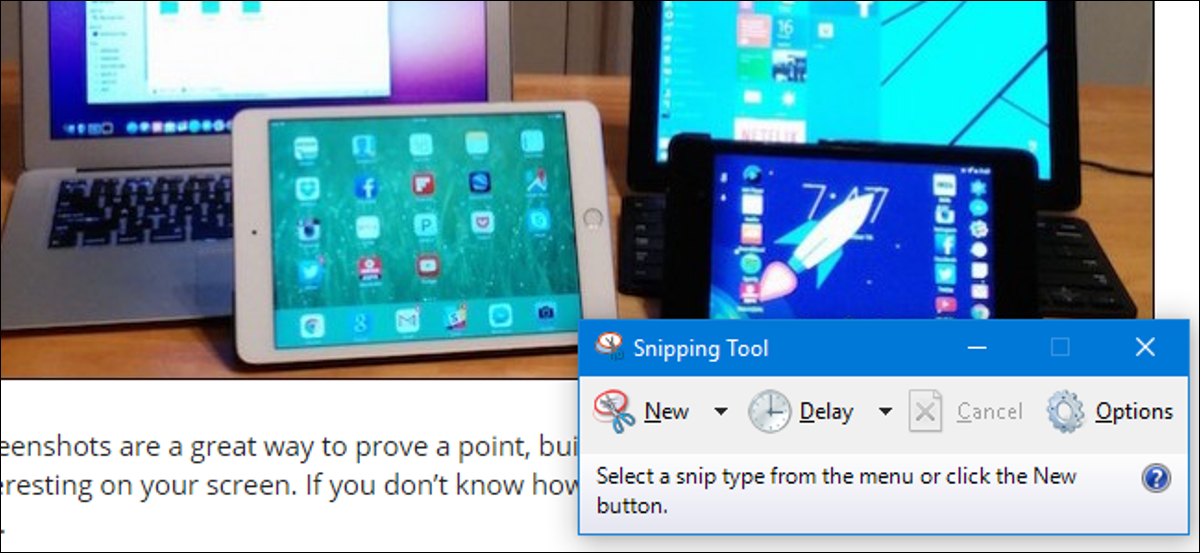
有很多工具可以在 Windows 中截屏。 但是,您可能不需要安裝第三方應用程序。 Windows Vista 及更高版本中包含的截圖工具允許您截取屏幕截圖,以及對其進行編輯和註釋。
我們在關於在幾乎任何設備上截屏和在 Windows 10 中截屏的文章中簡要介紹了截圖工具,但我們將在此處詳細介紹,向您展示如何截取、保存、編輯、註釋和通過電子郵件發送屏幕截圖,如以及如何自定義截圖工具中的設置。
相關:如何在幾乎任何設備上截屏
要訪問截圖工具,點擊開始,輸入“截圖工具”,然後點擊結果。 雖然它位於“開始”菜單上,但您也可以考慮右鍵單擊它並選擇“固定到任務欄”或“固定到開始菜單”,以便將來更輕鬆地訪問。
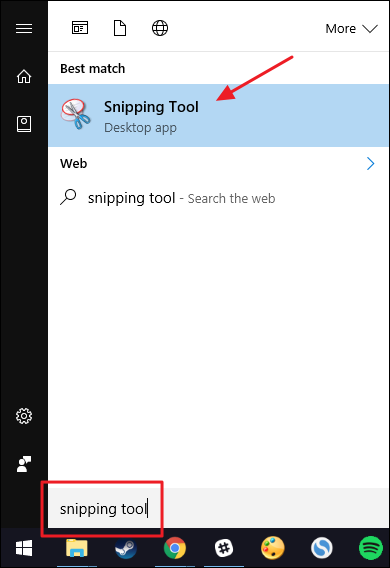
開始之前:設置截圖工具的選項
截圖工具窗口具有一些基本功能,例如拍攝新屏幕截圖、取消已開始的屏幕截圖以及延遲屏幕截圖(如果您有 Windows 10)。 我們將介紹所有這些,但首先讓我們看看您可以通過單擊“選項”按鈕配置的設置。
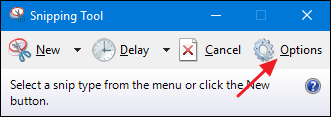
選項窗口允許您指定應用程序的行為和外觀。
“應用程序”部分允許您更改以下設置:
- 隱藏指令
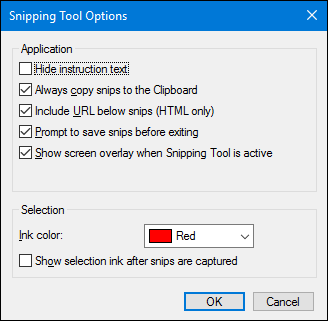 離子文本。 隱藏您在“截圖工具”窗口中的按鈕下方看到的文本。
離子文本。 隱藏您在“截圖工具”窗口中的按鈕下方看到的文本。 - 始終將剪輯複製到剪貼板。 將所有屏幕截圖複製到 Windows 剪貼板,允許您將它們粘貼到其他應用程序中,例如文字處理器和圖像編輯器。
- 在片段下方包含 URL(僅限 HTML) 。 將您的屏幕截圖保存為單個文件 HTML 或 MHT 文檔。 當您在 Internet Explorer 窗口中截取屏幕截圖時,該網頁的 URL 將包含在屏幕截圖中。
- 退出前提示保存剪輯。 當您關閉截圖工具時,該應用程序可讓您保存任何尚未保存的圖像。
- 截圖工具激活時顯示屏幕覆蓋。 默認情況下,當您使用截圖工具截取屏幕截圖時,將在要捕獲的區域上顯示一個白色疊加層。 如果您不想要此疊加層,請關閉此選項。
選項窗口的“選擇”部分可讓您更改有關截圖工具中調色板的以下設置:
- 墨色。 更改創建剪輯時顯示的選擇邊框的顏色。 從下拉列表中選擇一種顏色。
- 截圖後顯示選擇墨水。 選擇此選項後,選擇邊框會在截取後顯示在片段周圍,使用您選擇的墨水顏色。
選擇完選項後,單擊“確定”返回到主截圖工具窗口。
拍攝基本截圖
要使用截圖工具截取屏幕截圖,請單擊“新建”按鈕右側的向下箭頭。
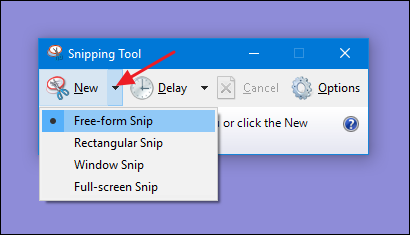
您將在這裡看到四個選擇:
- 自由格式剪輯。 此片段可讓您使用鼠標指針繪製任何形狀,然後截取所選區域的屏幕截圖。
- 矩形剪斷。 此片段可讓您用指針繪製一個矩形,然後截取矩形選擇的屏幕截圖。
- 窗口剪輯。 此片段可讓您單擊任何打開的窗口以截取窗口可見部分的屏幕截圖。 這意味著如果窗口的某些內容不在屏幕上,則屏幕外部分將不會被捕獲。
- 全屏截圖。 此片段可讓您截取整個顯示器的屏幕截圖。 如果您有多個監視器,則將捕獲所有監視器的內容。
請注意,當菜單打開時,其中一個選項旁邊會有一個黑點。 這表示如果您只單擊“新建”按鈕而不是打開其下拉菜單,則截圖工具將採用的默認屏幕截圖類型。 默認選擇將始終是您執行的最後一種屏幕截圖。

如果您選擇了一種截圖類型然後改變了主意,您可以在實際截取屏幕截圖之前隨時單擊“取消”按鈕以返回“截圖工具”窗口。
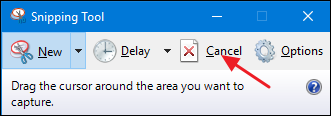
拍攝延遲截圖
在 Windows 10 之前,截圖工具自 Windows Vista 中引入以來一直保持不變。 在 Windows 10 中,截圖工具具有與以前相同的所有功能,但還增加了延遲截屏的功能。 如果單擊“延遲”按鈕旁邊的向下箭頭,您會看到可以選擇一個介於 0 和 5 之間的數字。該數字表示在您單擊“新建”和時間之間,截圖工具將等待多少秒實際屏幕截圖已拍攝。 這讓您有時間在窗口中打開菜單等操作,因為當您單擊其他窗口中的“截圖工具”菜單時,可能會關閉。
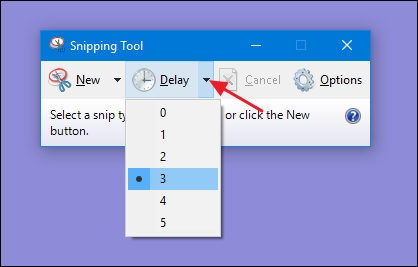
請注意,就像“新建”菜單一樣,默認選項有一個黑點,表示如果您只需單擊“延遲”按鈕而不是使用其下拉菜單,將使用什麼時間。
捕穫後使用屏幕截圖
使用截圖工具捕獲任何類型的屏幕截圖後,它會在編輯窗口中打開。 截圖工具編輯器允許您編輯和註釋截圖。 工具欄上還有幾個新選項。 “新建”和“延遲”按鈕將您返回到常規的截圖工具窗口,以便您可以截取更多截圖。
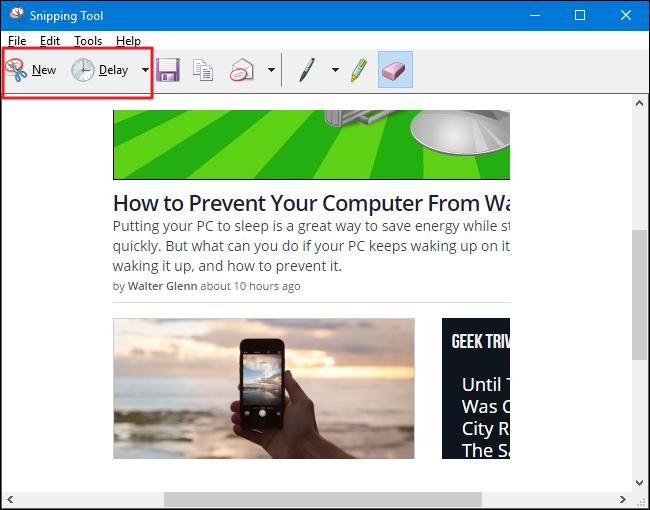
單擊“保存”按鈕將圖像保存到磁盤,單擊“複製”按鈕將圖像複製到剪貼板,或單擊“電子郵件”按鈕打開已附加圖像的新電子郵件。
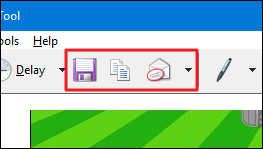
在這些按鈕的右側,您會看到一些註釋工具。 鋼筆工具可讓您以不同的顏色在圖像上繪圖。 單擊“筆”按鈕,然後在圖像上繪製您喜歡的任何內容。 要更改筆的顏色,請單擊“筆”按鈕上的向下箭頭並選擇一種顏色。
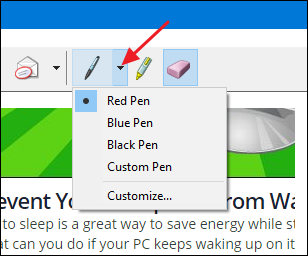
在下拉菜單中,您還可以選擇“自定義”以訪問更多顏色,以及更改筆的粗細和筆尖樣式。
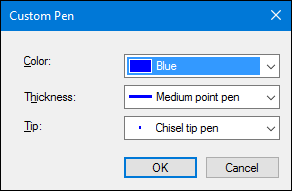
單擊“熒光筆”按鈕以用粗透明的黃線突出顯示圖像的任何部分。 不幸的是,黃色是熒光筆提供的唯一顏色。
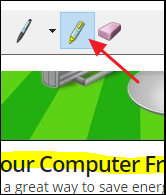
最後,橡皮擦工具將您的光標變成橡皮擦,讓您可以刪除您所做的註釋。 它不像其他圖像編輯應用程序中的橡皮擦那樣工作。 截圖工具橡皮擦不會擦除您原始捕獲的屏幕截圖的任何部分。 您也不能使用它來擦除部分註釋。 單擊任何單個註釋上的橡皮擦(例如您繪製的線條)以擦除整個註釋。
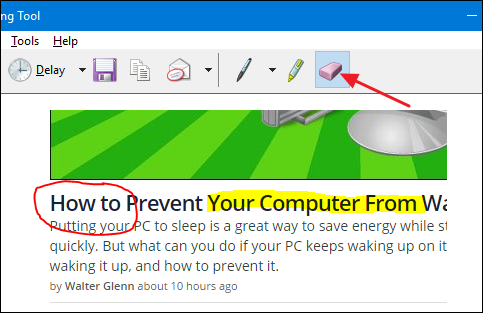
雖然肯定有更強大的屏幕截圖和圖像編輯應用程序可用,但內置的截圖工具非常方便。 如果您只是偶爾截取屏幕截圖或發現自己在沒有其他圖像編輯應用程序的系統上,則尤其如此。 截圖工具確實有一些有限的功能,但它對於基本截圖來說效果很好。
