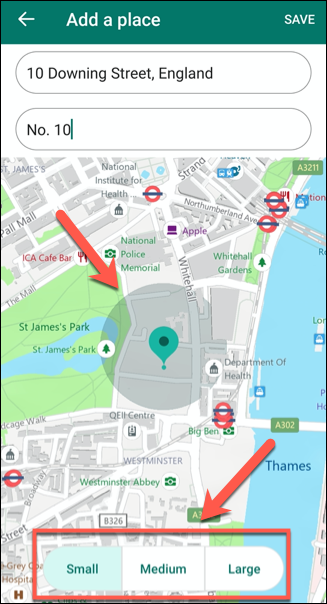如何設置和使用 Microsoft 家庭安全應用
已發表: 2022-01-29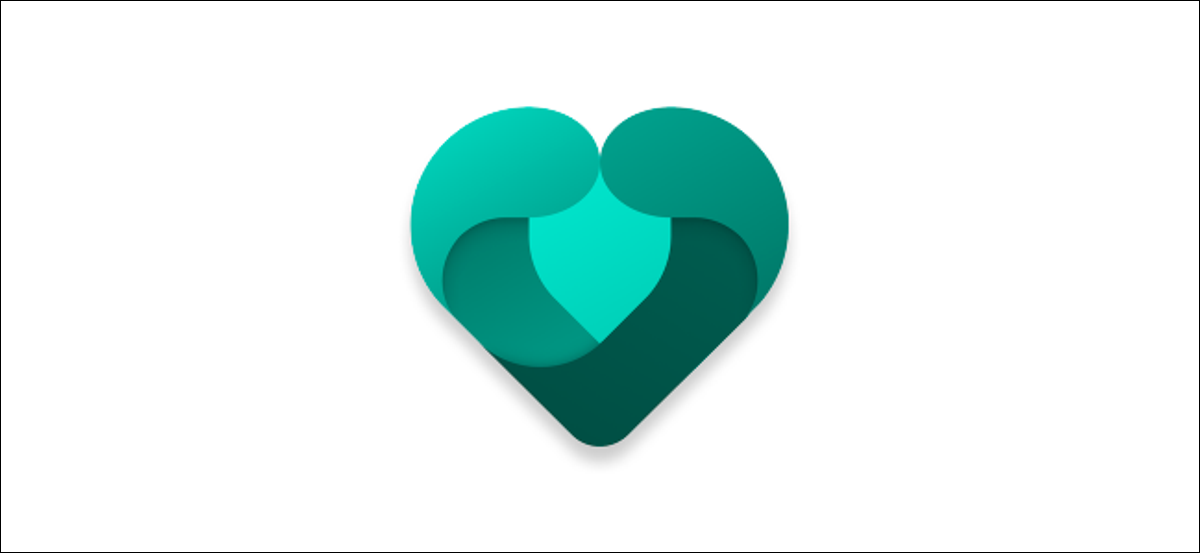
Microsoft 家庭安全應用為擁有 Microsoft 帳戶的人提供了一組報告和家長控制工具。 通過過濾控件、位置報告和應用程序使用記錄,此應用程序為父母提供了一種監控家庭數字足蹟的方法。
同樣,要使用它,您需要一個 Microsoft 帳戶,以及 iPhone、iPad 或 Android 設備。 或者,您可以前往網絡儀表板查看您的家庭成員在 PC 或 Mac 上記錄的數據。
相關:如何創建 Microsoft 帳戶
Microsoft 家庭安全應用程序可以做什麼?
Microsoft Family 應用程序是一個平台,家長可以監控他們的孩子和其他家庭成員如何使用他們的數字設備。
它允許您監控每個家庭成員在使用 Windows 或 Xbox 設備時的屏幕時間和應用程序使用情況。 如果某人的屏幕時間過長,您還可以限制訪問,或者如果某些應用程序(如游戲)成為問題,則可以阻止它們。 但是,此功能在 Apple 設備上不可用。
該應用程序還可以過濾某些應用程序或網站,使其根本無法訪問。 如果您有使用數字設備的年輕家庭成員,您可以限制他們接觸的內容類型。
如果您擔心他們的安全,您還可以利用內置的位置跟踪功能。 使用某人的 iPhone 或 Android 設備上的 GPS,您可以看到該人的位置。 您還可以保存最喜歡的位置,以便每個人都能更輕鬆地找到彼此。
但是,該應用程序的最大缺點是您應用的任何限制都只能與其他 Windows 或 Microsoft 產品一起使用。 例如,如果要過濾網站,則必須在智能手機或 Windows PC 上使用 Microsoft Edge。
不過,計劃在未來更新其他功能,例如駕駛員安全監控以及旅行出發和到達通知。
設置 Microsoft 家庭安全應用
要設置 Microsoft 家庭安全應用,您首先需要將其安裝在您的 iPhone、iPad 或 Android 設備上。 家庭組的第一個成員成為“家庭組織者”。 此人可以添加新成員並更改其他家庭成員的設置。
您可以從適用於 Android 的 Google Play Store 或適用於 iPhone 或 iPad 的 App Store 下載並安裝該應用程序。 如果您尚未創建家庭群組,系統會在您首次登錄應用程序時自動創建一個。
您需要授予應用程序在後台運行的權限,並提供您的位置以進行監控。 如果您不想提供此信息,只需在每個提示中點擊“跳過”即可。
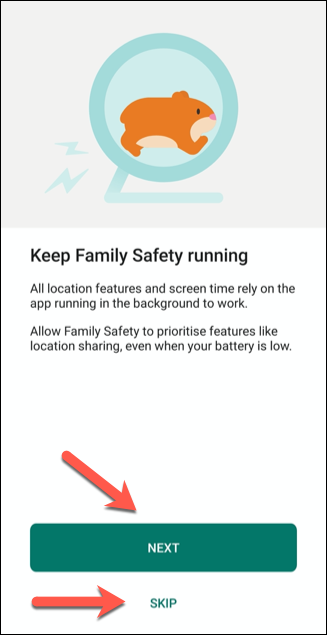
登錄並接受或拒絕請求的權限後,您將看到名為“您的家人”的主菜單。 它包含您的家庭成員的列表,以及他們當前的位置(如果他們已共享)。
您可以在“列表”模式(其中家庭成員按名稱列出)和“地圖”模式之間切換,在“地圖”模式中,您將看到每個家庭成員在世界地圖上的位置。
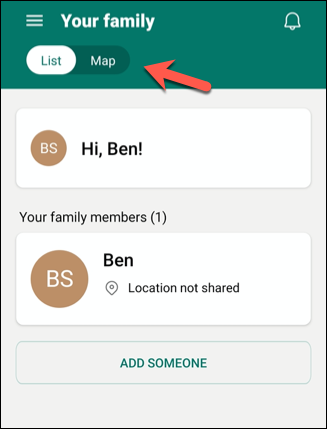
邀請家庭成員
首次創建家庭組時,您將成為“家庭組織者”並且是其中唯一的人。
要添加新的家庭成員,請在“您的家庭”屏幕上的“列表”模式中點擊“添加某人”。
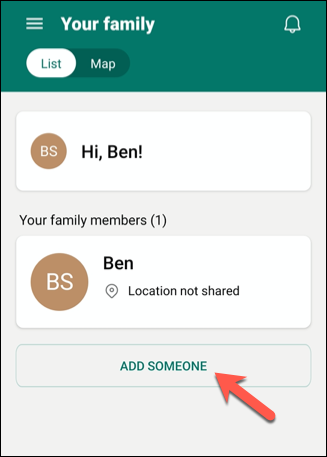
您可以使用他們的電話號碼或電子郵件地址邀請新的家庭成員。 您邀請的任何人都必須擁有 Microsoft 帳戶。
如果某人沒有 Microsoft 帳戶,您可以點擊“創建帳戶”為他們創建一個。
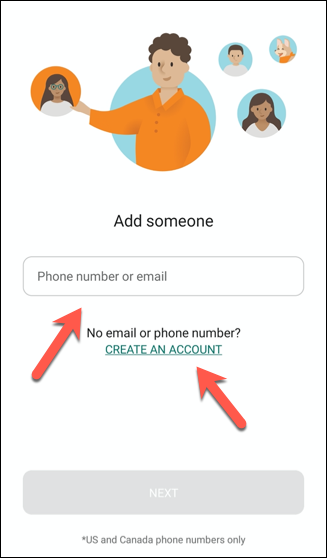
您邀請的任何人都必須在 14 天內接受邀請。 有人接受後,該人的姓名將出現在“您的家庭成員”列表中。
然後,您可以查看有關此家庭成員的信息,包括他們的屏幕時間報告。 您還可以通過在“您的家庭成員”列表中點擊該人的姓名來啟用內容和應用過濾器。
您將能夠在“屏幕時間”信息圖塊中查看家庭成員當前和過去 7 天的屏幕時間使用情況。 但是,該人需要先登錄設備,然後才能記錄此信息。
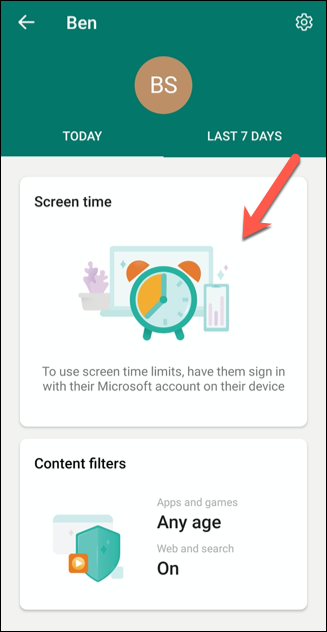
啟用內容過濾器和應用程序限制
將家庭成員添加到您的家庭組後,您可以設置過濾器和限制,以防止他們訪問不適當的內容或某些應用程序。
為此,請在“您的家庭”中點擊家庭成員的姓名。

在該人的報告頁面上,點擊右上角的齒輪圖標。
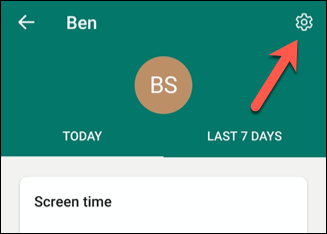
這將打開該人的個人設置。 在這裡,您可以設置活動報告以及應用和遊戲限制,並啟用網絡過濾器。 您還可以限制用戶可以在 Windows PC 或 Xbox 上安裝的應用和遊戲的年齡範圍。
只需打開您要啟用的任何選項。
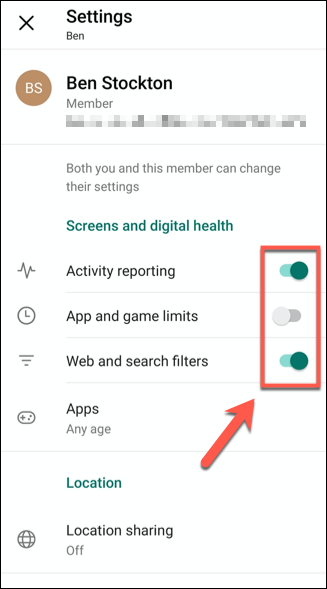
如果某個選項顯示為灰色,則表示此家庭成員年齡太大,無法應用這些設置。 例如,您不能為您家中的任何成年人啟用活動報告(儘管可能啟用網絡過濾器)。
對於年齡較大的孩子,您或許可以設置活動報告,但可能不允許您限制他們的應用或遊戲使用。 這些限制由某人的 Microsoft 帳戶中設置的年齡決定。

更改內容過濾器設置
如果您為家庭成員啟用了內容過濾器,您可以通過點擊該人報告頁面上的“內容過濾器”來更改這些設置。
要訪問某人的報告頁面,請在“您的家庭”菜單上點擊他們的姓名。

在“內容過濾器”菜單中,您可以快速查看應用於該人的應用程序、遊戲和 Web 內容的設置。
要更改這些設置,請點擊“應用程序和遊戲”或“網絡和搜索”下的任意位置。
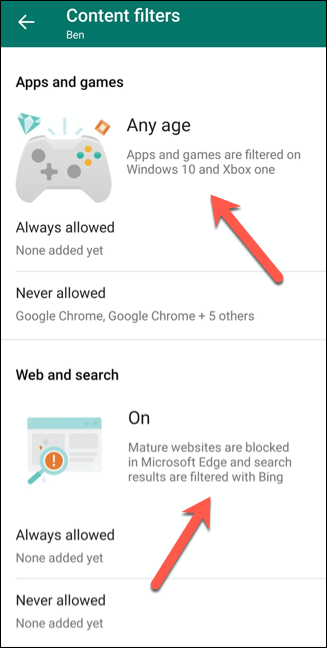
設置應用和遊戲限制
根據家庭成員的年齡,您可以對他或她可以在 Windows 或 Xbox 設備上使用的遊戲或應用程序類型設置限制。 儘管名稱略帶欺騙性,但這不會限制該人的智能手機或平板電腦上的內容,除非該設備也運行 Windows。
要根據年齡設置限制,請點擊“Apps and Games Up to”下拉菜單。
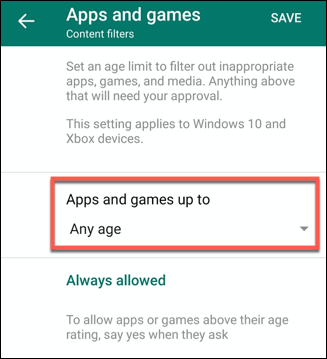
然後,家庭組織者必須批准家庭成員使用 Microsoft Store 在可接受的年齡範圍內購買或安裝任何應用程序。
這些請求將通過電子郵件發送給您,並附有批准或拒絕選擇的鏈接。
每當該家庭成員嘗試安裝新的應用程序或遊戲時,您可以將其添加到“始終允許”列表中,或對其進行限制以使其永遠無法安裝。 然後,您的選擇將出現在“始終允許”或“從不允許”下。
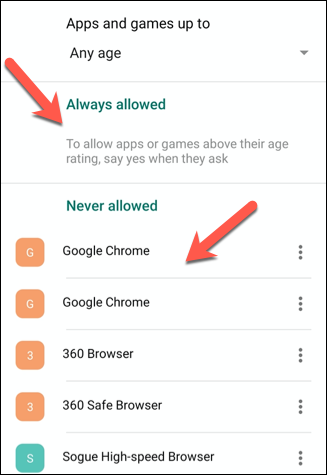
要從任一類別中刪除條目,請點擊旁邊的三點圖標,然後點擊“刪除”。
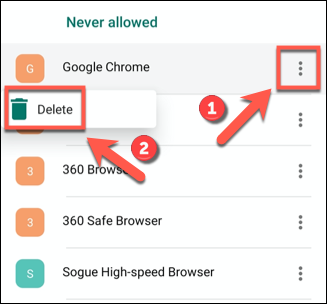
完成後點擊右上角的“保存”。
設置 Web 和搜索限制
在“Web 和搜索”部分,您可以使用 Microsoft 的 SafeSearch 啟用通用 Web 過濾器。 為此,請打開“過濾不適當的網站”選項。 這將阻止使用 Microsoft Edge 或 Internet Explorer 的 Windows、Android 或 Xbox 設備上的不當內容或成人內容。
如果啟用此設置,該家庭成員也將無法使用其他瀏覽器繞過該設置。 您還可以完全限製家庭成員僅查看已批准的網站。 為此,只需打開“只讓他們使用允許的網站”選項。
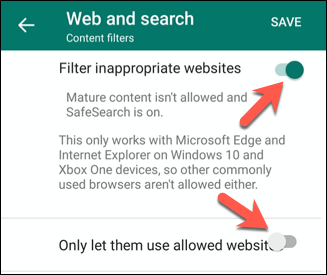
要將網站添加到允許或阻止的列表中,請點擊“添加網站”,鍵入 URL,然後按 Enter。 然後該網站將被添加到列表中。
要刪除站點,請點擊三點圖標,然後點擊下拉菜單中的“刪除”。
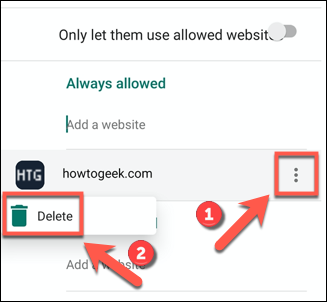
完成後,點擊右上角的“保存”。
添加保存的位置
“您的家庭”菜單上的“地圖”模式提供了您家庭成員當前位置的概覽。 啟用了位置設置的家庭成員將在地圖上顯示為藍點。
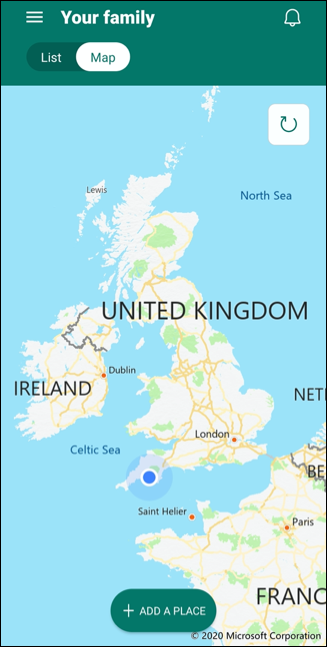
這也是存儲您或您的家人可能訪問的任何位置的便利位置。 例如,如果有人在朋友家,您可能想要保存該位置。 該家庭成員可能也想這樣做,以便您知道他們在哪裡。
要將新位置添加到列表中,請點擊“添加地點”。
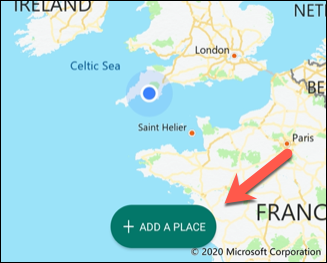
當您開始在“輸入地址”文本框中輸入地址時,會出現一個建議列表; 點擊一個以添加該完整地址。
您還可以在“命名此地點”文本框中輸入該地點的名稱。
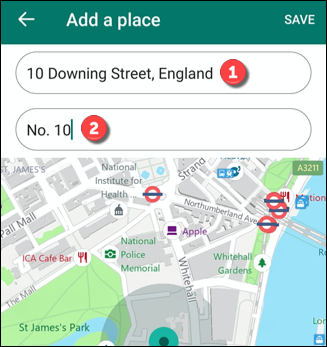
您還可以通過點擊“小”、“中”或“大”來設置指定區域的大小。 例如,較大的區域可能適合學校,而較小的區域可能適合朋友的家。
當您準備好保存位置時,點擊“保存”。 每當家庭成員訪問該位置時,名稱和地址都會出現在菜單底部,以便您快速查看該人的位置。
如果您的家人使用 Microsoft 產品,家庭安全應用程序可以讓您高枕無憂,因為它可以防止您的孩子看到、使用或做他們不應該做的事情。 為了獲得額外保護,您還可以在 Android 上的 Google Digital Wellbeing 應用程序中設置應用程序限製或阻止。
您還可以鎖定具有內置屏幕監控和內容過濾功能的 iPhone 或 iPad。
相關:如何在 Android 上設置應用時間限制和阻止應用