如何在 Windows 中使用 DIR 命令
已發表: 2022-08-02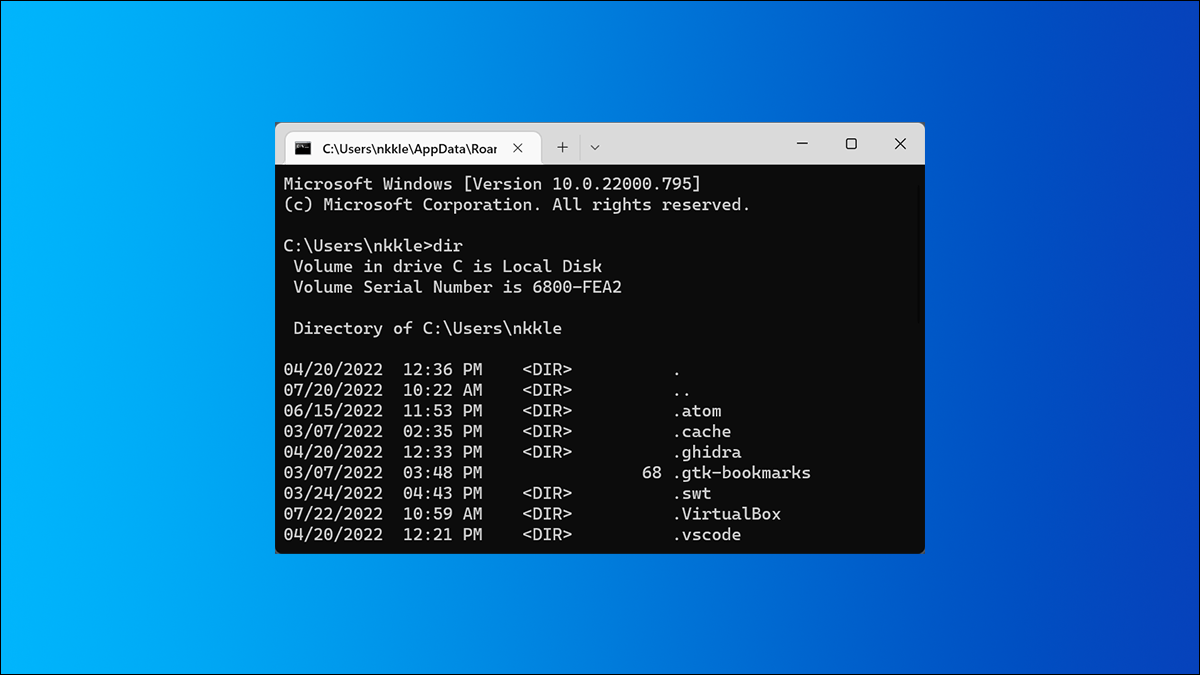
DIR 命令是一個強大的 Windows 命令提示功能,可以列出特定目錄中包含的所有文件和子目錄。 DIR 命令還提供了一些開關來解鎖一些強大的功能。 讓我們來看看。
DIR 命令開關
您可以單獨使用DIR命令(只需在命令提示符下鍵入“dir”)來列出當前目錄中的文件和文件夾。 要擴展該功能,您需要使用與命令關聯的各種開關或選項。
基於文件屬性的顯示
您可以在 DIR 命令後添加“/A”,後跟一個字母代碼,以顯示具有特定屬性的文件。 這些字母代碼包括:
- D:顯示當前路徑下的所有目錄
- R:顯示只讀文件
- H:顯示隱藏文件
- A:準備歸檔的文件
- S:系統文件
- I:不是內容索引文件
- L:重解析點
因此,例如,要僅顯示當前路徑中的目錄,您可以鍵入以下命令,然後按 Enter:
目錄/廣告
您也可以組合這些代碼。 例如,如果您只想顯示同樣被隱藏的系統文件,您可以使用以下命令:
目錄/灰
您還可以在任何這些字母代碼前添加“-”(減號)以指定 DIR 命令不顯示該類型的文件。 因此,例如,如果您不想在結果中看到任何目錄,則可以使用以下命令:
目錄/廣告
另一個提示:您可以使用冒號將開關與可選代碼分開,而不是像我們在示例中那樣將主開關和字母代碼塞在一起。 像這樣:
目錄 /a:d
它可以使事情更容易解析,但它完全是可選的。
顯示剝離結果
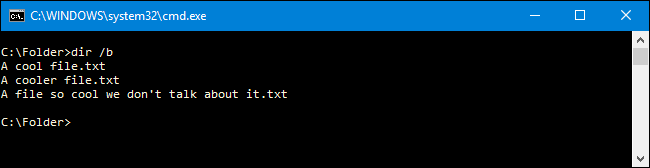
將/b開關與 DIR 命令一起使用會去除所有多餘的信息,僅顯示當前目錄中的文件夾和文件的名稱,而不顯示文件大小和時間戳等屬性。 鍵入以下命令以使其工作:
目錄 /b
使用千位分隔符顯示
在現代版本的 Windows 中,命令提示符顯示用逗號分隔的大量數字(因此:25,000 而不是 25000)。 情況並非總是如此。 在舊版本中,您必須使用/c開關來顯示這些逗號。
如果它已經是默認設置,為什麼還要在這裡包含它? 因為如果出於某種原因您不想顯示這些逗號,則可以使用此開關和“-”減號:
目錄/-c
在列中顯示結果
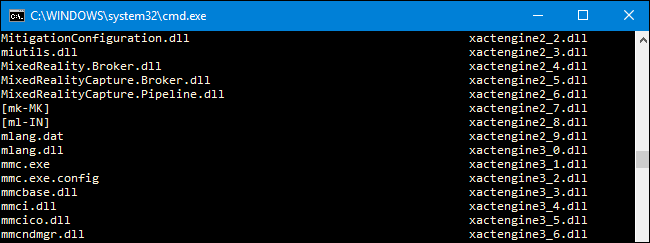
您可以使用/D開關在兩列而不是一列中顯示結果。 當您以這種方式顯示結果時,命令提示符不會顯示額外的文件信息(文件大小等)——僅顯示文件和目錄的名稱。
目錄 /D
以小寫形式顯示結果
/L開關將文件和文件夾的所有名稱顯示為小寫。
目錄 /L
在最右側顯示文件名結果
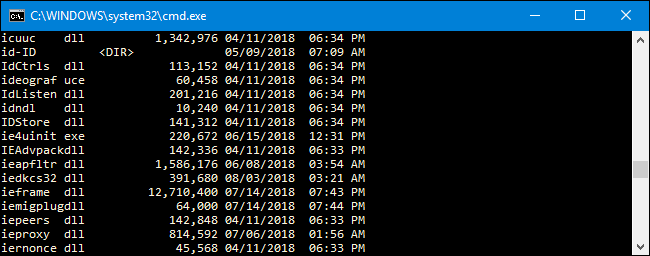
默認情況下,命令提示符在最右側顯示文件名。 /N開關用於實現此效果。 現在,您可以將它與“-”(減號)一起使用,以將文件名顯示在最左側。
目錄/-N
以排序順序顯示結果
您可以使用/O開關後跟一個字母代碼來顯示以各種方式排序的目錄結果。 這些字母代碼包括:
- D:按日期/時間排序。 較舊的條目首先出現。
- E:按字母順序按文件擴展名排序。
- G:首先列出文件夾,然後是文件。
- N:按字母順序按文件/文件夾名稱排序。
- S:按文件大小排序,從小到大。
因此,例如,您可以使用以下命令按時間和日期對結果進行排序,較舊的條目首先出現:
目錄 /OD
您還可以在上述任何選項之前添加“-”(減號)以顛倒順序。 因此,例如,如果您想按時間和日期對文件進行排序,較新的條目首先出現,您可以使用以下命令:
目錄 /OD
一次顯示一頁結果
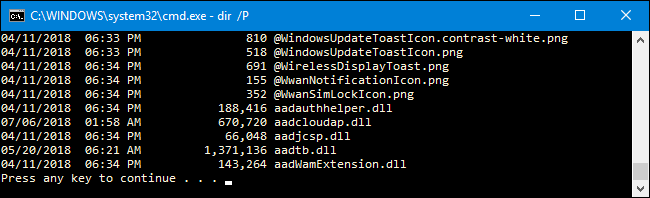

有些目錄有成百上千的文件。 您可以使用/P開關讓命令提示符在顯示每個屏幕後暫停結果。 您必須按一個鍵才能繼續查看下一頁結果。
目錄 /P
顯示元數據
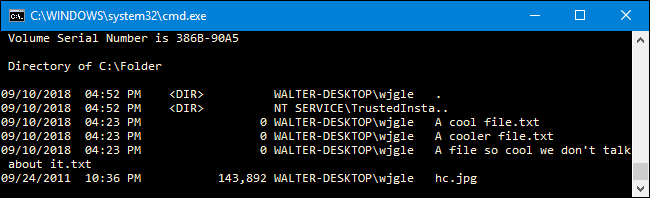
使用 DIR 命令上的/Q開關可顯示與文件和目錄相關的元數據以及所有權詳細信息。
目錄 /Q
顯示備用數據流 (ADS)
/R開關顯示文件可能包含的任何備用數據流 (ADS)。 ADS 是 NTFS 文件系統的一項功能,它允許文件包含用於按作者和標題定位文件的附加元數據。
目錄 /R
顯示所有文件和文件夾以及里面的所有內容
您可以使用/S開關遞歸地顯示當前目錄中的所有文件和文件夾。 這意味著每個子目錄中的所有文件和文件夾,這些子目錄中的所有文件和文件夾,等等。 為很多結果做好準備。
目錄 /S
按時間排序顯示結果
使用/T開關和字母代碼可以讓您按與文件和文件夾關聯的不同時間戳對結果進行排序。 這些字母代碼包括:
- A:上次訪問該項目的時間。
- C:創建項目的時間。
- W:上次寫入項目的時間。 這是使用的默認選項。
因此,例如,要按創建項目的時間對結果進行排序,您可以使用以下命令:
目錄 /TC
以寬格式顯示結果
/W開關類似於/D (顯示列),但它以寬格式水平對結果進行排序。
目錄 /W
顯示短名稱文件名
/X開關在長名稱不符合 8.3 命名規則時顯示文件的短名稱。
目錄 /X
顯示 DIR 的幫助頁面
使用/? switch 顯示有關 DIR 命令的有用信息,包括我們討論過的所有開關的簡要說明。
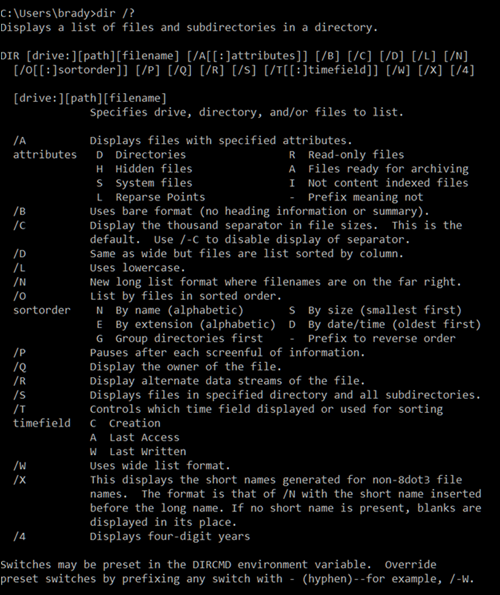
DIR 命令示例
好的,現在您了解了與 DIR 命令相關的開關和選項。 讓我們看一些現實世界的例子,以更好地了解如何開始使用它們。
一個簡單的dir命令會返回您所在的當前目錄中所有文件和文件夾的列表。
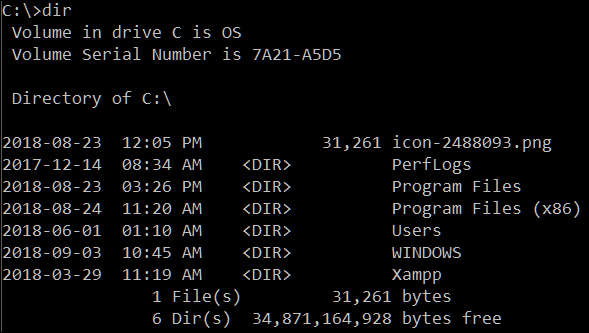
運行以下命令通過使用“s”屬性顯示當前路徑中的所有系統文件:
目錄 /a:s
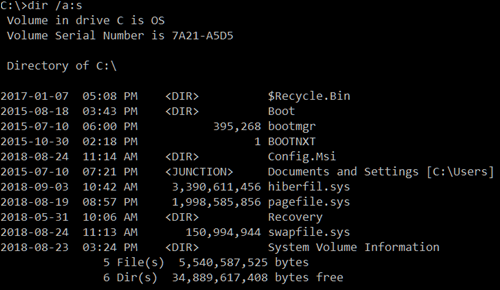
但是,如果您想在當前路徑的所有後續文件夾中查看某種類型的所有文件,該怎麼辦。 這很簡單,只需運行這個非常快速且有用的命令:
目錄 \*.mp3 /s
您可以將“.mp3”部分替換為您要查找的任何文件格式。
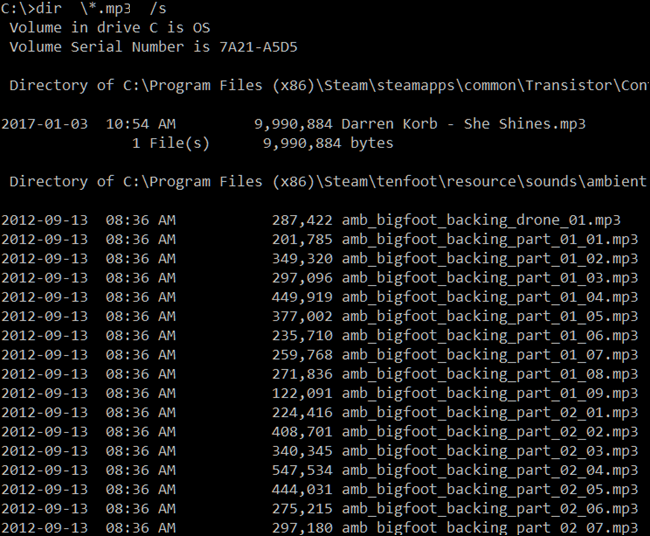
星號充當通配符,表示“在末尾查找任何具有 .mp3 文件格式的內容”,而“/s”則遞歸地查看當前路徑中的所有文件夾。
相關:此命令提示技巧的搜索速度比 Windows 資源管理器快
現在,您可能已經註意到返回了很多結果。 在他們滾出屏幕之前幾乎無法閱讀。 這是我們可以使用暫停開關讓您有機會閱讀它們的地方。 為此,請像這樣修改命令:
目錄 \*.mp3 /s /p
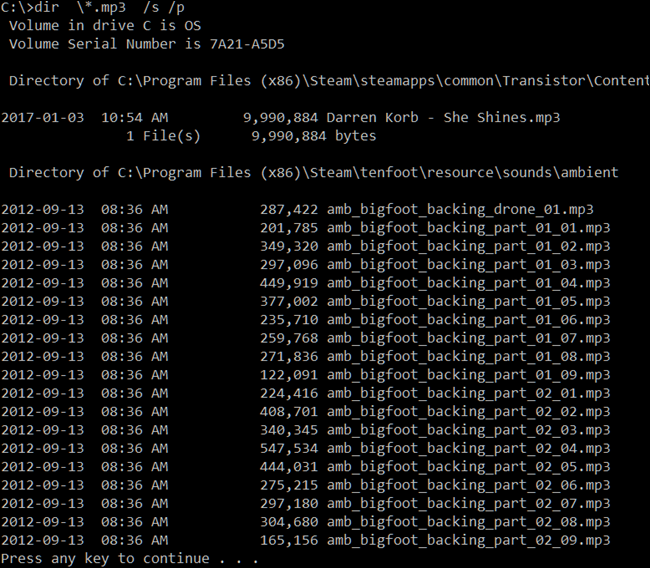
命令提示符提供的另一個技巧稱為管道。 您可以使用“>”字符將一個命令的結果發送到另一個地方或服務。 一個很好的例子是將所有結果發送到文本文件。 然後,您可以稍後滾動瀏覽它們或將它們導入到其他類型的文檔中。 為此,您可以使用以下命令:
目錄 \*.mp3 /s /b > 文件名.txt
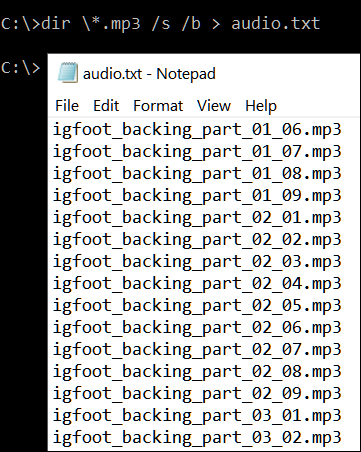
相關:如何在 Windows 中將目錄列表打印或保存到文件中
我們在其中添加了/b開關以僅輸出文件名本身,而沒有任何其他詳細信息。 大於符號將結果中通常顯示的所有內容直接重新路由到文件。
DIR 命令還有更多組合和用途,但這應該是幫助您了解基礎知識的良好起點。
