如何使用微軟搖擺
已發表: 2022-07-29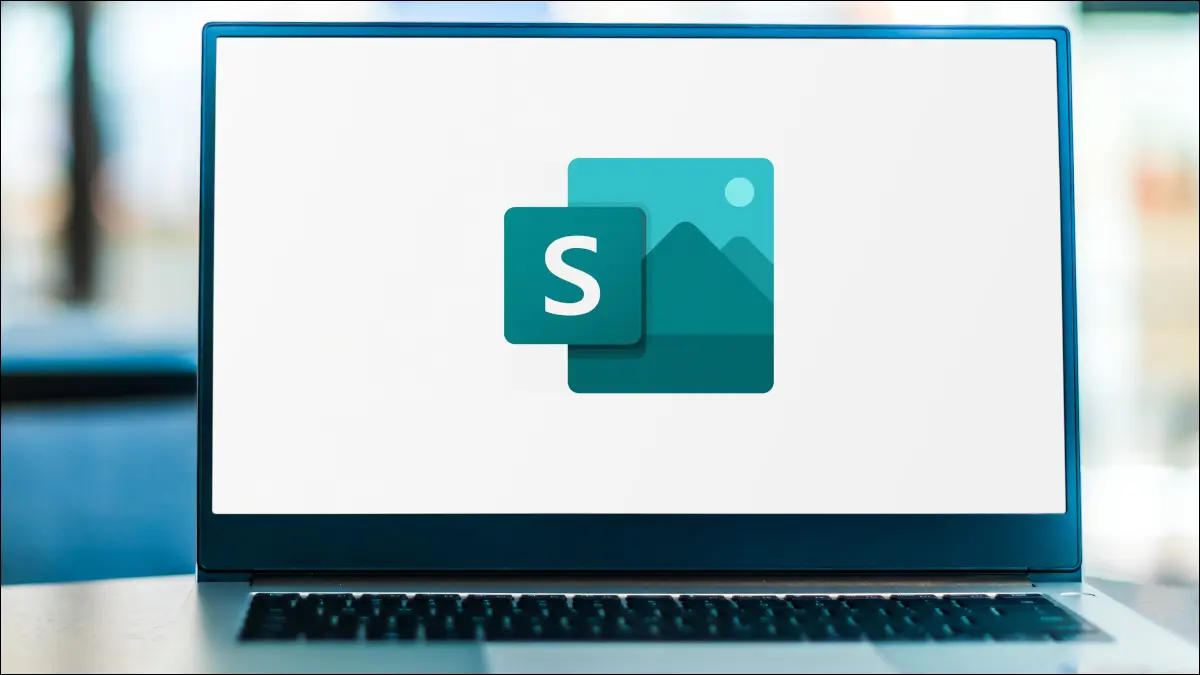
您是對快速創建基於 Web 的演示文稿、交互式報告或個人作品集感興趣的 Microsoft Office 用戶嗎? PowerPoint 的學習和使用可能會讓人望而生畏,因此請考慮使用更輕鬆的替代方案 Microsoft Sway。
使用 Sway,您無需設計技能或創意經驗即可創建演示文稿。 該應用程序為您提供卡片或塊,以結構化的方式構建您的內容。 您可以輕鬆插入文本、圖像和視頻,通過微妙的動畫為您的 Sway 賦予有吸引力的外觀,並輕鬆共享它。
Sway 入門
創建故事情節
標題
文字卡
媒體卡
團體卡
設計你的搖擺
播放、分享或調整你的 Sway
相關:最好的免費 Microsoft PowerPoint 替代品
Sway 入門
訪問 Sway 網站並使用您的 Microsoft 帳戶登錄。 然後,您有幾種不同的方法來創建您的 Sway。
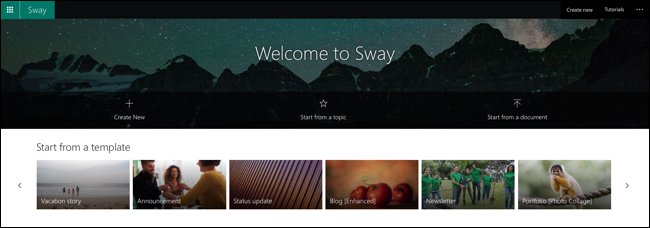
新建:從一個空白文檔開始,您可以在其中添加所有部分和設計元素。
從主題開始:輸入搜索詞,Sway 會為您創建部分大綱。
從文檔開始:上傳大綱或文章等文檔,Sway 會將您的內容插入到部分中。
從模板開始:使用其中一個模板快速開始您的項目。 主題範圍包括通訊、簡歷、投資組合、公告、故事和業務演示的選項。
選擇其中一個選項後,您將在左上方看到用於構建 Sway 的兩個主要區域:故事情節和設計。
注意:在您構建演示文稿時,您的 Sway 會自動保存。
創建故事情節
選擇左上角的“故事情節”以構建部分、添加卡片並插入您的內容。 這是構建 Sway 的中心點。
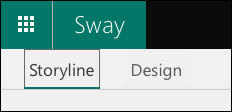
最頂部的卡片是您的標題卡片,可以包含文本和圖像背景。
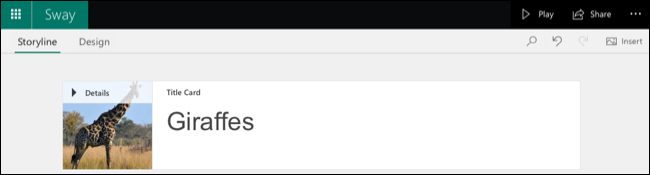
要添加下一張卡片,請單擊前一張卡片底部的加號。 然後,您將看到建議的選項,或者您可以專門選擇文本、媒體或組。
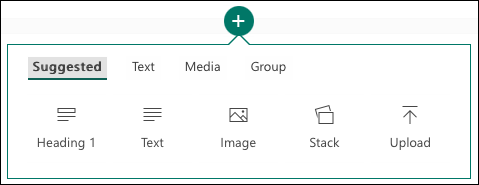
標題
當您選擇標題卡並添加您的文本時,它會在您的 Sway 中顯示為較大並突出顯示。 正如您在下面的屏幕截圖中看到的,詞源和分類是標題。
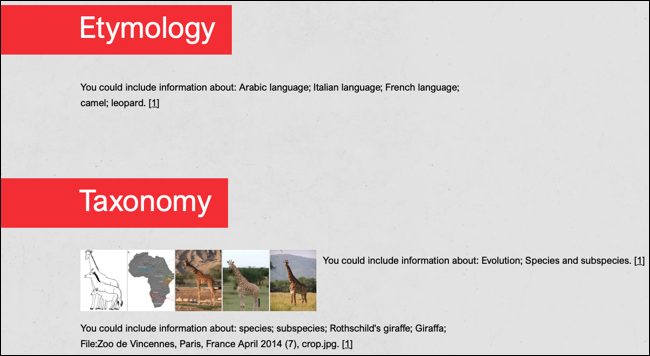
注意:這是一個示例樣式; 您可以更改顏色、字體和佈局。
標題是將 Sway 劃分為多個部分的好方法。 然後,您可以在每個標題下方包含您需要的卡片。
文字卡
插入文本卡以添加段落、項目符號或編號列表。 在框中輸入文本,然後使用工具欄中的選項對其進行格式化或添加鏈接。 在工具欄的右側,使用框設置重點,使用垃圾桶刪除卡片。
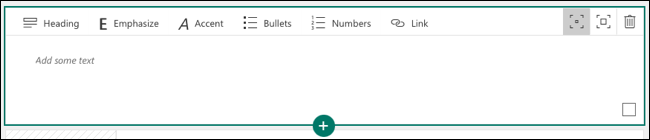
媒體卡
您可以插入圖像、視頻或音頻文件,以及嵌入 3D 內容或推文,或從您的設備上傳項目。
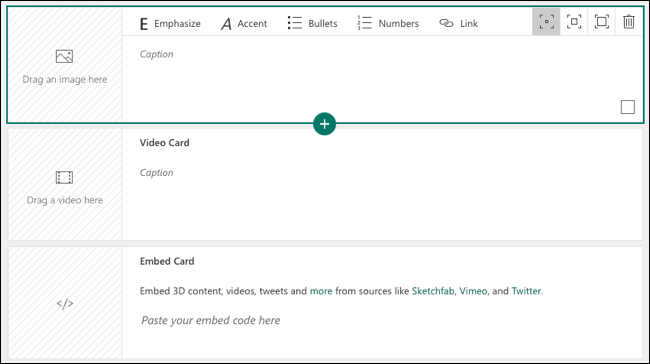
每種類型的媒體都有自己的選擇。 例如,您可以為圖像添加標題或錄製自己的音頻。
要使用網絡搜索添加圖像或視頻,請單擊卡片中圖像或視頻的位置以打開側邊欄。 使用選項卡或在頂部搜索以找到媒體。 然後,選擇它並選擇“添加”或將項目拖到卡上。
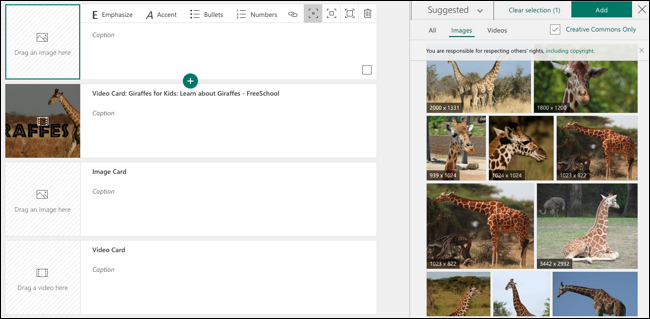

提示:選中頂部的框以查找知識共享圖像。
您還可以將工具欄中的強調選項用於媒體。 從微妙、中度或強烈中進行選擇,以在您的演示文稿中以不同方式顯示該項目。
對於圖像,您還可以使用焦點工具將圖像的特定部分歸零。
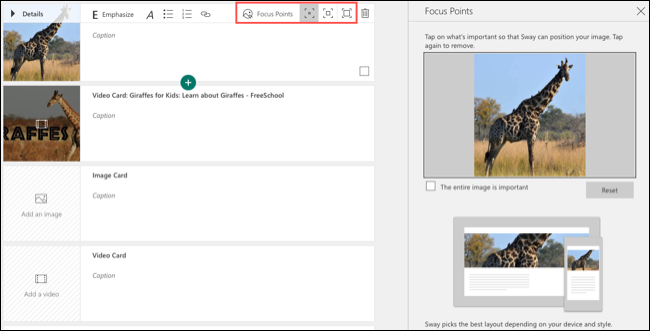
團體卡
您可以在 Sway 中以幾種獨特的方式對圖像進行分組。
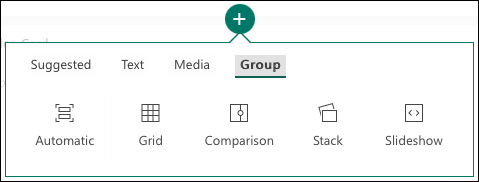
- 自動:讓 Sway 決定最佳佈局。
- 網格:將圖像放置在網格佈局中。
- 比較:並排放置兩個圖像。
- 堆棧:將圖像放在一堆你可以點擊的地方。
- 幻燈片:使用三個視圖之一像幻燈片一樣瀏覽每個圖像。
要在添加圖像後更改佈局,請在工具欄中選擇“組類型”。 然後,選擇右側的新佈局。
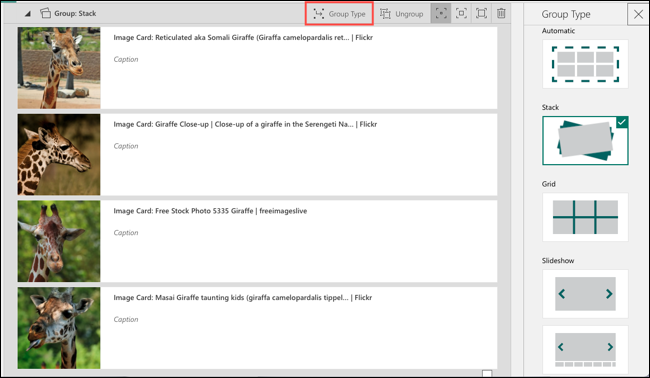
設計你的搖擺
您可以在 Sway 創建的任何時候處理設計部分。 選擇左上角故事情節旁邊的“設計”。
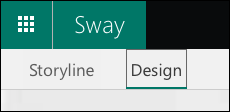
根據您選擇的用於創建 Sway 的選項,您可能會看到默認樣式。 要選擇不同的,請單擊右上角的“樣式”。
然後,您將在頂部看到整個 Sway 的佈局。 您可以選擇垂直、水平或幻燈片,具體取決於您希望 Sway 在屏幕上流動的方向。
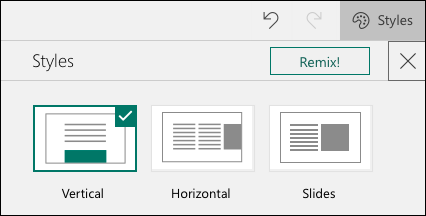
接下來,您將看到一組樣式,您可以從中選擇不同的顏色、形狀和背景。 使用右側的箭頭查看樣式中的所有選項。
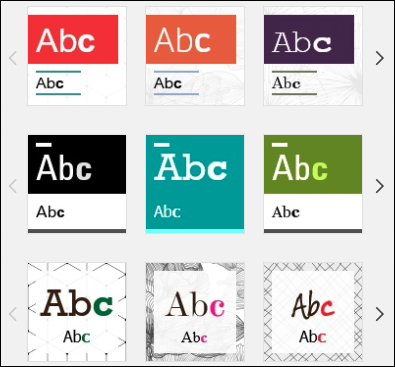
選擇樣式後,使用頂部附近的“自定義”按鈕更改顏色靈感或調色板、字體樣式、動畫重點和文本大小。 當 Sway 的元素出現在屏幕上時,您會看到動畫。
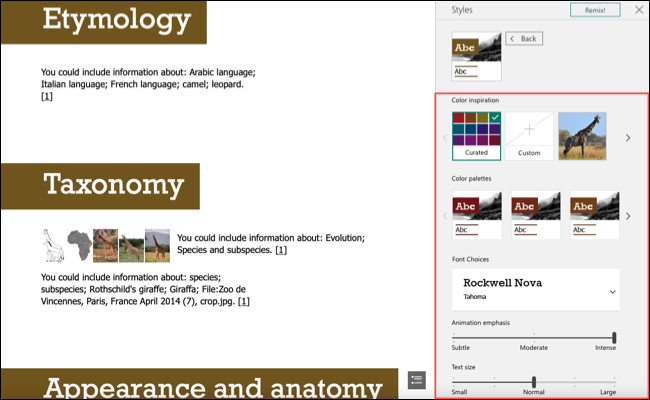
設計創作的另一種選擇是讓 Sway 為您完成。 選擇“混音!” 在樣式側邊欄的頂部查看 Sway 為您提供的功能。
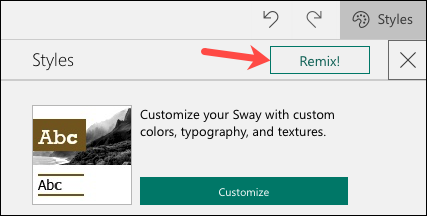
您可以通過選擇樣式側欄上方的撤消按鈕輕鬆撤消所做的任何更改。 另外,如果您改變主意,您還有一個重做按鈕。
播放、分享或調整你的 Sway
在 Sway 屏幕的右上角,您會看到一個播放按鈕。 選擇該選項以按照觀眾的意願查看演示文稿。
選擇“播放”視圖右下角的圖標以跳轉到 Sway 的特定部分。 然後,單擊“編輯”返回故事情節和設計屏幕。
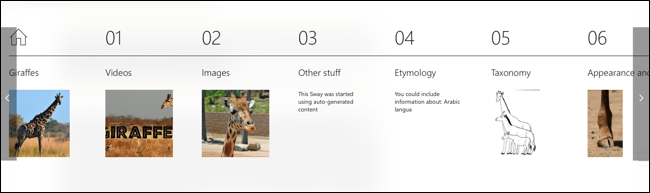
選擇“共享”按鈕以獲取指向 Sway 的文本或視覺鏈接,在 Facebook、Twitter 或 LinkedIn 上共享它,或獲取嵌入代碼。 您還可以為查看您的演示文稿的人設置權限、要求輸入密碼或包括共享按鈕。
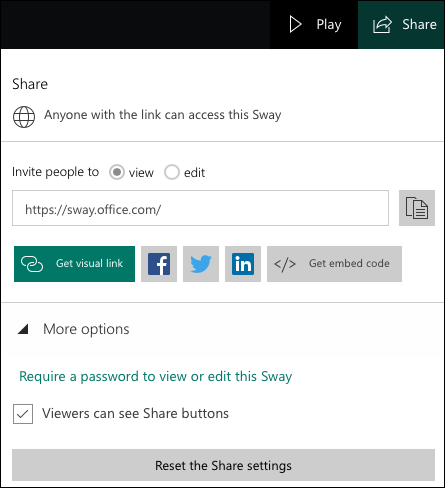
要復制 Sway、將其另存為模板、打印或導出演示文稿,請選擇右上角的三個點並選擇一個選項。
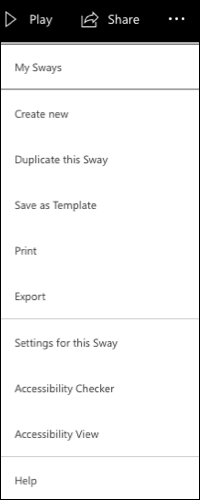
您還將在上面的菜單中看到“此 Sway 的設置”,您可以選擇語言、顯示方向按鈕、調整視圖設置和自動播放 Sway。
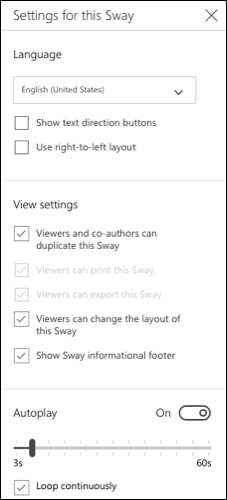
有關創建引人注目的基於 Web 的演示文稿的簡單方法,請查看 Microsoft Sway。
相關:谷歌幻燈片初學者指南
