如何在 Linux、Mac 或 Windows 的終端中使用 Spotify
已發表: 2022-06-27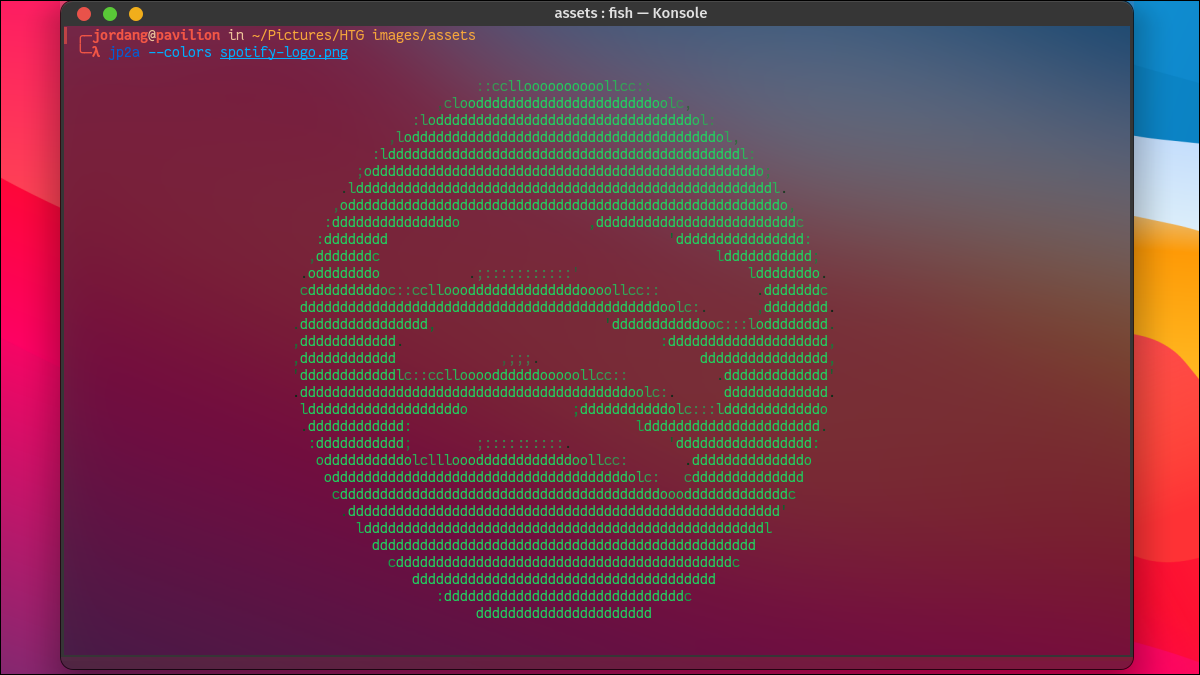
您是否曾經想在不分散橫幅和咄咄逼人的推薦的情況下流式傳輸 Spotify 的音樂和播客? 使用名為 Spotify TUI 的工具,您可以在計算機終端中控制 Spotify 流。 我們將向您展示如何設置它。
什麼是 Spotify TUI?
Spotify TUI 客戶端使用 Spotify API 為您的帳戶提供基於文本的簡化界面。 這意味著您仍然必須在您的 PC 或遠程設備(如手機或智能電視)上的某個地方打開並運行 Spotify 應用程序。 無論它在哪裡,Spotify TUI 都可以讓您直接從 PC 或筆記本電腦上的終端控制它。 在 macOS 或 Linux 上安裝和設置相當容易,儘管 Windows 用戶將不得不跳過更多的障礙。
該界面比 Spotify 的標準應用程序更簡潔、更精簡。 Spotify TUI 刪除了除音樂庫、播放列表和搜索功能之外的所有內容,同時為您的指尖嵌入了更多鍵盤快捷鍵。 這意味著沒有煩人的播客推薦或諸如朋友提要或發布警報之類的分散注意力的功能。 您還可以將 Spotify TUI 的界面縮小為一個小的“正在播放”框。 還有一個“分析”屏幕,它顯示您的音樂的速度、鍵和拍號以及現場音高水平。
與桌面或網絡應用程序的 RAM 消耗相比,Spotify TUI 的另一個好處是佔用空間小。 如果您在另一台設備上運行 Spotify 應用程序,您可以遠程控制它,同時節省您 PC 的寶貴資源。
如果您想完全消除對完整 Spotify 應用程序的需求,macOS 和 Linux 用戶可以查看 Spotify。 這是一個後台進程(或“守護進程”),無需圖形界面即可在您的 PC 上流式傳輸您的 Spotify 音樂和播客。 將它連接到 Spotify TUI,您就擁有了輕量級、極簡主義的 Spotify 設置。
注意:如果您使用的是免費版本的 Spotify,Spotify TUI 將非常有限。 雖然您可以在不升級到 Premium 的情況下安裝和使用它,但您將無能為力,只能搜索音樂並查看正在播放的內容。
安裝 Spotify TUI
儘管您可以根據需要從源代碼構建,但根據您的操作系統,有一些現成的安裝包可用。
蘋果電腦
Mac 用戶可以在 Mac 終端中使用以下命令通過 Homebrew 安裝 Spotify TUI:
釀造安裝 spotify-tui
視窗
雖然您在技術上可以直接在 Windows 10 或 Windows 11 上安裝 Spotify TUI,但它涉及安裝其他軟件。 如果您有興趣,請參閱在 Windows 上安裝它的指南以獲取詳細信息。
相反,您可能希望運行 WSL(Linux 的 Windows 子系統)並在該環境中安裝 Spotify TUI 作為解決方法。 但是,您需要確保使用此命令安裝一些依賴項:
sudo apt-get install -y -qq pkg-config libssl-dev libxcb1-dev libxcb-render0-dev libxcb-shape0-dev libxcb-xfixes0-dev
Linux
在大多數 Linux 發行版上安裝 Spotify TUI 最簡單、最可靠的方法是使用 Snap,使用以下命令。
快速安裝 spt
Fedora 或 CentOS 用戶可以在添加適當的存儲庫後使用dnf安裝它。
sudo dnf copr啟用atim/spotify-tui -y && sudo dnf install spotify-tui
如果您運行 Arch Linux 或基於 Arch 的系統,例如 Manjaro、EndeavourOS 或 Garuda,您可以在 AUR 中獲取它並使用您首選的 AUR 助手安裝它。 如果您可以通過pacman訪問 AUR 包,只需使用以下命令:
sudo pacman -S spotify-tui
設置 Spotify TUI
你需要在前端做一些工作來設置 Spotify TUI,所以讓我們開始吧。
第 1 步:創建開發者帳戶
使用 Spotify TUI 需要您註冊為 Spotify API 開發人員。 如果您碰巧已經是開發人員,請跳過此步驟。 如果不是,則無需擔心; 它只是意味著接受開發人員的服務條款。
轉到 Spotify 開發者儀表板並使用您計劃流式傳輸的 Spotify 帳戶登錄。
作為 Spotify 開發者,您將被要求同意某些條款。 適當地查看它們,然後選中該框並單擊“接受條款”。
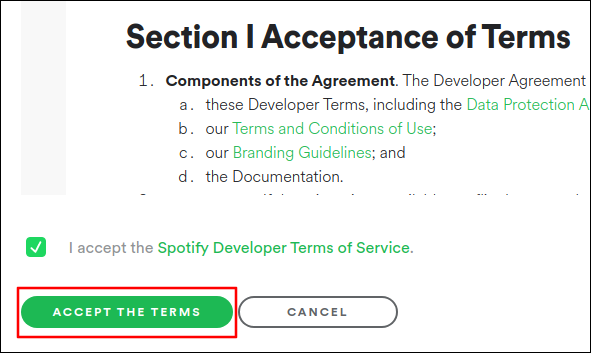
第 2 步:創建應用程序
您的下一步是創建一個 Spotify 應用程序。 再次,不要被嚇倒; 您只需要復制並粘貼幾行文本。 您實際上是在創建一座橋樑,Spotify TUI 可以通過該橋樑與您的 Spotify 帳戶進行通信。
在開發者儀表板的右上角,單擊“創建應用程序”。
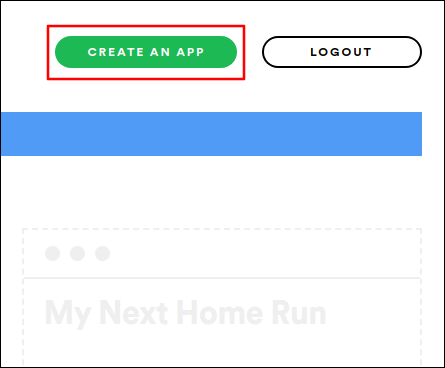

在出現的對話框中,為您的應用提供您喜歡的任何名稱和描述(兩者都是必需的)。 然後點擊“創建”。
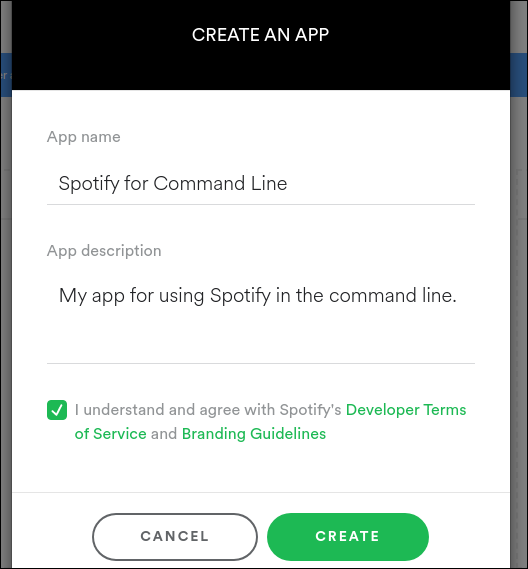
您應該被帶到您的應用程序概述。 在頂部附近,單擊綠色的“編輯設置”按鈕,以便我們設置端口。
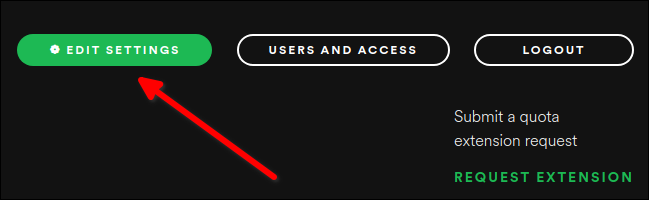
在出現的對話框中,找到“重定向 URI”字段。 將此鏈接複製並粘貼到該字段中。
http://localhost:8888/回調
單擊“添加”以設置 URI。
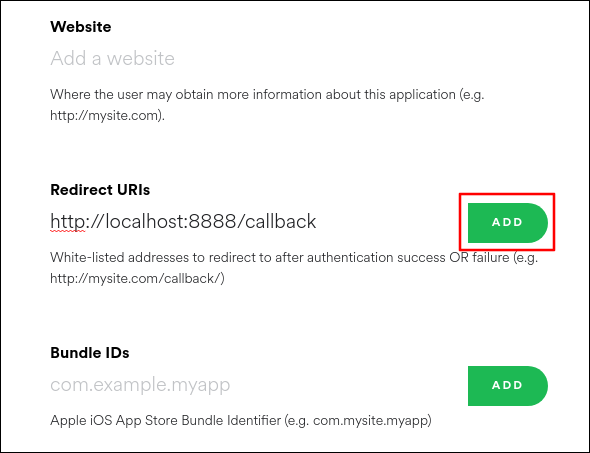
保存設置,您就可以連接您的應用了。
第 3 步:將 Spotify TUI 連接到您的 Spotify 應用程序
創建應用程序後,您將在 Spotify TUI 中輸入您的客戶端 ID 和客戶端密碼以連接您的帳戶。 您應該會在應用概覽頂部附近看到客戶端 ID,其下方有一個“顯示客戶端密碼”按鈕。 單擊按鈕,使兩者都準備就緒。
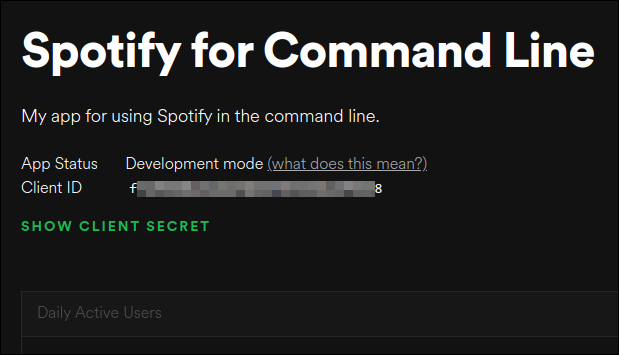
在您打開終端並使用spt命令運行 Spotify TUI 時保持這些代碼可用。
spt
第一次運行此命令時,系統會提示您輸入您的客戶端 ID,後跟您的客戶端密碼。 從應用程序概述中獲取它們,並在出現提示時粘貼到終端中。 您還將被要求提供重定向 URI 端口。 除非您選擇不同的端口,否則這將是8888 。
輸入您的客戶信息後,您將被定向到一個網頁,要求您授予應用程序控制您的 Spotify 帳戶的權限。 點擊“同意”按鈕。
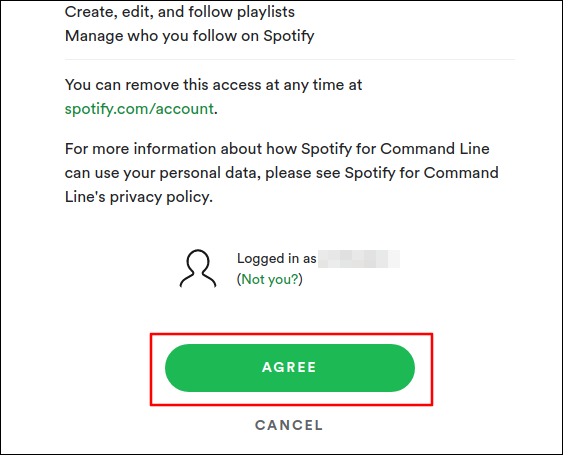
您的瀏覽器可能會被重定向到空白頁面或錯誤頁面。 別擔心,你可以關閉它和開發者概覽,然後重新打開你的終端窗口。 它現在應該顯示 Spotify TUI 界面。 在您喜歡的設備上啟動 Spotify 應用程序,恭喜您,您現在正在終端中使用 Spotify!
使用 Spotify TUI:導航和鍵盤快捷鍵
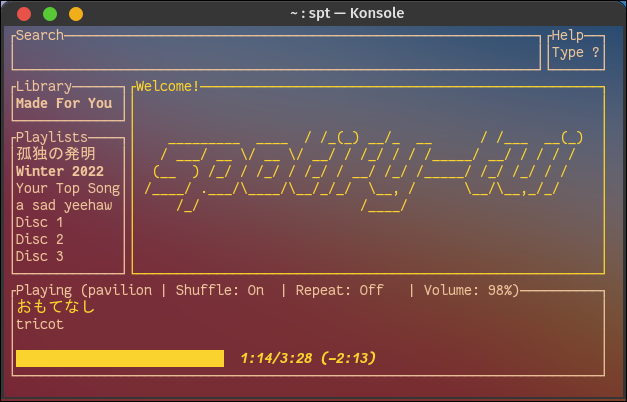
Spotify TUI 的界面分為幾個字段,您可以使用箭頭鍵在字段之間或字段內移動。 您還可以調整終端窗口的大小,Spotify TUI 將自動適應更改。
提示: Spotify TUI 使用應用於您的終端的任何主題。 如果要更改顏色和字體,則需要自定義終端設置。
在庫字段中,您可以找到已保存的音樂、收聽歷史記錄和播客。 您會在底部看到一些“正在播放”的統計信息,例如歌曲和藝術家、流媒體設備以及您的音量級別。 播放列表字段旁邊的大中心字段將顯示您選擇或搜索的任何內容。
突出顯示任何字段後按 Enter 鍵,以便在其中移動。 突出顯示要訪問的項目後,再次按 Enter。 您可以使用 q 鍵退出任何字段(確保它是小寫的)。 如果您一直移回 Spotify TUI 徽標,q 鍵也將退出 Spotify TUI。
您可以按空格鍵暫停或恢復播放,n 鍵跳過曲目,> 鍵向前搜索,+ 和 – 鍵調節音量。 通過按 /(正斜杠)鍵搜索任何內容,然後輸入關鍵字或短語並按 Enter。
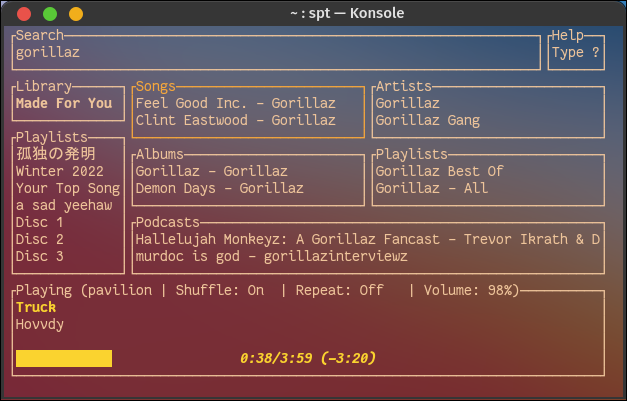
如果您在 Spotify 帳戶中保存了多個播放列表,您會注意到在“播放列表”字段中只能訪問有限的數量。 要查找其他播放列表,您必須搜索它們。
Spotify TUI 中的一項簡潔功能是音頻分析視圖。 它處理當前音頻以確定其速度、調和拍號。 您可以通過按 v(小寫)鍵來訪問它。
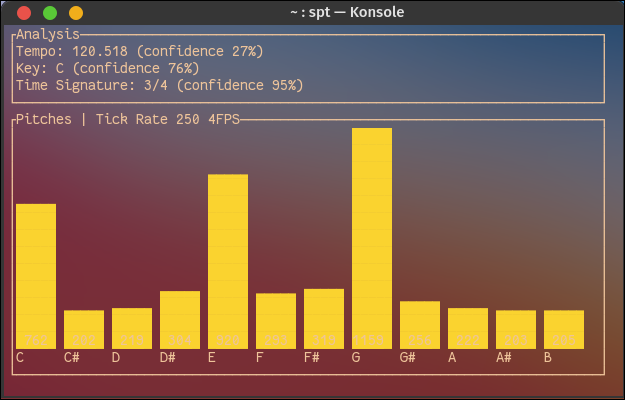
如果您的屏幕空間很緊,您還可以使用組合鍵 Shift+B 切換到緊湊的“僅欄”視圖。
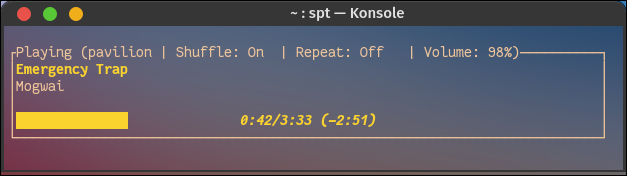
您可以隨時鍵入“?” 獲取鍵盤快捷鍵的完整列表。 快樂聆聽!
當您在命令提示符下享受 Spotify 時,請考慮您可能會錯過的其他一些很酷的 Spotify 功能。
相關:您應該使用的 6 個很棒的 Spotify 功能

