如何在變焦時使用快拍相機
已發表: 2022-03-21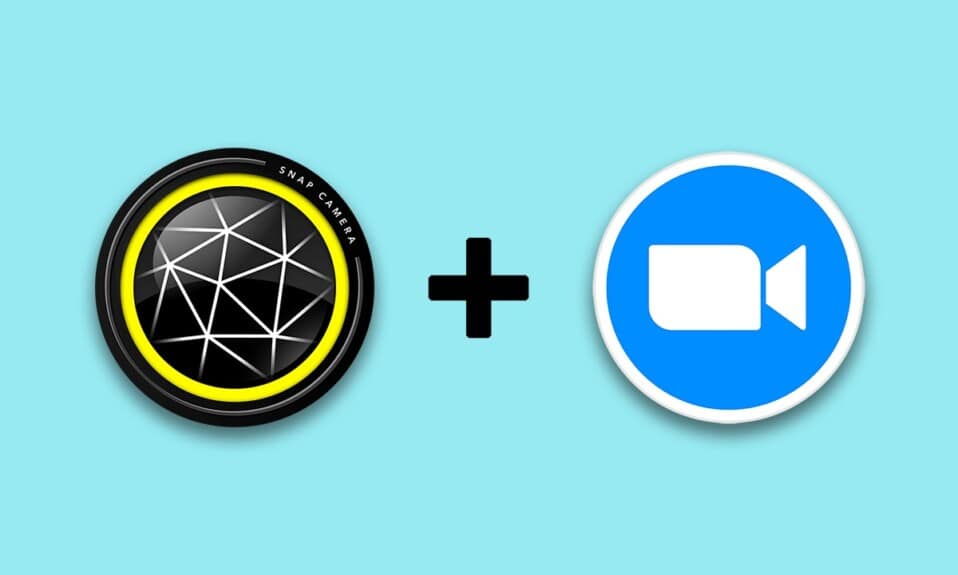
你看起來像卡通人物! 如果您希望收到這樣的評論,那麼本文可以向您保證一種使該評論成為現實的方法。 本文將介紹如何在 Zoom 上使用 Snap Camera 卡通濾鏡。 換句話說,這篇文章給出瞭如何使用 Snap Camera with Zoom 或如何使用 Snap Camera on Zoom 的答案。 文章中的內容涉及應用程序 Snap Camera Zoom。 繼續閱讀以了解如何在 Zoom 上使用 Snapchat 過濾器。
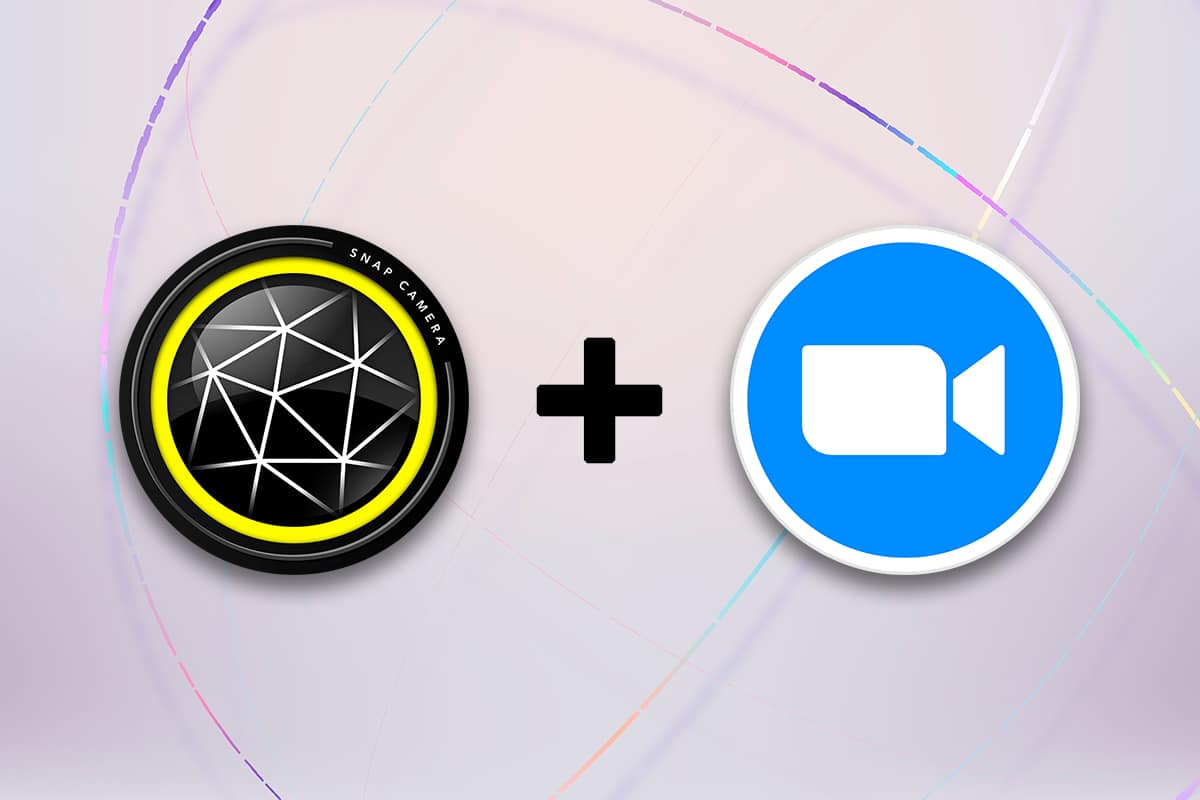
內容
- 如何在變焦時使用快拍相機
- 快拍相機的系統要求
- 附加方法:會議期間更換變焦鏡頭
如何在變焦時使用快拍相機
本節將討論使用 Snap Camera on Zoom 的方法。 對於本文中提到的方法,您必須在您的 PC 上安裝了 Snap Camera 應用程序和 Google Chrome。
注意:此處描述的方法使用 PC 上的集成攝像頭。 您可以使用通過 PC 上的 USB 端口連接的外部攝像頭作為替代方案。
快拍相機的系統要求
如果您的系統上沒有安裝 Snap Camera,但想了解如何在 Zoom 上使用 Snapchat 過濾器,則必須安裝 Snap Camera。 訪問 Snap Camera 官方頁面並下載最新版本。 這些應用程序,即 Snap Camera,會佔用您 PC 上的大量空間,並且這些應用程序需要高度兼容的操作系統。 由於本文僅關注 Windows 10 PC,因此在 Windows 10 PC 上安裝應用程序的系統要求詳述如下。
- 操作系統:您的 PC 必須具有Windows 10 操作系統(64 位)才能毫無問題地連接應用程序。
- 硬件:安裝在 PC 上的圖形驅動程序必須具有Intel Core i3 2.5 GHz 或 Intel HD Graphics 4000 或更高版本的最低要求。
- 屏幕分辨率:請記住屏幕分辨率必須為1280 × 768或更高。
請按照以下步驟了解如何在 Zoom 應用上使用 Snap Camera 卡通濾鏡。
1. 搜索Snap Camera並在您的 PC 上啟動該應用程序。
注意:在任何應用程序中使用之前,必須先在您的系統上啟動 Snap Camera。
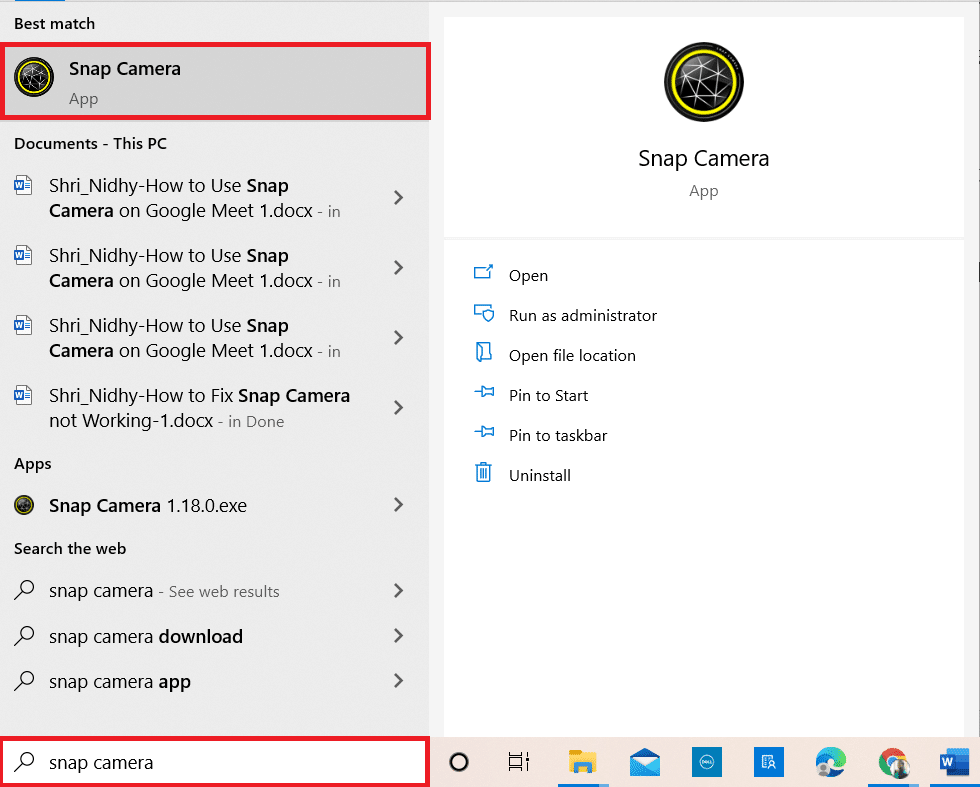
2. 如果你想在你的臉上使用卡通濾鏡,你可以在搜索欄中搜索卡通這個詞,並嘗試使用提供的鏡頭。
注意:建議事先在 Snap Camera 應用程序上選擇所需的鏡頭並連接到 Zoom。 這樣,您將不會收到錯誤消息並在 Zoom 視頻通話中使用 Snapchat 過濾器。
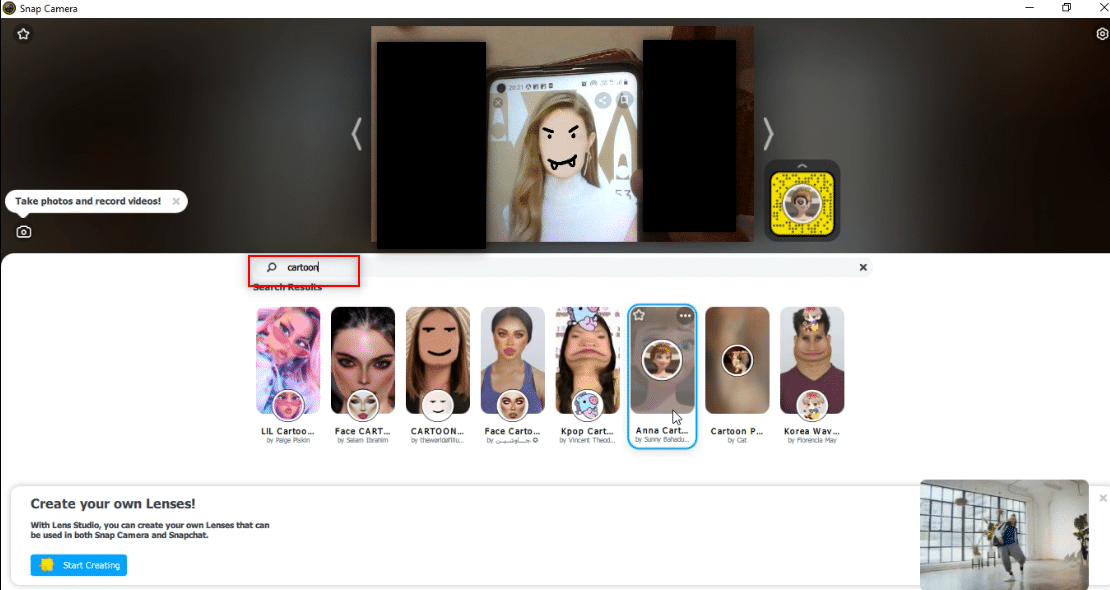
3. 現在,單擊開始,鍵入縮放並按Enter 鍵。
注意:如果您的系統上沒有安裝 Zoom 應用程序,您可以在 PC 上從官網下載 Zoom 應用程序。
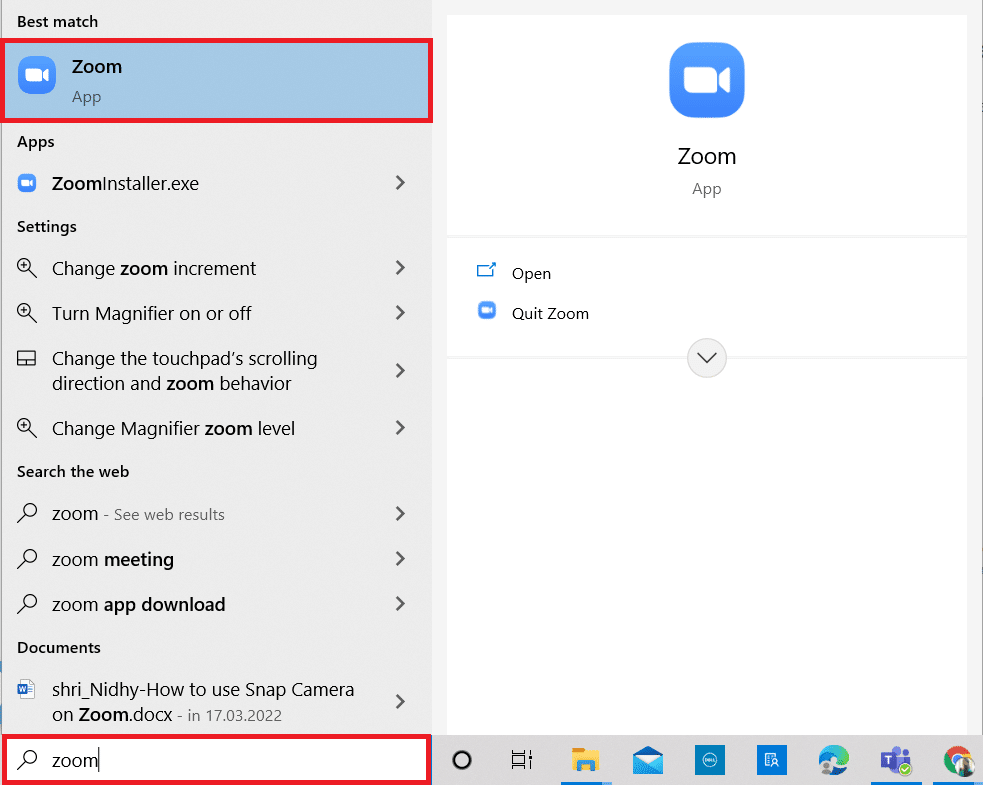
4. 在憑據欄上輸入您的電子郵件地址和密碼,然後單擊登錄按鈕登錄您的 Zoom 帳戶。
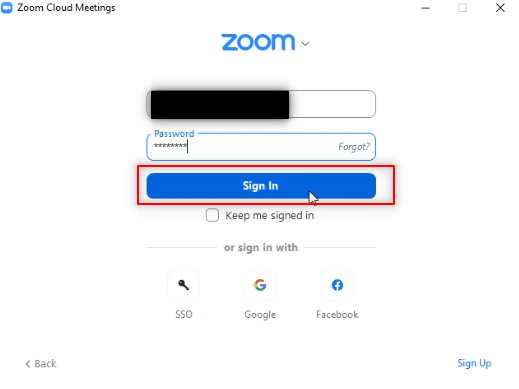
5. 點擊 Zoom 應用主頁右上角的設置選項。

6. 導航到設置頁面左側窗格中的視頻選項卡。
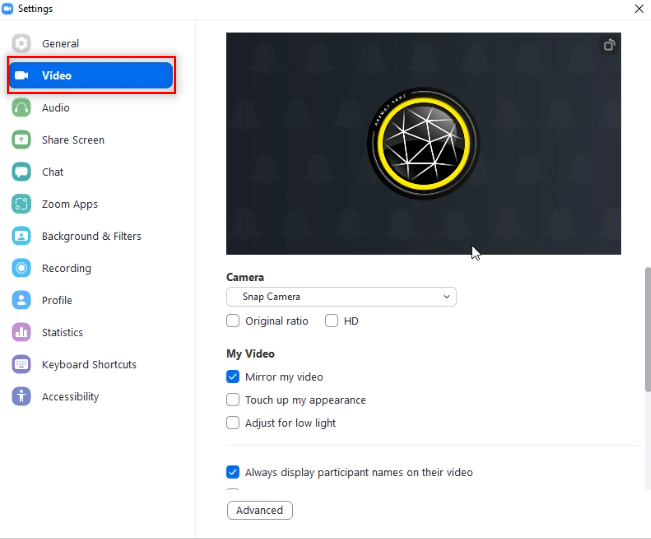

7. 單擊右窗格中相機下的下拉菜單。
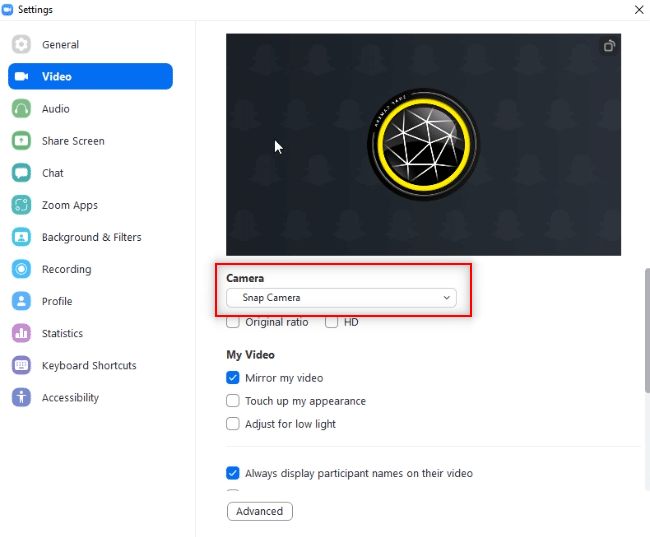
8. 從顯示的列表中選擇 Snap Camera以選擇 Snap Camera 作為您的輸入相機。
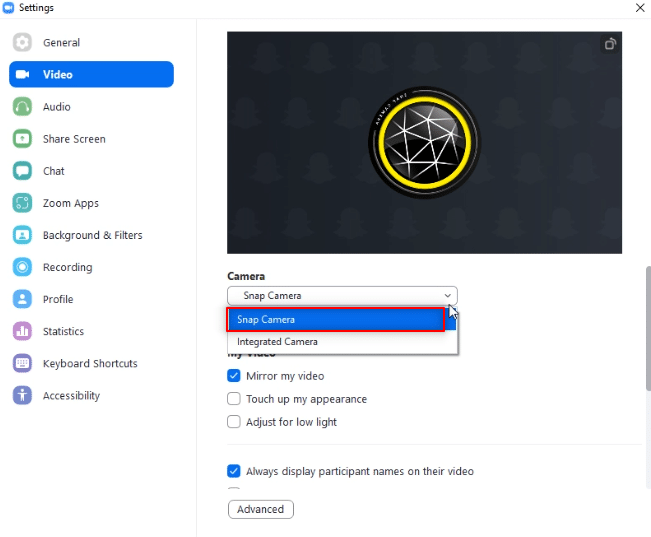
9. 在您的應用程序主頁上,單擊“新會議”旁邊的下拉菜單,然後單擊“開始視頻”選項。
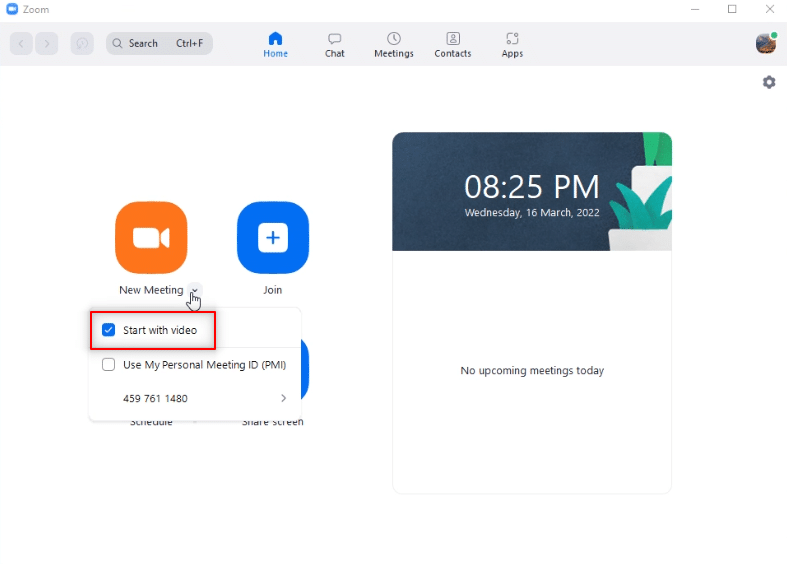
10. 現在,選擇新會議按鈕與您的朋友開始新會議。
注意:如果您想加入預先安排的會議,您可以選擇加入按鈕並輸入會議 ID加入會議。
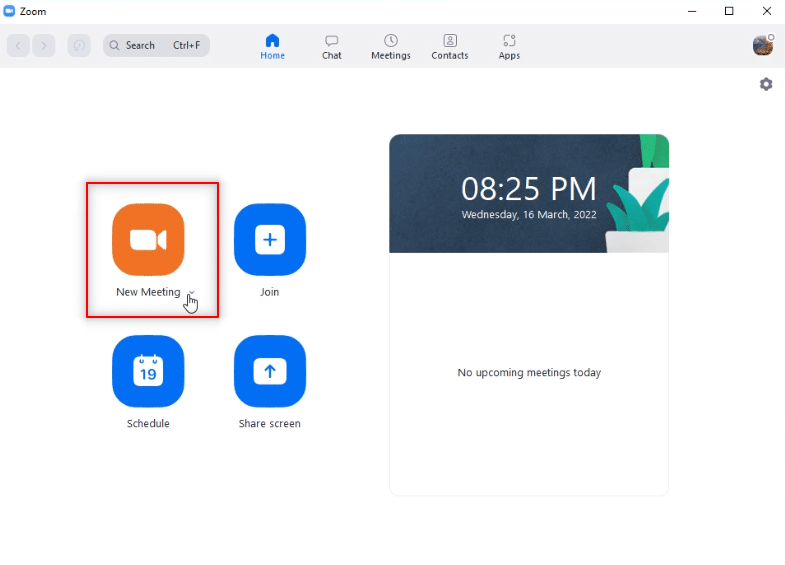
11. 您將在 Zoom 通話中使用 Snap 過濾器看到您的臉。
注意 1:由於在 Snap Camera 應用程序上選擇了卡通鏡頭,因此 Zoom 調用也將具有相同的鏡頭。
注意 2:如果您想在通話中切換鏡頭,則必須在 Snap Camera 應用程序上進行更改。 當您在 Snap 相機應用上切換鏡頭時,您可以在 Zoom 通話中看到變化。
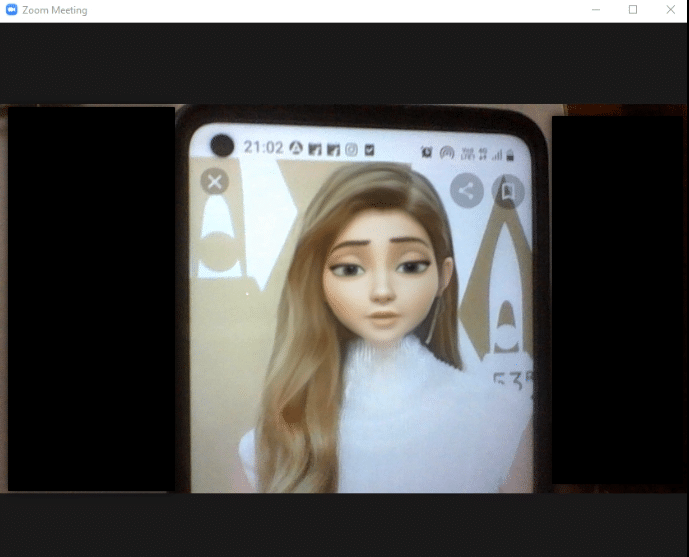
通過這種方式,您可以在 Zoom 視頻通話中使用 Snapchat 過濾器。
另請閱讀:如何在縮放中模糊背景
附加方法:會議期間更換變焦鏡頭
在會議期間按照給定選項中的任何一項更改變焦攝像頭。
方案一:直接選擇快拍
如果您正在通話並且忘記更改設置中的攝像頭輸入,請按照以下步驟操作。
注意:如果 Snap Camera 在 Zoom 應用程序之前啟動,您只能在會議期間更改設置。 另請閱讀我們關於如何在 Windows 10 中未經許可錄製 Zoom 會議的指南。另請閱讀我們關於如何在 Windows 10 中未經許可錄製 Zoom 會議的指南。
1. 單擊停止視頻按鈕旁邊的向上箭頭。
2. 在顯示的菜單上選擇Snap Camera 。
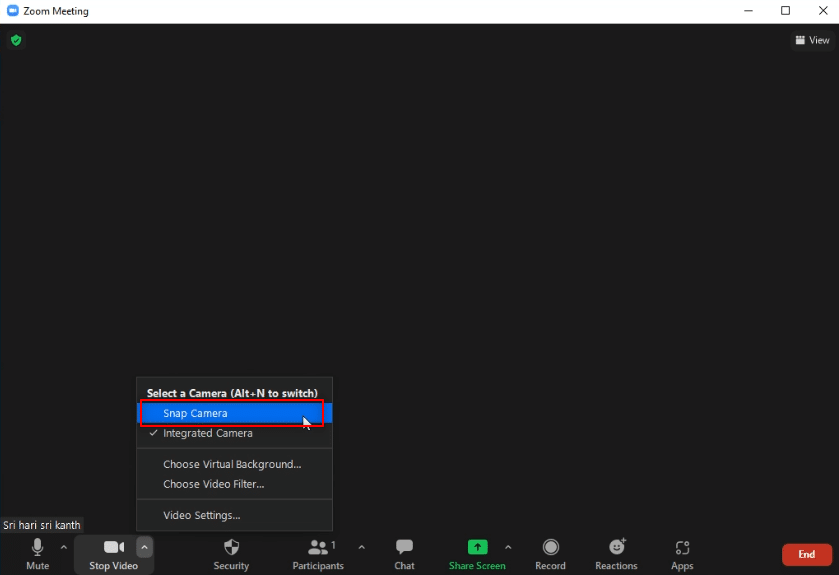
選項二:通過視頻設置
或者,您也可以按照以下步驟在會議期間將您的相機更改為快拍相機。
1. 單擊 Zoom 通話中停止視頻按鈕旁邊的向上箭頭。
2. 在菜單中選擇視頻設置…選項。
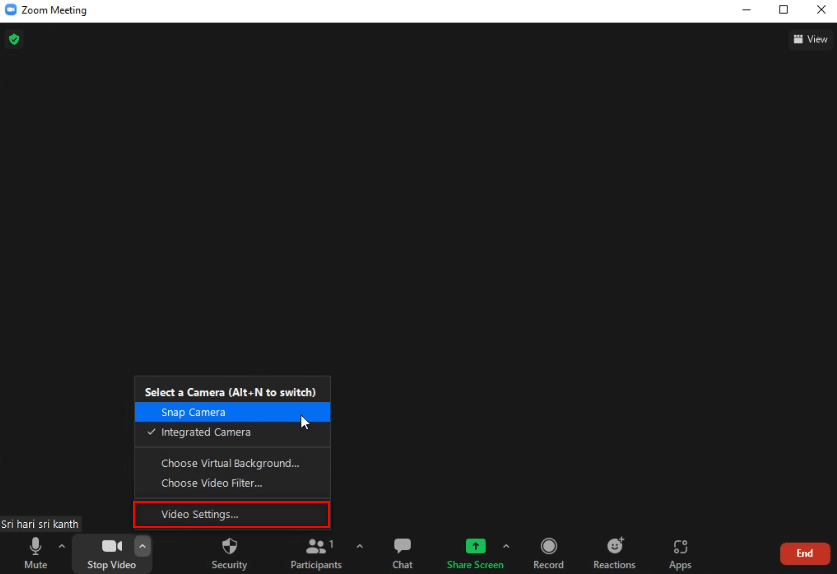
3. 此選項將顯示視頻設置屏幕,類似於您使用Zoom應用主頁上的設置選項打開的屏幕。
常見問題 (FAQ)
Q1。 為什麼我無法在 Zoom 上訪問我的 Snap Camera?
答。 您必須先打開Snap Camera應用程序並啟動Zoom應用程序。 如果您沒有遵循此命令,應用程序可能已中斷。
Q2。 我可以在 Google Meet 上使用 Snap Camera 或在 Google Chrome 上使用 Zoom Web 嗎?
答。 您可以使用Zoom Web進行 Zoom 通話,但不能使用網絡上的 Snap Camera 應用程序。 您需要安裝 Zoom 應用才能使用 Snap Camera 應用。
Q3。 如何在 Zoom 通話中使用卡通濾鏡?
答。 在 Snap Camera 應用程序上搜索卡通濾鏡,然後單擊您最喜歡的鏡頭。 如本文所述,您可以在 Zoom 通話中使用此過濾器。
推薦的:
- 修復英雄聯盟聲音問題
- 如何將音樂添加到 Kodi
- 如何在 Microsoft Teams 上模糊背景
- 修復 Zoom 無法連接錯誤代碼 5003
這篇文章可能會給您一個有希望的答案,並且一定回答了您關於如何在 Zoom 上使用 Snap Camera 的問題。 請在評論部分留下您寶貴的疑問或建議。 另外,讓我們知道你接下來想學什麼。
