如何使用微軟的遠程桌面連接
已發表: 2022-01-29您在電腦前,需要訪問另一台機器。 Microsoft 的遠程桌面連接 (RDC) 工具可讓您從遠處訪問所有內容。 只要打開遠程計算機並設置遠程連接,您就可以獲取文件、打開應用程序、解決問題或只是遠程工作。
通過 RDC,您可以通過同一網絡遠程訪問多台計算機,無論它們是在家中還是在您的辦公室。 如果您通過 VPN 遠程登錄到您雇主的網絡,您還可以使用 RDC 連接到您辦公室或企業中的其他 PC。 要允許遠程連接,計算機必須運行 Windows 10 專業版或企業版。 Windows 10 家庭版不支持遠程桌面。
遠程桌面連接內置在 Windows 中,但也作為 Windows 10 通用應用程序存在於 Microsoft Store 中。 如果您想從非 Windows 設備訪問和控制計算機,Microsoft 的 RDC 應用程序也可用於 Mac、iOS 和 Android。
設置 Microsoft 遠程桌面連接
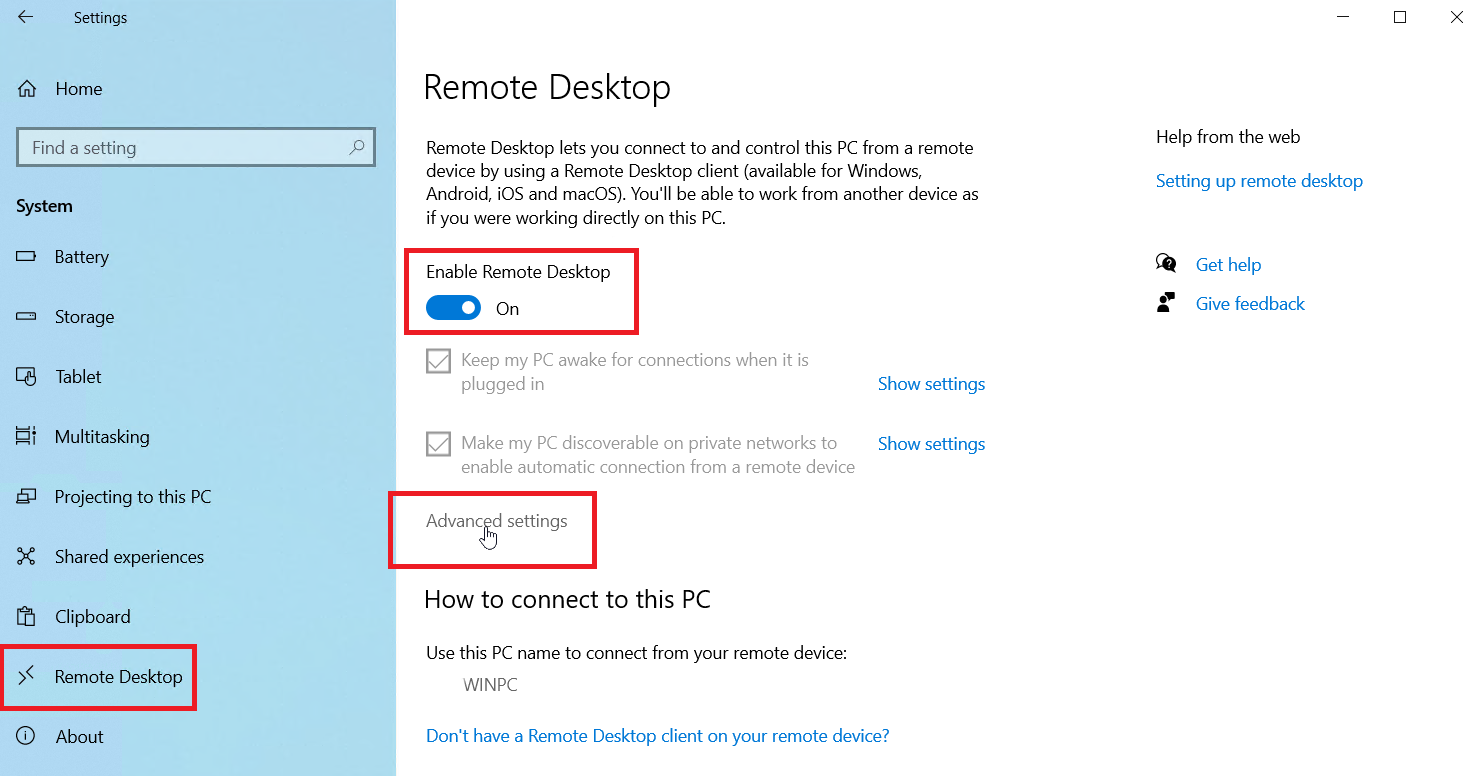
首先,您或其他人必須以物理方式登錄您要遠程訪問的 PC。 通過打開Settings > System > Remote Desktop 在這台計算機上啟用遠程桌面。 打開啟用遠程桌面旁邊的開關。 單擊確認以啟用設置。
默認情況下,應啟用在插入時保持 PC 連接以保持 PC 喚醒以及使您的 PC 在專用網絡上可發現的選項。 要查看或修改任一選項,請單擊相應的顯示設置鏈接。 但是,此時您可以啟用這兩個選項。 相反,請單擊“高級設置”鏈接。
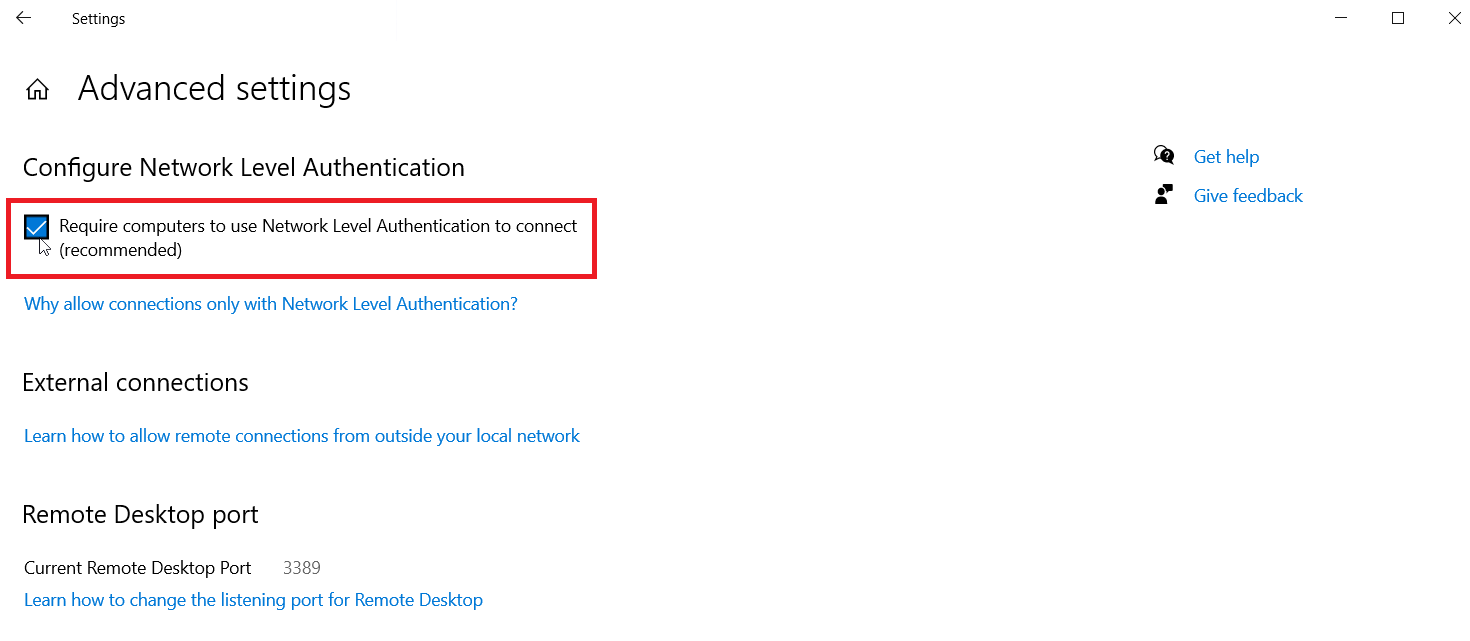
選中Require computer to use Network Level Authentication (NLA) to connect旁邊的框。 NLA 為同一網絡上的遠程連接增加了更嚴格的安全性,因為用戶必須在訪問遠程 PC 之前進行身份驗證。
假設您連接到同一網絡上的計算機,您可以忽略外部連接部分。 遠程桌面端口部分顯示用於偵聽和接受遠程連接的默認端口。
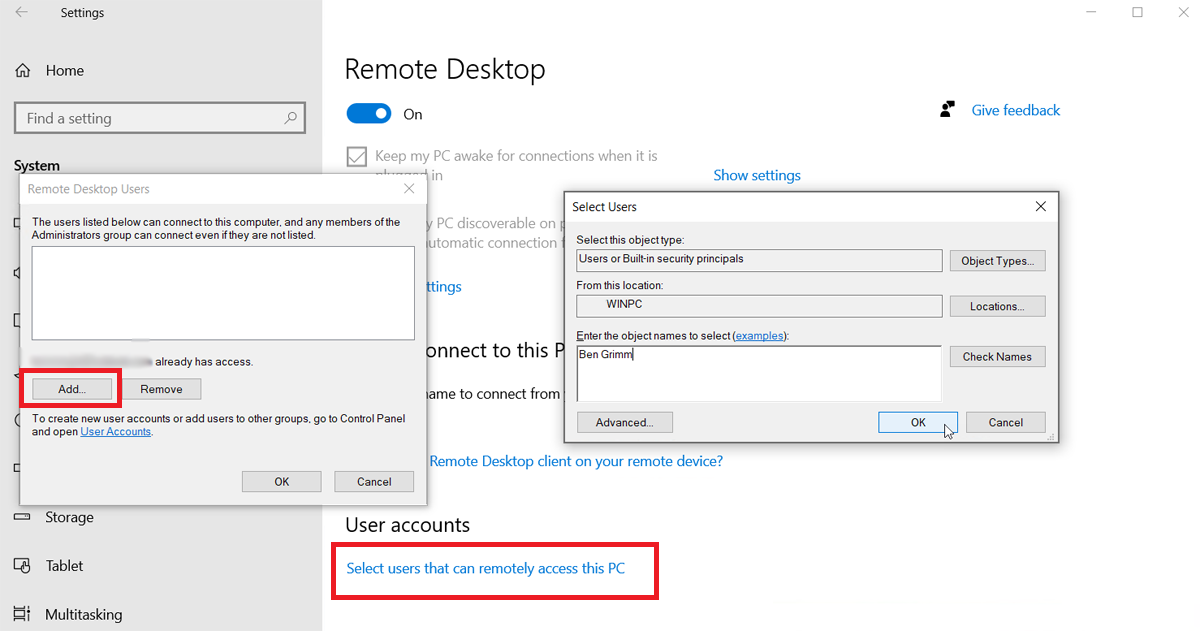
默認情況下,任何在遠程 PC 上擁有管理帳戶的用戶都可以訪問它。 假設您使用 Microsoft 帳戶登錄 Windows,並且您的帳戶具有管理權限,那麼最好的辦法是簡單地使用該帳戶遠程登錄。
如果要授予對其他帳戶的遠程訪問權限,請返回上一個屏幕並單擊屏幕底部的選擇可以遠程訪問此 PC 的用戶。 單擊添加並輸入該帳戶的用戶名。
最後,記下這台計算機的名稱,因為您需要它來遠程登錄。 如果您希望將計算機名稱更改為更容易記住的名稱,請按照以下步驟操作。 完成後關閉遠程桌面設置屏幕。
從 Windows 連接到遠程 PC
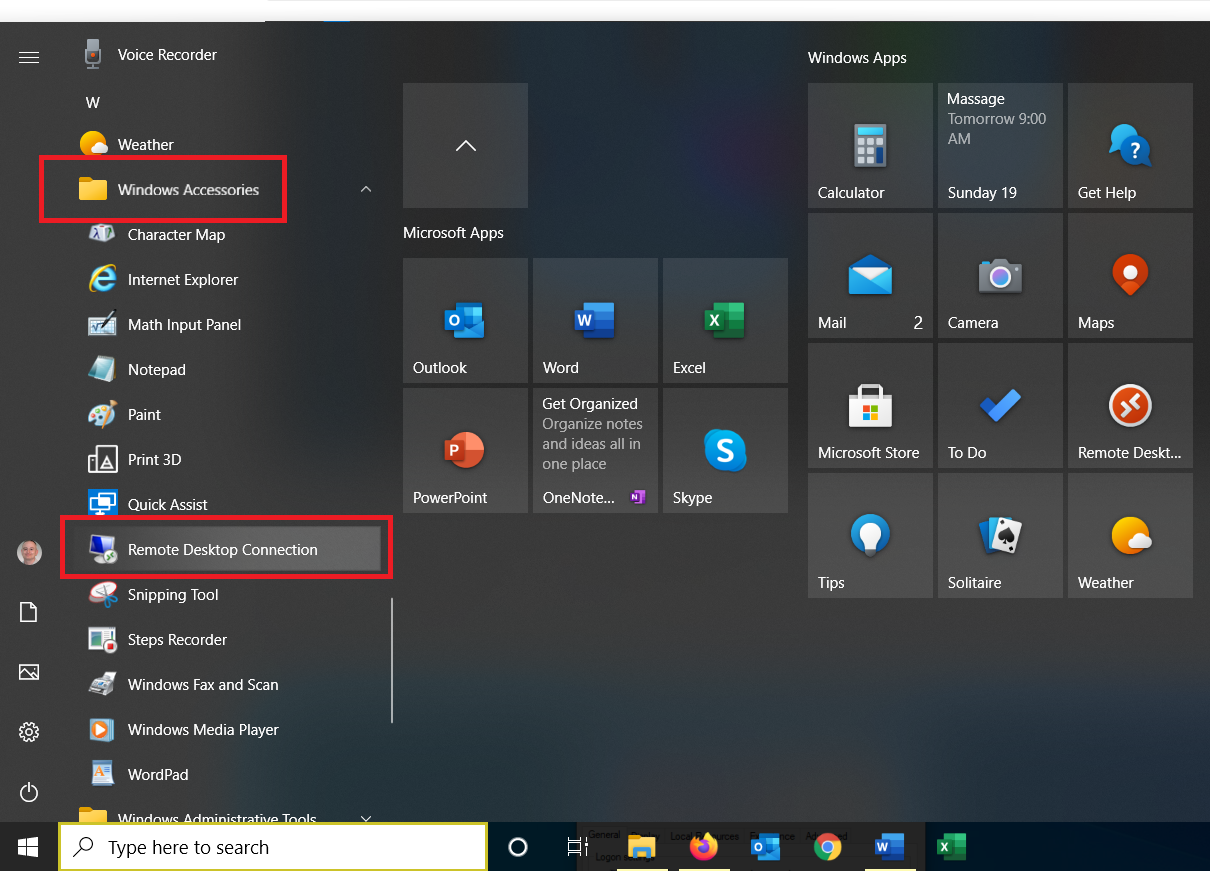
現在假設您想從您家中當前的計算機連接到這台遠程 PC。 您可以從“開始”菜單中的“ Windows 附件”文件夾啟動 Windows 10 中的遠程桌面連接工具。 單擊遠程桌面連接條目。
對於舊版本的操作系統,該過程是不同的。 在 Windows 8.1 中,按Win 鍵 + S啟動搜索工具,然後鍵入“Windows 遠程桌面”並單擊結果。 在 Windows 7 中,單擊開始按鈕,打開附件文件夾,然後選擇遠程桌面連接快捷方式。
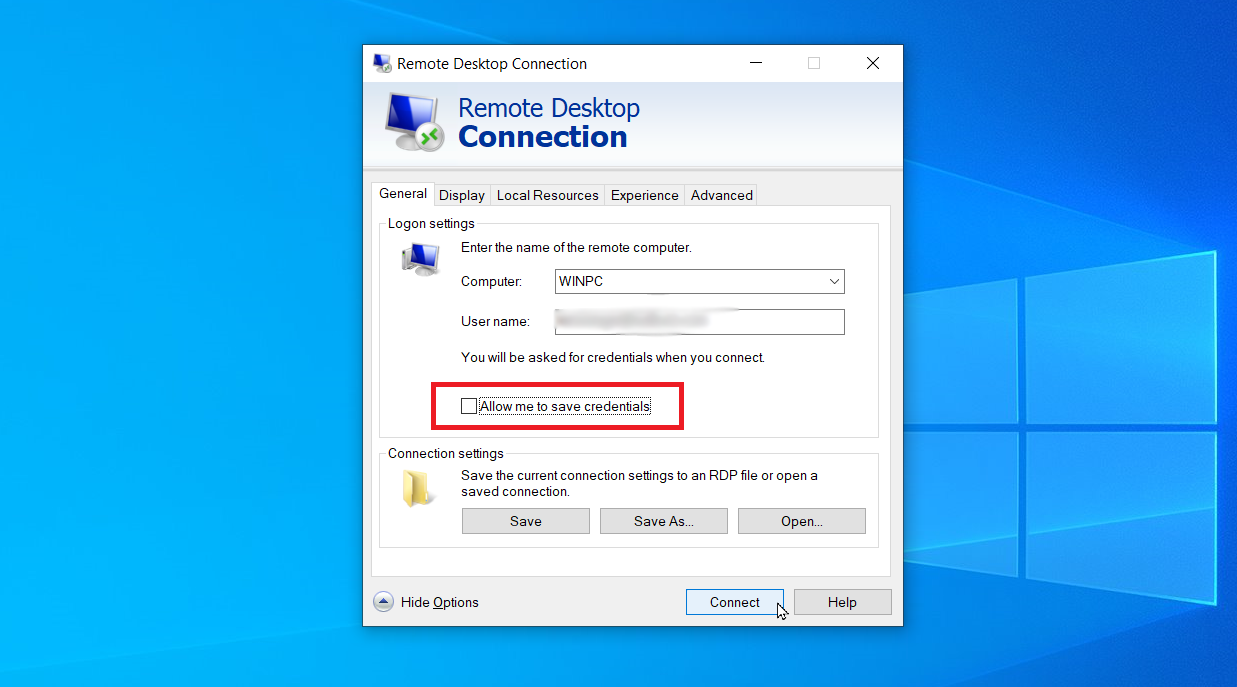
在 RDC 窗口中,在計算機字段中鍵入遠程 PC 的名稱或 IP 地址。 單擊“顯示選項”按鈕並輸入您將用於登錄的帳戶的用戶名。如果您希望保存您的憑據以便不需要每次都輸入它們,請選中“允許我保存憑據”旁邊的框並單擊連接。
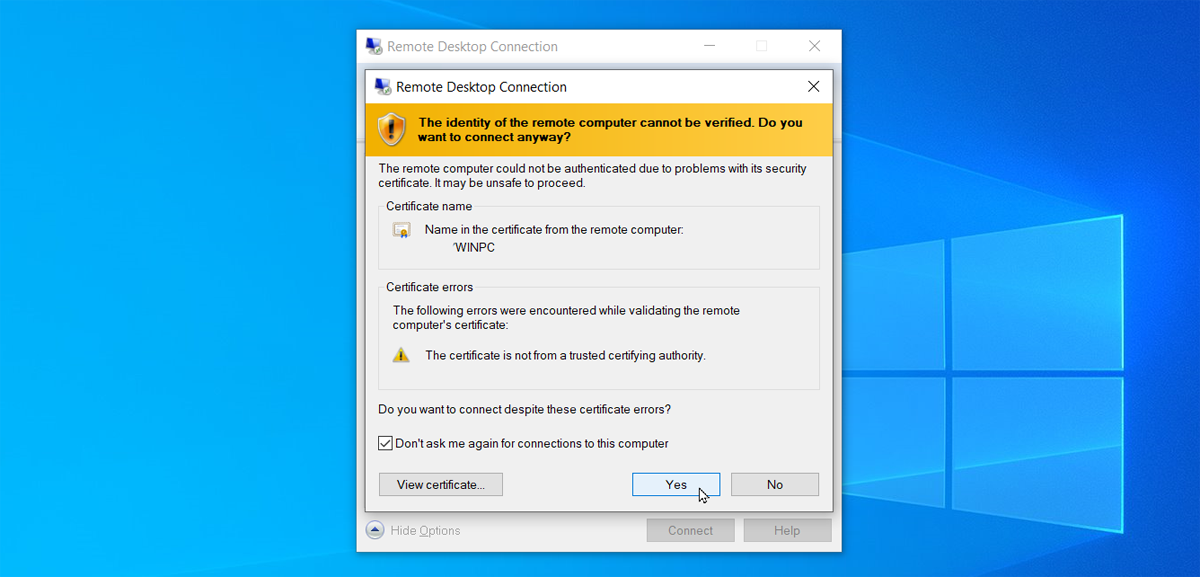
在憑據窗口中輸入您的密碼。 如果您不想在每次使用此帳戶時輸入密碼,請選中記住我複選框。 單擊確定。 您可能會收到一條消息,指出無法驗證遠程計算機的身份。 選中不要再詢問我連接到這台計算機的複選框,然後單擊是。
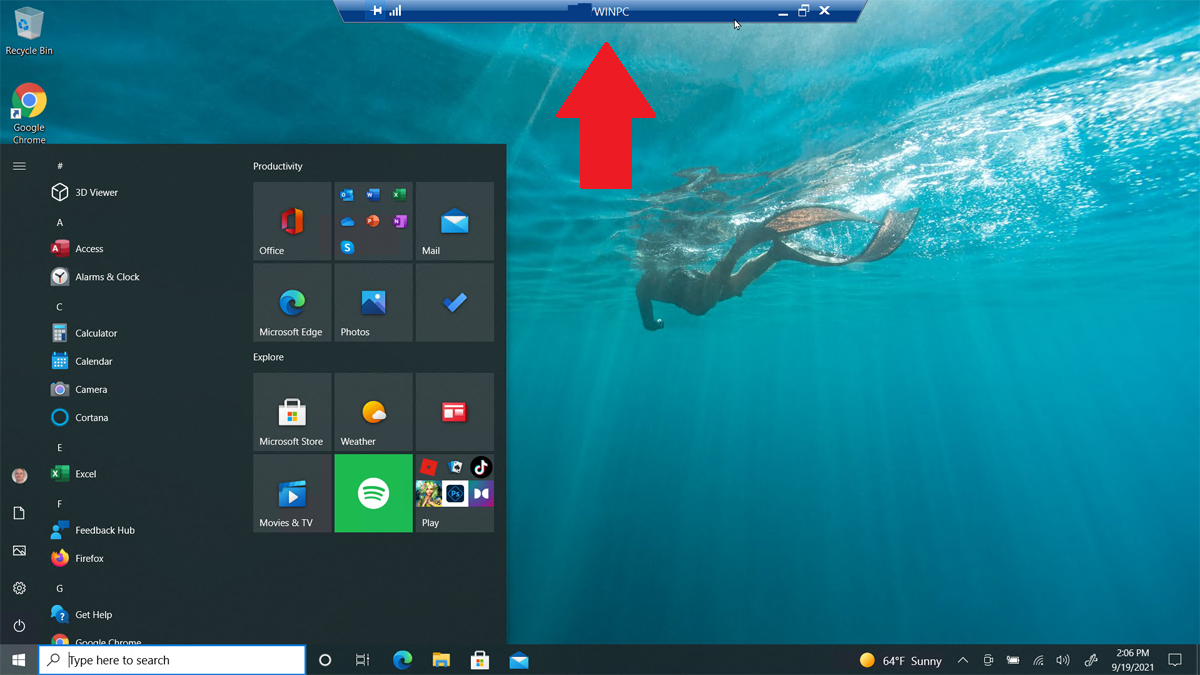
您現在應該連接到遠程計算機,以便您可以運行應用程序、處理文件和執行其他任務。 屏幕頂部是一個帶有各種選項的藍色連接欄。 您可以將欄固定到位並使用左側的圖標檢查連接速度。 右邊的那些可以讓您將遠程窗口最小化到任務欄,更改窗口大小並終止遠程會話。
調整遠程桌面設置
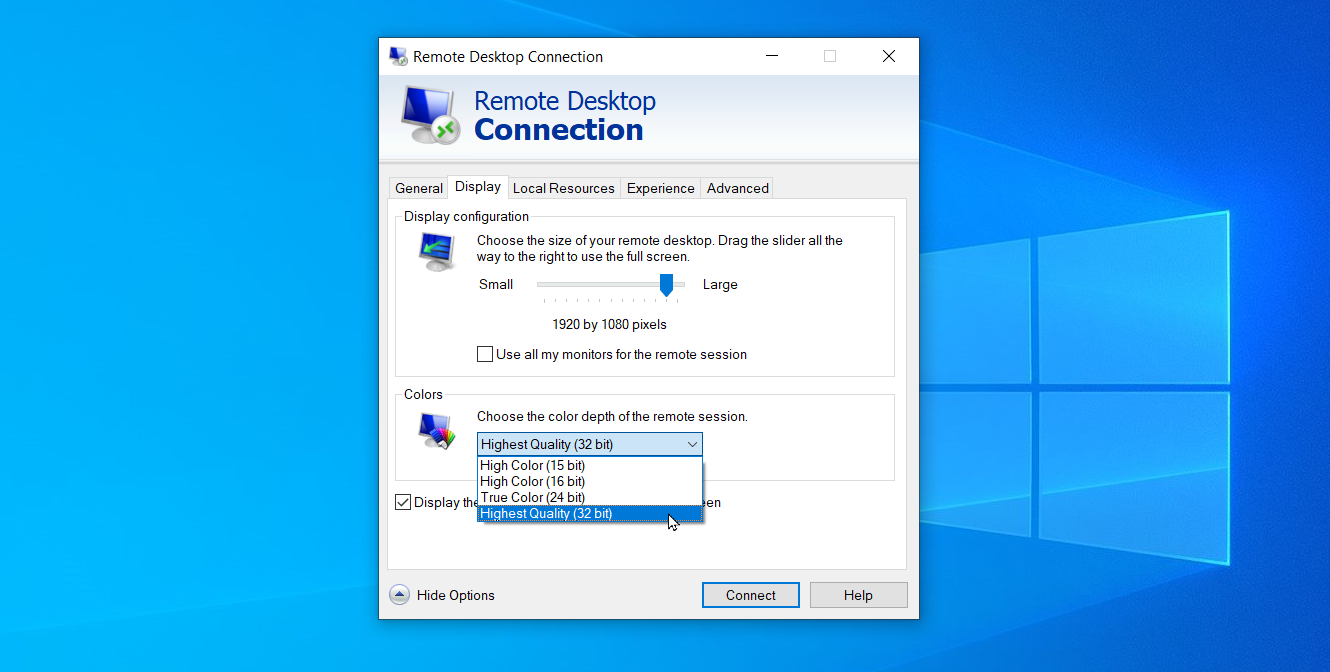
在遠程桌面連接的設置屏幕中,您可以調整該工具的一些設置。 在“常規”選項卡下,您可以將此遠程會話的設置保存到 RDP 文件,然後將該文件複製到另一台計算機以傳輸這些設置。 顯示選項卡允許您更改遠程窗口的大小和顏色深度。
在Local Resources下,您可以配置音頻設置,選擇何時應用 Windows 組合鍵,以及選擇要在遠程會話期間使用的本地資源。 您還可以在“體驗”選項卡下手動調整連接速度以控制性能,並通過單擊“高級”選項卡設置服務器身份驗證的默認操作。
使用適用於 Windows 10 的遠程桌面應用程序
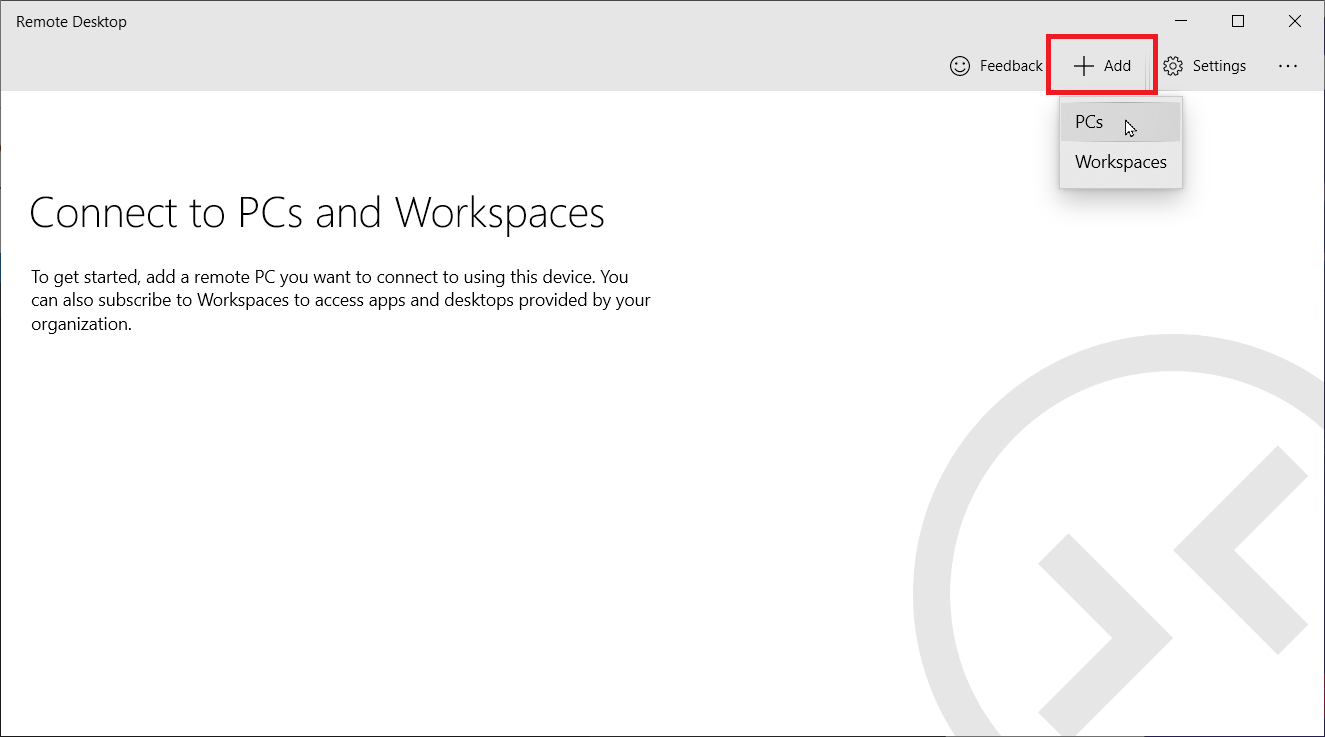
作為內置遠程桌面連接工具的替代方法,您可以使用 Windows 10 中的 Microsoft 遠程桌面應用程序。從 Microsoft Store 安裝該應用程序並啟動它。 單擊添加按鈕並選擇PC以建立連接。
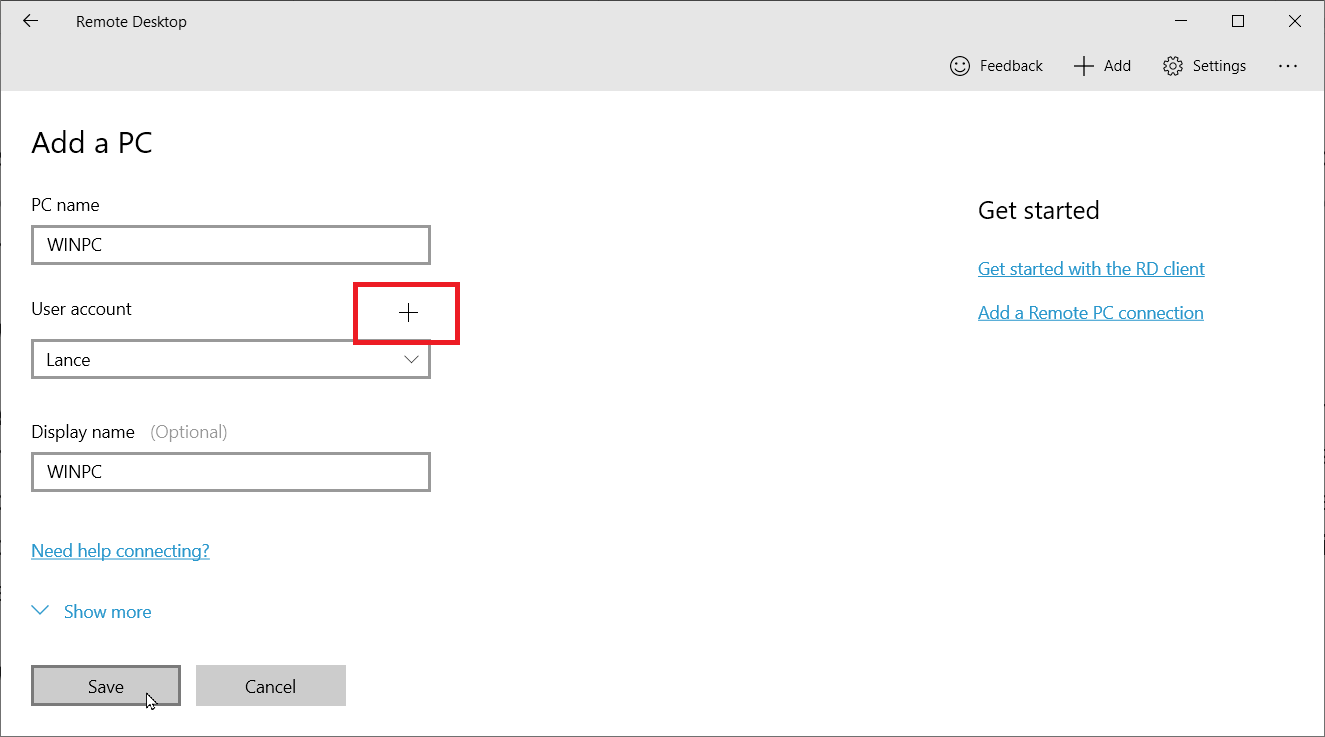
鍵入要連接的計算機的名稱。 如果您希望每次都被要求輸入用戶名和密碼,請保持“用戶帳戶”字段不變。 否則,單擊用戶帳戶旁邊的+號並輸入用戶名、密碼和顯示名稱。 您還可以添加顯示名稱,該名稱將用作帳戶暱稱。 單擊保存。

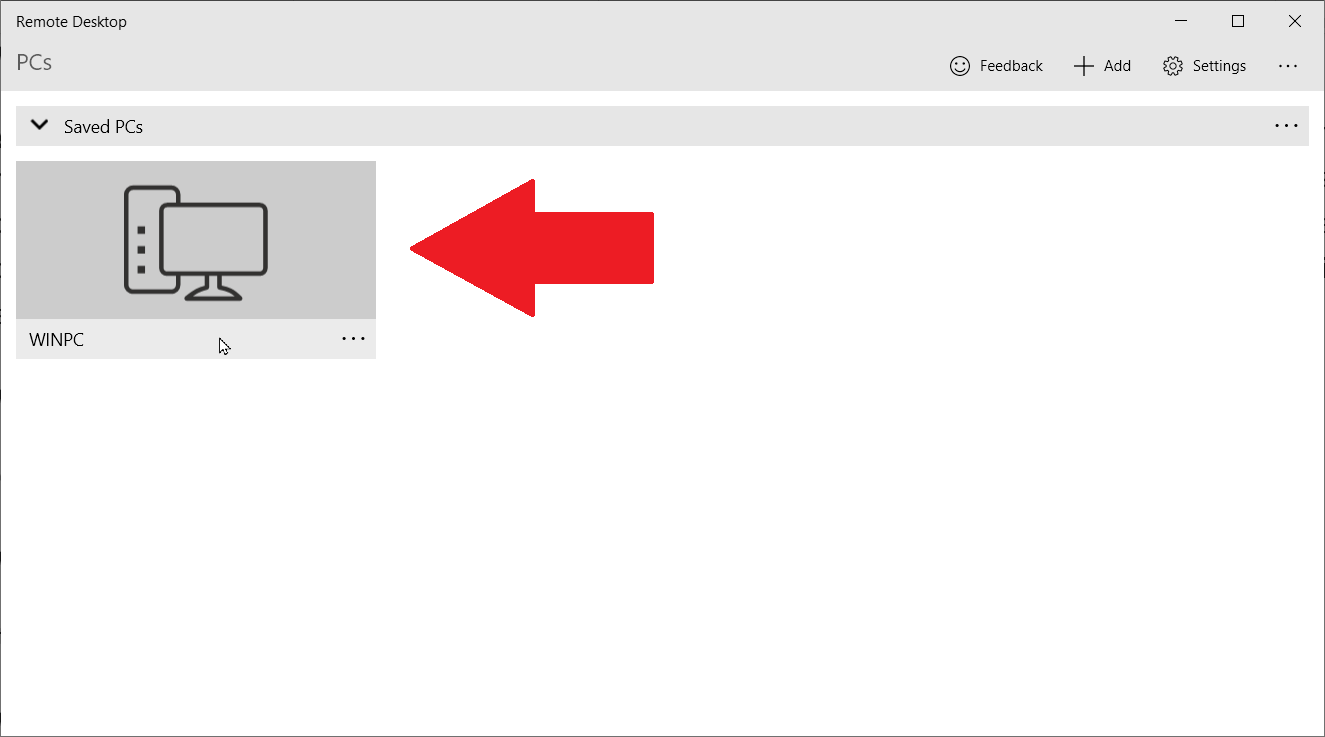
雙擊遠程 PC 的圖標以連接到它。 在證書屏幕上,選中Don't ask about this certificate旁邊的複選框,然後單擊Connect 。
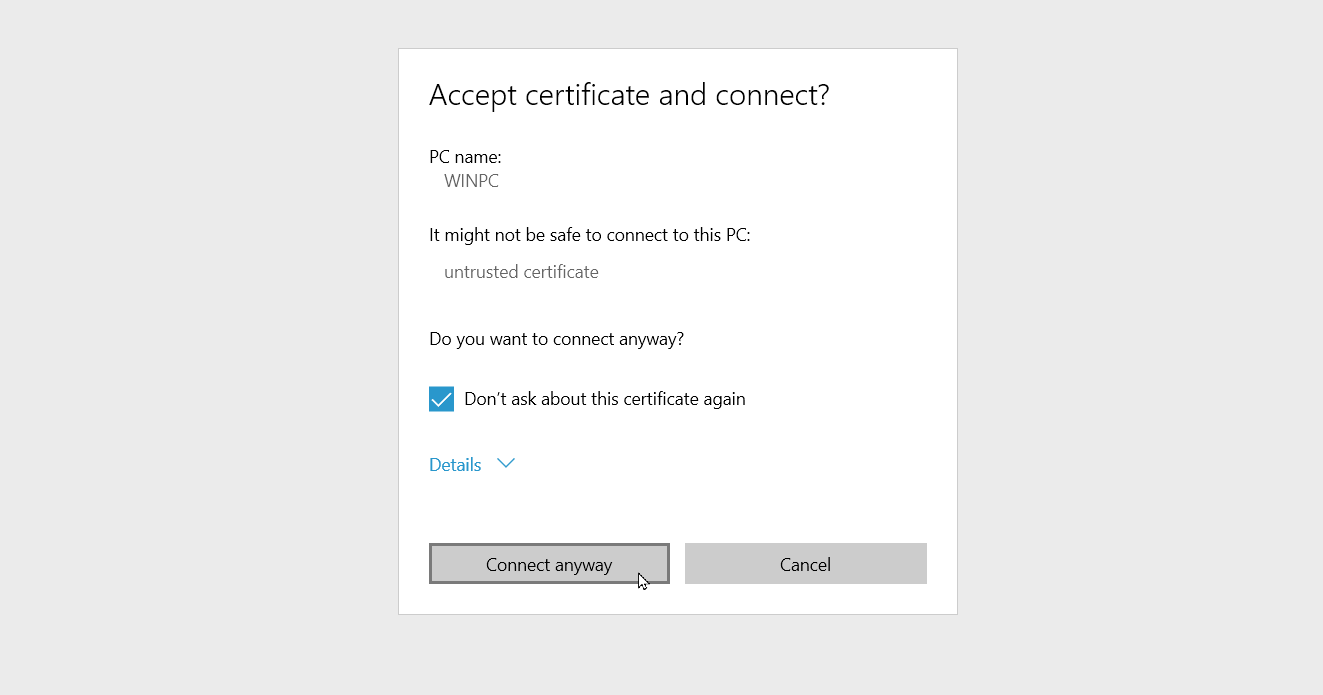
您現在已連接到遠程 PC。 遠程桌面應用程序使用屏幕側面的黑色面板,而不是屏幕頂部的藍條。
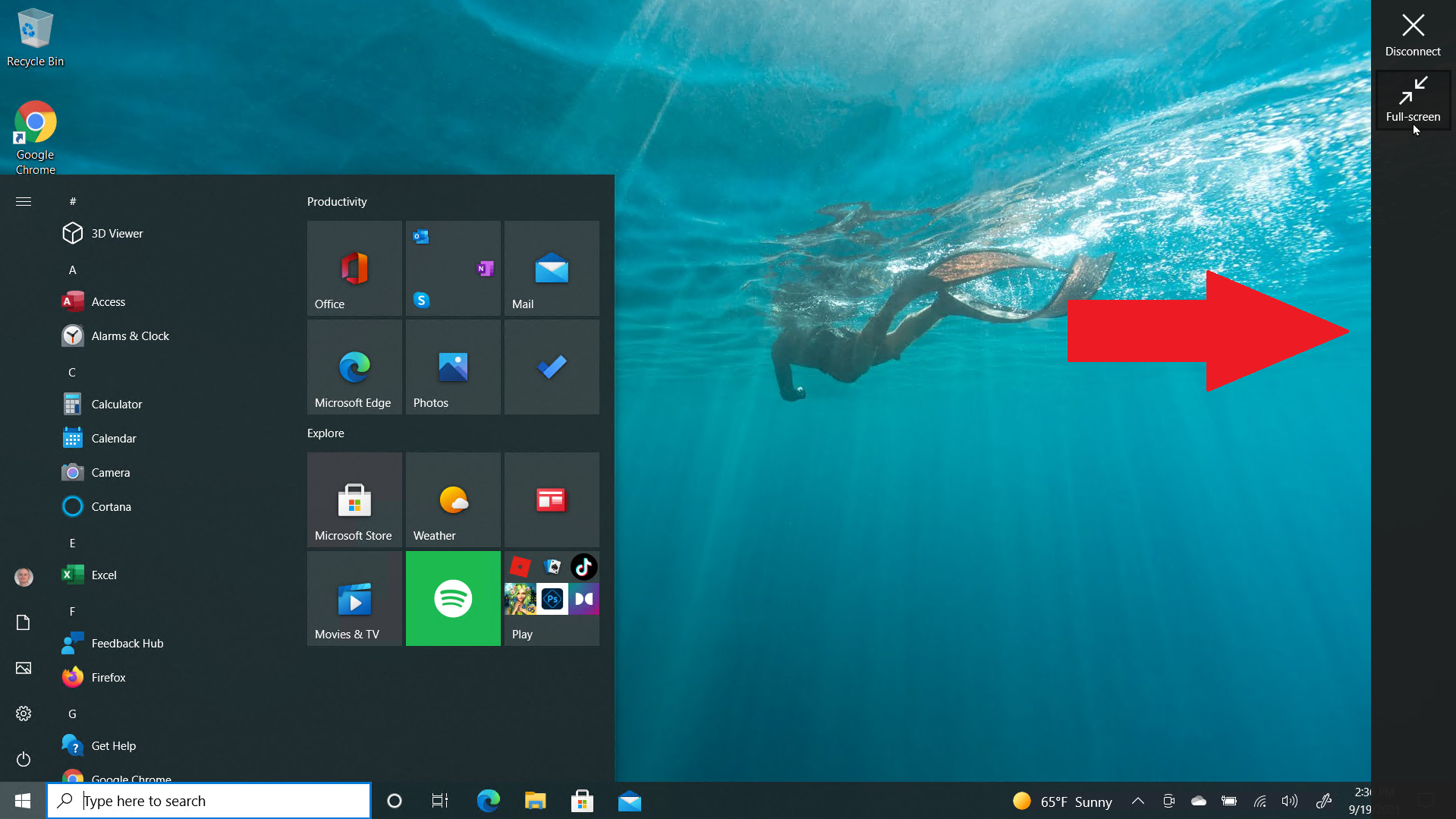
頂部的放大鏡圖標放大和縮小,而省略號圖標在全屏和窗口模式之間切換。 單擊省略號圖標,然後選擇斷開連接以結束連接。
從 Mac 連接到 PC
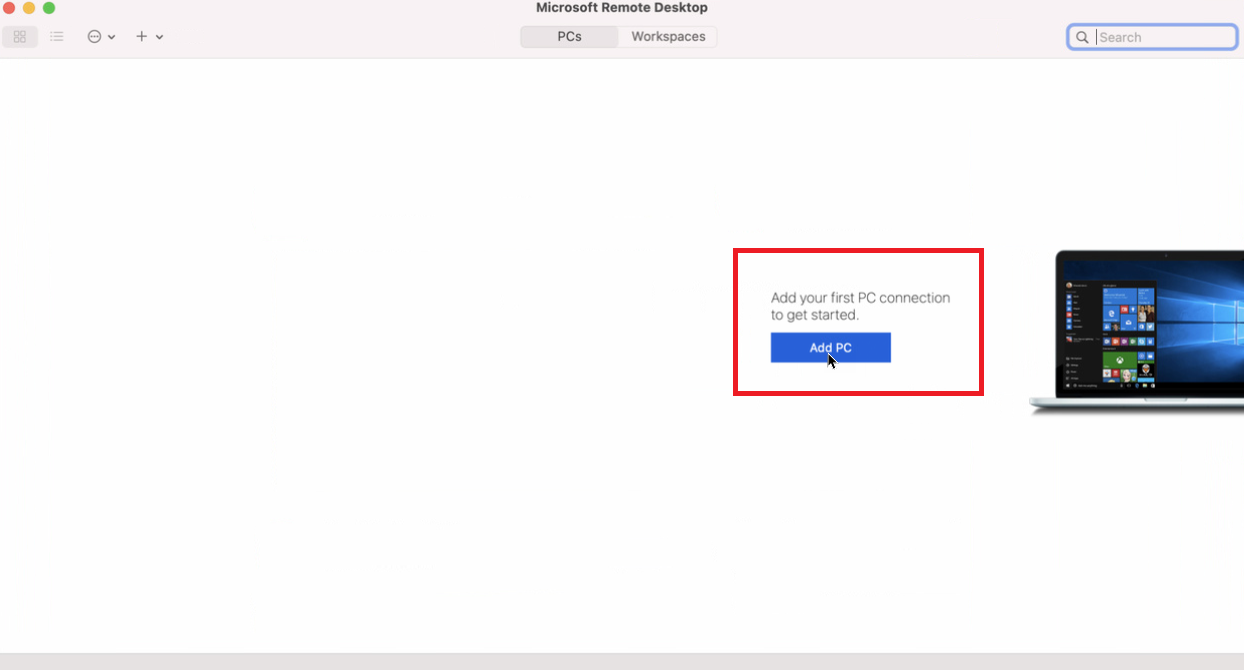
如果您從 Mac App Store 安裝 Microsoft 遠程桌面應用程序,則可以從 Mac 連接到遠程計算機。 啟動應用程序並授予必要的權限。 單擊添加 PC按鈕,然後輸入 PC 名稱或 IP 地址。
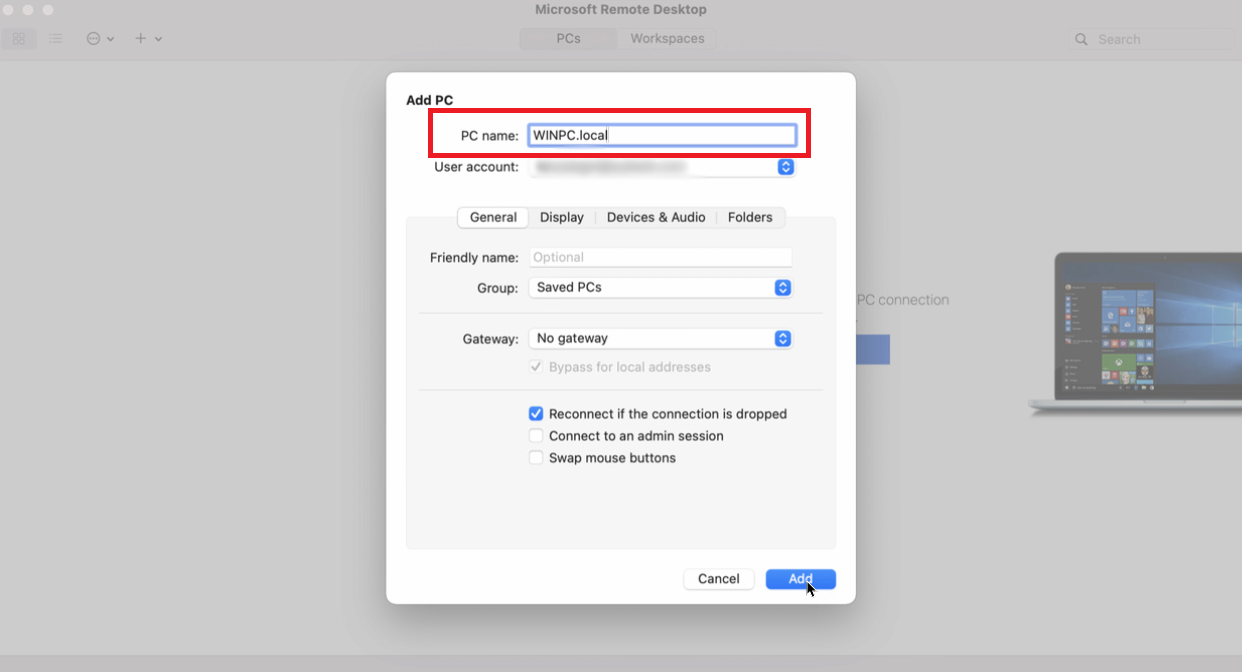
如果鍵入 PC 名稱,則需要輸入完全限定域名。 對於單個 PC,將 .local 添加到名稱的末尾,如 WINPC.local。 對於用戶帳戶,選擇是否將選項設置為在需要時詢問,或者此時輸入您的用戶名和密碼,這樣您就不必每次都輸入它們。 完成後,單擊添加。
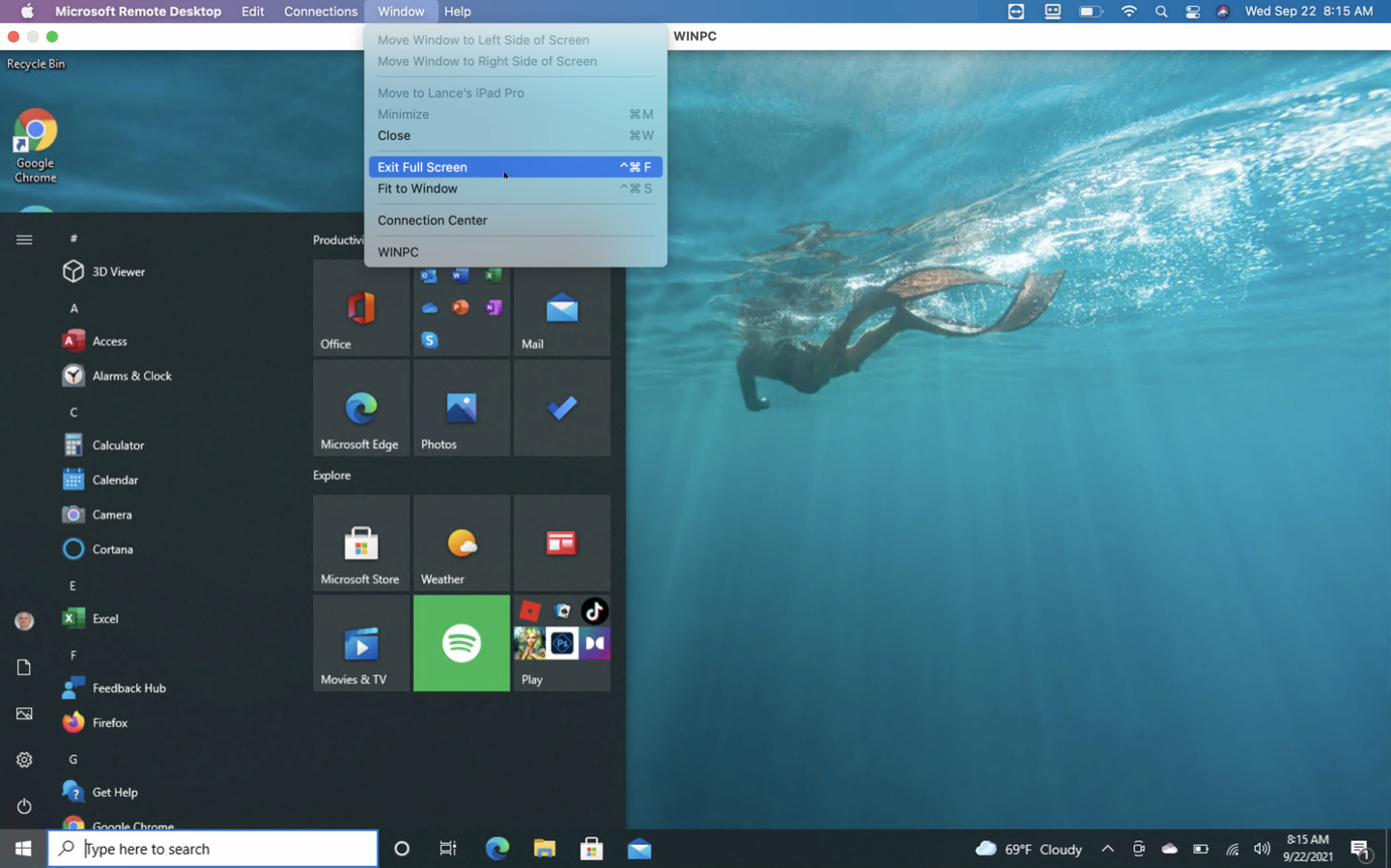
單擊要連接的遠程計算機的圖標。 將光標移動到屏幕頂部以顯示遠程桌面應用程序的菜單欄。 從窗口菜單中,您可以更改窗口的大小並關閉連接。
從 iPhone 或 iPad 連接到 PC
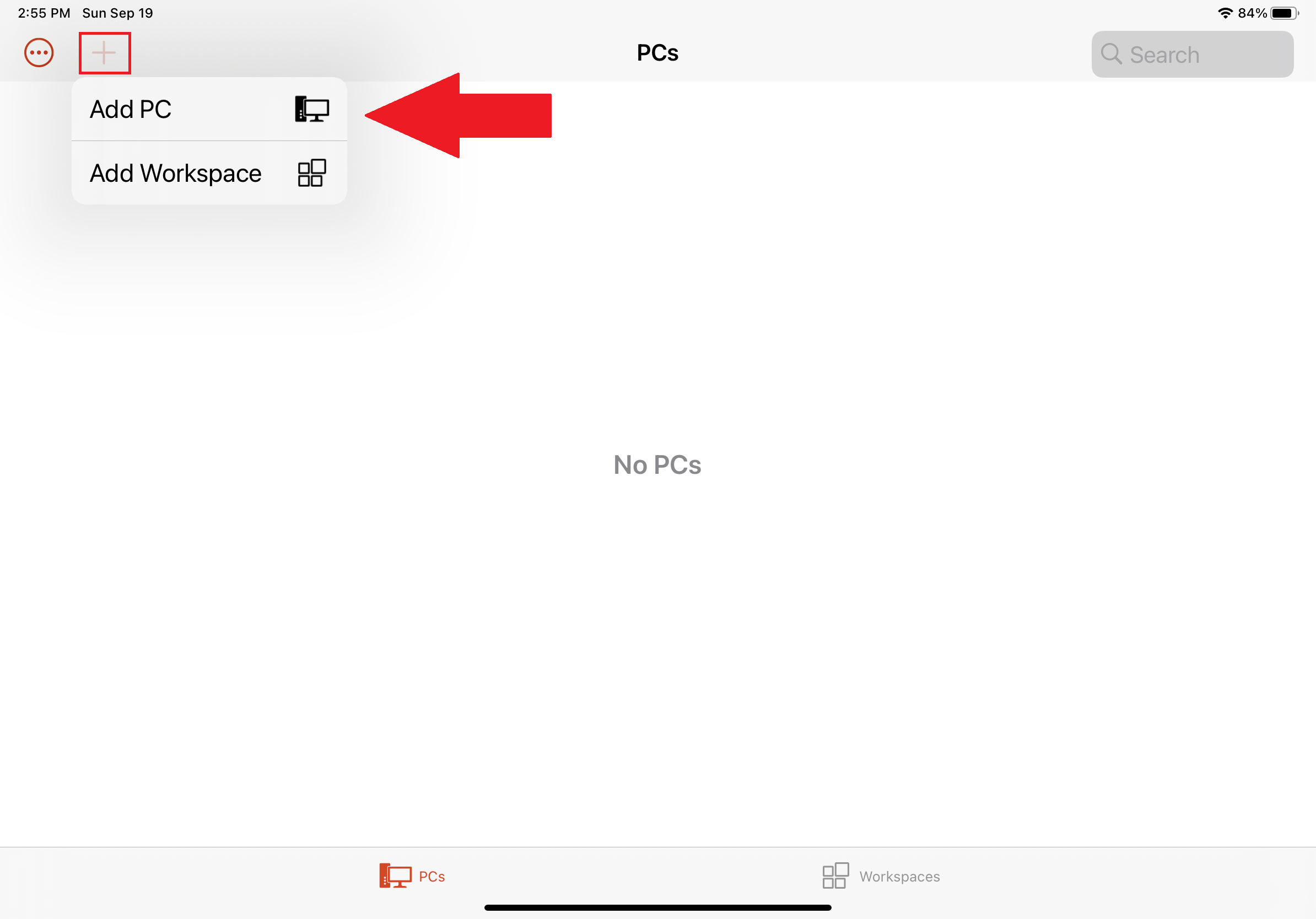
您可以通過從 App Store 安裝 Microsoft 遠程桌面應用程序從 iPhone 或 iPad 連接到遠程 PC。 啟動應用程序並為其授予必要的權限,然後點擊+按鈕並選擇Add PC 。
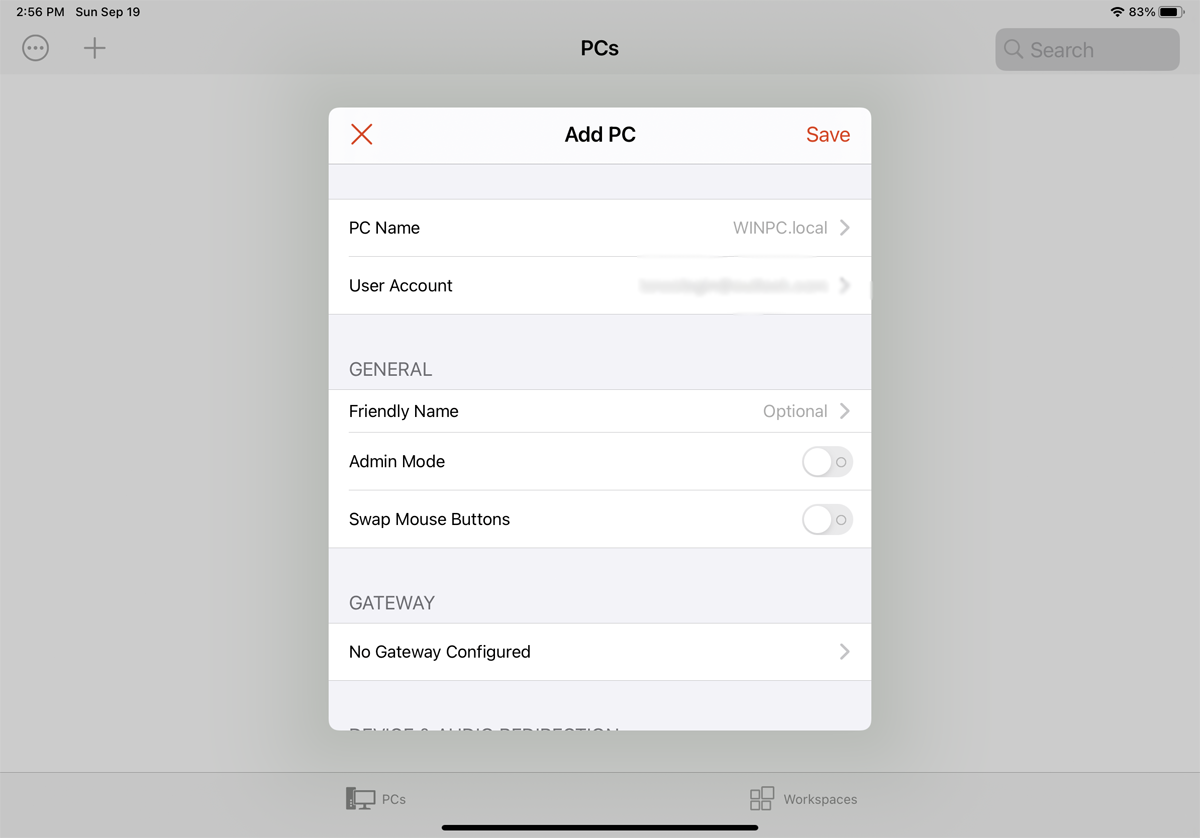
在下一個窗口中,輸入您要訪問的計算機的 PC 名稱或 IP 地址。 如果使用 PC 名稱,則需要輸入完全限定域名。 對於個人電腦,這意味著將 .local 添加到其名稱的末尾。
輸入您的用戶帳戶。 在General下,您可以為連接創建友好名稱並啟用其他設置。 點擊保存,然後選擇桌面圖標以連接到計算機。
如果您不想每次都輸入密碼,請在憑據屏幕中輸入您的密碼,然後打開存儲用戶名和密碼旁邊的開關。 點擊完成。 在身份驗證窗口,打開Don't ask me again for connection to this PC的開關。 點擊接受,您已連接。
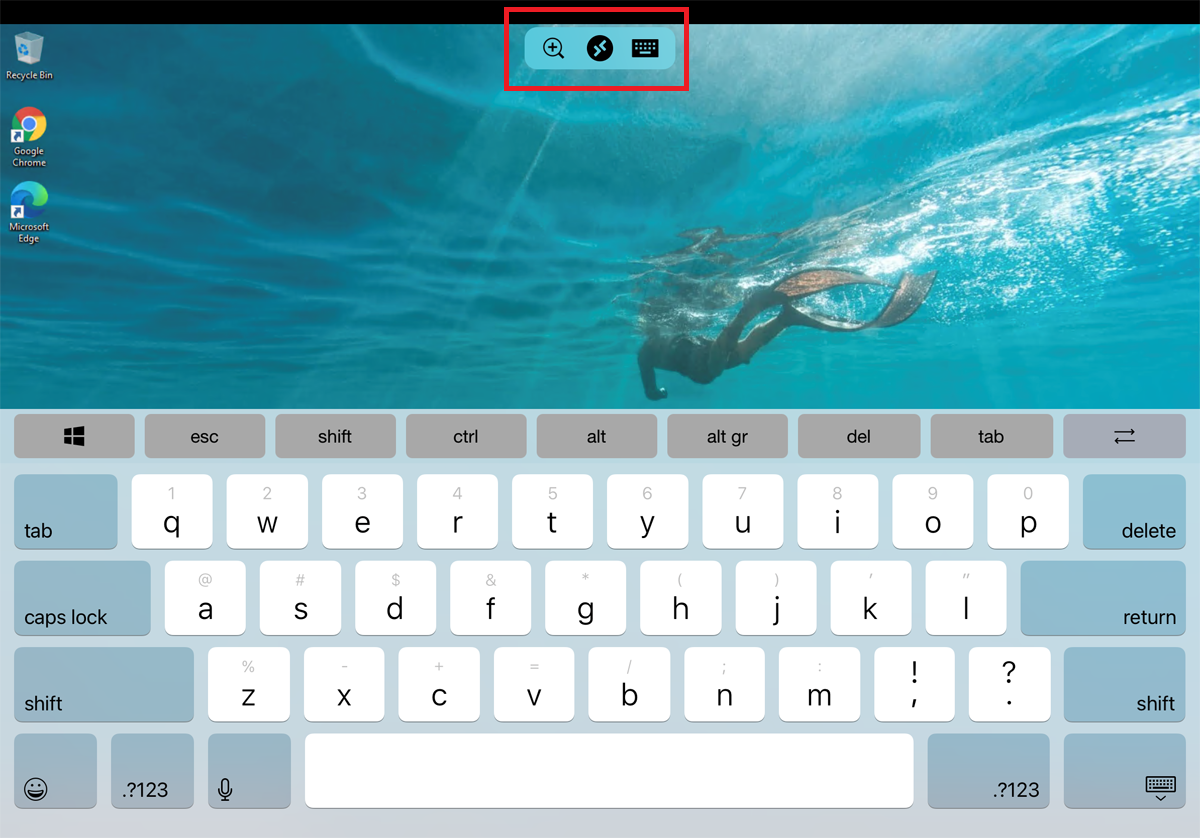
屏幕頂部應該有一個帶有多個圖標的小工具欄。 點擊放大鏡放大和縮小。 中間的圖標將您帶回應用程序的主屏幕,而無需關閉當前會話。 選擇鍵盤圖標以拉起設備的鍵盤。
從 Android 設備連接到 PC
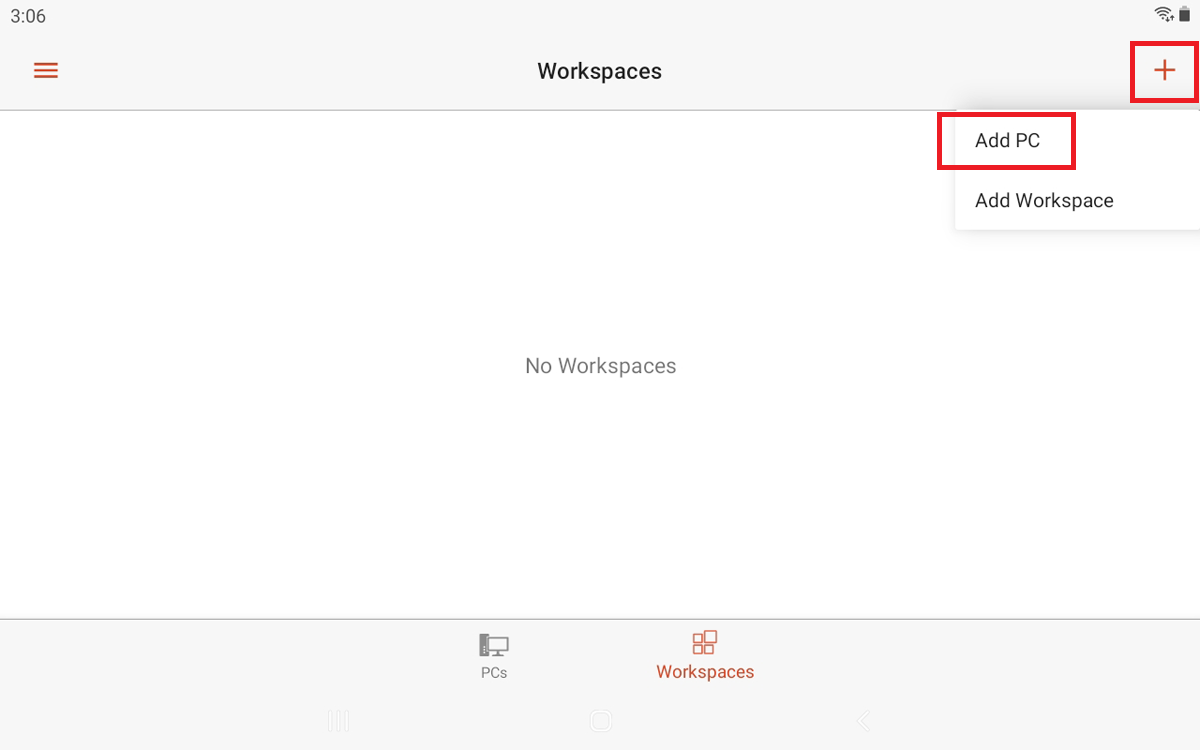
通過從 Google Play 下載 Microsoft 遠程桌面應用程序,從 Android 手機或平板電腦連接到 Windows PC。 打開應用程序並接受協議。 點擊+圖標添加連接,然後選擇添加 PC 。
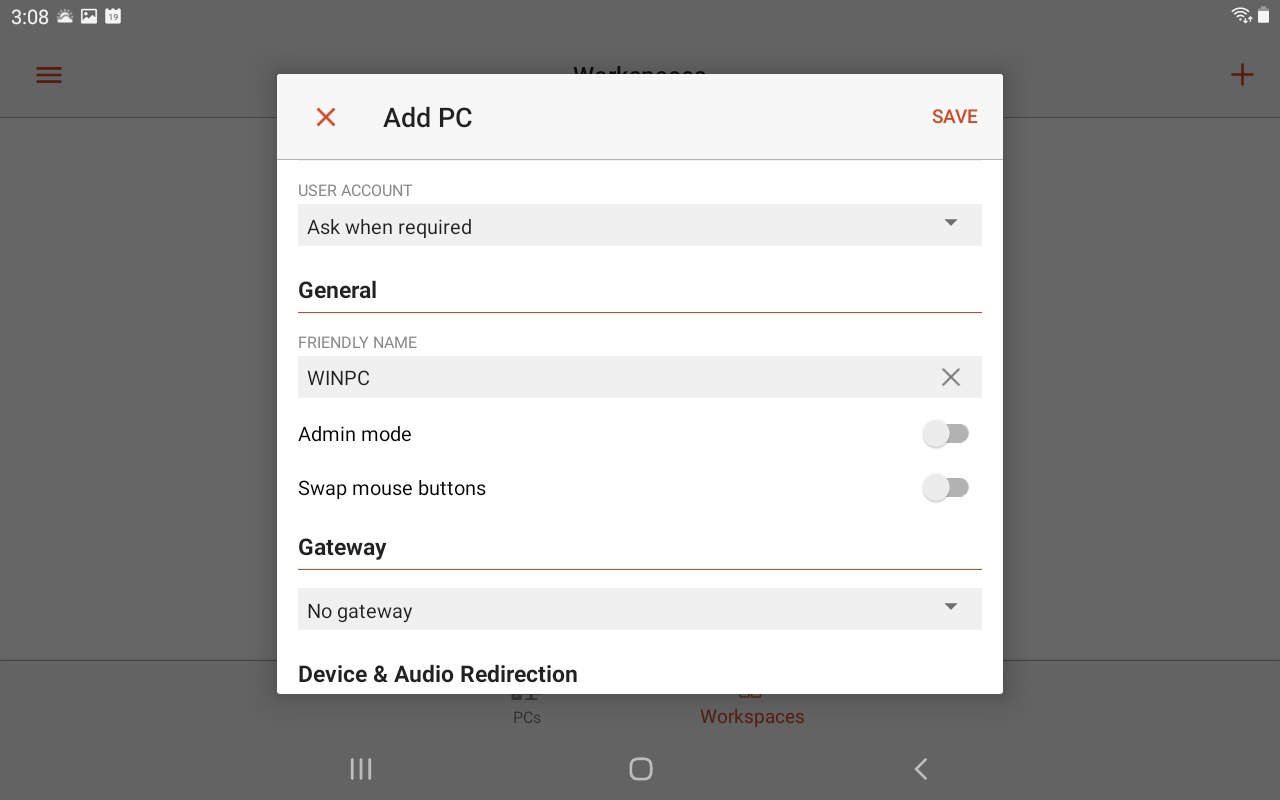
如果您在遠程 PC 附近,則可以無線掃描它。 否則,請手動添加。 鍵入 PC 名稱和用戶名。 包括任何其他選項,然後單擊保存。
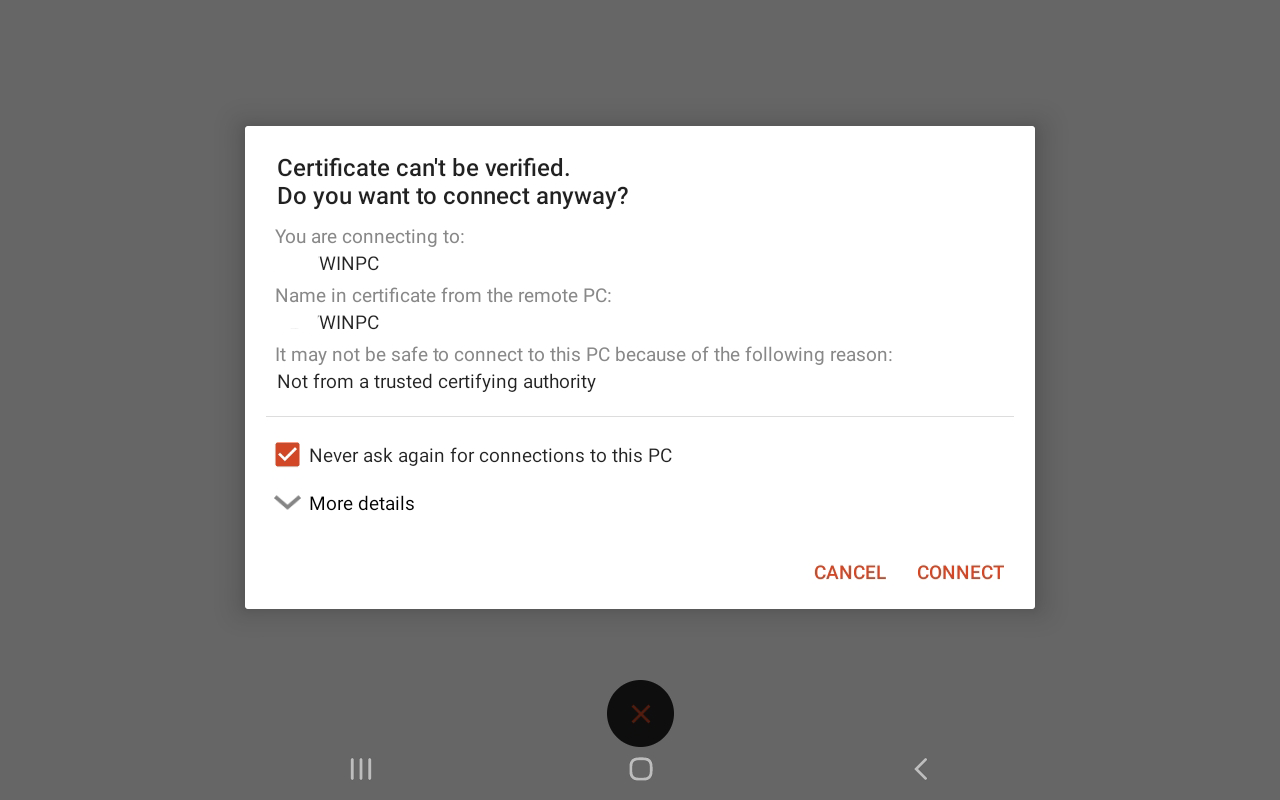
點擊圖標以連接到該 PC。 輸入您的密碼並選中存儲用戶名和密碼旁邊的框,然後點擊連接。 在證書驗證屏幕上,選中“不再詢問與此 PC 的連接”複選框,然後單擊“連接”。
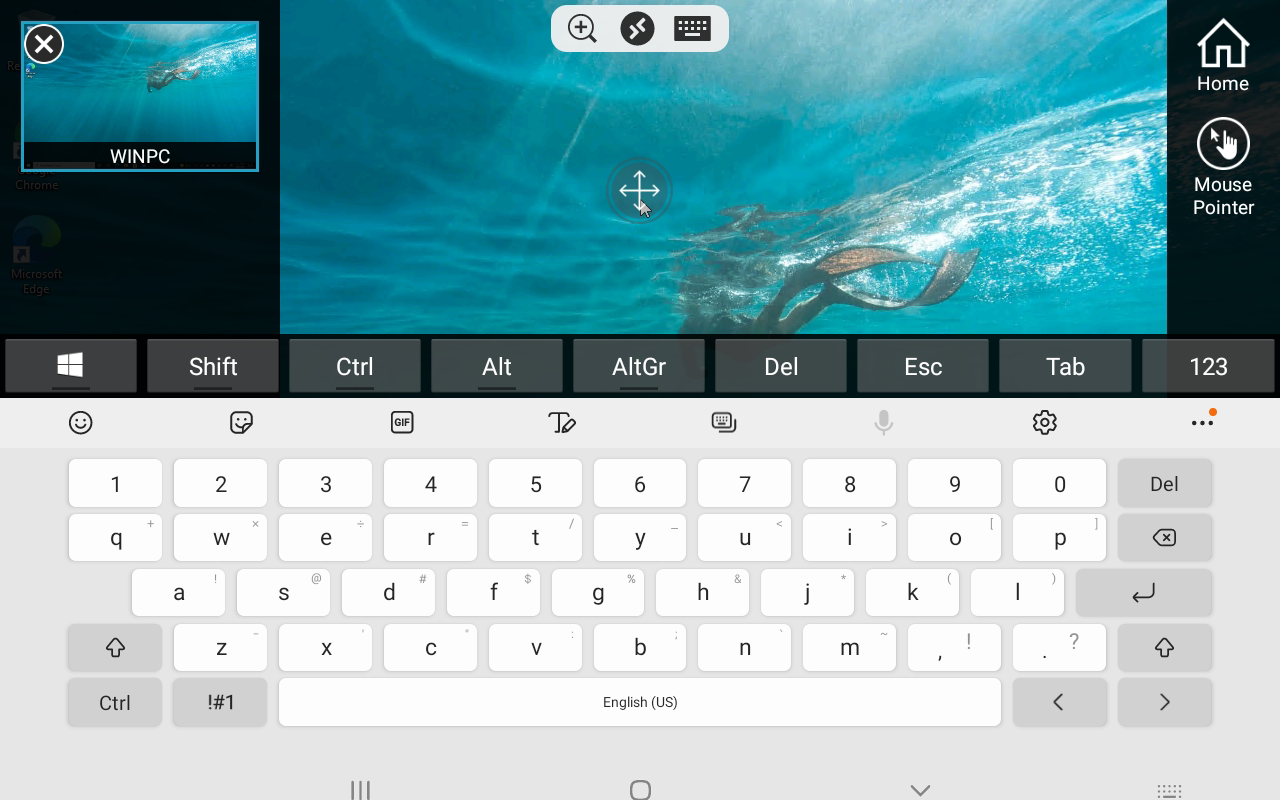
您現在已連接。 屏幕頂部是一個小工具欄,帶有用於放大和縮小、打開設備鍵盤或從側面板打開其他選項的按鈕。 從這裡,您可以開始新的連接,結束當前連接,返回主屏幕,並在觸摸和鼠標指針之間切換。 點擊左上角的X斷開連接。
