如何使用 Microsoft Paint 3D
已發表: 2022-01-29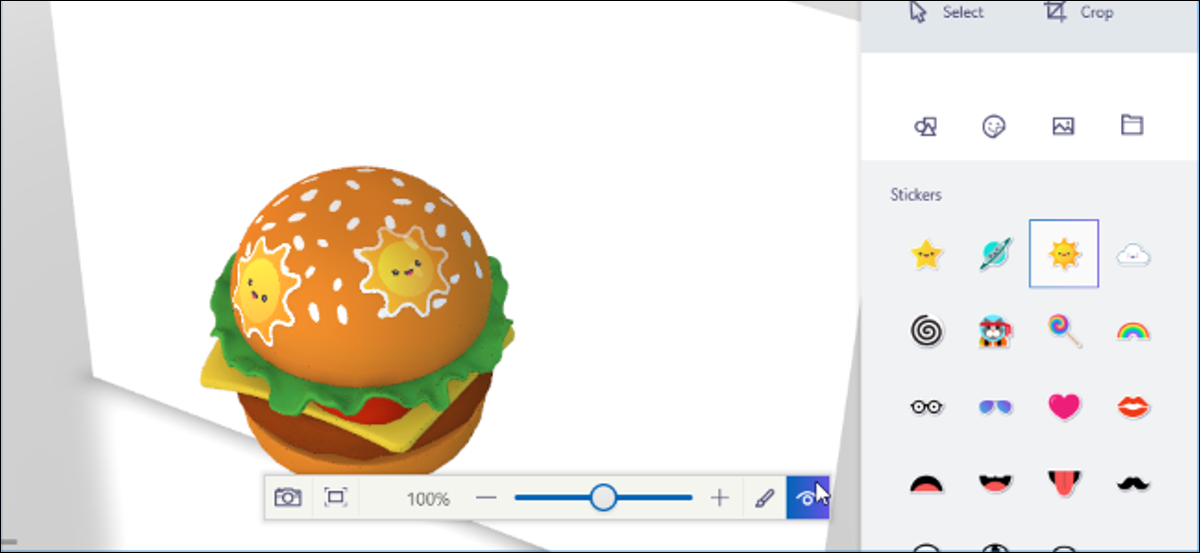
Paint 3D 是 Windows 10 的 Creators Update 中包含的一個新應用程序。 您可以使用它來處理 3D 模型並將 3D 場景組合在一起。 您的工作可以在線共享,甚至可以在 3D 打印機上打印。
繪製 3D,解釋
相關: Windows 10 的創意者更新中的新增功能
這不僅僅是 Microsoft Paint 的新版本。 這是一個易於使用的 3D 建模應用程序,可讓您創建自己的 3D 模型並使用多個 3D 模型創建場景。 您可以從 Microsoft 的 Remix 3D 網站下載模型或場景,或將自己的模型或場景導出到 Paint 3D 以與他人共享。
還有一些更高級的功能。 例如,Paint 3D 可以將您的場景導出為 .FBX 或 .3MF 文件,以便您可以在其他應用程序中處理它們。 您還可以導入在其他應用程序中創建的 .FBX 或 .3MF 文件。 Paint 3D 也可以使用 Windows 10 的 3D Builder 應用程序將場景打印到 3D 打印機。
一些最有趣的功能尚不可用。 在 Creators Update 發布會上,微軟表示你可以將 3D 模型從 Minecraft 導出到 Paint 3D,但 Minecraft 中還沒有該功能。 微軟還演示了使用智能手機捕捉現實世界中的 3D 對象並將它們導入到 Paint 3D。 但是,微軟尚未發布這些圖像捕捉應用程序,並表示它們不是 Creators Update 功能。
完成貼紙挑戰
如果您已安裝 Creators Update,您將在開始菜單中找到 Paint 3D。 打開它,您將看到一個歡迎屏幕,其中包含挑戰、視頻以及幫助您入門的提示和技巧。
您可以在此處觀看長達一分鐘的介紹視頻,但它更像是廣告視頻而不是教程。 提示和技巧圖塊提供了有關使用各種功能的更具體的說明。
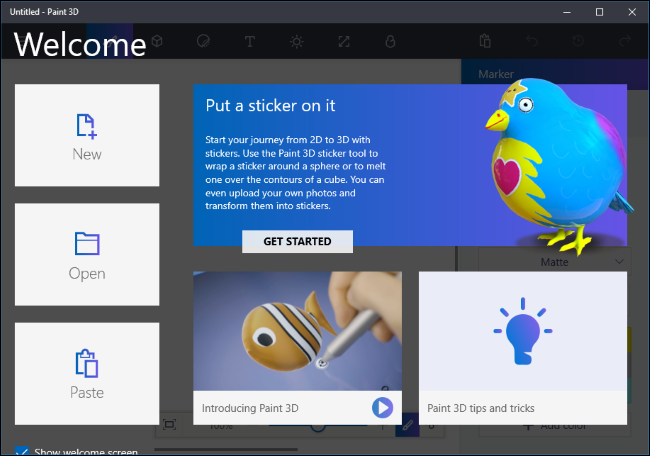
Microsoft 顯然希望您從“貼上貼紙”挑戰開始,所以我們將從那裡開始。 您實際上不必這樣做,如果您想自己開始探索,可以跳過挑戰(並跳過本文的這一部分)。 這一特殊挑戰展示瞭如何從 Microsoft 的 Remix 3D 網站導入模型並對其進行修改。
單擊“開始”,然後單擊“立即開始”,您將在 Web 瀏覽器中進入 Microsoft Remix 3D 網站上的貼紙挑戰頁面。
選擇網頁上的任何模型(無論您要使用哪個模型),然後單擊“Remix in Paint 3D”按鈕。 系統將提示您使用要使用的 Microsoft 帳戶登錄。
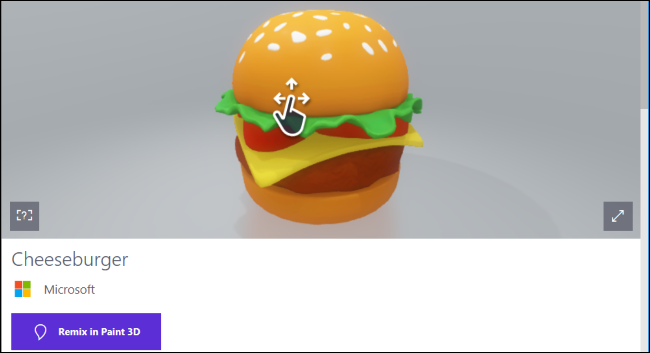
您選擇的模型將在 Paint 3D 中打開。 微軟面臨的挑戰是為其添加貼紙。 要添加貼紙,您需要單擊工具欄上的“貼紙”按鈕——它是左起第三個。 然後,您會發現幾個帶有不同類型貼紙和紋理的標籤。
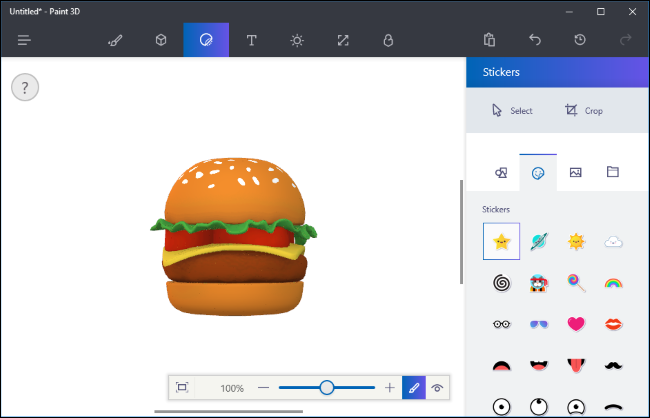
要添加貼紙,請在列表中單擊它,然後單擊模型上的某個位置。 單擊並拖動以定位和調整貼紙的大小。 貼紙會自行調整以匹配 3D 模型的表面——您基本上只是將紋理應用到 3D 模型。
單擊圖章按鈕以應用貼紙。 然後,您可以根據需要多次將其應用到模型上的不同位置。
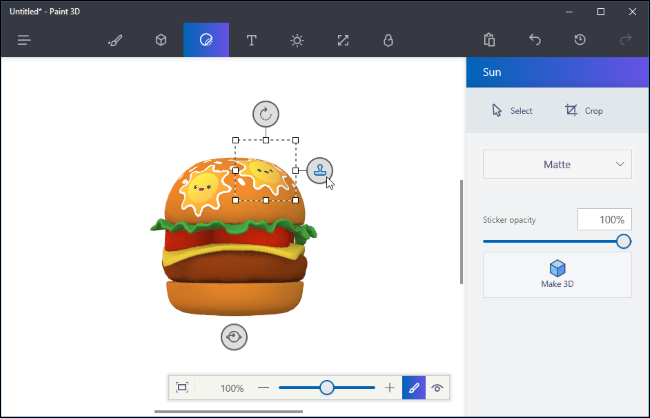
要以 3D 方式查看您的貼紙,請單擊屏幕底部工具欄右側的“以 3D 方式查看”按鈕。 然後,您可以通過單擊並拖動鼠標來旋轉 3D 場景。 此工具欄還允許您更改視圖設置、放大和縮小。 單擊“3D 視圖”按鈕左側的“2D 視圖”按鈕返回到 2D 視圖。
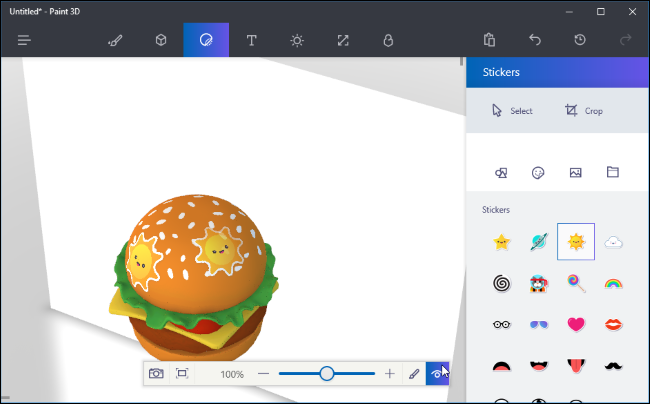
挑戰希望您與其他人分享您的創作,但您不必這樣做。 如果需要,您可以單擊頂部工具欄右側的“Remix 3D”按鈕訪問 Remix 3D 網站,然後單擊“上傳”按鈕上傳您的作品。
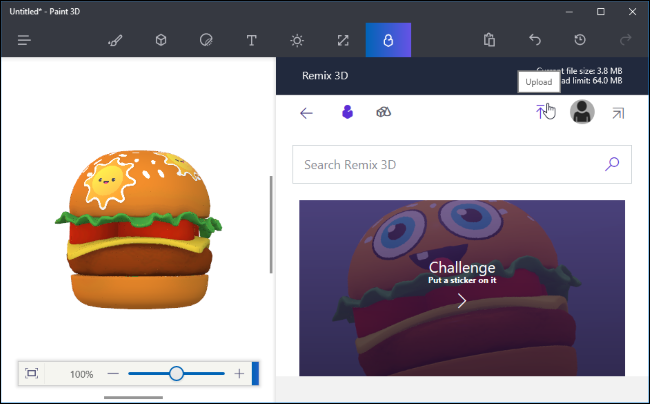
如果您願意,您可以通過這種方式使用 Paint 3D — 只需從 Remix 3D 中抓取預先製作的場景和模型並對其進行修改。 但您也可以製作自己的對象。
創建您的 2D 畫布
讓我們從第一個方面開始,讓您更好地了解這個應用程序是如何工作的。 要從空場景開始,請單擊歡迎屏幕上的“新建”或單擊菜單 > 新建以創建新場景。
您將看到的第一件事是空白的白色背景。 這是您的畫布,它是顯示在 3D 場景後面的背景圖像。
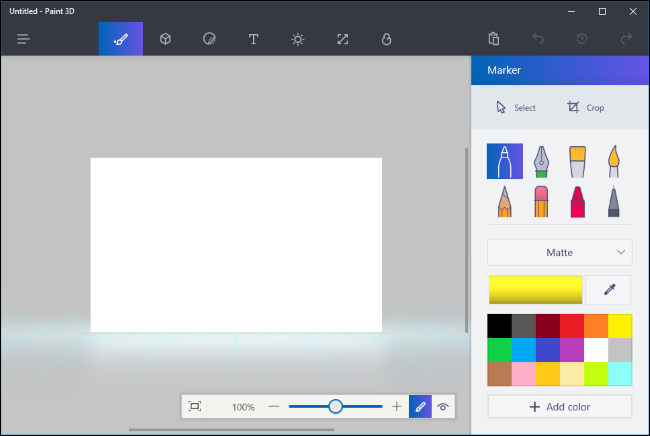
您可以使用“工具”窗格中的工具(左起第一個圖標)來快速繪製背景。
例如,這裡我們使用了桶形填充工具和畫筆形水彩工具來快速填充藍天、太陽和一些雲彩。 它真正符合 Paint 3D 的 Microsoft Paint 傳統。
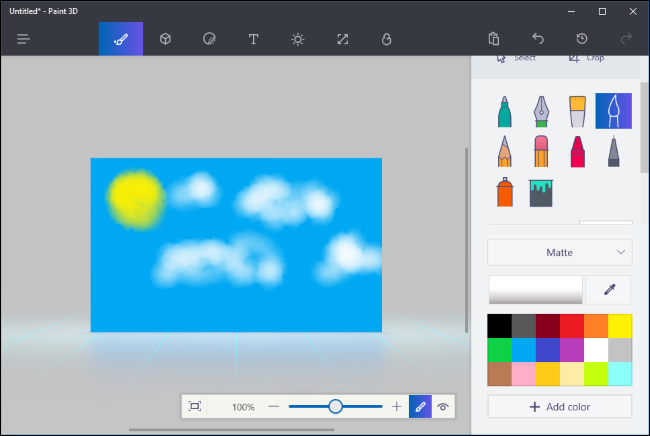
如果您想讓畫布變大或變小,您可以使用畫布窗格(頂部工具欄左起第六個按鈕)來調整畫布大小。

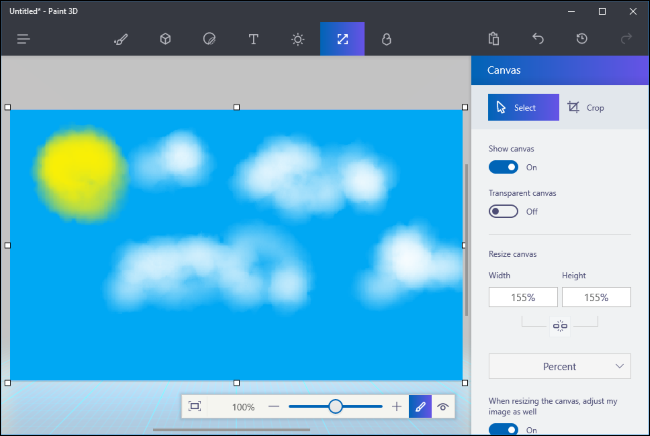
老實說:我們的背景看起來不太好。 Paint 3D 並沒有為我們提供很多工具來創建好的畫布圖像,但它確實讓我們可以從另一個應用程序導入照片或圖像並將其用作畫布背景。
首先,您需要找到要使用的圖像並將其下載到 PC 上的圖像文件中。 接下來,單擊工具欄上的“貼紙”圖標(左起第三個圖標),然後單擊貼紙窗格上的“自定義貼紙”按鈕。 單擊“添加貼紙”按鈕並選擇要使用的圖像文件。 定位並調整其大小以匹配您的畫布,然後單擊“圖章”按鈕。 這會將您選擇的圖像應用到畫布上,並且您將擁有一個更好看的背景。
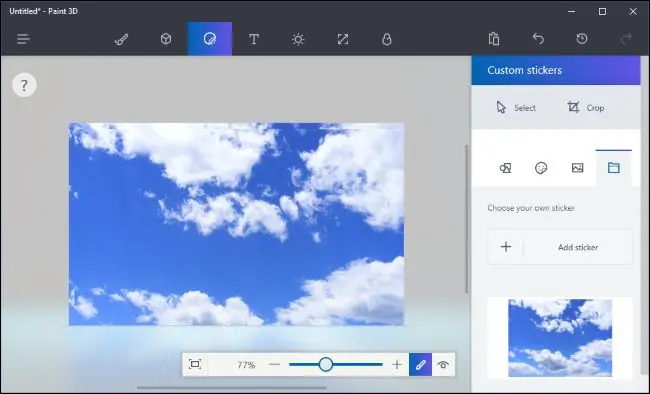
插入和繪製 3D 模型
有多種方法可以在場景中插入 3D 對象。 您可以使用 Paint 3D 的集成工具創建基本的 3D 模型,從 Remix 3D 添加高級 3D 模型,或插入在其他應用程序中創建的 3D 模型文件。 Paint 3D 支持 3MF 或 FBX 格式的文件。
要開始創建您自己的 3D 模型,請單擊工具欄上的“3D 模型”圖標——即左起第二個。 您將能夠在基本的 3D 模型、簡單的 3D 對象形狀和 3D 塗鴉工具之間進行選擇。
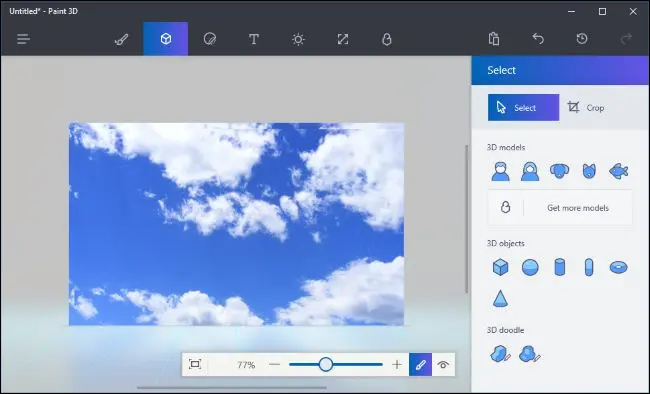
要插入 3D 模型或對象,請在 3D 模型窗格上單擊它並選擇一種顏色。 然後,您可以單擊場景中的某個位置來放置模型。 您可以使用鼠標調整對象的大小或重新定位對象。 使用對象周圍的其他按鈕將其向各個方向旋轉並調整其與場景中畫布的距離。
完成後,只需在模型外部單擊即可。 然後,您可以單擊“選擇”工具,然後單擊模型以選擇它並進行調整。
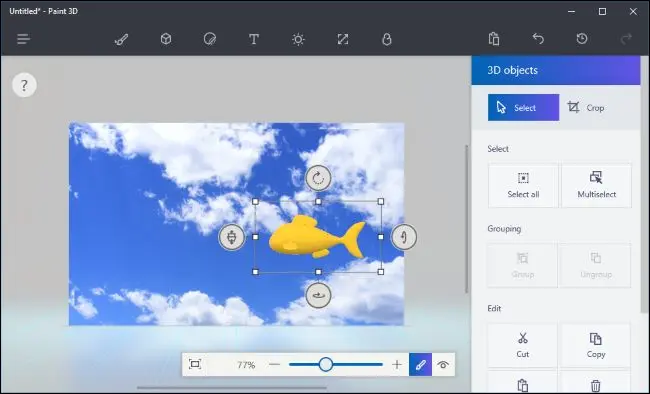
此窗格上的 3D 塗鴉工具可讓您快速繪製自己的 3D 模型。 有一個“銳邊”工具可以創建具有銳利邊緣的模型,還有一個“軟邊緣”工具可以創建具有更柔和邊緣的模型。 例如,您可能想使用銳邊工具繪製岩石,使用軟邊工具繪製浮雲。 只需用鼠標單擊並拖動,Paint 3D 將創建一個與您繪製的大致匹配的模型。
在這裡,我們使用了軟邊緣工具來繪製雲並將其放置在場景中其他模型的後面。
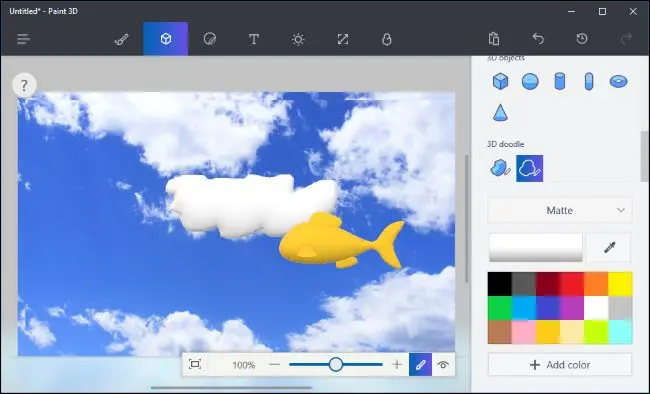
要繪製模型,請單擊工具欄上的“工具”圖標(左起第一個),然後選擇您的設置。 您可以選擇許多不同類型的畫筆和紋理,包括無光澤和拋光金屬以及顏色。
例如,如果您想讓您的模型具有拋光的金色外觀,您可以在此處選擇“拋光金屬”和黃色。 然後,您可以單擊油漆桶圖標並單擊模型一次,這將使用您選擇的顏色和紋理繪製其整個表面。 您還可以在此處選擇不同的畫筆來繪製對象表面的較小部分。
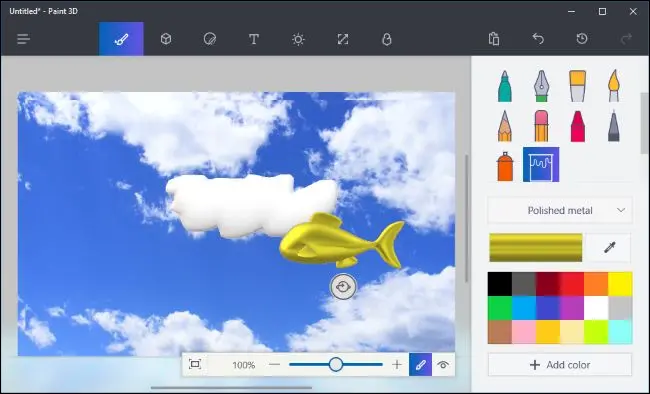
在任何時候,您都可以單擊底部工具欄上的“3D 視圖”按鈕以 3D 視圖查看整個場景,然後單擊並拖動以移動視圖。 單擊左側的“2D 視圖”按鈕返回到 2D 視圖。
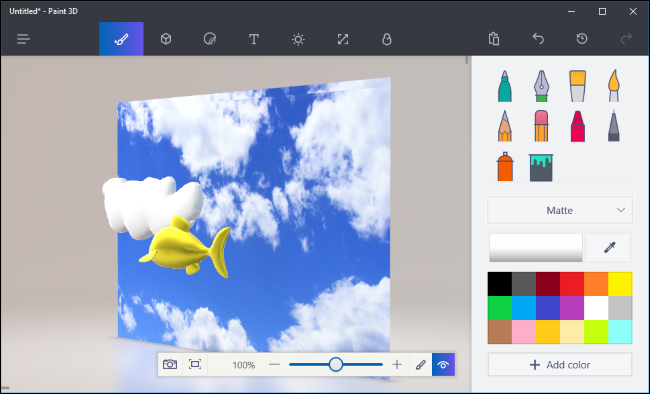
您還可以使用“貼紙”窗格將貼紙和紋理應用到對象 - 這是工具欄左側的第三個圖標。 Paint 3D 為您提供了一些您可以使用的基本貼紙,但您也可以選擇導入圖像文件並將其作為紋理應用到您的對象,就像您可以使用畫布背景一樣。
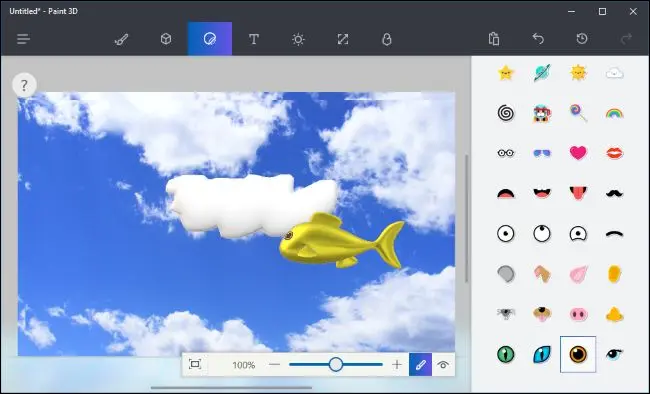
您可以單擊工具欄上的“Remix 3D”圖標(即右側最後一個圖標)並蒐索其他人創建的模型,而不是創建所有自己的模型。
窗格上的“Place in Project”按鈕會將網站中的模型直接放入您的場景中。 您也可以對以這種方式插入的模型重新定位、旋轉、繪製和應用貼紙。
(如果您無法創建像您在 Paint 3D 中的 Remix 3D 中看到的那樣詳細的 3D 模型,請不要感到難過。其中許多是在專業的 3D 建模應用程序中創建的。)
請注意,每個 Paint 3D 場景的大小最多只能為 64 MB。 當前場景的大小和限制顯示在 Remix 3D 窗格中。 Remix 3D 網站上的許多模型都相當大,並且會迅速增加您項目的規模。
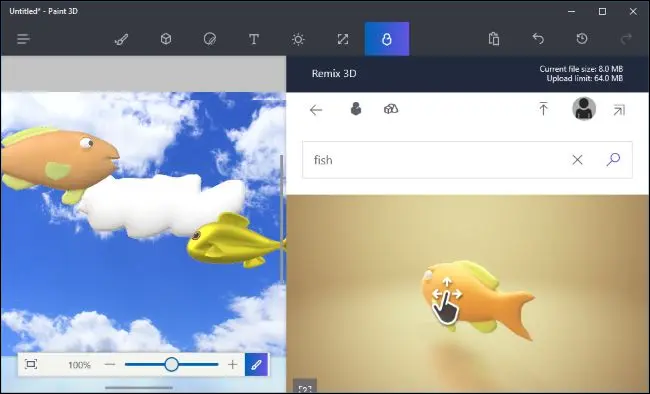
您還可以插入文本 — 畫布或對像上的 2D 文本,或漂浮在場景中某處的 3D 文本。 單擊工具欄上的“文本”按鈕(左起第四個按鈕),然後使用工具插入和自定義您喜歡的任何文本。
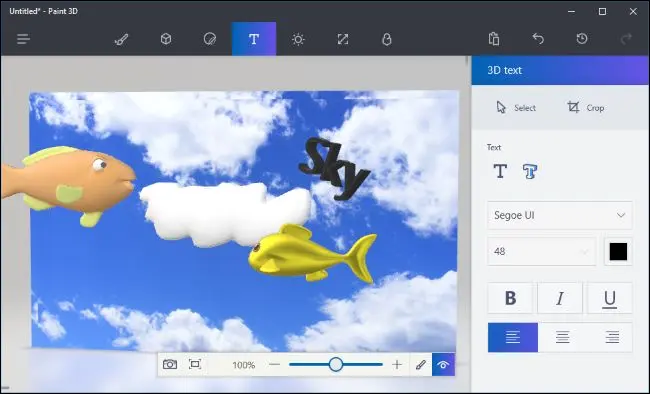
最後,還有“效果”窗格(頂部工具欄左起第五個),您可以選擇彩色照明效果。 您只能選擇將應用於整個場景的單個效果。
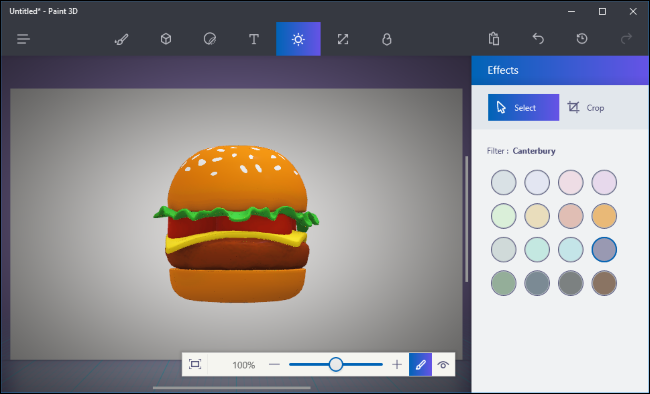
完成後,您可以單擊菜單 > 保存將您的項目保存到本地文件或上傳到 Remix 3D 以將其上傳到 Microsoft 的畫廊。 菜單中的打印選項將在 3D Builder 中打開您的 3D 場景,以便您可以將其打印到 3D 打印機。
