如何使用 iPhone 小部件:您可以獲得的最佳 iOS 14 小部件
已發表: 2020-12-07在 Android 領域,小部件是久經考驗的工具,可以即時訪問任何東西。 在 iOS 14 中,Apple 決定獲得自己的 iPhone 小部件,最終讓我們控制主屏幕。 如果您要從 Android 切換到 iPhone,那麼您現在需要妥協的功能少了一個。
自 iOS 10 和 11 以來,越獄社區在 iPhone 上就有了小部件; iOS 14 小部件只是該公司的第一個內置小部件。 雖然蘋果度過了美好的時光,但它提供了同樣甜蜜的功能。 您可以將 iOS 14 的這一新增功能用作跨主屏幕的多個磁貼,或者您可以將它們堆疊為一個。 因此,在這裡我們將告訴您有關 iOS 14 上 iPhone 小部件的所有信息以及一些額外的自定義技巧。
- 什麼是小部件?
- 如何在 iPhone 上獲取小部件?
- 如何使用 iPhone 小部件?
- 如何在 iOS 小部件中使用智能堆棧?
- 自定義 iPhone 小部件
- iOS 14 最佳小工具
什麼是小部件?
用技術術語來說,小部件是圖形用戶界面 (GUI) 的一部分,它運行在自包含代碼上,可讓您以某種方式將某些命令傳遞給操作系統。 簡而言之,小部件是一種快捷方式,可即時顯示信息並讓您與它進行交互以通過更少的點擊獲得所需的信息。 也就是說,如果您想在解鎖手機時在主屏幕上顯示電池統計信息、日曆和天氣,這肯定很方便。
如何在 iPhone 上獲取小部件?
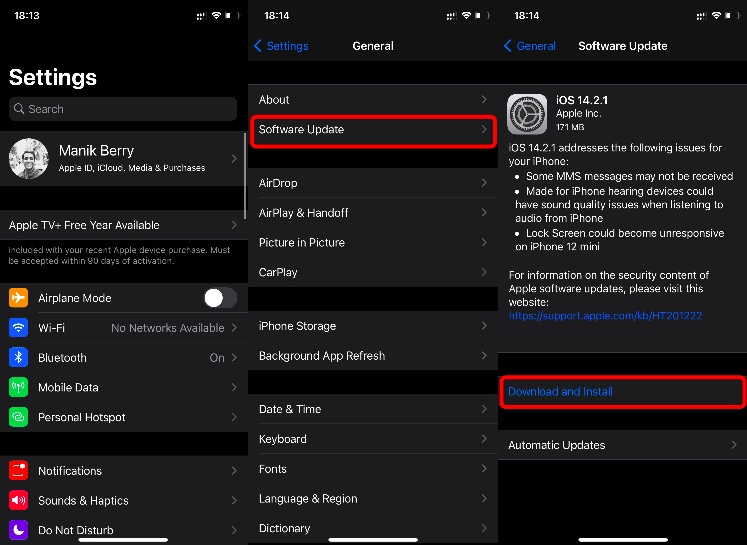
在獲取小部件之前,您需要更新到 iOS 14。如果您有 iPhone 6s/iPhone SE 或更高型號,則可以這樣做。 只需轉到設置 > 常規 > 軟件更新 > 下載並安裝。 這將使您更新到最新的 iOS 14,您不僅可以訪問小部件,還可以訪問新的應用程序庫。
另請閱讀:如何使用 iOS 14 應用程序庫:一個不錯但不成熟的功能
如何使用 iPhone 小部件?
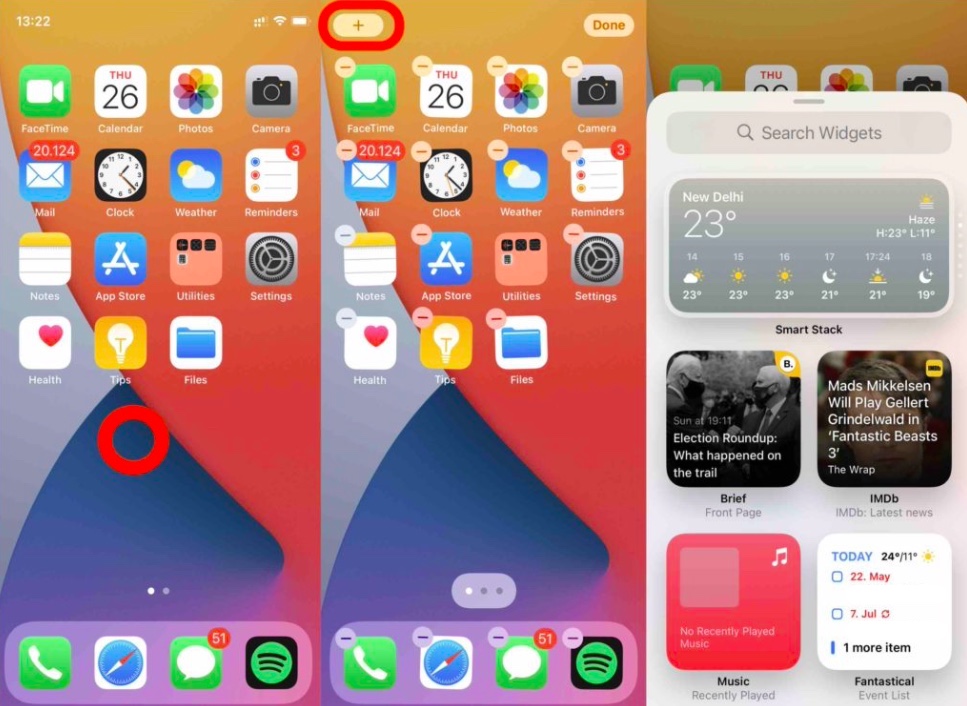
- 進入搖動模式(長按空白區域)> 點擊左上角的“+”圖標,您將看到所有可用的小部件。
- 您可以從小部件中進行選擇,也可以向下滾動以查看所有支持小部件的應用程序。
- 您可以通過點擊要選擇的小部件來選擇合適的小部件尺寸。
如果您不喜歡主屏幕上的小部件,您可以將它們放在“今日視圖”中,也可以從鎖定屏幕訪問它們。 以下是將 iPhone 小部件添加到“今日視圖”的方法:
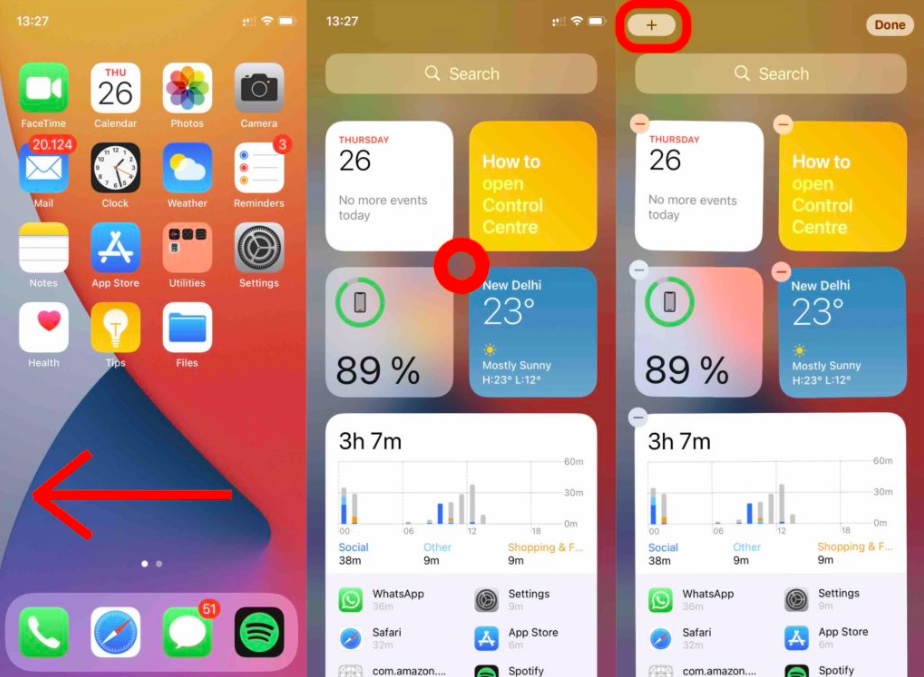
- 從主屏幕向右滑動,直到進入“今日視圖”。
- 進入搖動模式(長按空白區域)> 選擇“+”圖標並將小部件拖放到“今日視圖”屏幕上。
如何在 iOS 小部件中使用智能堆棧?
這是 iOS 14 最好的小部件之一。 之所以如此,是因為您可以創建一堆小部件,並在一個小部件的空間中擁有多個小部件。 這裡的妥協之一是一種尺寸並不適合所有人。 您可能需要一個更大的照片和日曆小部件,但更緊湊的天氣小部件。 以下是在 iOS 小部件上使用堆棧和啟用智能堆棧的方法:
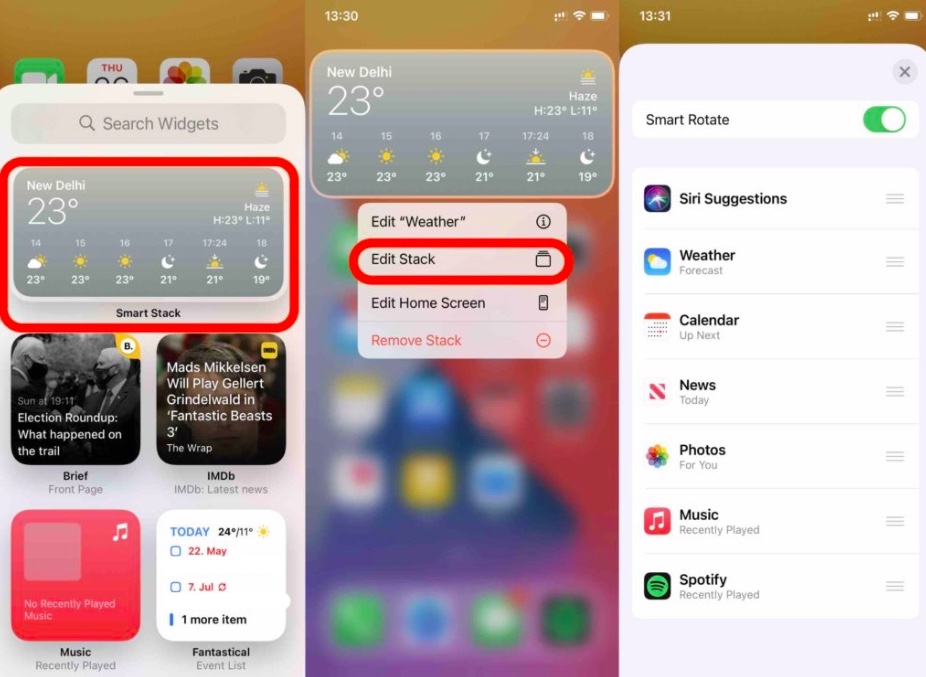
- 在 iOS 14 主屏幕上,搖動模式(長按空白區域)> 點擊“+”圖標 > 選擇智能堆棧 > 將您喜歡的小部件大小拖放到您想要的位置。
- 長按小部件並點擊Edit Stack 。 從這裡,啟用或禁用智能旋轉。
- 您可以使用“☰”圖標上下拖動堆疊的小部件來重新排序。
- 還有一個選項可以通過在要刪除的功能上向右滑動來從堆棧中刪除小部件。
自定義 iPhone 小部件
一些最好的 iPhone 小部件是在用戶越獄進入 iOS 並展示他們的創造力時出現的。 儘管我們喜歡定制,但我們討厭隨之而來的保修損失。 幸運的是,現在 App Store 上有可以讓您創建自定義小部件的應用程序。

我用的是Widgetsmith; 這是一個簡單的應用程序,有很多自定義選項。 該應用程序還提供了一個天文小部件,可以向您顯示您上方的星空。 您還可以創建定時小部件(很像智能堆棧)。 基本版本是免費的,並且具有大部分功能。 如果您想購買高級版,可以訂閱,每月 1.99 美元或每年 19.99 美元。 以下是使用該應用程序製作自定義 iPhone 小部件的方法:
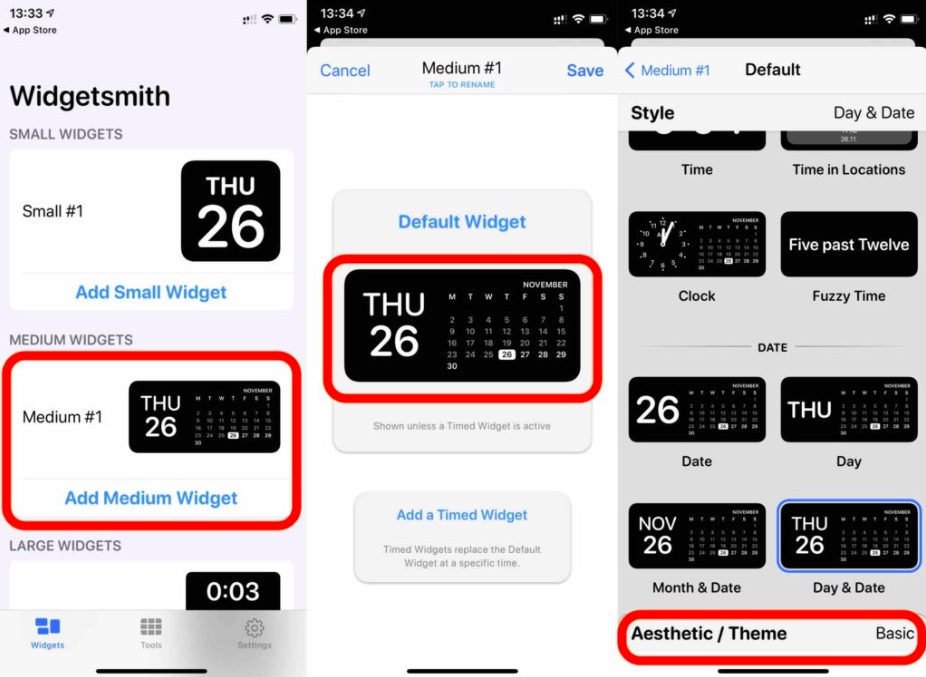
- 打開 Widgetsmith 應用程序並選擇您要自定義的小部件的大小。 我將自定義一個中型小部件。
- 點擊給定的模板“ Medium #1 ”或點擊“ Add Medium Widget ”添加一個新模板。
- 瀏覽給定的樣式並選擇要使用的小部件。
- 您可以通過點擊“美學/主題”選項卡來自定義小部件的外觀。
- 自定義後,保存並轉到主屏幕。 進入搖動模式(長按空白區域)> 點擊“+”圖標並拖放您創建的 Widgetsmith 小部件。
準備好第一個小部件後,您可以添加更多小部件並創建一個定時堆棧,該堆棧會在您要求時向您顯示相關信息。 以下是如何做到這一點:
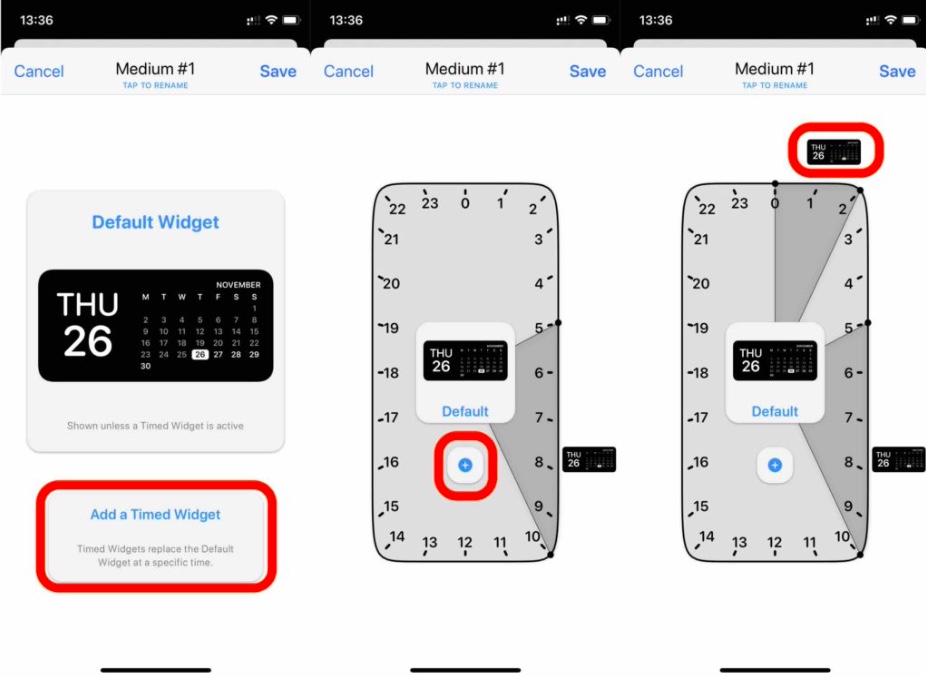
- 打開您剛剛創建的小部件(或者如果您希望這個小部件是獨立的,您可以創建另一個小部件)。
- 點擊“添加定時小部件”
- 設置您希望查看當前小部件的時間,然後點擊“+”圖標以添加更多小部件並設置它們的時間。
- 保存更改。 轉到主屏幕並進入搖動模式(長按空白區域)> 點擊“+”圖標並拖放您創建的 Widgetsmith 堆棧。
iOS 14 最佳小工具
讓小部件更加甜蜜的是,Apple Store 的開發人員似乎急切地等待著這一點,就好像他們知道有一天會發生一樣。 有幾個高質量的小部件供您使用,以下是一些最好的 iOS 14 小部件:
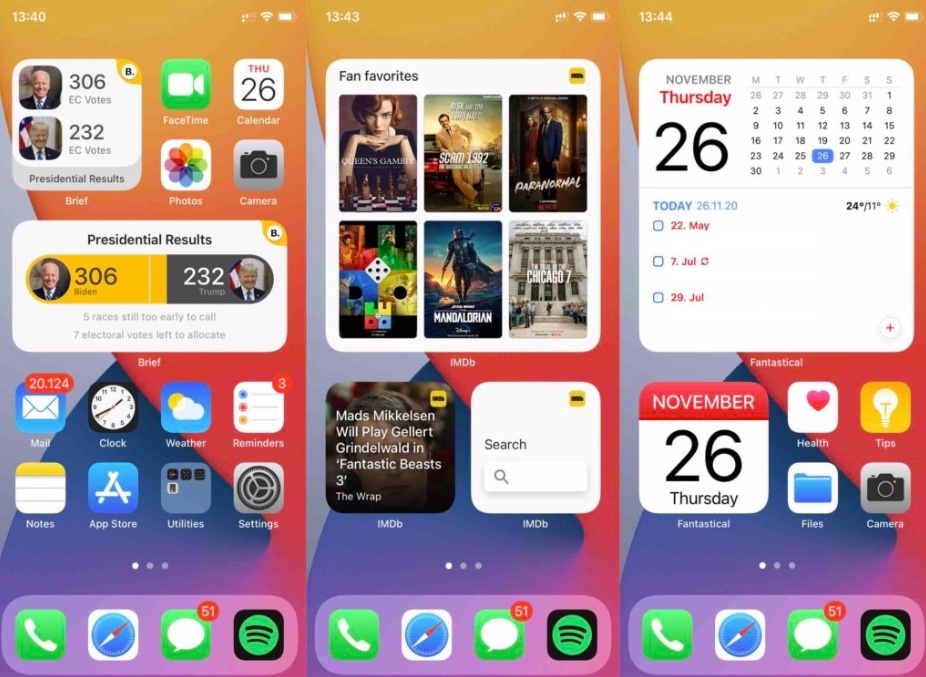
IMDB Wrap 是 App Store 中更新的 IMDB 應用程序附帶的一個小部件。 如果您是電影迷,那麼它是必備品。 即使您不喜歡看電影,該應用程序也有一些小部件可以告訴您什麼是流行的,因此您可以就接下來看什麼提供建議。 接下來是Brief。 它是一款付費應用程序,但有一個美觀實用的小部件,可讓您輕鬆獲得相關信息。 最後,您有 Fantastical,它是 App Store 上最常用的日曆應用程序之一。 它提供多種尺寸和样式的 iPhone 小部件,這使得它們既實用又可根據您的喜好進行定制。 您可以使用免費版本,也可以註冊付費版本。
