如何在 Mac 上使用磁盤工具
已發表: 2023-05-02
需要創建新分區,或重新格式化外部驅動器? 不要尋找付費分區管理器或其他高級工具:您的 Mac 包含磁盤管理工具磁盤實用程序所需的一切。
您甚至可以從恢復模式訪問磁盤工具,讓您無需創建和加載任何特殊的可啟動工具即可對 Mac 的硬盤驅動器進行分區。
如何訪問磁盤工具
如何在 Mac 上引導至磁盤工具
如何對驅動器進行分區和格式化分區
如何通過急救修復文件系統問題
如何安全擦除分區或驅動器
如何創建和使用磁盤映像
如何復製卷和恢復磁盤映像
如何設置 RAID
更多有用的 macOS 實用程序
如何訪問磁盤工具
要在 macOS 中訪問磁盤工具,只需按 Command+Space 打開 Spotlight 搜索,在搜索框中鍵入“磁盤工具”,然後按 Enter。 或者,打開 Finder 窗口,單擊邊欄中的應用程序,雙擊實用程序文件夾,然後雙擊磁盤工具。 您還可以使用 macOS Launchpad,點按“其他”文件夾,然後點按“磁盤工具”。
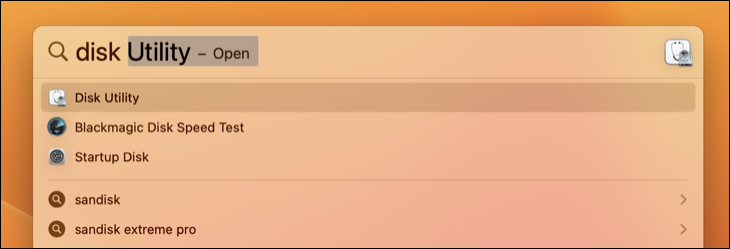
如何在 Mac 上引導至磁盤工具
您還可以在恢復模式下訪問磁盤工具。 在現代 Apple Silicon Mac 型號上,可以通過關閉計算機然後通過按住電源 (Touch ID) 按鈕並在菜單加載時選擇“選項”來啟動它。 在較舊的 Intel Mac 型號上,重新啟動並在 Mac 啟動時按住 Command+R。
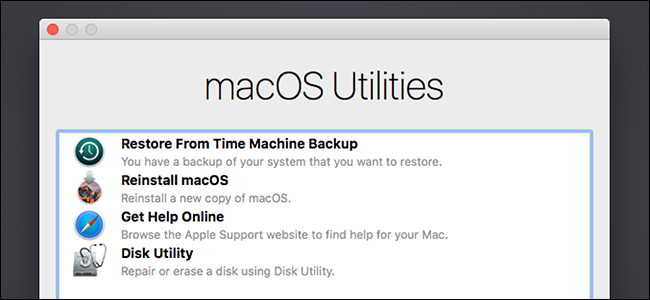
進入恢復模式後,從 macOS 實用程序窗口中選擇“磁盤實用程序”以開始使用。 在恢復模式下,macOS 運行一種特殊的恢復環境。 這允許您使用磁盤工具擦除或重新分區您的啟動驅動器、重新安裝 macOS、從 Time Machine 備份恢復文件、訪問終端等。
相關:您可以在恢復模式下訪問的 8 個 Mac 系統功能
如何對驅動器進行分區和格式化分區
磁盤工具顯示內部驅動器和連接的外部驅動器(如 USB 驅動器),以及可以作為驅動器裝載和訪問的磁盤映像文件(.DMG 文件)。
在窗口的左側,您會看到所有已安裝的捲。
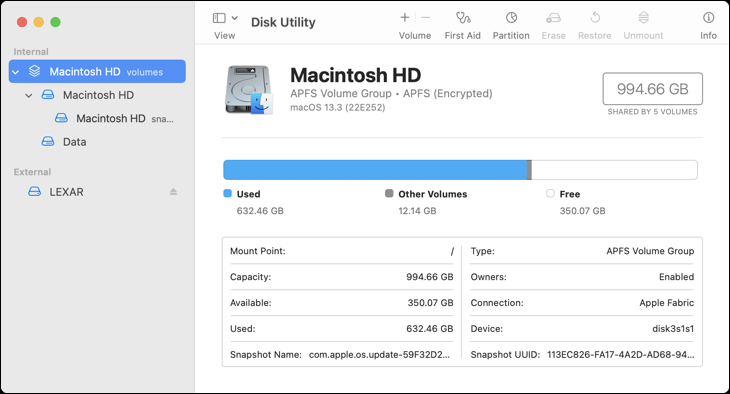
這令人討厭地遺漏了空的硬盤驅動器,但單擊菜單欄中的查看 > 顯示所有設備,您將看到一棵驅動器樹及其內部分區。 每個“父”驅動器都是一個單獨的物理驅動器,而其下方的每個小驅動器圖標都是該驅動器上的一個分區。
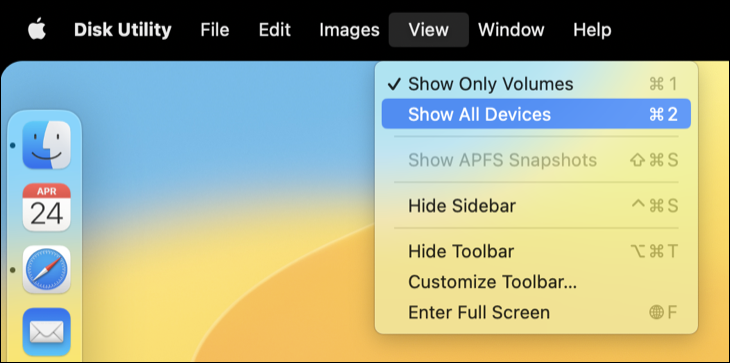
要管理您的分區,請單擊父驅動器並選擇“分區”標題。 您可以在此處調整分區佈局方案。 您還可以調整大小、刪除、創建、重命名和格式化分區。
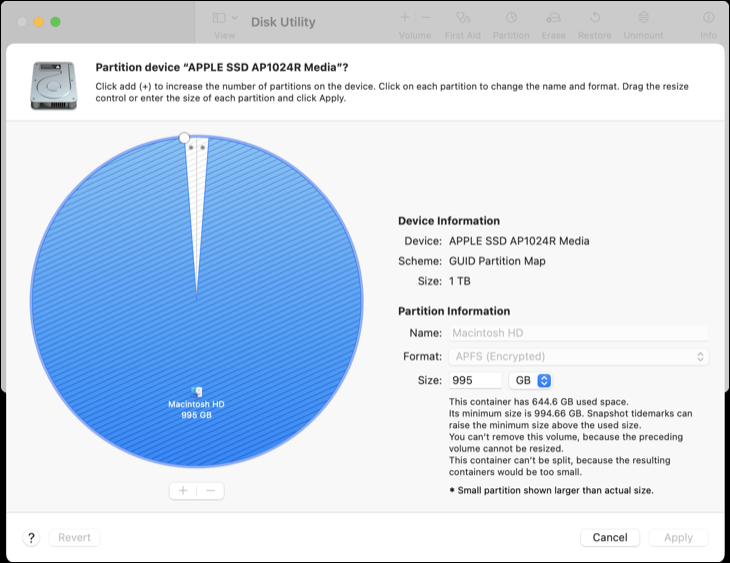
警告:其中許多操作都具有破壞性,因此請確保您有備份或樂於在開始之前丟失驅動器的內容。
如果你想重新分區你的系統驅動器,你需要在恢復模式下進行,但有一個例外:APFS 卷。 APFS 是 Apple 自己的文件系統,自 macOS High Sierra 以來,它一直是 Mac 固態硬盤的默認設置。 它還擁有各種巧妙的技巧。
其中之一:同一驅動器池存儲空間上的捲,這意味著您將在 Finder 中看到兩個單獨的驅動器,但不必管理每個卷使用多少存儲空間。 要添加新的 APFS 卷,只需選擇您的系統驅動器,然後單擊菜單欄中的編輯 > 添加 APFS 卷。 你會看到上面的提示。
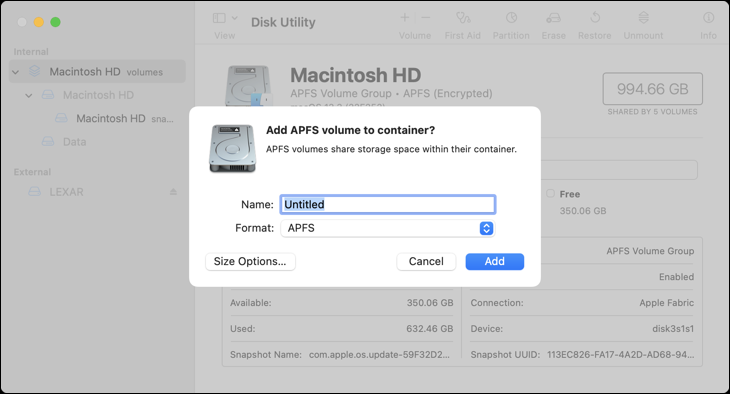
相關:如何在 macOS 上的磁盤工具中顯示空的、未格式化的驅動器

如何通過急救修復文件系統問題
如果硬盤出現問題,磁盤實用程序的急救功能是您應該嘗試的第一件事。 此功能檢查文件系統是否有錯誤並嘗試更正錯誤,所有這些都無需您過多干預。
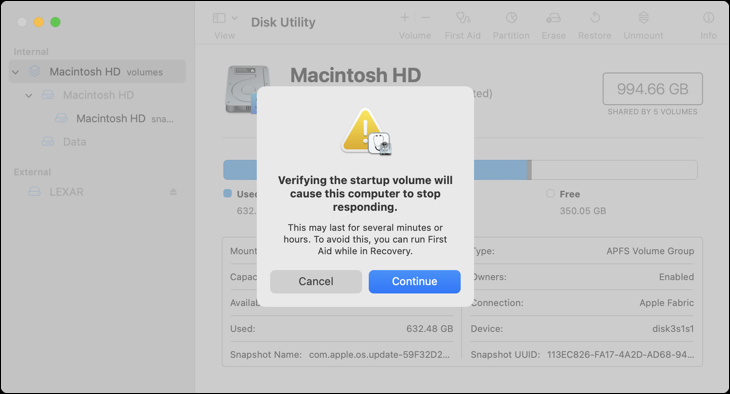
只需單擊要檢查的驅動器,然後單擊“急救”按鈕。 請注意,這些檢查可能需要一段時間(特別是在較舊的機械硬盤驅動器上),並且在系統驅動器上運行它們可能會使您的計算機在完成之前沒有響應。
相關:如何、何時以及為何修復 Mac 上的磁盤權限
如何安全擦除分區或驅動器
擦除按鈕允許您擦除(格式化)整個硬盤或分區。 您也可以選擇僅擦除其可用空間。
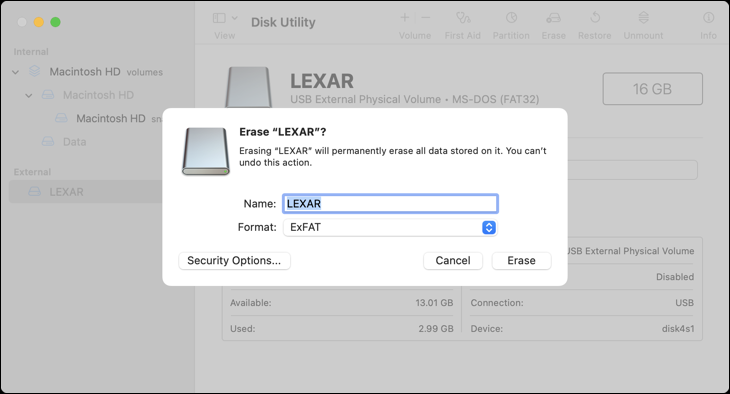
您可以使用此功能安全地擦除硬盤驅動器。 單擊一個驅動器,然後單擊“擦除”按鈕,然後單擊“安全選項”以選擇要覆蓋驅動器的通行證數量。 一次通過應該就足夠了,但如果你願意,你總是可以多做幾次。 最大數量是不必要的。
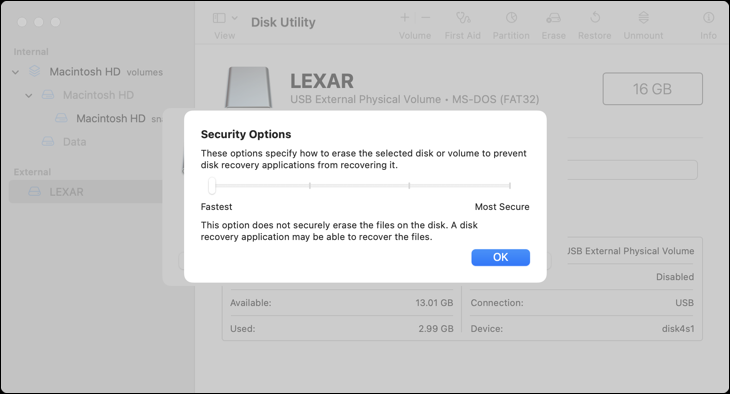
此功能僅對機械驅動器有用,因為您不應該能夠從固態驅動器恢復已刪除的數據。 不要在固態驅動器上執行安全擦除,例如現代 MacBook 中內置的固態驅動器,因為這樣只會無益地縮短驅動器的使用壽命。
從恢復模式執行“最快”擦除內部驅動器將擦除所有內容。
如何創建和使用磁盤映像
單擊文件 > 新建菜單以創建新映像,也稱為磁盤映像文件 (.DMG)。 您可以創建空白圖像或包含文件夾內容的圖像。 您可以掛載該磁盤映像文件並將文件寫入其中。 然後您可以加密該 .DMG 文件以創建可以存儲其他文件的加密容器文件。 然後,您可以將此加密的 DMG 文件上傳到雲存儲位置或將其保存在未加密的可移動驅動器上。
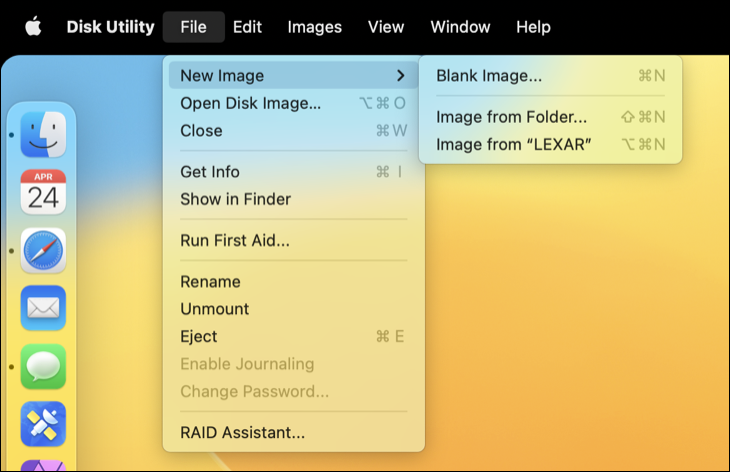
Convert 和 Resize Image 按鈕將允許您從 Disk Utility 窗口管理該磁盤映像。
相關:如何創建加密磁盤映像以在 Mac 上安全地存儲敏感文件
如何復製卷和恢復磁盤映像
還原功能允許您將一個卷複製到另一個卷。 您可以使用它將一個分區的內容複製到另一個分區,或者將磁盤映像複製到一個分區。
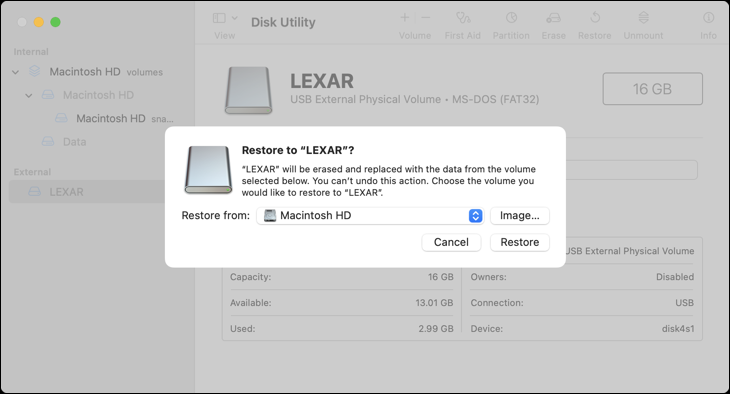
您還可以創建包含整個分區的精確副本的磁盤映像。 選擇要為其創建映像的驅動器,然後單擊“文件”>“新建映像”>“來自 [分區名稱] 的映像”。
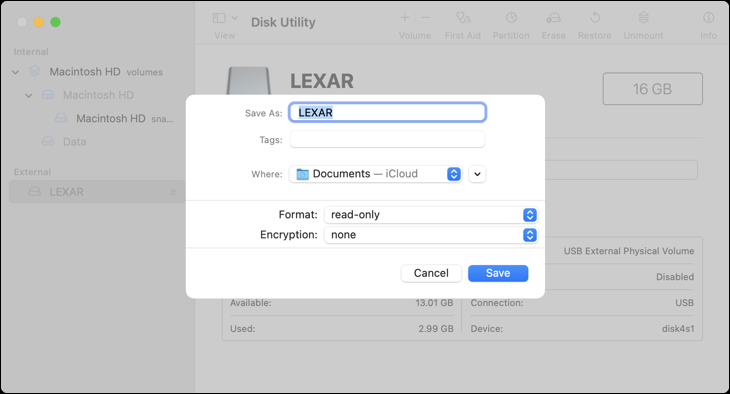
您可以稍後將此磁盤映像文件還原到分區,擦除該分區並將數據從磁盤映像複製到它。 為此,請單擊要還原的捲,然後使用窗口頂部的“還原”按鈕選擇您的 .DMG 文件。
如何設置 RAID
磁盤實用程序還允許您在 Mac 上設置 RAID:只需單擊菜單欄中的文件 > RAID 助手。 將磁盤和分區組合成一個或多個 RAID 集,並選擇是否要鏡像、條帶化或串聯數據。 這是一項大多數人不需要使用的高級功能,但如果您需要它,它就在那裡。
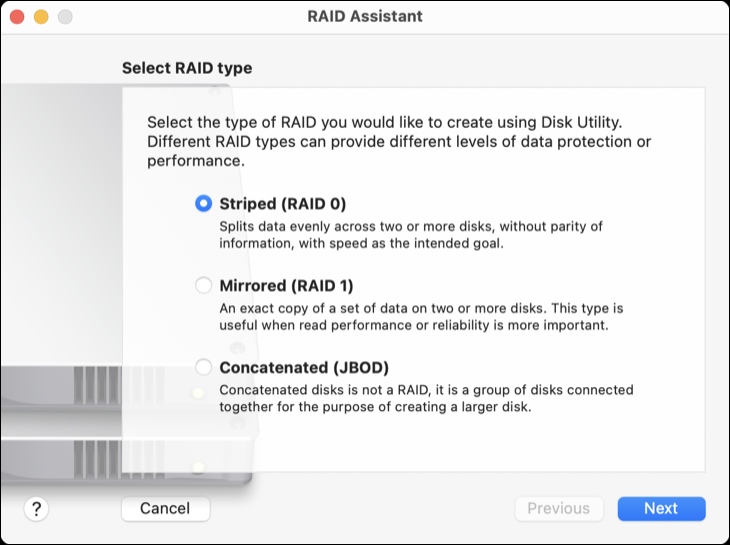
鏡像 (RAID 1) 意味著您寫入 RAID 的數據存儲在每個分區或驅動器上以用於故障安全目的。 如果一個驅動器壞了,您的數據在其他地方仍然可用。
條帶化 (RAID 0) 將在一個驅動器和另一個驅動器之間交替進行磁盤寫入,以提高速度。 但是,如果其中一個驅動器發生故障,您將丟失所有數據。 您以冗餘為代價獲得速度。
串聯 (JBOD) 允許您將不同的驅動器組合在一起,就好像它們是一個驅動器一樣,這在某些情況下很有用。
相關:如何智能地使用多個磁盤:RAID 簡介
更多有用的 macOS 實用程序
磁盤工具不是您應該學習使用的唯一內置工具。 macOS 附帶了大量有用的應用程序,包括用於管理進程的 Activity Monitor、命令行工具 Terminal、用於創建省時快捷方式的 Automator、用於創建拖放工作流的 Shortcuts 以及用於創建備份的基本 Time Machine。
