如何在 iPhone 或 iPad 上使用控制中心
已發表: 2022-01-29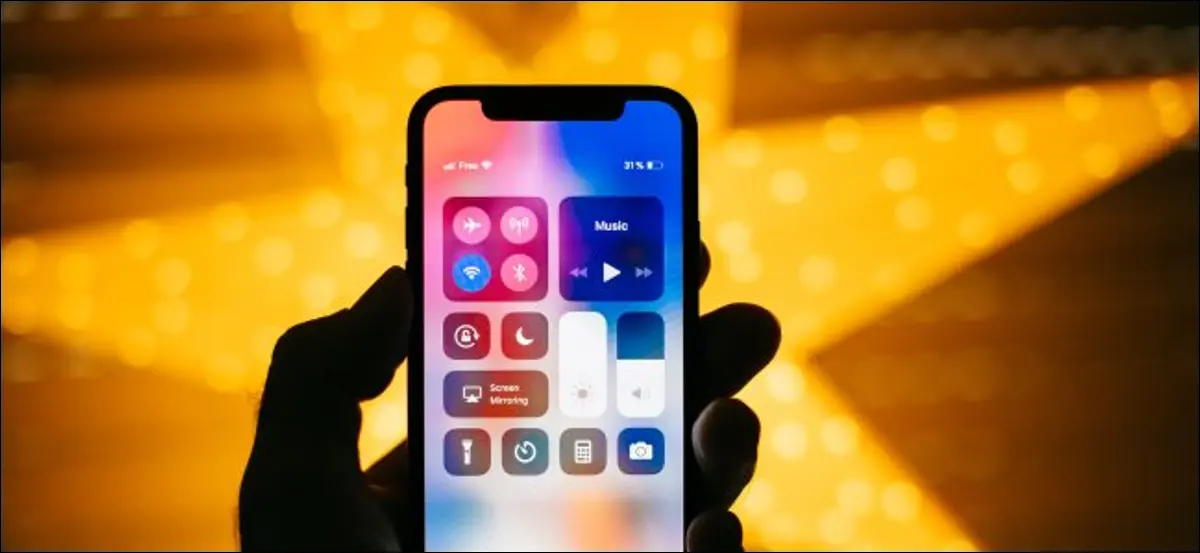
您的 iPhone 控制中心有一系列方便的快捷方式,您只需輕掃一下即可隨時訪問。 您可以使用它來跳過歌曲、切換飛行模式或只需輕點幾下即可記錄屏幕上發生的事情。
如何訪問控制中心
您使用手勢訪問控制中心,但您使用的手勢取決於您擁有的設備。 這是因為蘋果在其最新的 iPhone 和 iPad 機型上放棄了 Home 按鈕。
要在運行 iOS 12 或更高版本的 iPhone X 或更新版本(沒有主屏幕按鈕)或 iPad 上訪問控制中心,請從屏幕右下角向下滑動
在 iPhone 8 或更早版本(帶有主屏幕按鈕)或運行 iOS 11 或更早版本的 iPad 上,從屏幕底部向上滑動。
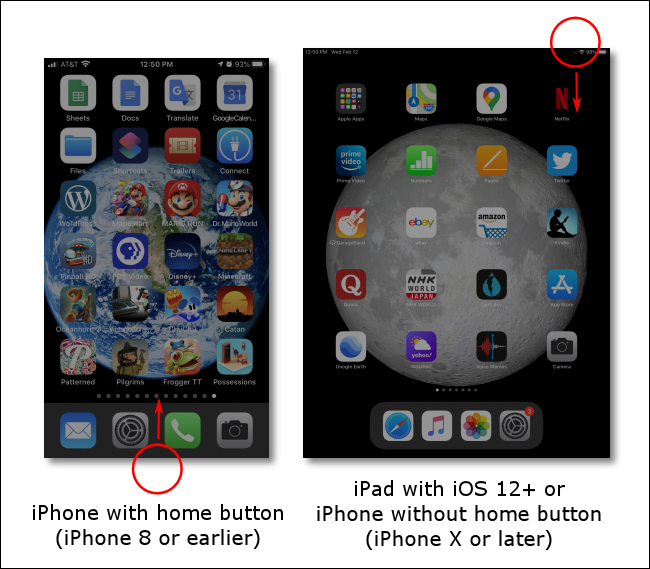
要關閉現代 iPhone(沒有主屏幕按鈕)或 iPad 上的控制中心,請從屏幕底部向上滑動。
在帶有主屏幕按鈕的 iPhone 或運行 iOS 11 或更早版本的 iPad 上,按下主屏幕按鈕或點擊屏幕上部的任意位置。
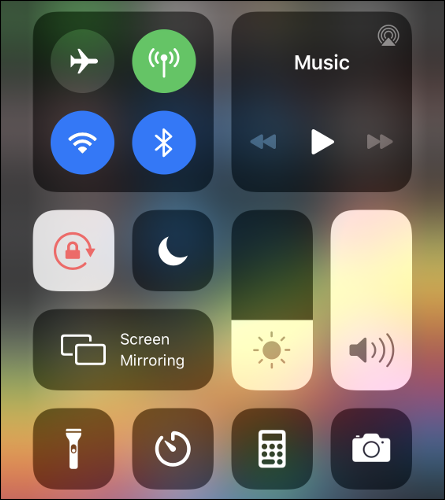
如何自定義控制中心
控制中心在充滿您實際使用的快捷方式時效果最佳。 您可以完全自定義底部的圖標行,刪除或添加快捷方式,或更改它們的顯示順序。
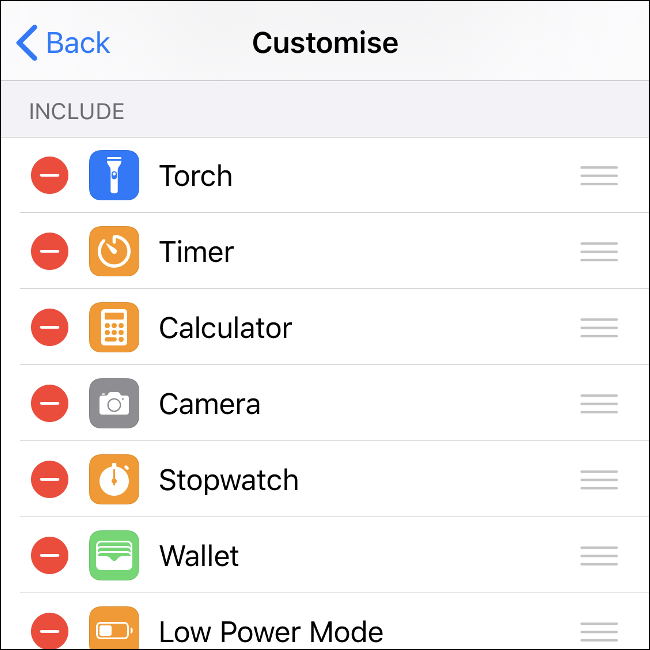
請按照以下步驟自定義控制中心:
- 前往 iPhone 或 iPad 上的設置 > 控制中心。
- 點擊“自定義控件”以查看可用快捷方式的列表。
- 要激活項目,請將它們從“更多控件”部分拖到“包含”。 執行相反的操作以停用快捷方式。
- 您還可以拖動項目以更改其順序。 在控制中心中,每行可以有四個快捷方式。
在進行自定義時,您可以隨時使用相關手勢來顯示控制中心並查看外觀。
通過長按在控制中心執行更多操作
Control Center 的功能遠不止是乍一看。 您可以通過長按(點擊並按住)幾乎任何快捷方式訪問隱藏的子菜單。
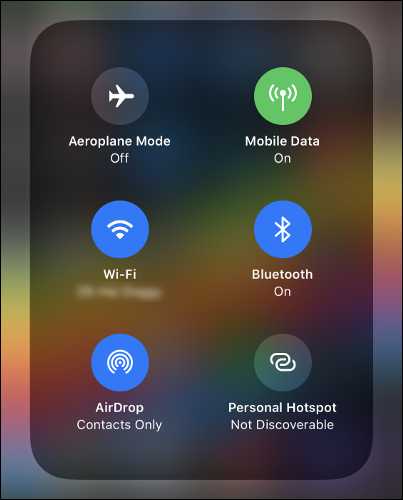
嘗試長按無線控件以查看更多選項。 如果長按“正在播放”區域,則可以控制其他設備。 許多自定義快捷方式還具有隱藏選項,您可以通過長按訪問。
快速連接到 Wi-Fi 網絡或藍牙設備
如果您長按包含飛行模式和 Wi-Fi 切換的無線圖標,則會出現一個新菜單,其中包含另外六個選項。
從這裡,您可以長按 Wi-Fi 或藍牙開關以連接到特定的無線網絡或藍牙設備。 如果您需要配對新的藍牙設備,您必須在設置 > 藍牙中進行。
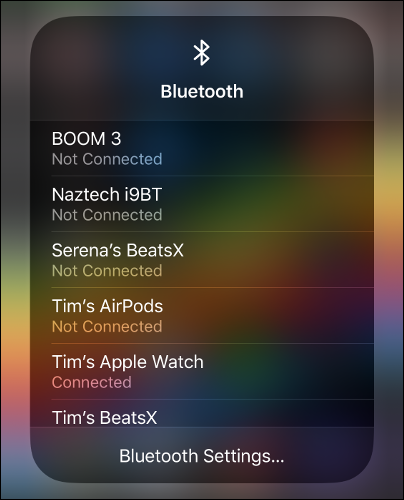
在可用網絡和已知藍牙設備列表下方,您會看到直接進入相關“設置”菜單的快捷方式。
Toggle 個人熱點可發現性
長按無線圖標時可以訪問的另一個選項是“個人熱點”切換。
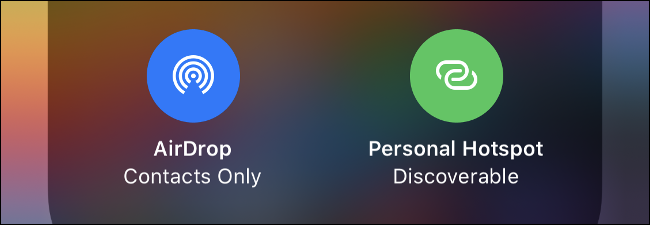
此選項允許您與其他設備(如筆記本電腦和平板電腦)共享 iPhone 的蜂窩數據連接。 每當設備連接時,您都會在屏幕頂部看到一個指示器。
在 AirPlay 設備上播放媒體
AirPlay 是 Apple 的音頻和視頻內容無線標準。 您可以通過 AirPlay 將媒體發送到 Apple TV 等設備。 為此,請打開控制中心,然後長按右上角的“正在播放”媒體框。
當前正在播放媒體的應用程序應列在進度條上方。 點擊右上角的 AirPlay 小圖標,會出現一個可以流式傳輸的準備就緒的 AirPlay 設備列表。
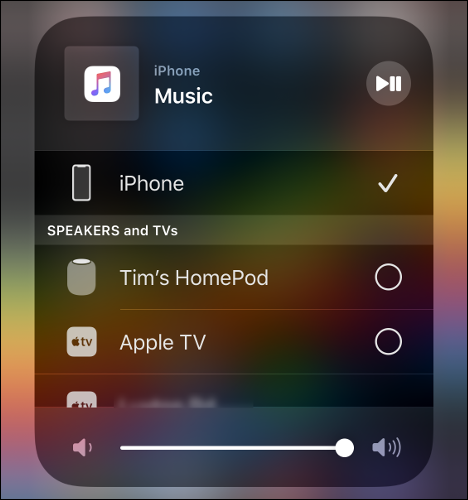
將您的顯示器鏡像到 Apple TV
通過 AirPlay 鏡像,您可以將設備的顯示流式傳輸到 AirPlay 接收器,例如 Apple TV。 鏡像僅適用於可以接收和顯示視頻的 AirPlay 設備。 您還可以使用鏡像在大屏幕上顯示您的照片庫。
要開始鏡像,請打開控制中心並點擊“屏幕鏡像”。 選擇一個設備並等待連接建立。 使用鏡像時,假設設備屏幕上可見的所有內容在 AirPlay 顯示屏上也可見。
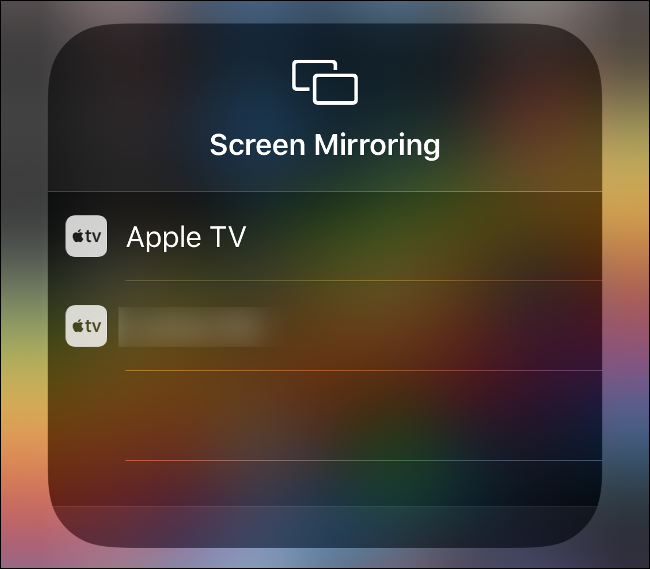

要停止鏡像,請打開控制中心,點擊“屏幕鏡像”,然後點擊“停止屏幕鏡像”。
控制 HomePod 或 Apple TV
如果您有 Apple TV、HomePod 或任何其他與 Apple Music 集成的設備,則可以直接從 iPhone 控制它。 這與通過 AirPlay 的流媒體不同,因為您可以直接控制設備上正在播放的內容。
要開始,請打開控制中心並長按“正在播放”屏幕。 向下滾動以顯示任何可控設備。 如果您沒有看到任何內容,請確保它們已插入並連接到同一網絡。
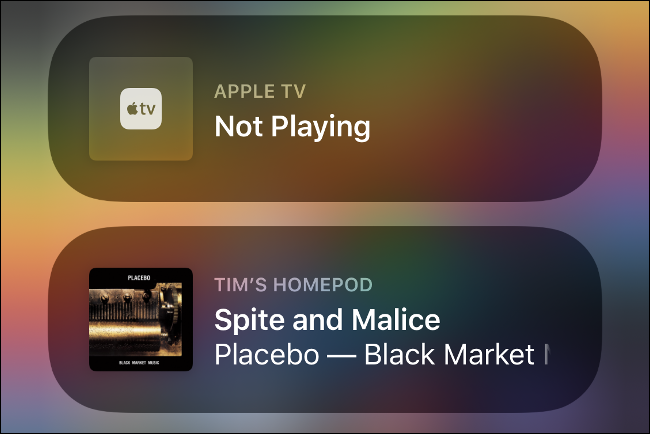
點擊設備以控制它,然後啟動音樂應用程序。 輸出設備的名稱應列在屏幕底部的“正在播放”部分中。
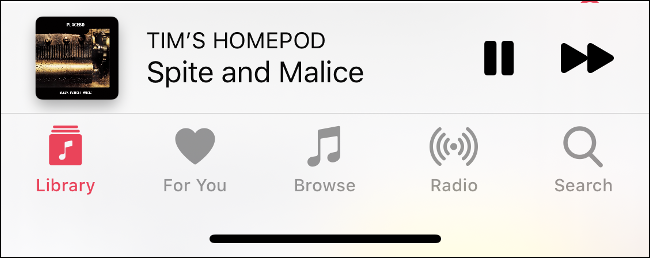
要停止控制設備或再次控制 iPhone 的媒體輸出,請前往控制中心。 長按“正在播放”,滾動到列表頂部,然後選擇您的設備。
相關:您需要知道的 16 個 Apple HomePod 提示和技巧
進行屏幕錄製
在 Apple 推出適當的屏幕錄製功能之前,您必須將 iPhone 或 iPad 連接到 Mac 並通過 QuickTime 進行錄製。 值得慶幸的是,現在在您的設備上錄製要容易得多。
為此,您必須啟用我們上面描述的屏幕錄製快捷方式。 完成後,只需點擊“屏幕錄製”即可開始錄製。
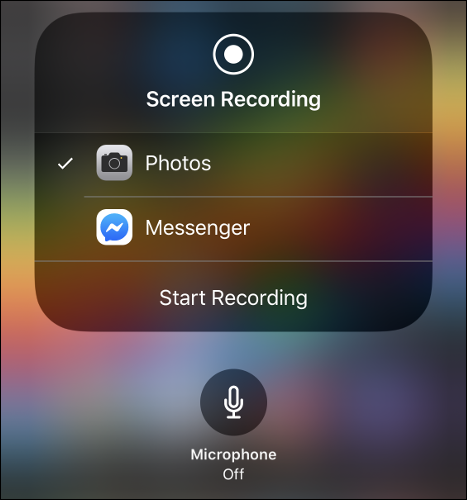
如果您長按“屏幕錄製”快捷方式,您可能可以選擇照片(默認)或其他應用程序(如 Facebook Messenger)。 您可以將屏幕廣播到兼容的應用程序。
您還可以在此長按菜單中啟用麥克風(默認情況下禁用)。 要停止正在進行的屏幕錄製或廣播,請點擊顯示屏頂部的紅色區域。
相關:如何錄製 iPhone 或 iPad 屏幕的視頻
以縱向模式鎖定屏幕
控制中心中最有用的快捷方式之一位於“請勿打擾”月亮的左側。 此切換可以將您的屏幕鎖定為縱向模式,因此當您將設備側向轉動時,方向不會更改為橫向模式,反之亦然。
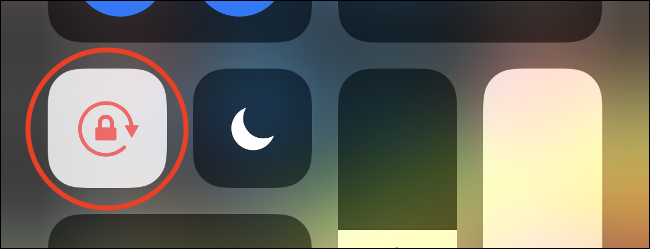
這在您躺著使用手機時特別有用。 有些人更喜歡他們的設備一直處於縱向模式(有罪,按指控),因為他們不喜歡橫向模式。
創建特定的註釋類型
Notes 快捷方式是對控制中心的重要補充。 點擊它以啟動 Notes 或長按它以查看更多選項。
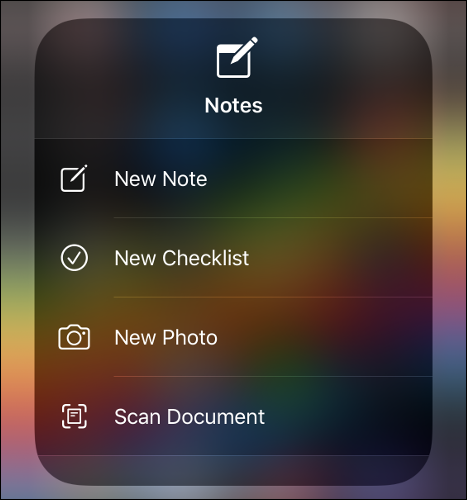
從這裡,您可以創建新筆記或清單,在相機模式下啟動 Notes 以拍攝照片,或將文檔直接掃描到新筆記中。
切換暗模式、夜班或原色調
您幾乎可以長按控制中心中的任何內容。 如果您長按亮度滑塊,您將獲得一些方便的控件來切換明暗主題、打開“夜班”或禁用“原音”。
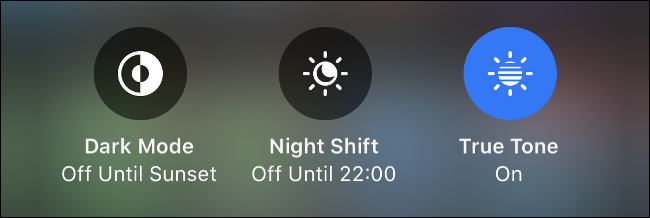
如果您不熟悉這些設置,“夜班”會限制您暴露在藍光下以幫助您入睡。 “True Tone”自動將顯示器的白平衡與環境中的環境白平衡相匹配。
調整手電筒亮度
你的 iPhone 手電筒亮得令人眼花繚亂嗎? 您可以長按手電筒快捷方式進行調整。 較低的值在黑暗中不那麼刺耳,並且消耗的功率也更少。
以特定模式啟動相機
點擊相機快捷方式以啟動常規照片模式。 但是,如果您長按它,您可以選擇以下列模式之一將相機應用程序打開為“準備拍攝”:
- 自拍
- 錄製視頻
- 拍攝人像(在具有多個攝像頭的設備上)
- 拍攝人像自拍(iPhone X 或更新機型)
控制智能家居設備
添加 Home 快捷方式後,您可以點按它以查看您喜愛的支持 HomeKit 的設備的列表。 您還可以輕點 HomePods 等媒體設備來開始或停止播放,或者長按設備以查看更多選項。
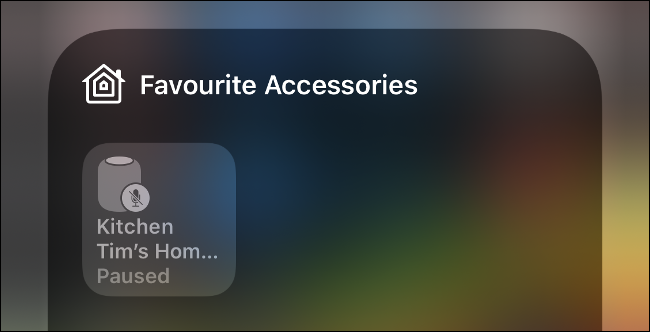
要讓 HomeKit 設備出現在此處,您必須在 Home 應用程序中將它們標記為收藏。
其他長按快捷鍵
試用您的控制中心快捷方式。 長按它們,看看會彈出什麼。 我們的一些最愛包括:
- 快速計時器:長按計時器快捷方式。 向上或向下拖動手指以增加或減少時間並設置快速計時器。 點擊“開始”運行計時器。
- 使用特定信用卡付款:長按電子錢包快捷方式以選擇要使用的特定信用卡或查看您最近的 Apple Pay 交易。
- 複製計算器結果:長按計算器快捷方式以查看或複制您上次的計算器結果。
長按打動
大多數這些快捷方式也可以直接從 iPhone 或 iPad 主屏幕獲得。 嘗試長按您的“設置”應用、App Store 或第三方應用(如 Facebook),看看您會得到哪些選項。
如果您碰巧使用這些功能,它們可以為您節省大量時間!
