如何使用 CHKDSK 修復 Windows 10 或 Windows 11 上的硬盤驅動器問題
已發表: 2023-05-22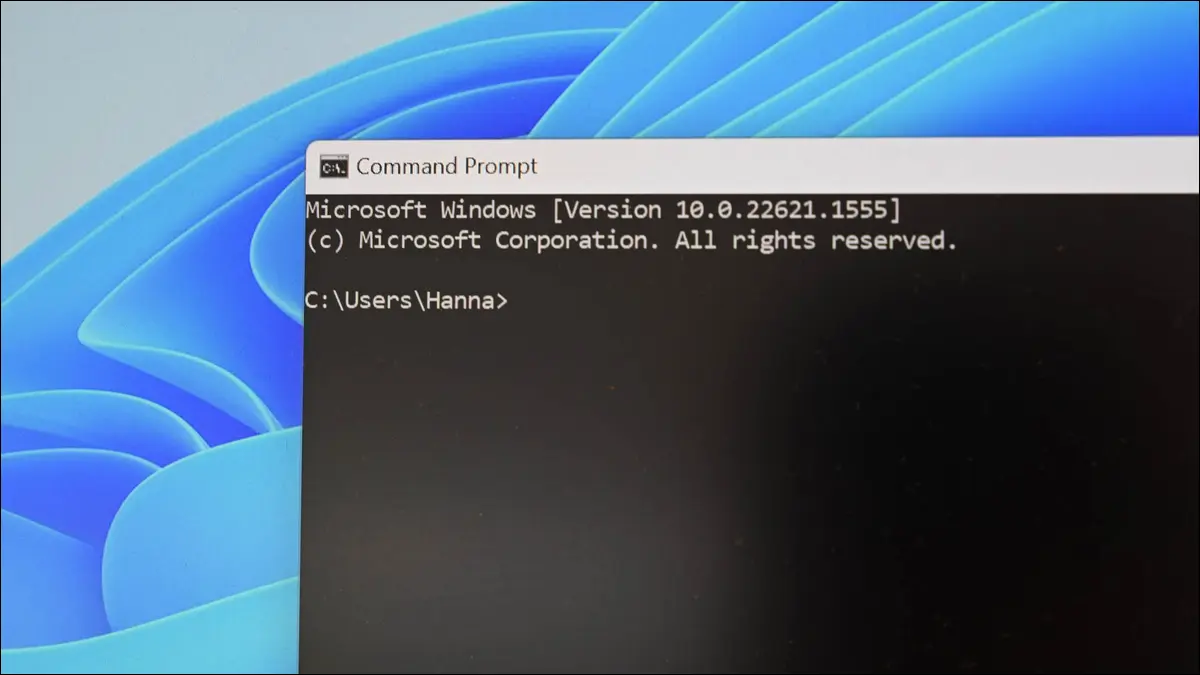
任何時候您遇到硬盤驅動器錯誤,甚至是您最初可能不會將其與硬盤驅動器聯繫起來的奇怪行為時,Check Disk 都可以成為您的救命稻草。 下面介紹如何使用 Windows 10、Windows 11 和其他版本的 Windows 自帶的 Chkdsk 工具
什麼是 CHKDSK,它有什麼作用?
如何運行 Chkdsk
如何檢查或取消計劃的磁盤檢查
如何使用 ChkDsk 命令
重要的 Chkdsk 命令
什麼是 CHKDSK,它有什麼作用?
Check Disk 實用程序,也稱為 chkdsk(因為這是您用來運行它的命令)掃描整個硬盤驅動器以查找和修復問題。 它不是一個非常令人興奮的工具——運行它可能需要一些時間——但從長遠來看,它確實有助於防止更大的問題和數據丟失。 Chkdsk 執行幾個功能,具體取決於它的運行方式:
- Chkdsk 的基本功能是掃描磁盤捲上文件系統和文件系統元數據的完整性,並修復它發現的任何邏輯文件系統錯誤。 此類錯誤可能包括卷的主文件表 (MFT) 中的損壞條目、與文件關聯的錯誤安全描述符,甚至是關於單個文件的未對齊時間戳或文件大小信息。
- Chkdsk 還可以選擇性地掃描磁盤捲上的每個扇區以查找壞扇區。 壞扇區有兩種形式:軟壞扇區,當數據寫入錯誤時會出現;硬壞扇區,當磁盤物理損壞時會出現。 Chkdsk 試圖通過修復軟壞扇區和標記硬壞扇區來解決這些問題,這樣它們就不會被再次使用。
這聽起來可能非常技術性,但不要擔心:您無需了解其工作原理的來龍去脈就可以知道何時應該運行它。
作為日常維護的一部分,您可能希望每隔幾個月運行一次 chkdsk,同時對支持它的驅動器使用 SMART 工具。 您還應該考慮在 Windows 異常關閉時運行它,例如在斷電或系統崩潰之後。 有時 Windows 會在啟動期間自動運行掃描,但大多數情況下您必須自己進行掃描。 即使您只是遇到應用程序無法加載或崩潰的奇怪問題,而且您無法通過其他方式解決,您也可以考慮檢查磁盤。
例如:我曾經遇到一個問題,Outlook 在加載後不久突然開始崩潰。 經過大量故障排除後,chkdsk 掃描顯示我的 Outlook 數據文件存儲有壞扇區。 幸運的是,chkdsk 能夠恢復我的扇區,之後一切恢復正常。
相關:壞扇區解釋:為什麼硬盤驅動器會出現壞扇區以及您可以採取什麼措施
如果 chkdsk 確實遇到它無法修復的問題(尤其是硬盤壞道),數據可能會變得無法使用。 這不太可能,但有可能發生。 出於這個原因,您應該始終確保您有一個良好的備份程序,並在運行 chkdsk 之前備份您的 PC。
chkdsk 工具在所有 Windows 版本中的工作原理幾乎相同。 我們將在本文中使用 Windows 10,因此如果您使用的是 Windows 11,屏幕截圖可能看起來略有不同,但 chkdsk 執行相同,我們將指出任何過程的不同之處。 我們還將討論如何從命令提示符運行它,以防您甚至無法啟動進入 Windows。
如何運行 Chkdsk
從 Windows 桌面運行檢查磁盤工具很容易。 在文件資源管理器中,右鍵單擊要檢查的驅動器,然後選擇“屬性”。
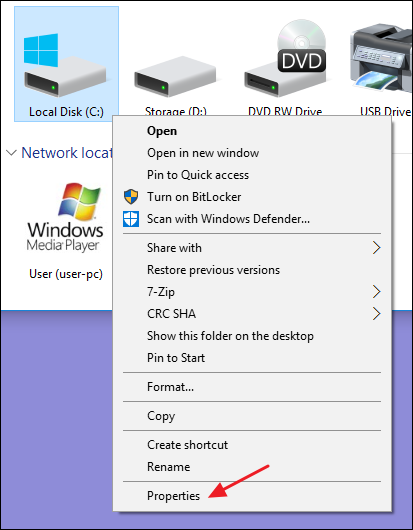
在屬性窗口中,切換到“工具”選項卡,然後單擊“檢查”按鈕。 在 Windows 7 中,該按鈕被命名為“立即檢查”。
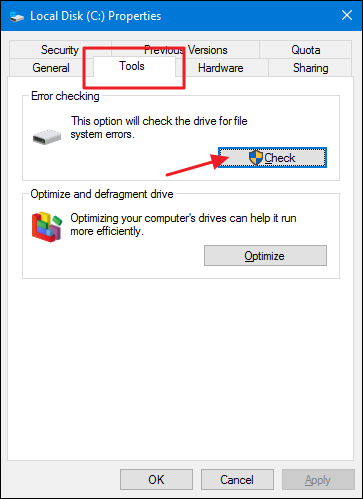
在 Windows 10 和 Windows 11 中,Windows 可能會通知您未在驅動器上發現任何錯誤。 您仍然可以通過單擊“掃描驅動器”來執行手動掃描。 這將首先執行掃描而不嘗試任何修復,因此此時不會重新啟動您的 PC。 如果快速磁盤掃描發現任何問題,Windows 將向您顯示該選項。 但是,如果你想強制執行它,則必須使用命令提示符來運行 chkdsk——我們稍後將在本文中介紹這一點。
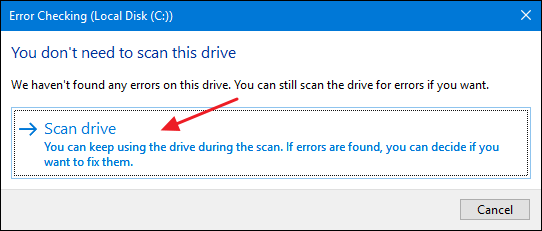
Windows 掃描您的驅動器後,如果沒有發現錯誤,您只需單擊“關閉”。
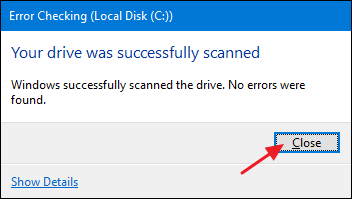
如何檢查或取消計劃的磁盤檢查
如果您不確定是否為下次重啟安排了磁盤檢查,在命令提示符下進行檢查很容易。 您需要以管理權限運行命令提示符。 打開“開始”菜單,然後鍵入“cmd”。 右鍵單擊結果,然後選擇“以管理員身份運行”。
注意:只要以管理員身份啟動,這在命令提示符、PowerShell 或 Windows 終端中的工作方式相同。
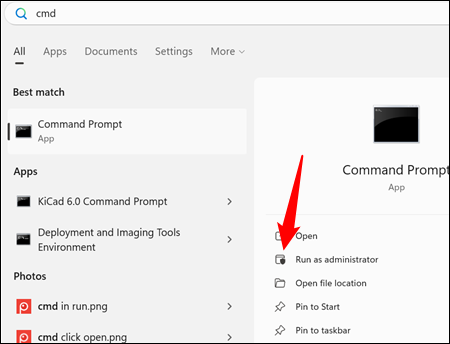
在提示符下,鍵入以下命令 - 如有必要,替換驅動器號。
chkntfs c:
如果您已安排對驅動器進行手動檢查,您將看到一條消息說明該情況。
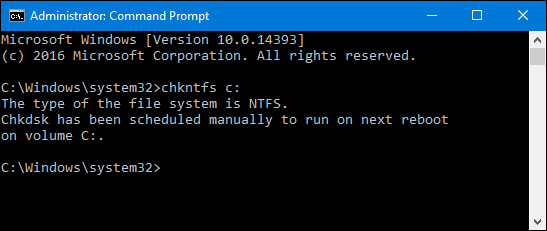
如果 Windows 安排了對驅動器的自動檢查,您將看到一條消息,告知您該卷已臟,這僅意味著它已被標記為存在潛在錯誤。 這表明 Windows 將在下次啟動時運行檢查。 如果沒有安排自動掃描,您只會看到一條消息,告知您該卷沒有臟。

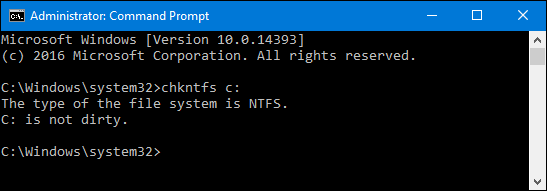
如果計劃在下次啟動 Windows 時進行磁盤檢查,但您決定不希望進行檢查,則可以通過鍵入以下命令取消檢查:
chkntfs /xc:
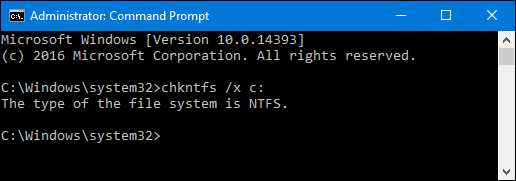
您不會收到任何類型的掃描已被取消的反饋,但它會被取消。 該命令實際上將驅動器排除在下次啟動的 chkdsk 命令之外。 如果您確實重新啟動並發現已安排掃描,Windows 也很友好地為您提供大約十秒鐘的時間來跳過掃描(如果您願意)。
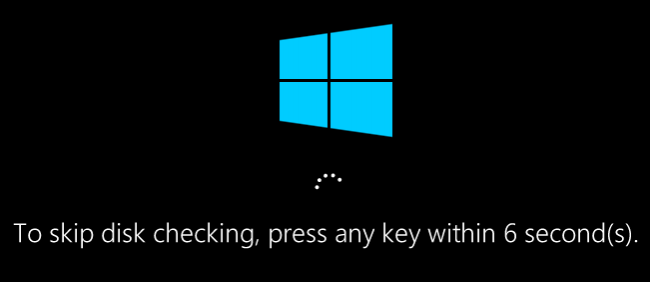
相關文章Windows A: 和 B: 驅動器的用途是什麼?
如何使用 ChkDsk 命令
如果您願意使用命令提示符(或者您必須使用,因為 Windows 無法正常啟動),您可以對磁盤檢查過程施加更多控制。 另外,如果您使用的是Windows 10 或 Windows 11 ,這是強制進行自動修復或壞扇區掃描的唯一方法。 通過點擊 Windows+X 並選擇“命令提示符(管理員)”,以管理權限打開命令提示符。 您將使用chkdsk命令。 該命令支持許多可選開關,但我們主要關注其中兩個: /f和/r 。
相關:如何訪問 Windows 10 的隱藏高級用戶菜單
注意:如果需要,您也可以使用 PowerShell 或 Windows Terminal。 該過程是相同的。 只要確保您以管理員身份啟動它們即可。
如果您只是單獨使用chkdsk命令,它會以只讀模式掃描您的驅動器,報告錯誤但不會嘗試修復它們。 因此,它通常無需重新啟動 PC 即可運行。
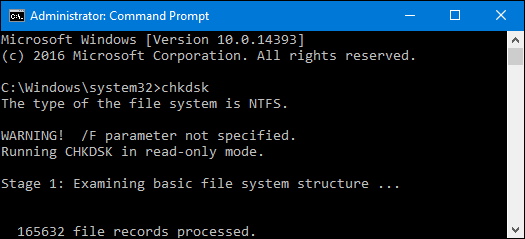
如果您希望chkdsk在掃描期間嘗試修復邏輯文件系統錯誤,請添加/f開關。 請注意,如果驅動器中有正在使用的文件(很可能會),系統會要求您安排掃描以供下次重新啟動。
chkdsk /fc:
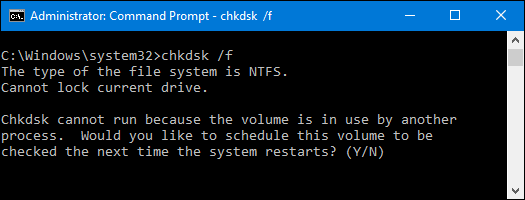
如果您還希望chkdsk掃描壞扇區,您將使用/r開關。 當您使用/r開關時,隱含了/f開關,這意味著chkdsk將掃描邏輯錯誤和壞扇區。 但是,雖然實際上沒有必要顯式編寫chkdsk /f /r ,但如果您同時在命令上同時使用/r和/f開關,也不會造成任何傷害。
chkdsk /rc:
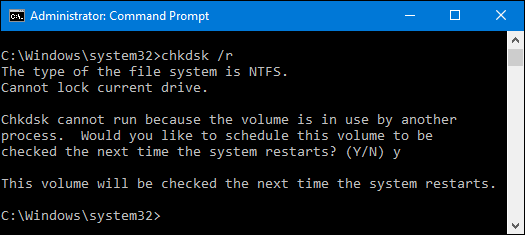
運行chkdsk /r可以對卷執行最徹底的掃描,如果您有時間進行扇區檢查,我們強烈建議至少定期運行它。
重要的 Chkdsk 命令
當然,還有其他參數可以與chkdsk一起使用。 所以,為了完整起見——以及你的極客享受——這裡是:
C:\>chkdsk /?
檢查磁盤並顯示狀態報告。
CHKDSK [音量[[路徑]文件名]]] [/F] [/V] [/R] [/X] [/I] [/C] [/L[:size]] [/B]
volume 指定驅動器號(後跟一個冒號),
安裝點或卷名。
filename FAT/FAT32 only:指定要檢查碎片的文件。
/F 修復磁盤上的錯誤。
/V 在 FAT/FAT32 上:顯示每個文件的完整路徑和名稱
在磁盤上。
在 NTFS 上:顯示清理消息(如果有)。
/R 定位壞道並恢復可讀信息
(隱含/F)。
/L:size 僅限 NTFS:將日誌文件大小更改為指定的數字
千字節。 如果未指定大小,則顯示當前
尺寸。
/X 如有必要,首先強制卸載卷。
所有打開的捲句柄都將無效
(隱含/F)。
/I 僅 NTFS:對索引條目執行不太嚴格的檢查。
/C 僅限 NTFS:跳過文件夾內循環的檢查
結構。
/B 僅限 NTFS:重新評估卷上的壞簇
(隱含/R)
/scan 僅 NTFS:對卷運行聯機掃描
/forceofflinefix 僅限 NTFS:(必須與“/scan”一起使用)
繞過所有在線修復; 發現所有缺陷
正在排隊等待離線修復(即“chkdsk /spotfix”)。
/perf 僅限 NTFS:(必須與“/scan”一起使用)
使用更多的系統資源來盡可能快地完成掃描
可能的。 這可能會對性能產生負面影響
系統上運行的其他任務。
/spotfix 僅限 NTFS:在卷上運行定點修復
/sdcleanup 僅限 NTFS:垃圾收集不需要的安全描述符
數據(隱含/F)。
/offlinescanandfix 在卷上運行脫機掃描和修復。
/freeorphanedchains 僅限 FAT/FAT32/exFAT:釋放任何孤立的簇鏈
而不是恢復它們的內容。
/markclean 僅限 FAT/FAT32/exFAT:如果沒有,則將捲標記為乾淨
檢測到損壞,即使未指定 /F。
/I 或 /C 開關將運行 Chkdsk 所需的時間減少了
跳過卷的某些檢查希望 Chkdsk 可以解決您可能遇到的任何硬盤驅動器問題,並且您可以恢復正常使用計算機。
