如何在 Linux 上使用 BleachBit
已發表: 2022-01-29
想要從您的 Linux 操作系統中安全刪除不必要的文件、回收硬盤空間並保護您的隱私? BleachBit 為您完成這一切!
為什麼不使用 rm?
當然,您也可以使用rm從系統中刪除所有不需要或不必要的文件。 但是,使用 BleachBit 的好處是它會掃描您的硬盤驅動器以查找特定文件類型,然後僅刪除這些類型。 這意味著您不必去尋找它們,也不必像使用rm那樣檢查文件系統中的所有位置。 使用rm時任何一時的注意力不集中都可能是災難性的。
另一方面,BleachBit 僅限於刪除可以安全刪除的文件,並且它知道它們在文件系統中的位置。 它會為您搜索適當的位置,並在刪除之前向您顯示將要刪除的內容的預覽。
此工具將文件類型分類為組,您可以選擇或取消選擇每個類別中的條目。 這定義了 BleachBit 將搜索的文件類型。 您看到的類別將根據您在計算機上安裝的應用程序而有所不同。
例如,包管理器中的多余文件很適合從系統中清除。 但是,當 BleachBit 在 Ubuntu 和其他 Debian 派生髮行版上運行時,您只會看到apt類別。 這是因為在 Fedora 之類的東西上顯示該類別是沒有意義的。
相反,將顯示dnf和yum類別。 同樣,除非您在計算機上安裝了 Chromium 瀏覽器,否則您不會看到 Chromium 的類別。
刪除這些文件不僅可以釋放一些磁盤空間,還可以通過刪除活動記錄來幫助您維護隱私。
安裝 BleachBit
要在 Ubuntu 中安裝 BleachBit,請使用以下命令:
sudo apt-get 安裝漂白位

要在 Manjaro 上安裝 BleachBit,請輸入:
sudo pacman -Syu 漂白劑

要在 Fedora 上安裝 BleachBit,命令是:
須藤 dnf 安裝漂白位

在撰寫本文時,Fedora 32 的 BleachBit 版本尚未添加到存儲庫中。 如果您使用的是 Fedora 32,則可以執行以下操作來安裝 BleachBit:
- 點擊 BleachBit 網站上的“Fedora 31”下載文件。
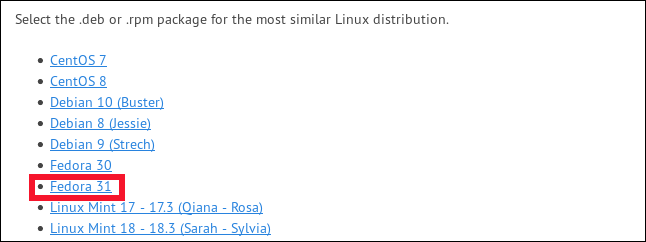
- 雙擊“下載”文件夾中的文件。
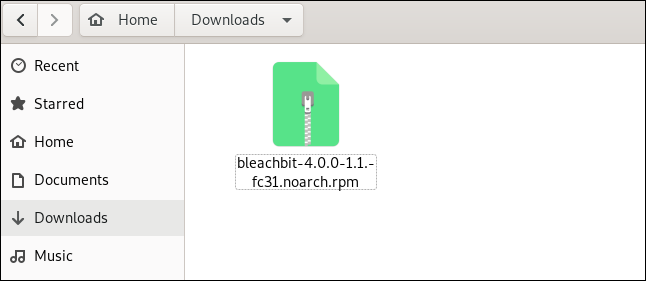
- 軟件應用程序打開文件後,單擊“安裝”。
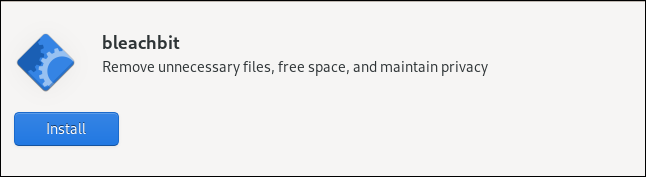
啟動 BleachBit
如果您使用sudo啟動 BleachBit,它將能夠訪問系統臨時文件和日誌文件,以及屬於 root 帳戶的文件。
如果您在沒有sudo的情況下啟動 BleachBit,它僅對屬於您的文件和您當前登錄的帳戶運行。 當您在普通用戶帳戶下運行時,BleachBit 會顯示更多類別的文件。 這是因為它將包含來自您可能已安裝的應用程序(例如 Firefox 和 Thunderbird)的用戶特定文件。
鍵入以下內容以使用sudo啟動 BleachBit:
須藤漂白位

鍵入以下內容以在沒有sudo的情況下啟動 BleachBit:
漂白劑

設置首選項
首次啟動後,您將看到“首選項”對話框,您可以在其中配置 BleachBit。 您可以通過從主屏幕上的漢堡菜單中選擇“首選項”隨時訪問這些設置。

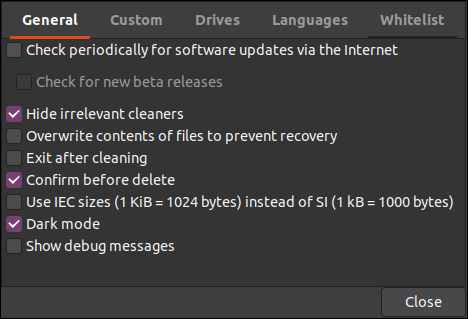
您將看到以下選項:
- “常規”:在這裡,您可以選擇是否希望 BleachBit 執行以下操作:
- 檢查更新(包括 Beta 版本)。
- 顯示或隱藏所有支持的應用程序的文件類別,無論它們是否已安裝。
- 執行刪除後退出。
- 刪除文件前需要確認。
- 文件大小使用 ISO/IEC 或 SI 單位。
- 使用深色模式。
- 在其操作期間顯示調試信息。
- “自定義”:選擇是否添加文件或文件夾,以及哪些是可選的,哪些可以包含或排除在掃描和刪除操作中。 您還可以包含默認情況下 BleachBit 不提供的位置。
- “驅動器”: BleachBit 可以覆蓋可用空間並使那裡的數據無法恢復。 對於文件系統中的每個分區,您必須創建一個可寫文件夾並將其路徑添加到此選項卡。 如果您的文件系統只有一個分區,則默認值就可以了。
- “語言”: Linux 發行版中可用的所有語言都將列在此選項卡下,因此只需選擇要啟用的語言。 您的默認語言已被選中。 BleachBit 還將提供刪除任何未選擇的內容。
- “白名單”:在此選項卡下,您可以指定希望 BleachBit 忽略的位置,它們將保持不變。
使用 BleachBit
BleachBit 主窗口有兩個窗格:左側是文件類別列表,右側是每個類別中的選項。 您可以單擊任何選項旁邊的複選框以選擇它,或單擊類別名稱以選擇其所有選項。
如果您選擇一個需要很長時間才能完成的選項,或者一個可能會影響存儲密碼的選項,您會看到一條通知。 您仍然可以選擇這些選項,但 BleachBit 只是確保您知道它們的作用。
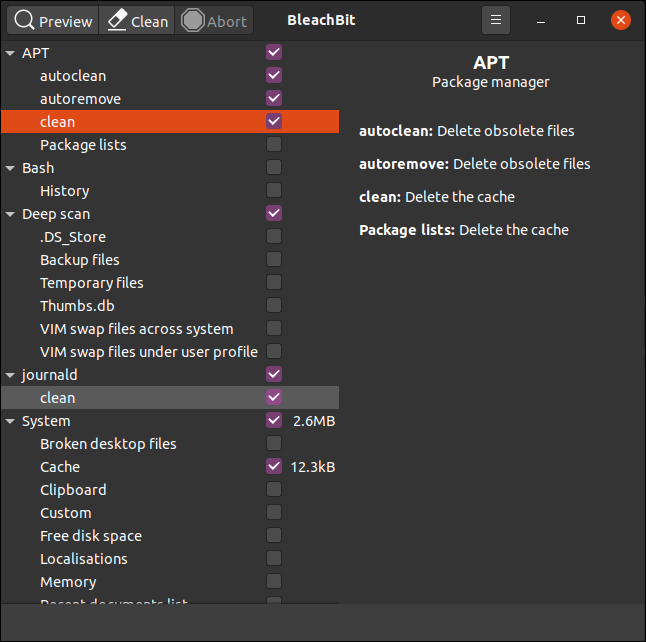
當您突出顯示一個類別時,BleachBit 會在右側窗格中顯示其中選項的描述。 您可以滾動瀏覽類別和選項,然後選擇要清理的文件類型。
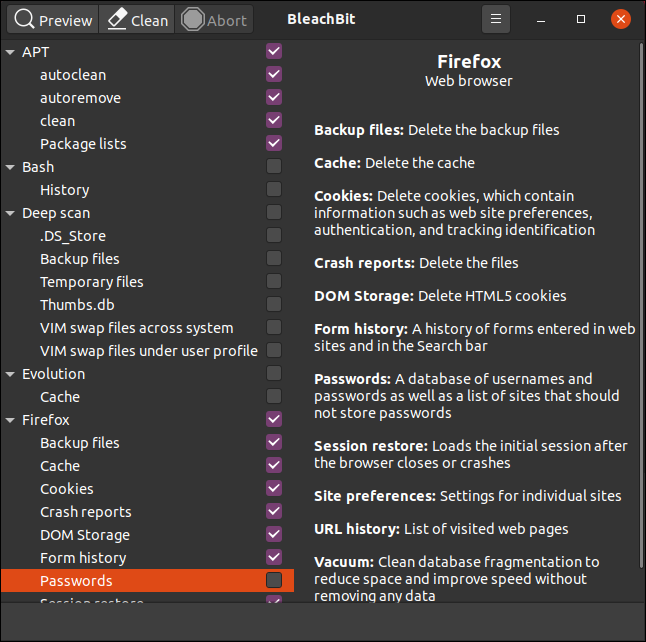
我們選擇了刪除 Firefox 文件的選項,但密碼設置保持不變。 我們為 Thunderbird 做了同樣的事情。
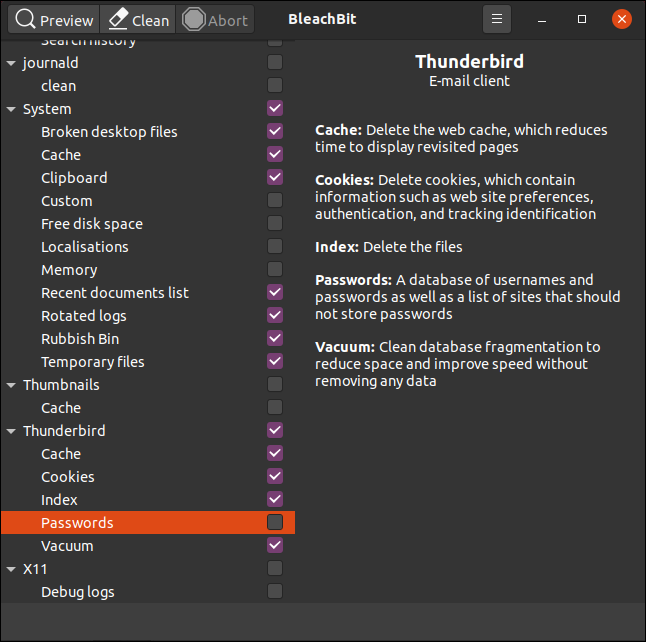
做出選擇後,單擊“預覽”,BleachBit 將執行試運行。
它將根據您選擇的配置和選項掃描文件系統。 然後,您將看到一份報告,其中包括預計要刪除的文件數量,以及因此將釋放的硬盤空間量。 這些值顯示為每個選定選項的硬盤空間,並在右側窗格中顯示為總計。
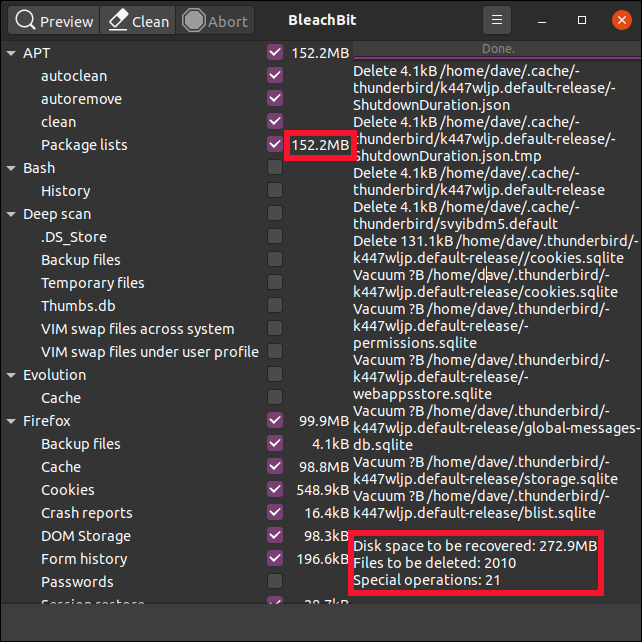
如果您對信息感到滿意並想繼續,請單擊“清理”。 如果您之前選擇了“刪除前確認”配置選項,BleachBit 會詢問您是否確定要繼續。
單擊“刪除”刪除文件,或單擊“取消”返回 BleachBit 主窗口。
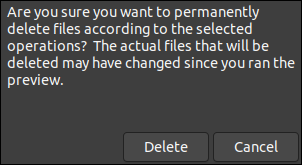
如果您單擊“刪除”,BleachBit 將執行清理並從系統中刪除文件。 如果您之前選擇了任何安全擦除或覆蓋選項,這可能需要一些時間。 但是,請記住,大多數現代日誌文件系統都很難保證已刪除的文件已被覆蓋。
在 BleachBit 完成掃描和刪除操作後,它會報告它刪除了多少文件以及現在有多少硬盤空間可用。
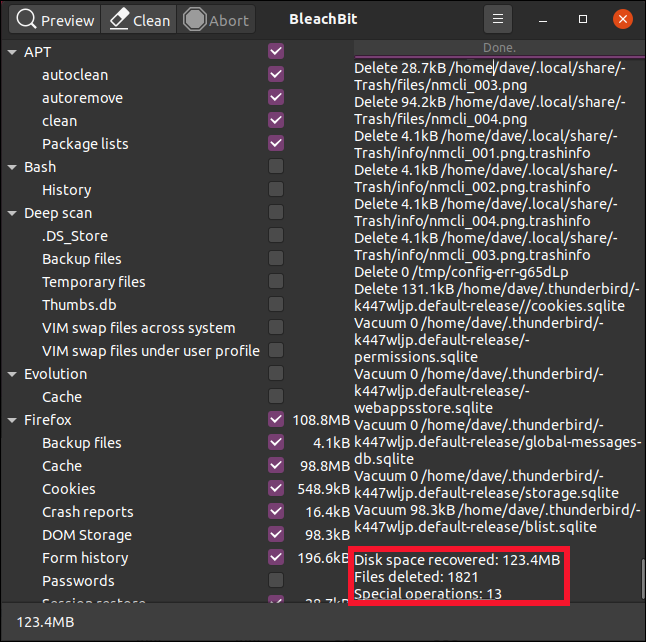
相關:如何在 Linux 上安全地刪除文件
根據需要重複
當您繼續使用計算機時,臨時文件和日誌文件以及 BleachBit 刪除的其他一次性文件將被替換和重新創建。 隨著時間的推移,它們會再次建立起來。 但是現在,您可以定期使用 BleachBit 來檢查它們。
