如何在谷歌瀏覽器中使用 Bing AI 聊天
已發表: 2023-03-06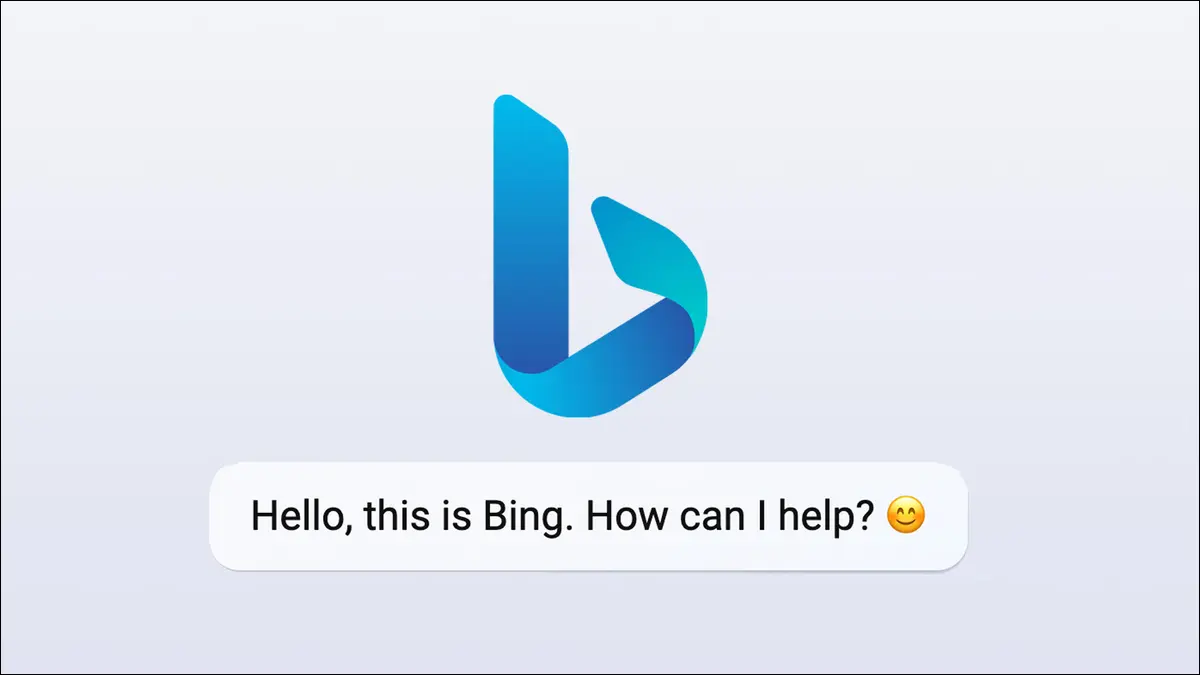
微軟正在測試 Bing 的高級 AI 版本,部分基於 ChatGPT 技術,稱為“新 Bing”。 它通常鎖定在 Microsoft Edge 上,但也有隱藏的方法可以在 Google Chrome 中使用它。
新的 Bing 可通過 bing.com 訪問,但它被除 Microsoft Edge 之外的所有 Web 瀏覽器阻止。 當您在 Chrome、Safari、Firefox 或其他瀏覽器中打開它時,您會收到一條消息,告訴您“解鎖 Microsoft Edge 上的對話搜索”。 值得慶幸的是,就像大多數特定於瀏覽器的阻止機制一樣,它可以通過更改瀏覽器的用戶代理來覆蓋——您甚至不需要特殊的擴展。
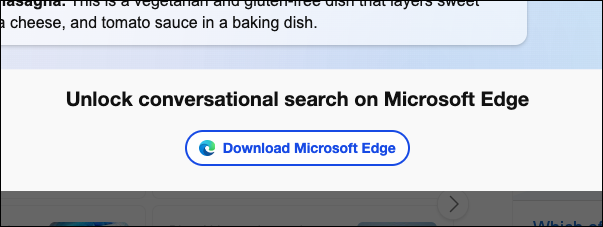
還有其他方法可以在其他瀏覽器中使用新的必應,而無需任何特殊技巧,我們將首先介紹。 提醒一下,這些步驟只有在您已經可以訪問新的 Bing 時才有效。 如果您仍在候補名單上,這對您不起作用。
在 Skype Web 中使用 Bing AI 聊天
在任何現代網絡瀏覽器(包括 Google Chrome)中使用 Bing 的最簡單方法是在 Skype 中使用它。 首先,在您的瀏覽器中打開 web.skype.com,然後使用任何可以訪問 Bing AI 的 Microsoft 帳戶登錄。 將 Skype 添加為書籤或固定選項卡可以減少再次打開所需的時間。
打開 Skype 後,單擊窗口左上角的搜索框,如下所示。
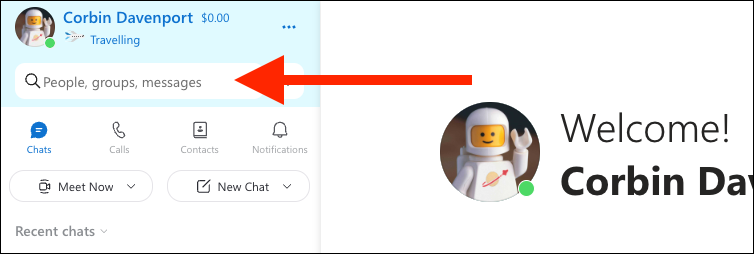
Bing 應該出現在搜索窗格的底部附近。 單擊它以將其添加到您的聊天列表中。
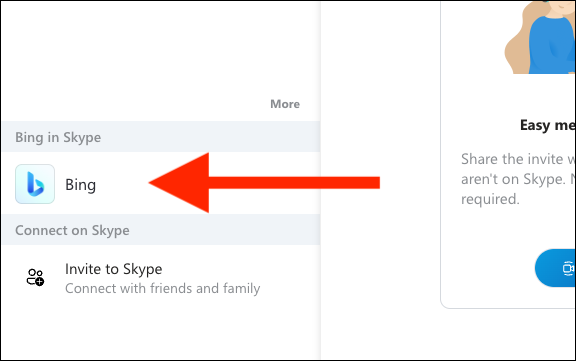
您現在應該會在聊天列表中看到 Bing。 您可以單擊它開始發送消息,就像 Skype 中的常規聯繫人一樣。 如果您在 Web 應用程序中啟用了推送通知,您將收到 Bing 類型的提醒,以及使用相同 Microsoft 帳戶安裝 Skype 的任何其他設備上的通知。
此版本的 Bing 不需要任何修改,但與 Bing 網站的體驗完全不同。 例如,Bing 網站上的版本可以正確顯示表格和代碼塊,而它們在 Skype 版本中經常出現問題。 您也不會在 Skype 中獲得自動回复按鈕。
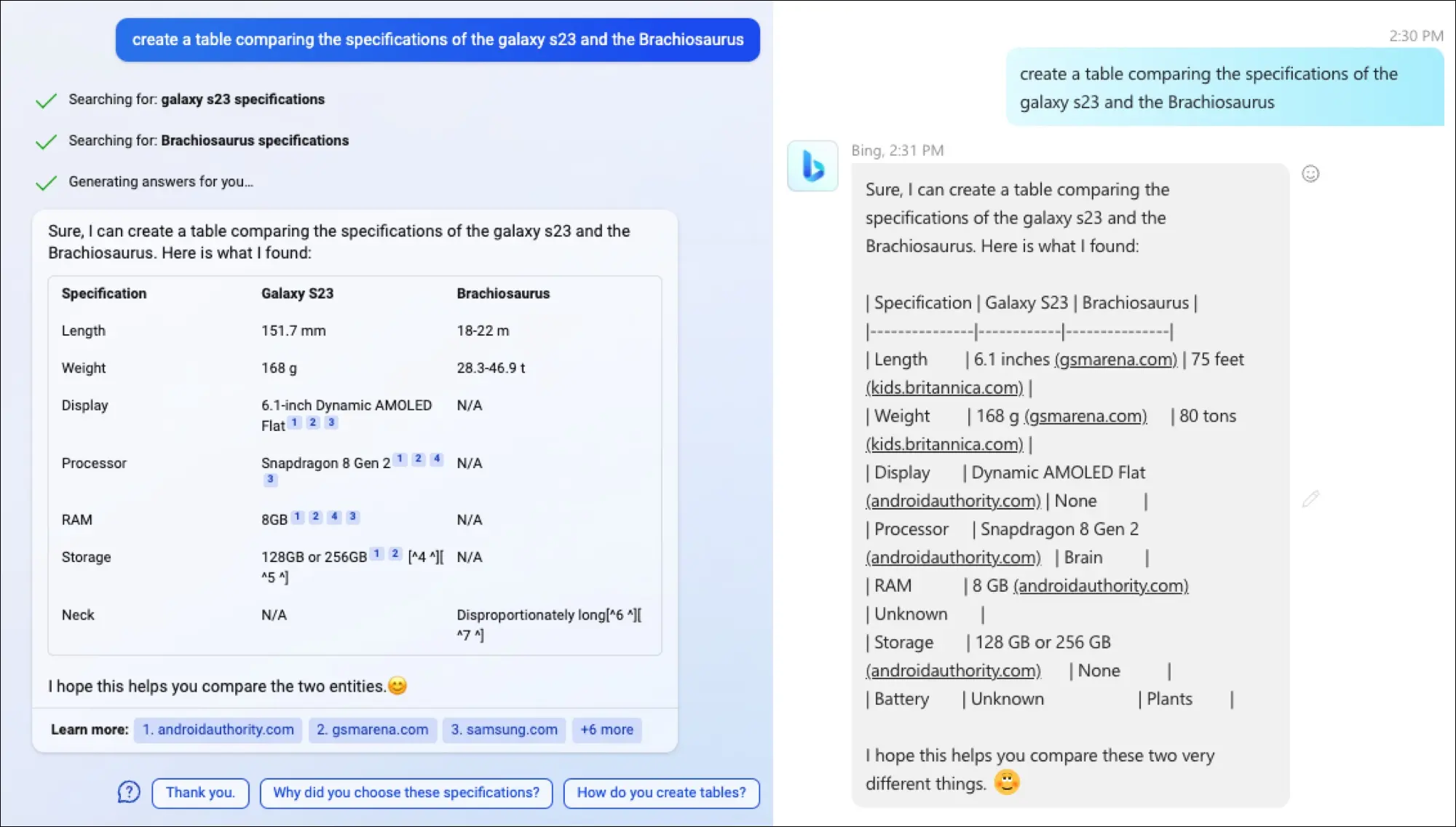
如果您想要功能齊全的版本而不是稍微受限的 Skype 版本,請繼續閱讀。
通過 Chrome 在 Windows 上使用 Bing AI
有一些 Chrome 擴展可以修改當前的用戶代理,即使是在每個站點的基礎上,但這也帶來了潛在的隱私問題。 Chrome 隱藏了用於更改用戶代理的命令行參數,這在 Mac 上運行良好,但需要先在 Windows 上完全關閉 Chrome。 我們將首先解釋如何做到這一點,然後展示更好的方法。
首先,您需要在桌面上創建 Google Chrome 瀏覽器的快捷方式。 在 Windows 11 上,打開“開始”菜單(不是搜索),單擊“所有應用”,在列表中找到 Chrome,然後將其拖到桌面上的空白區域。 Windows 10 的過程幾乎相同,但應用列表不需要額外點擊。
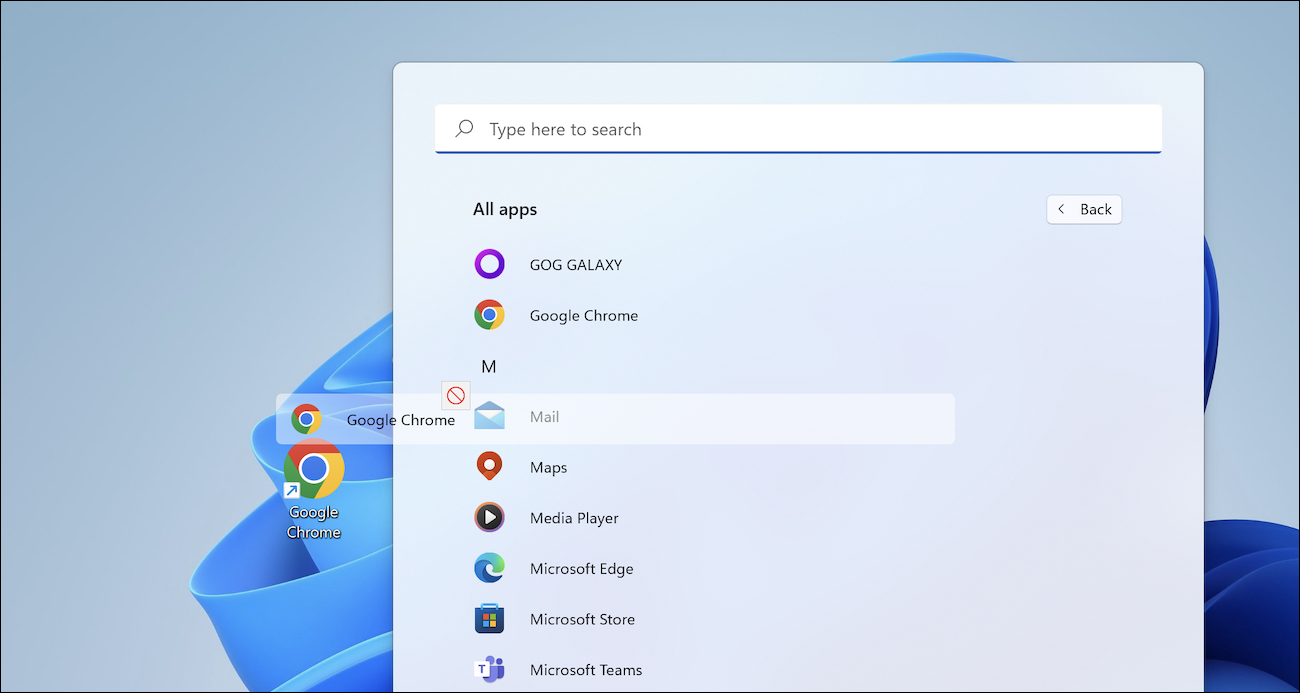
右鍵單擊新的快捷方式,然後選擇“屬性”。 在“目標”文本字段中,在現有文本後添加一個空格,然後粘貼:
"https://www.bing.com/search?q=Bing+AI&showconv=1&FORM=hpcodx" --user-agent="Mozilla/5.0 (Windows NT 10.0) AppleWebKit/537.36 (KHTML, like Gecko) Chrome/110.0 .0.0 Safari/537.36 Edg/110.0.1587.57"
完整的“目標”字符串應如下所示:
"C:\Program Files (x86)\Google\Chrome\Application\chrome.exe" "https://www.bing.com/search?q=Bing+AI&showconv=1&FORM=hpcodx" --user-agent=" Mozilla/5.0 (Windows NT 10.0) AppleWebKit/537.36 (KHTML, like Gecko) Chrome/110.0.0.0 Safari/537.36 Edg/110.0.1587.57"
單擊“屬性”窗口中的“確定”以保存您的更改,然後雙擊它以使用 Bing 打開 Chrome。 同樣,這僅在 Chrome 尚未在您的 PC 上運行時才有效。 這也會將瀏覽器的用戶代理設置為 Microsoft Edge,直到您退出 Chrome 並從“開始”菜單正常重新打開它。
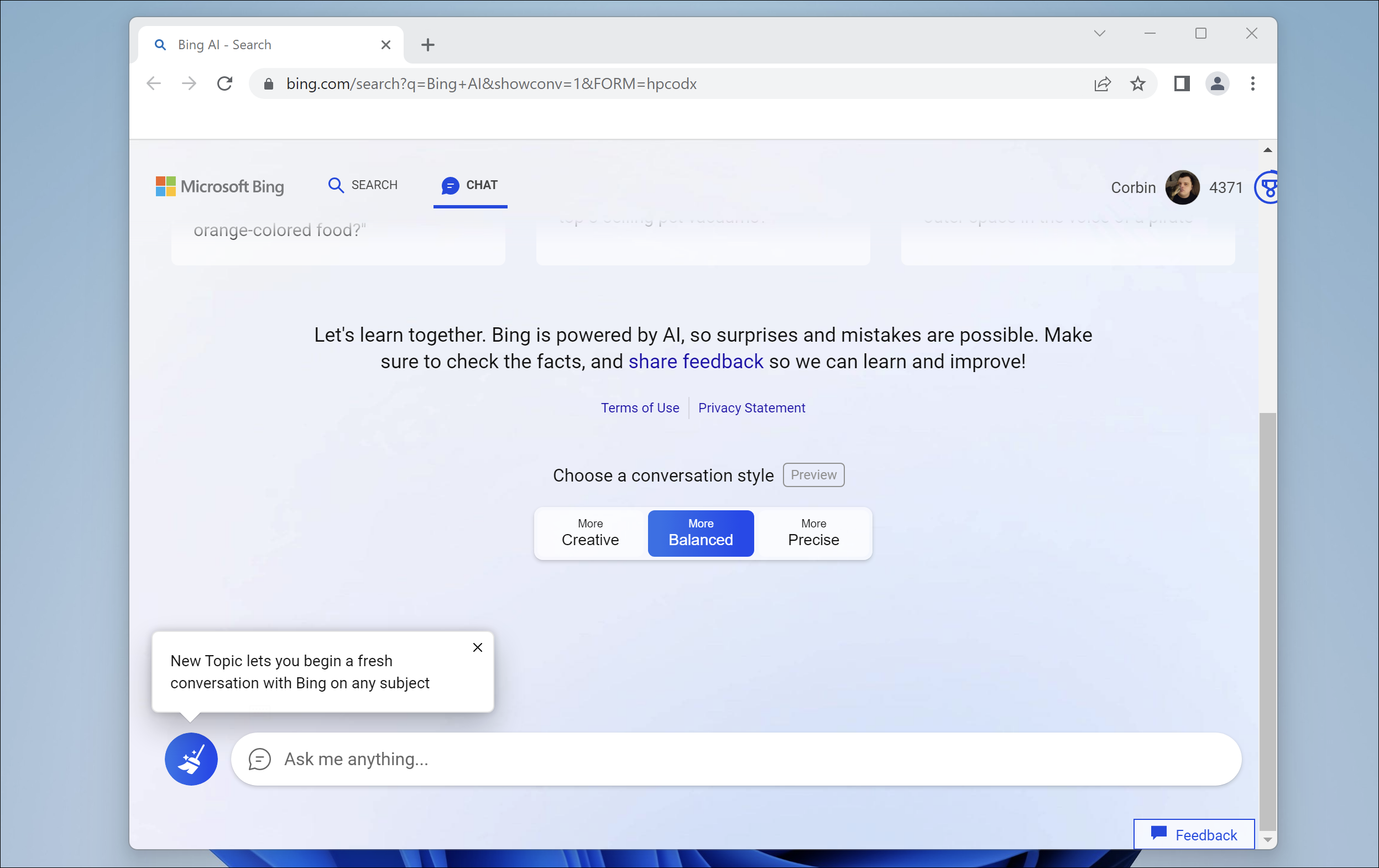
這裡最好的解決方案是創建一個快捷方式,在最小的 Edge 窗口中打開 Bing,讓您輕鬆訪問 Bing,但沒有 Edge 體驗的混亂。 如果您使用的是 Windows 11,請打開“開始”菜單(不是搜索),單擊“所有應用”,在列表中找到 Chrome,然後將其拖到桌面上的空白區域。 Windows 10 的過程幾乎相同,但應用列表不需要額外點擊。

右鍵單擊新的快捷方式,然後選擇“屬性”。 在“目標”文本字段中,在現有文本後添加一個空格,然後粘貼:
--app="https://www.bing.com/search?q=Bing+AI&showconv=1&FORM=hpcodx"
完整的目標字符串應如下所示:
"C:\Program Files (x86)\Microsoft\Edge\Application\msedge.exe" --app="https://www.bing.com/search?q=Bing+AI&showconv=1&FORM=hpcodx"
現在,將快捷方式重命名為“Bing”之類的名稱,然後雙擊將其打開。 您應該會在自己的窗口中看到 Bing 聊天。 任務欄圖標甚至變成了搜索圖標!
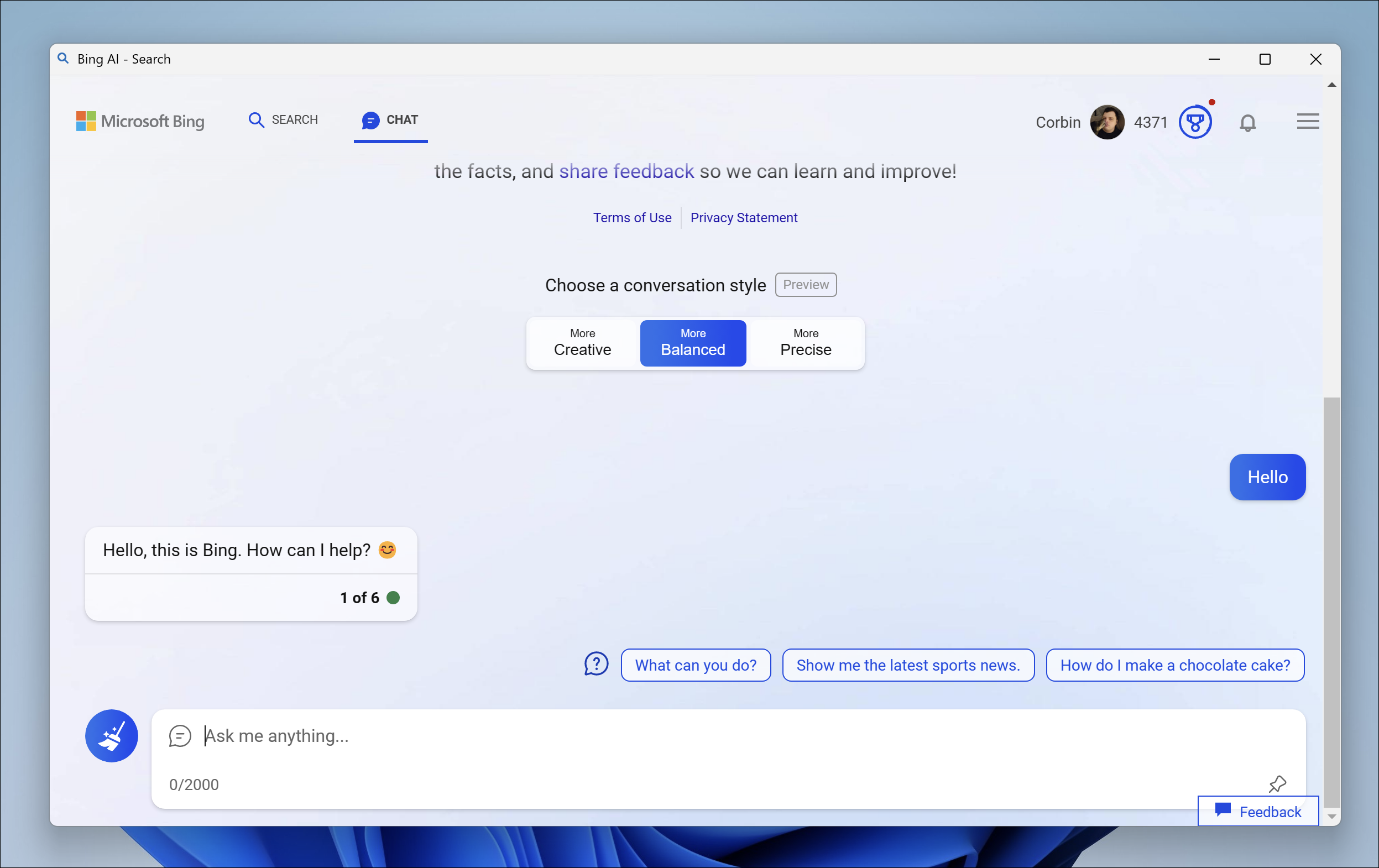
基於 Edge 的快捷方式與在 Chrome 中運行 Bing 並不完全相同,但它很容易根據需要在 Bing 窗口和 Chrome 會話之間切換。
在 Mac 上通過 Chrome 使用 Bing AI
有一些 Chrome 擴展可以修改當前的用戶代理,即使是在每個站點的基礎上,但這也帶來了潛在的隱私問題。 不過,您可以使用簡單的終端命令通過不同的用戶代理啟動 Chrome,您甚至可以在使用時為 Bing 提供自己的類似應用程序的窗口。
Mac 有多種內置方法可以一鍵運行終端命令,但我們將在本示例中使用 Automator。 首先,通過在 Spotlight(菜單欄右上角的放大鏡圖標)中搜索它或在 Launchpad 中找到它來打開 Automator。
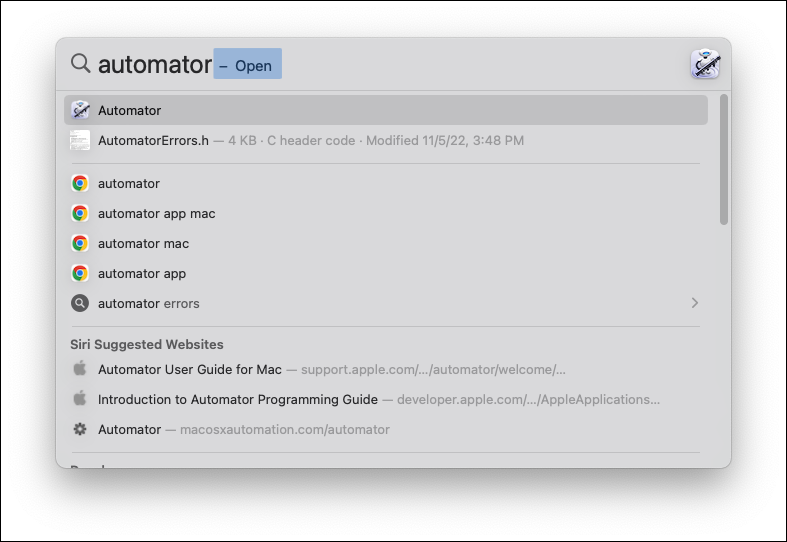
接下來,打開 Automator,在出現的文件瀏覽器中單擊“新建文檔”。 您還可以在菜單欄中選擇“文件”>“新建”。 Automator 會詢問您要創建哪種類型的文檔。 選擇“應用程序”作為類型,然後單擊“選擇”進行確認。
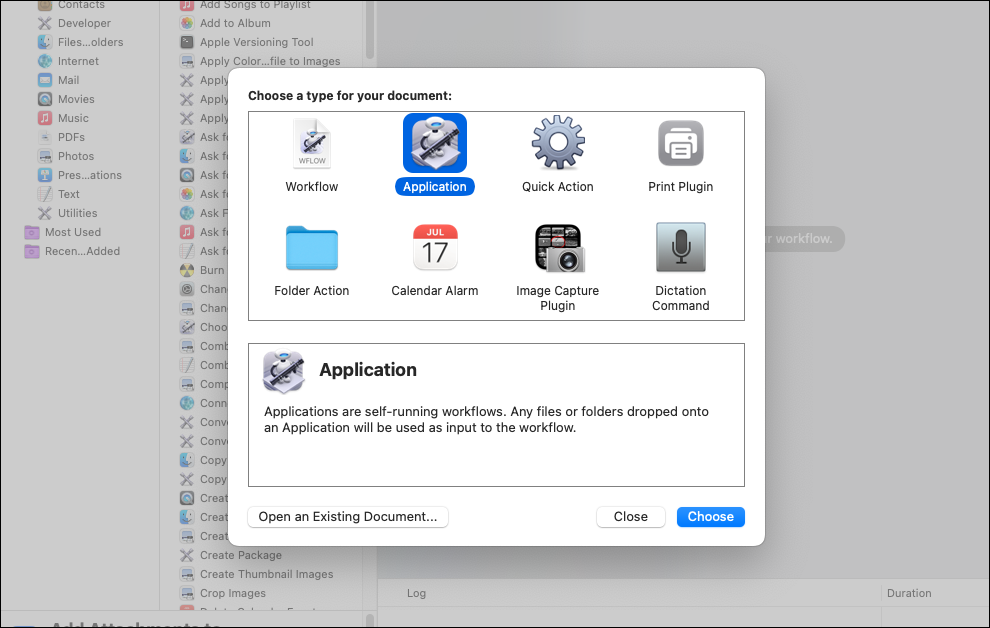
Automator 通常用於多步自動化和工作流程,但我們只需要使用一個動作。 在左上角的搜索框中鍵入“shell”,當您看到“運行 Shell 腳本”時,雙擊它以將其添加到工作流中。
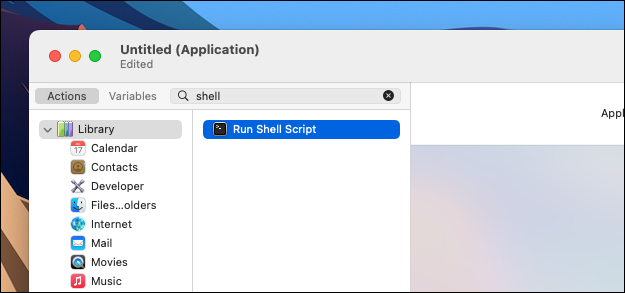
“運行 Shell 腳本”操作有一個腳本文本框。 刪除框中的所有文本,然後粘貼:
open -n -a "Google Chrome" --args "https://www.bing.com/search?q=Bing+AI&showconv=1&FORM=hpcodx" --user-agent="Mozilla/5.0 (Macintosh; Intel Mac OS X 10_15_7) AppleWebKit/537.36(KHTML,如 Gecko)Chrome/112.0.0.0 Safari/537.36 Edg/112.0.0.0"
該命令會在您的 Mac 上的 Google Chrome 中打開 Bing AI 聊天頁面,但它使用的是 Microsoft Edge 用戶代理字符串而不是默認的 Chrome 代理字符串。 這足以讓 Bing 的網站誤以為您正在使用 Edge。
如果您希望 Bing 在單獨的應用程序窗口中運行且沒有任何選項卡或其他 Chrome 元素可見,請刪除文本框中的所有內容並改為:
open -n -a "Google Chrome" --args --app="https://www.bing.com/search?q=Bing+AI&showconv=1&FORM=hpcodx" --app-window-size=1200,600 --user-agent="Mozilla/5.0 (Macintosh; Intel Mac OS X 10_15_7) AppleWebKit/537.36 (KHTML, like Gecko) Chrome/112.0.0.0 Safari/537.36 Edg/112.0.0.0"
之後,您可以單擊 Automator 右上角的運行按鈕,看看它是否有效。 Bing Chat 應在新的 Chrome 選項卡中打開,或者如果您使用第二種格式,它應在專用窗口中打開。
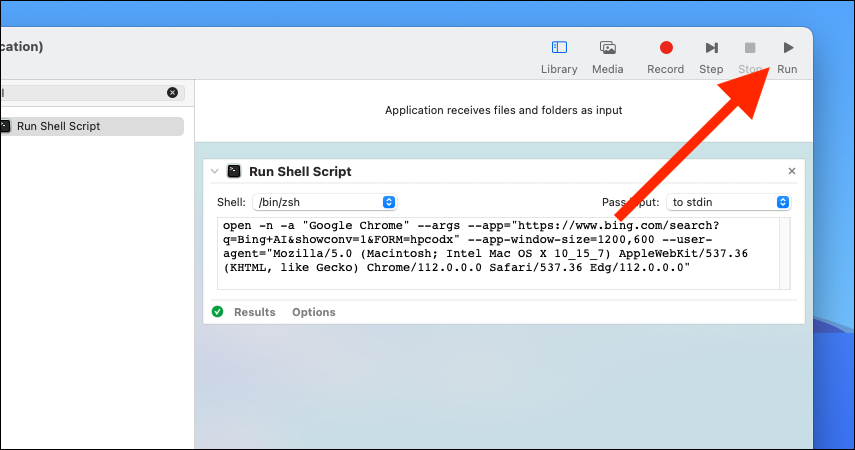
現在您可以保存工作流程。 在菜單欄中,轉到“文件”>“保存”(或按鍵盤上的 Command + S)並為其命名,例如 Bing。 Automator 通常默認將工作流程保存到 iCloud,但您也可以將其存儲在其他位置。 如果您將它存儲在 Mac 的應用程序文件夾中,它也會出現在 Launchpad 中。
由於工作流程是一個應用程序,您可以將它從 Finder 拖到 Mac dock 以便於訪問。 現在只需單擊一下即可在 Chrome 中使用 Bing! 您還可以將應用程序的圖標更改為 Bing 徽標,以獲得額外的潤色。
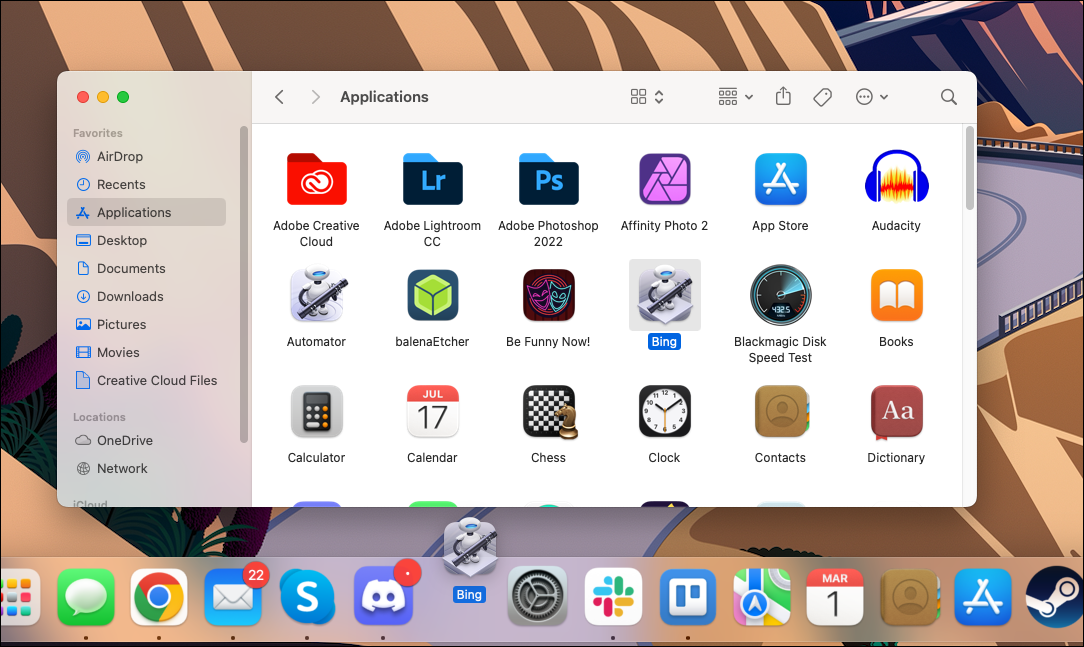
此方法有一個小問題——這將更改整個當前 Chrome 會話的用戶代理,因此您在打開 Bing 後加載的任何頁面也將有一個 Edge 用戶代理。 如果您發現網站中斷或告訴您安裝 Google Chrome,退出並重新打開瀏覽器會將用戶代理重置為默認值。 您還可以通過安裝 Chrome Beta 並將命令中的“Google Chrome”更改為“Google Chrome Beta”來解決此問題。
