如何使用 Apple 的內置翻譯應用程序
已發表: 2022-01-29如果您需要在旅途中翻譯語音或文本,幾個移動應用程序可以完成這項工作。 但對於那些擁有 iPhone 或 iPad 的人,Apple 提供了一個內置的翻譯應用程序。
該應用程序隨 iOS 14 發布,支持 12 種不同的語言,包括英語、西班牙語、法語、意大利語、德語、俄語、葡萄牙語、日語、中文、韓語和阿拉伯語。 有幾個可供下載以供離線訪問。
在 iOS 15 和 iPadOS 15 中,自動翻譯選項可讓您在不點擊麥克風按鈕的情況下翻譯來回對話。 根據您持有設備的方式,還有兩種模式,以及從設備上的任何應用程序翻譯選定文本的能力。
以下是在 Apple 設備上翻譯文本和語音的方法。
更新到 iOS 15
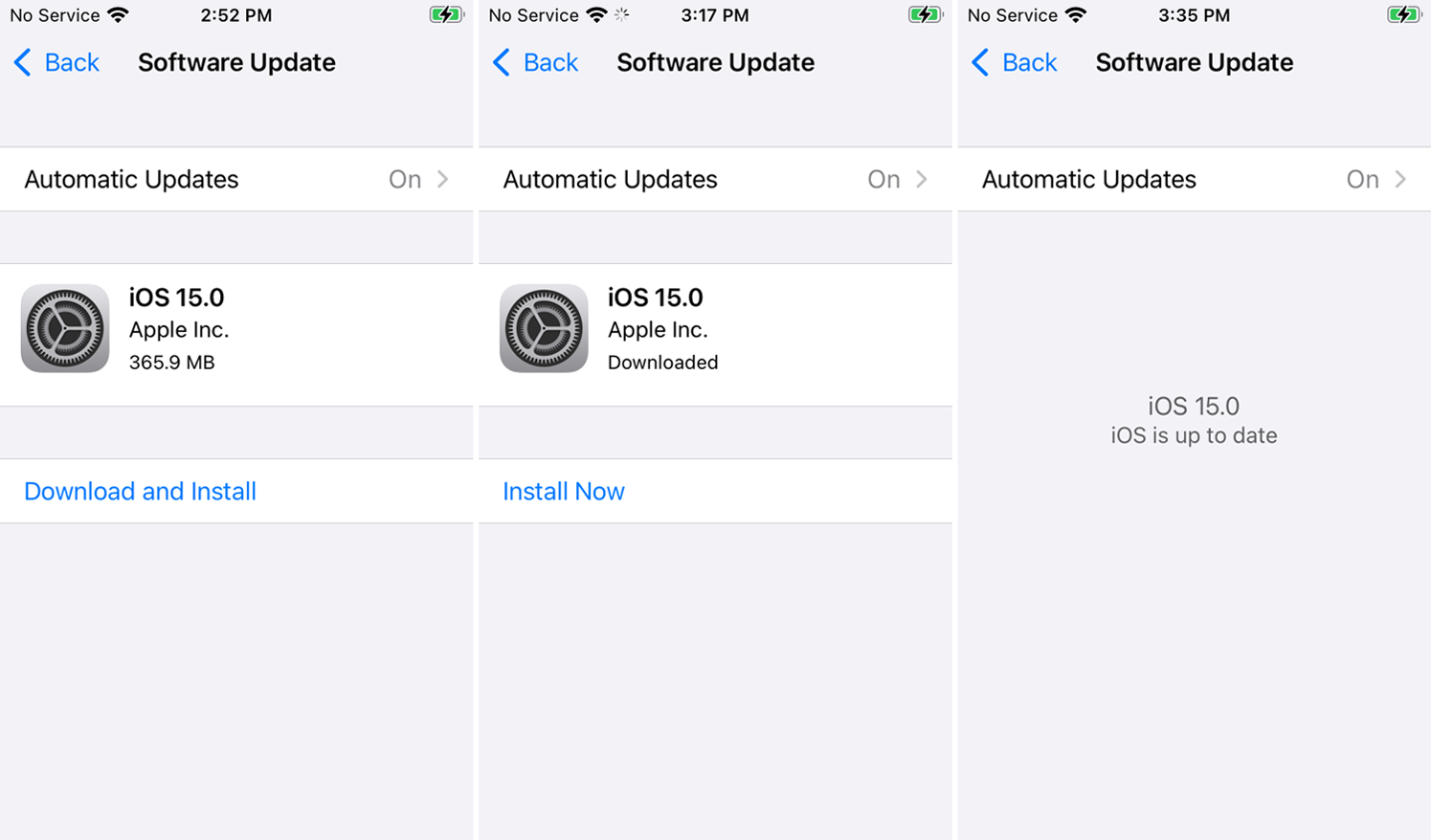
如需最新功能,請將您的設備更新至 iOS 15 或 iPadOS 15 或更高版本(如果您尚未更新)。 轉到設置 > 常規 > 軟件更新。 您的設備將指示您的軟件是最新的或提示您下載並安裝最新的更新。 然後,您可以打開翻譯應用程序,或者如果您之前將其刪除,則可以從 App Store 下載它。
翻譯文本和語音
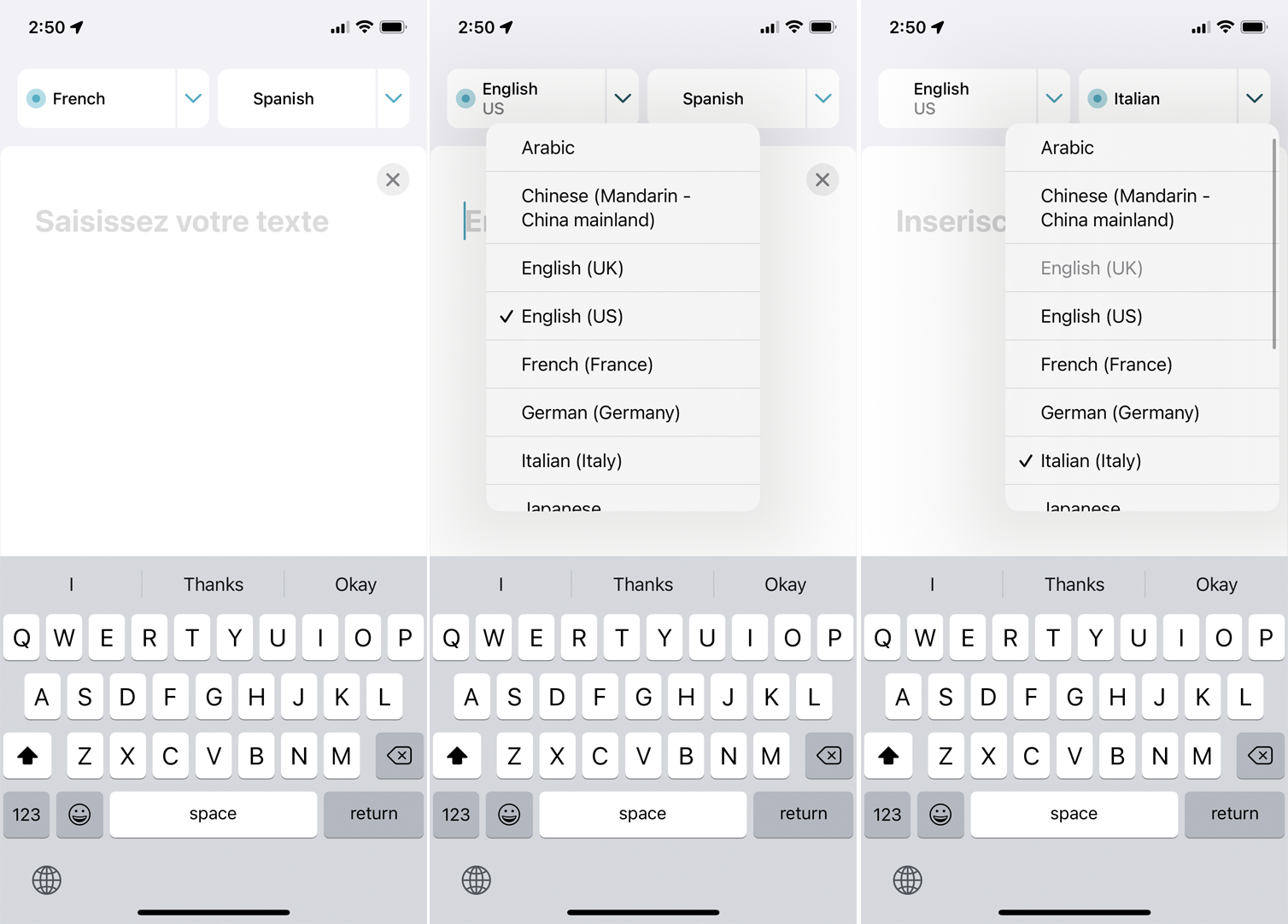
您在應用程序中的第一步可能是選擇源語言和目標語言。 如果尚未正確設置第一種語言,請點擊向下箭頭,然後將其更改為您想要的語言。 對第二語言做同樣的事情。
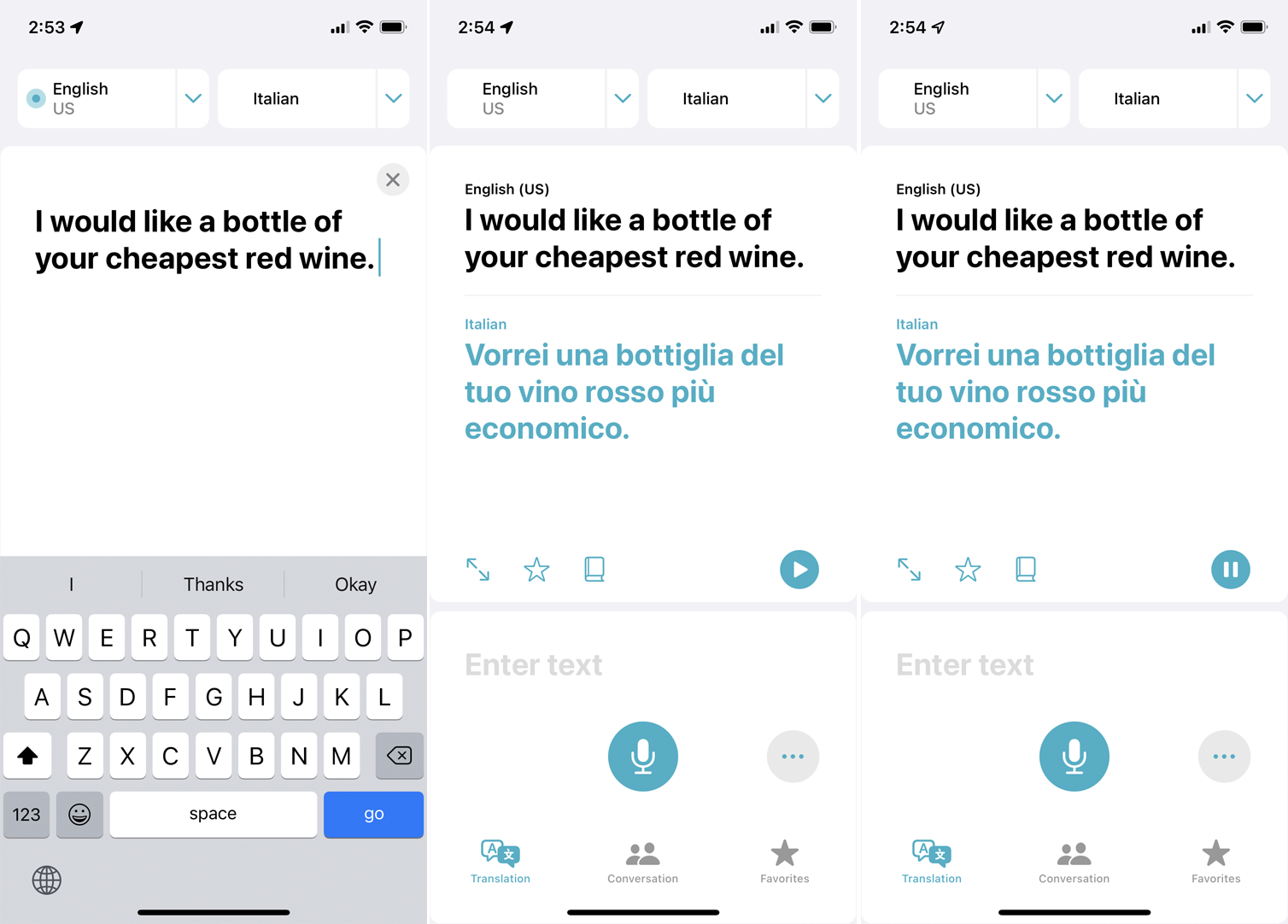
要通過鍵盤輸入要翻譯的文本,請點擊下方空白處的任意位置並輸入文本。 點擊Go進行確認,翻譯將顯示在您的文本下方。 點擊播放按鈕以聽到大聲朗讀的翻譯。
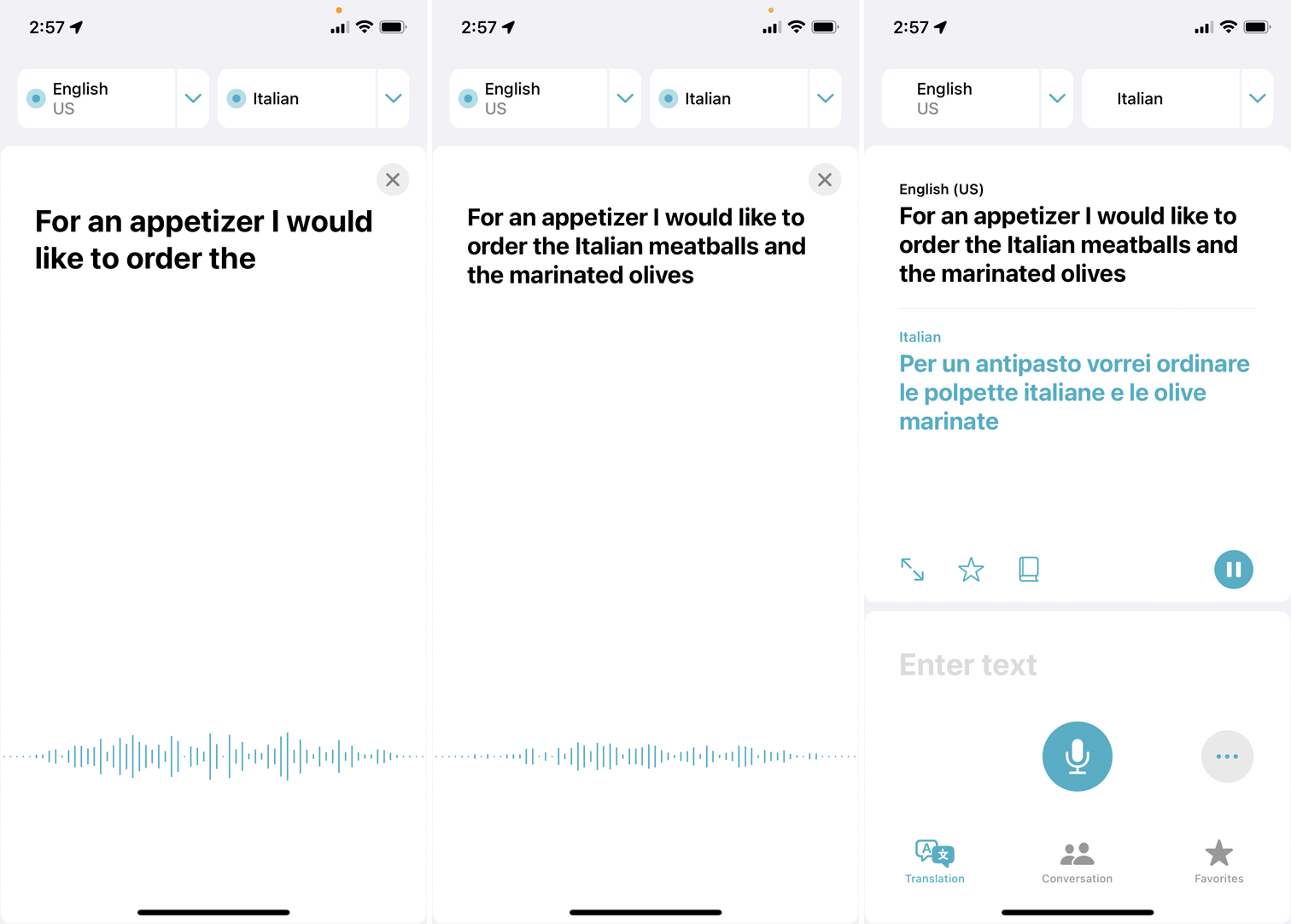
如果您更願意說出您的短語,請點擊麥克風圖標。 等待收聽消息出現在屏幕上,然後說話。 當你說話時,你的話會出現在屏幕上; 確保它們與您所說的相符。 然後翻譯將出現在屏幕上。 點按播放圖標即可聽到大聲朗讀的翻譯。
保存到收藏夾並定義單詞
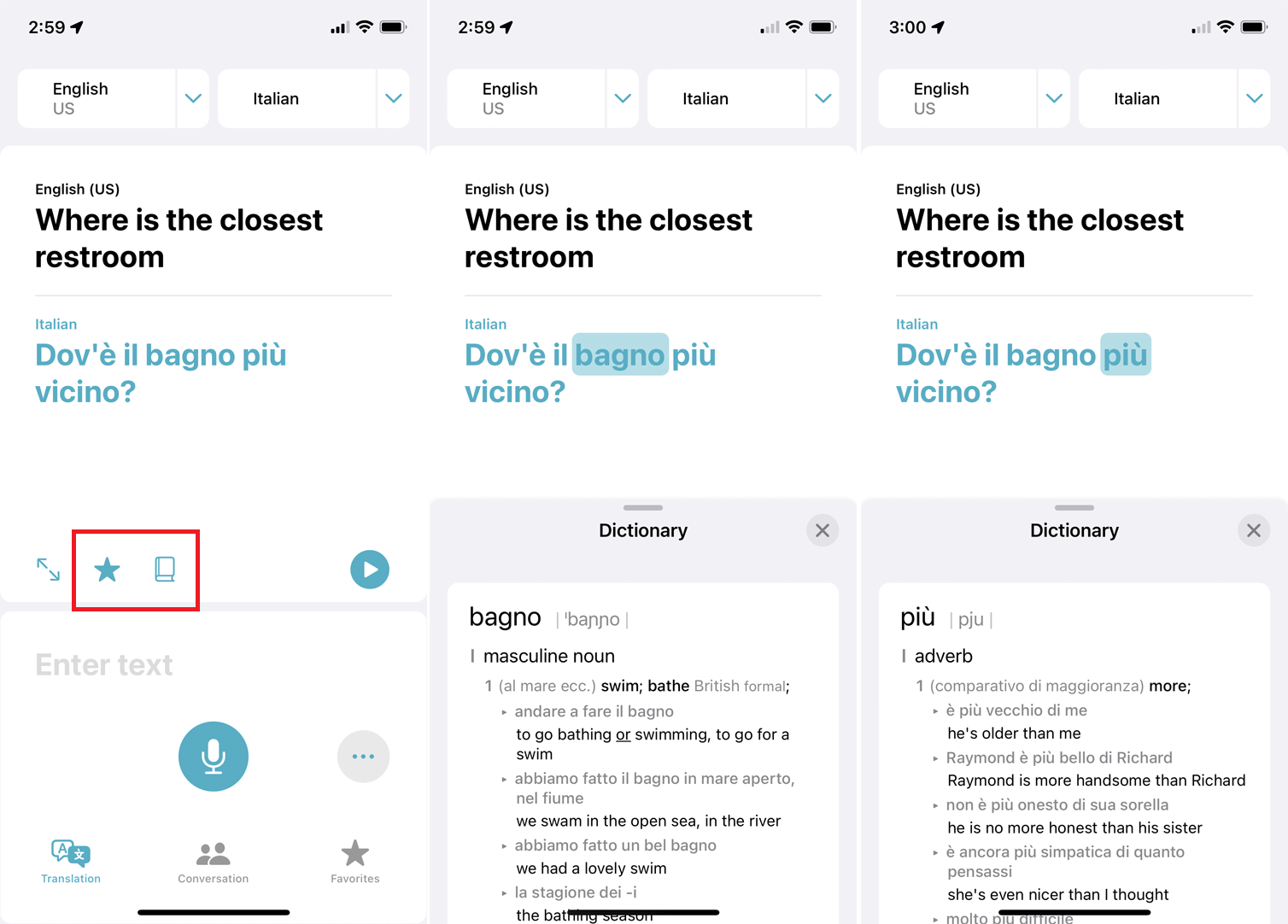
如果您打算將來使用某個短語,請點擊已翻譯文本旁邊的星形收藏圖標,將其保存到您的收藏列表中。
點擊書本圖標,您可以在字典中查找每個翻譯的單詞以獲取定義。 點擊圖標後,翻譯中的第一個單詞會突出顯示並定義。 然後,您可以點擊翻譯中的另一個單詞以查看其字典定義。
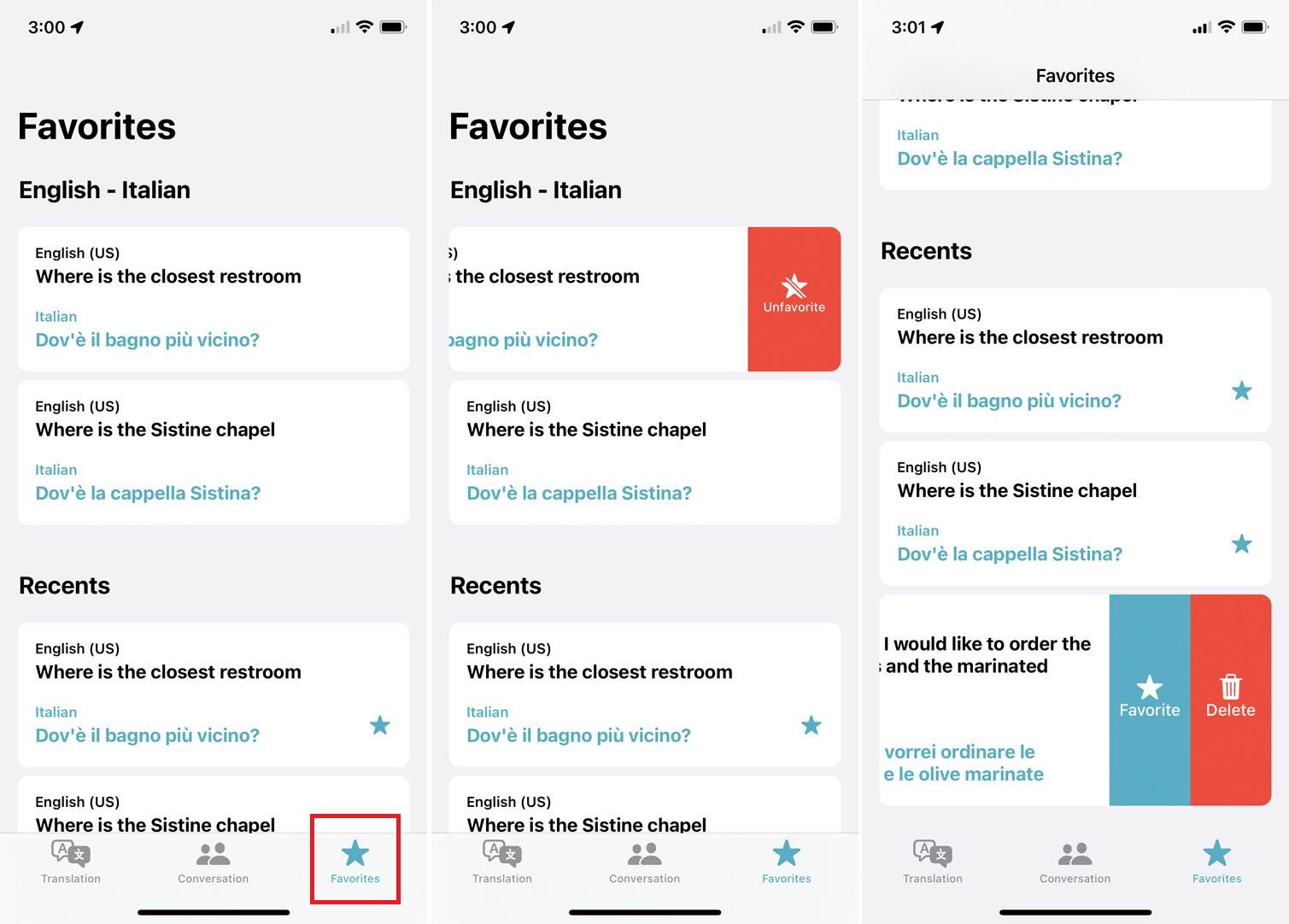
點擊底部或側面導航中的收藏夾圖標以查看您添加到收藏夾列表中的任何短語,以及所有最近翻譯的短語。 如果您想從列表中刪除收藏夾,請將其向左滑動並點擊取消收藏圖標。
要刪除最近使用的短語,請將其向左滑動並點擊刪除圖標。 您還可以通過點擊收藏圖標來收藏最近的短語。
訪問特定語言鍵盤
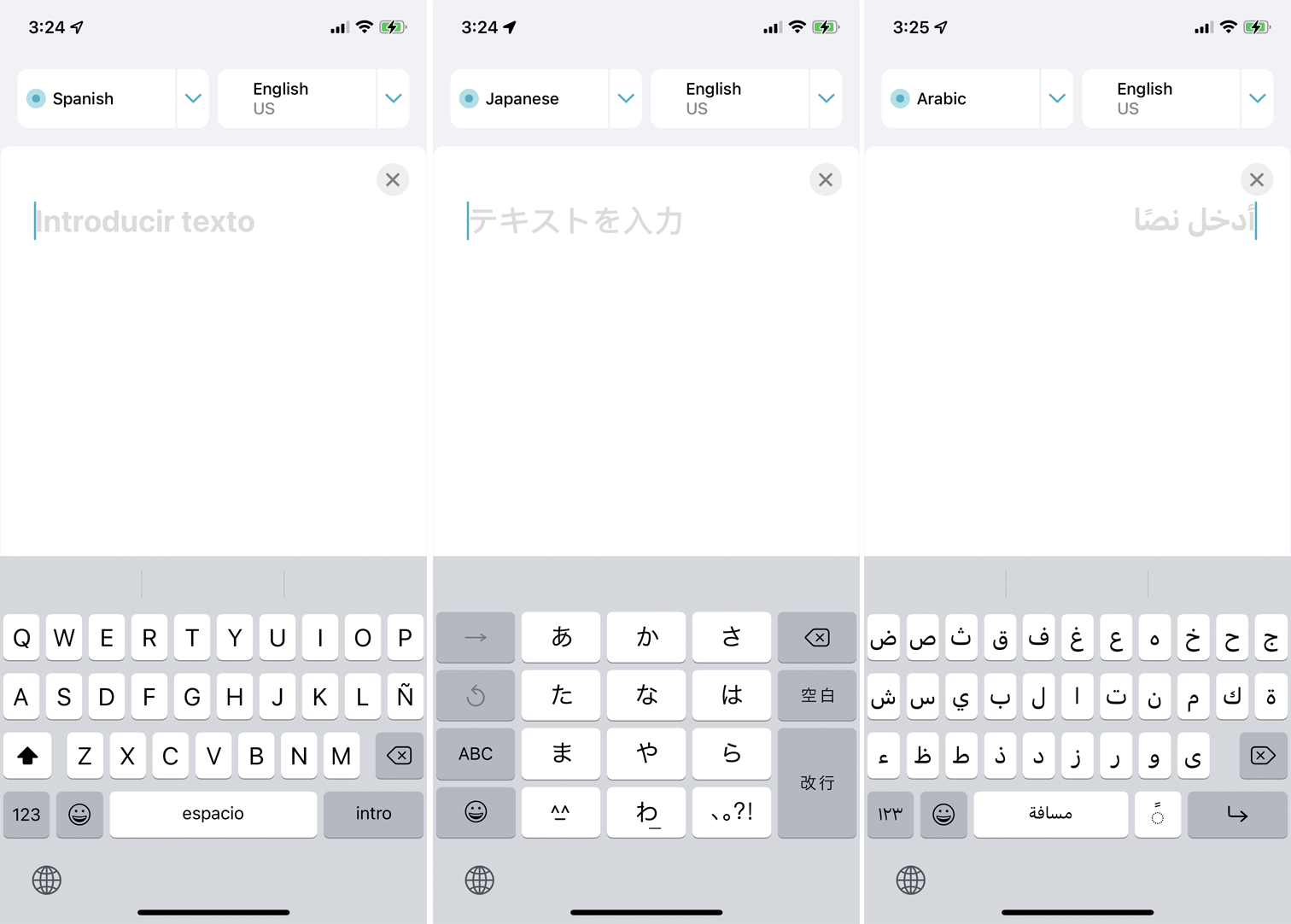
如果您選擇一種語言,例如英語,則會出現用於英語的標準字母數字鍵盤。 但是,如果您選擇不同的語言,您會注意到鍵盤更改為包含該語言的字符和符號。
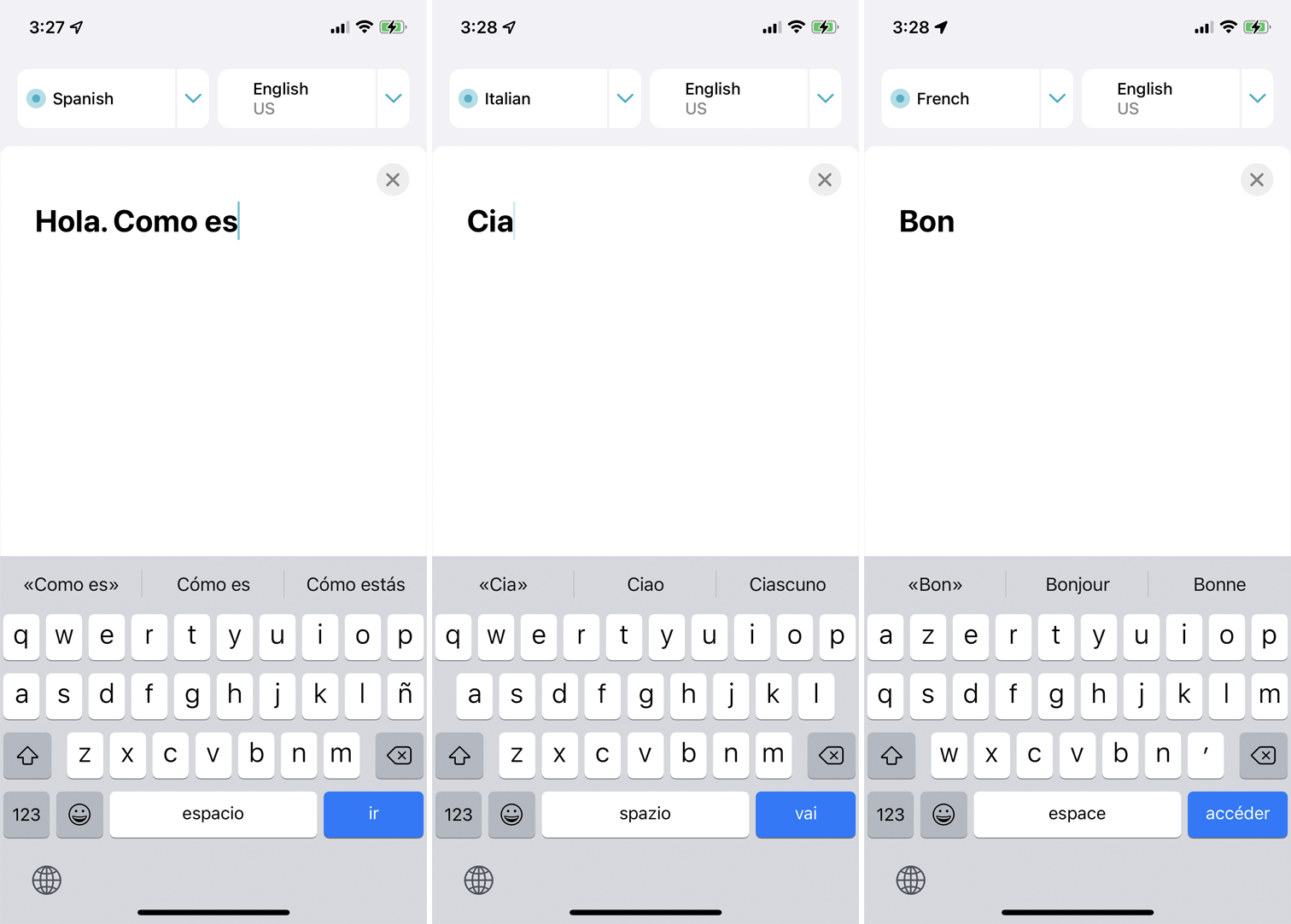
例如,西班牙語鍵盤將添加一個ñ,日語鍵盤將顯示日文漢字,而阿拉伯語鍵盤將顯示阿拉伯語腳本。 預測文本也會根據語言而變化。 開始以您選擇的語言輸入一個單詞,然後建議會以該語言顯示單詞。
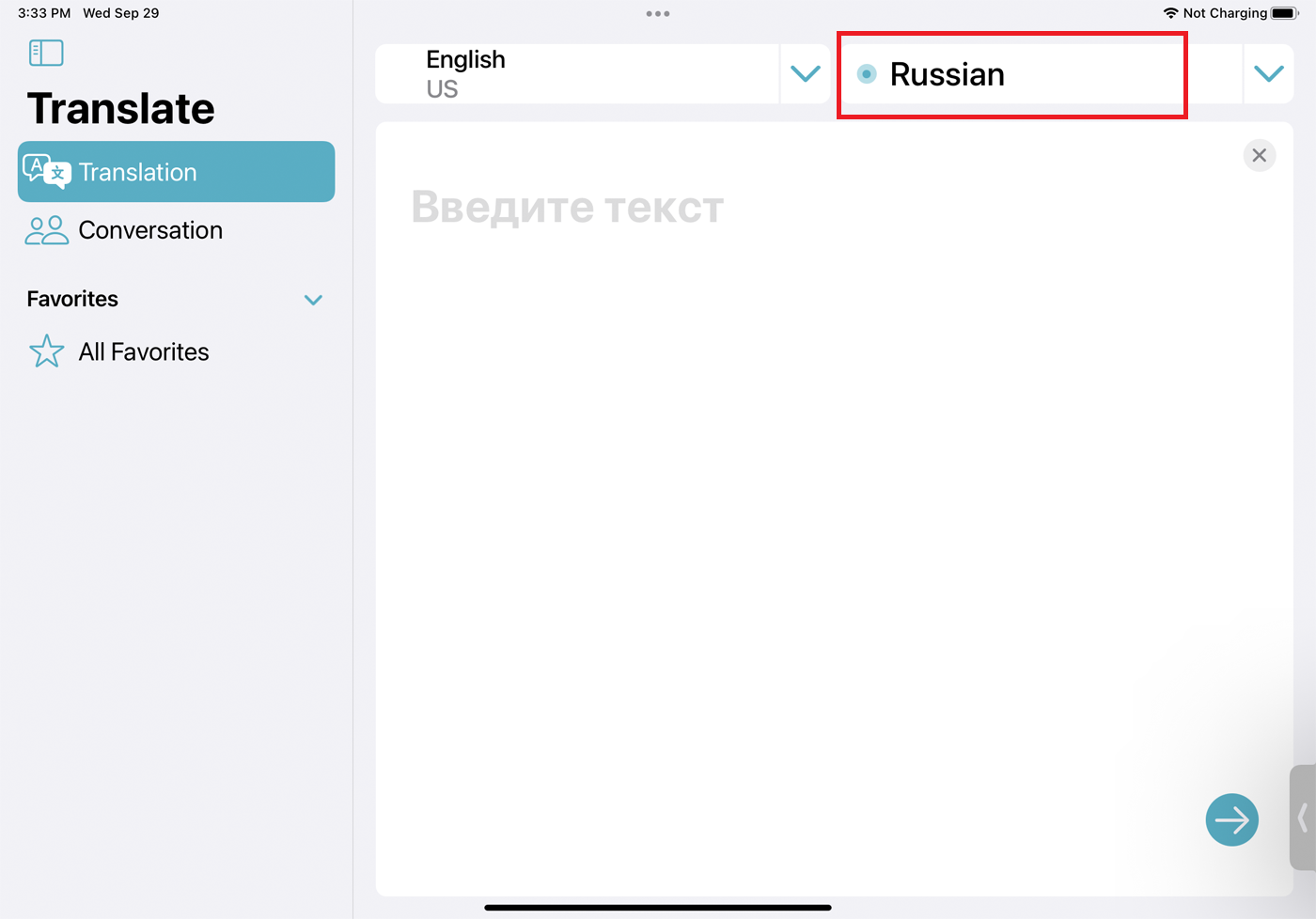
默認情況下,源語言在左側,目標語言在右側,但您可以輕鬆地來回切換。 只需點按您要輸入或說的語言。 它前面出現一個藍色圓圈,表示它是活動語言。
(自動)翻譯對話
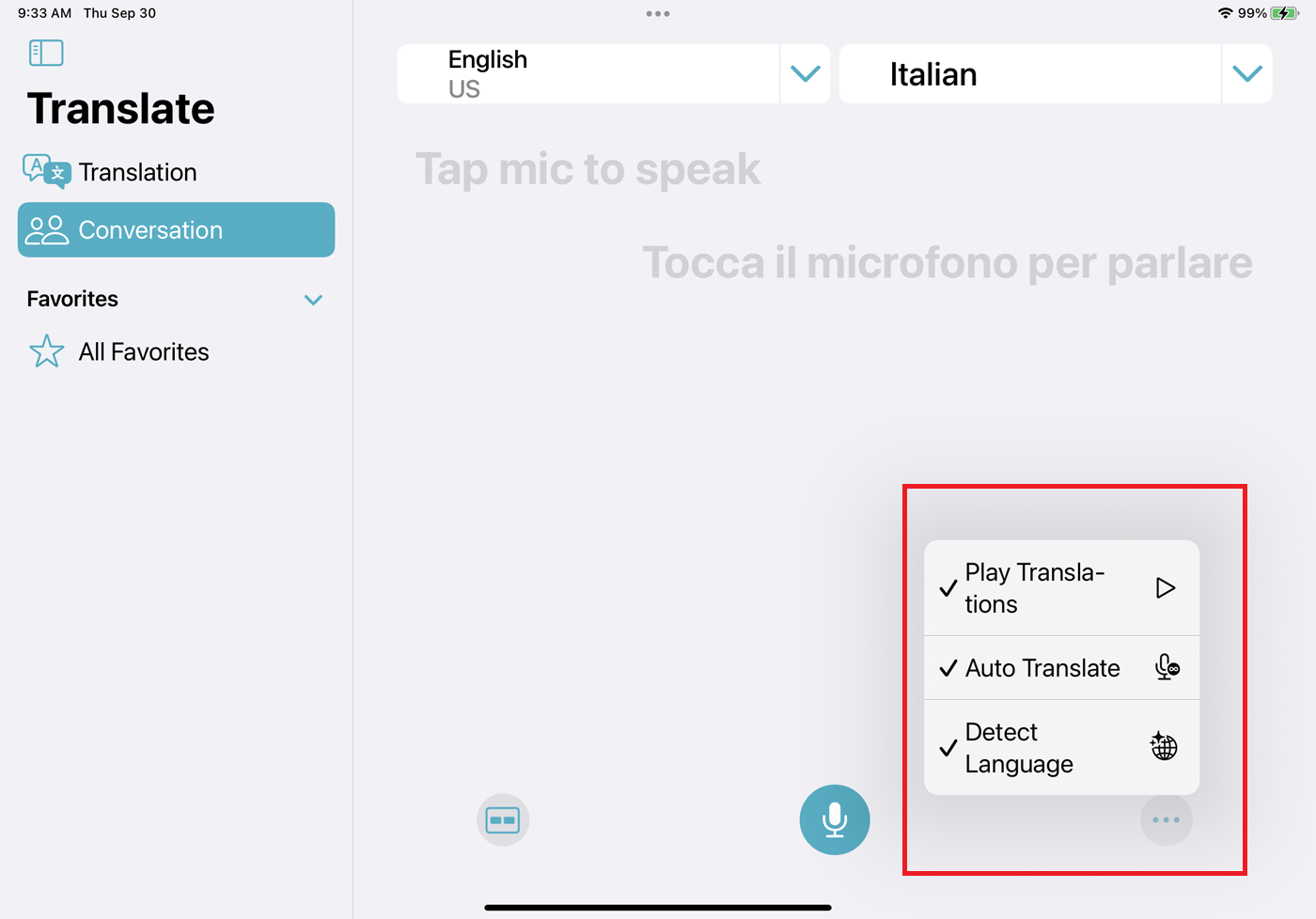
要翻譯兩個人之間的對話,請點擊對話。 該應用程序添加了新功能,使對話運行更順暢。 例如,無需手動設置要翻譯的兩種語言,您現在可以打開省略號菜單並選擇檢測語言,這樣您的設備就會自動檢測所講的內容。

我們的編輯推薦
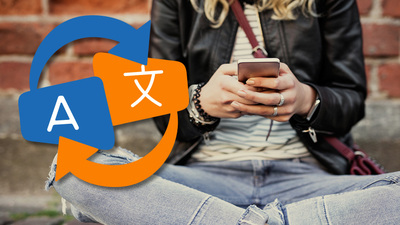
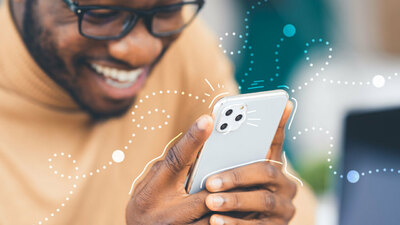
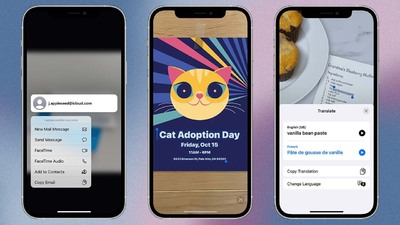
不要在每次有人想說話時點擊麥克風按鈕,而是選擇自動翻譯,這樣應用程序就會檢測到一個人何時開始和停止說話。 默認情況下,翻譯會出現在屏幕上,但不會朗讀。 播放翻譯選項將確保對話的每一方都被自動朗讀。
並排和麵對面模式
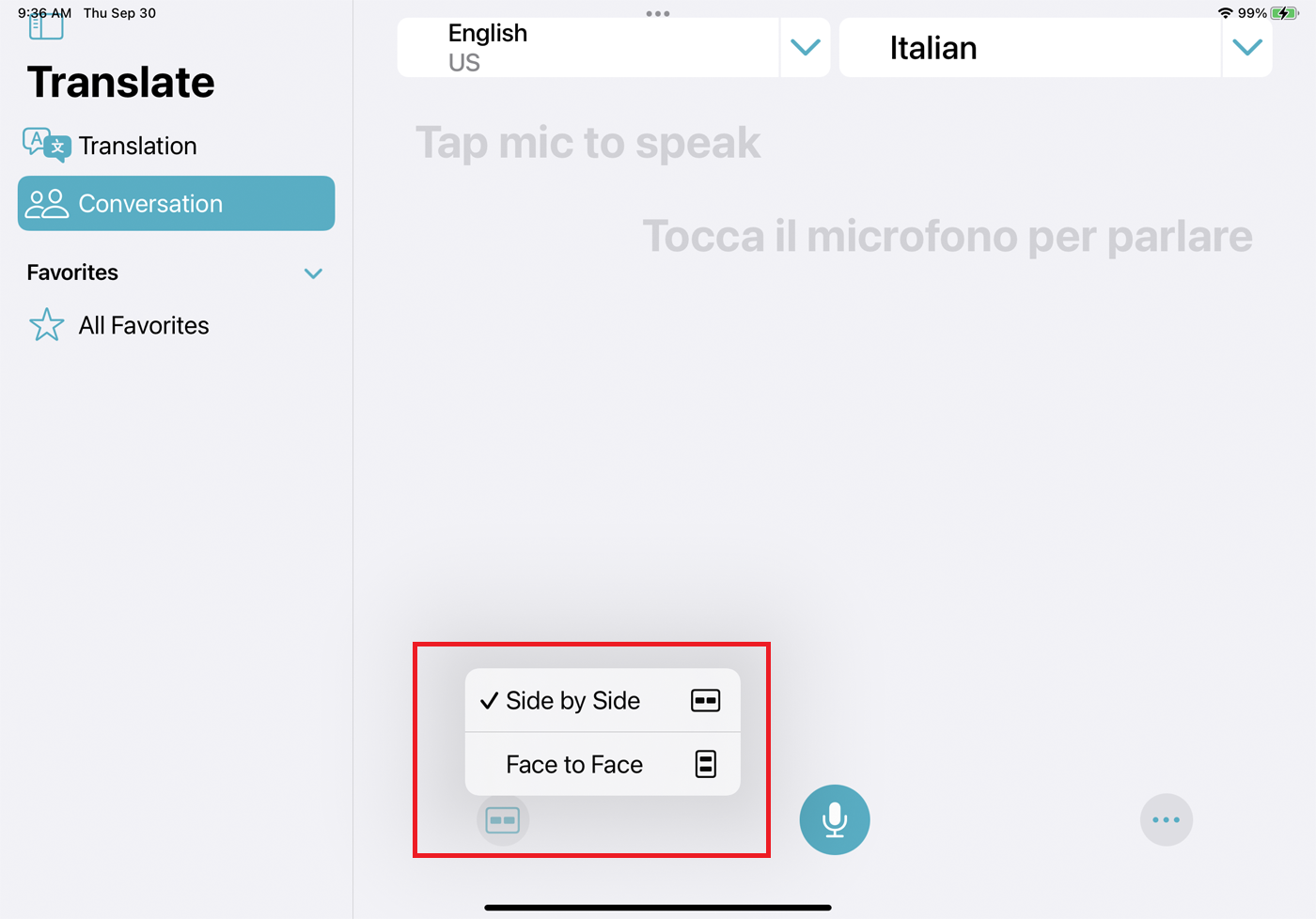
對話現在有兩種模式可供您選擇,具體取決於您希望如何握住設備。 點擊矩形圖標在並排模式和麵對面模式之間切換,然後相應地放置您的設備。
在並排模式下,您水平握住設備,以便您旁邊的人可以查看他們的談話內容。 面對面模式適用於面對面交談的人,因此您將手機垂直放置在您和對方之間,這樣您就可以看到談話的一方。
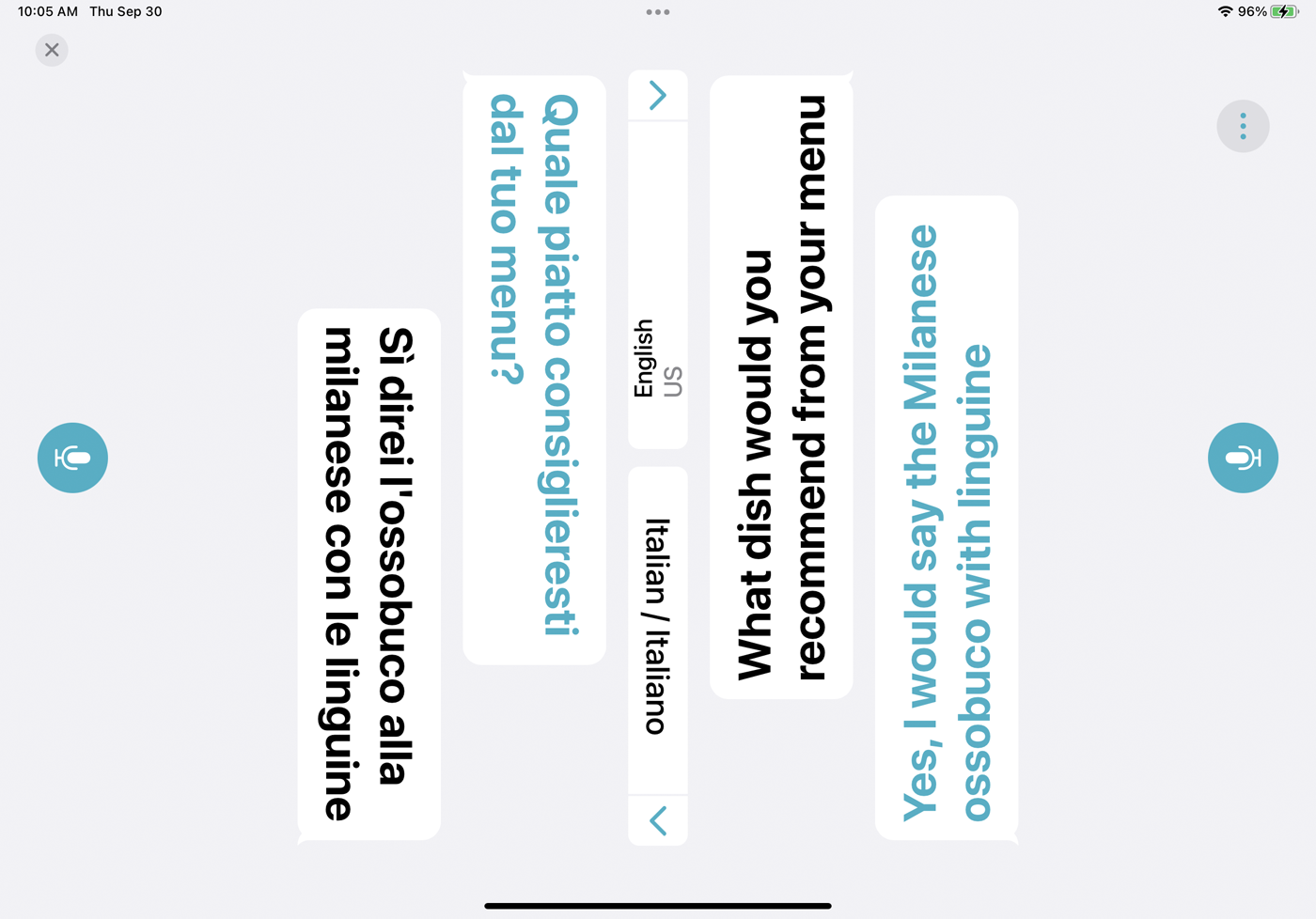
現在您需要做的就是點擊麥克風圖標開始講話。 如果您打開了所有新選項,則無需做任何工作; 只要說話,應用程序就會翻譯對話的每一方。
下載語言
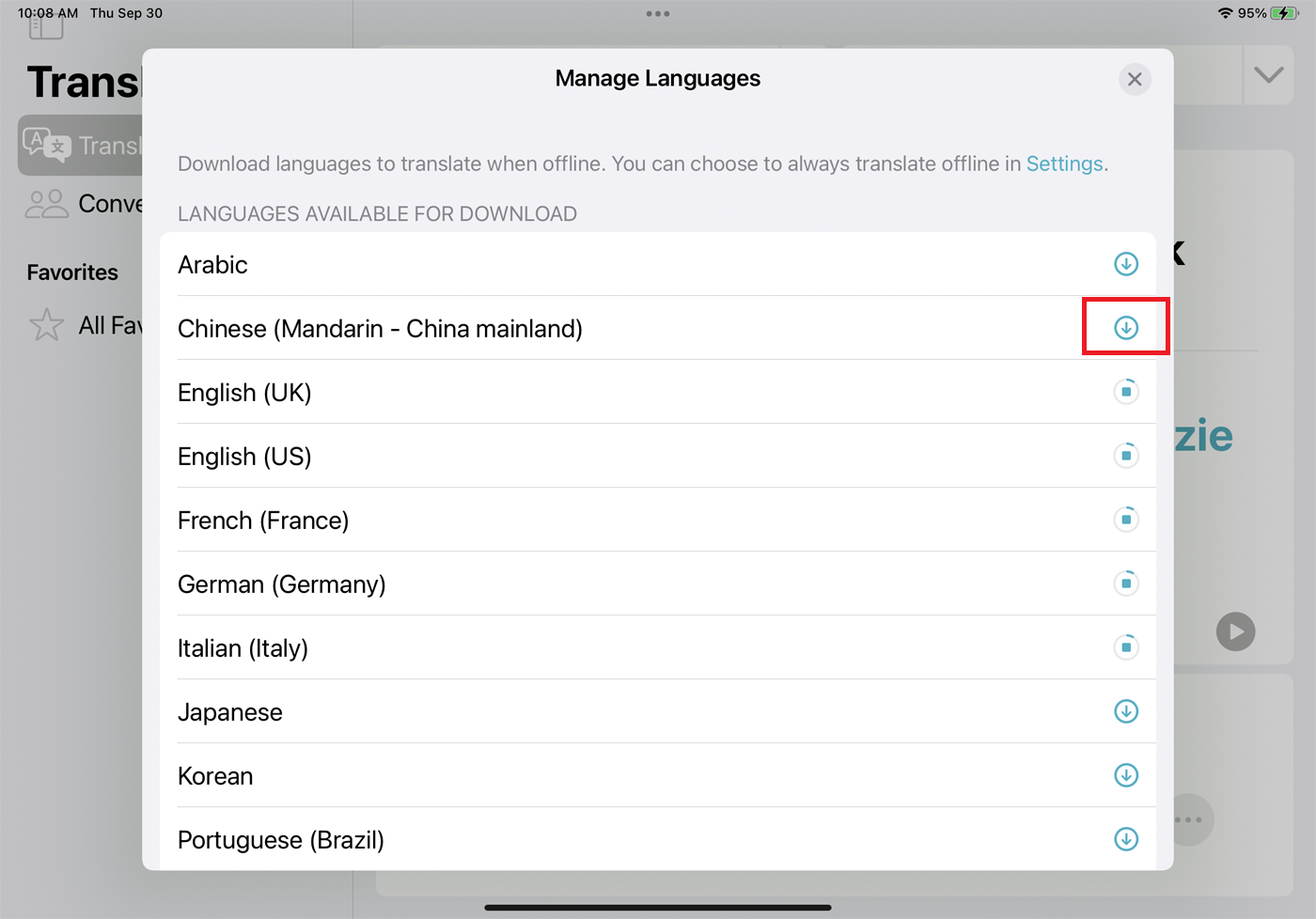
該應用程序需要互聯網連接才能翻譯,但您可以下載特定語言進行離線翻譯。 點擊兩種顯示語言旁邊的向下箭頭,然後選擇列表底部的管理語言。 要下載一種語言,請點擊它旁邊的下載按鈕。
翻譯所選文本
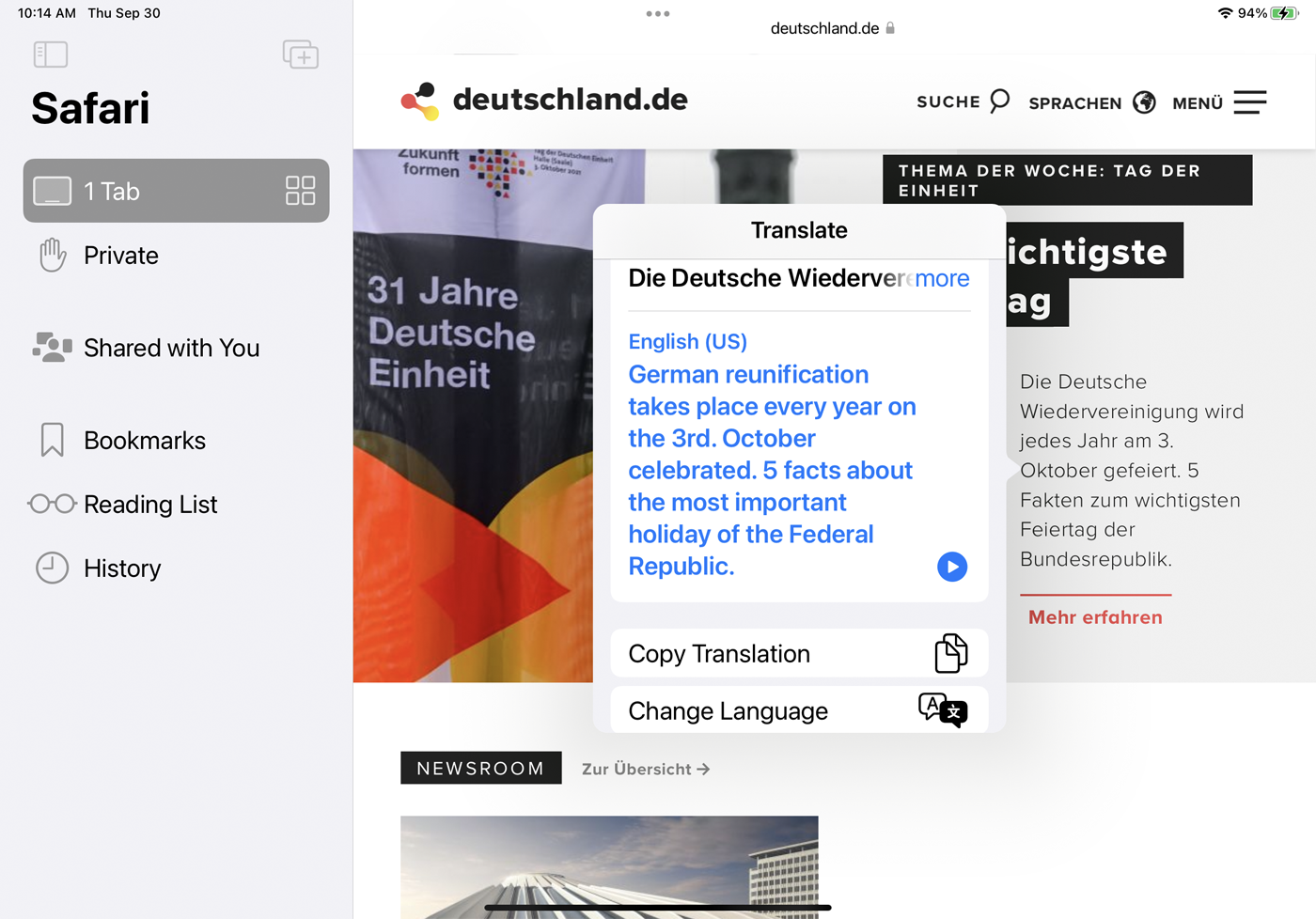
您還可以在翻譯應用程序之外翻譯網站、文檔或應用程序中的文本。 只需選擇您需要翻譯的文本,然後從菜單中點擊翻譯命令。 翻譯後的文本出現在一個小窗口中。
然後,您可以聽到朗讀的翻譯、複製並粘貼翻譯的文本,或點擊更改語言命令以選擇新的目標語言。
