如何在 iPadOS 13.4 中使用鼠標
已發表: 2022-01-29借助 iPadOS 13.4,Apple 終於為其市場領先的平板電腦提供了阻礙它們成為真正高性能生產力工具的主要因素:鼠標和触控板支持。 之前的版本確實為產品提供了有限的指向設備支持以方便使用,但是在 13.4 版本中,我們獲得了完整的輸入支持。 iPad 新發現的鼠標支持效果很好——但有一些限制。
當然,此更新還包括其他幾個新的和改進的功能。 其中一些是 iCloud 文件夾共享、新的擬我表情和動話表情、適用於 Mac 和移動設備的通用應用程序購買、用於 CarPlay 的第三方導航應用程序,以及帶有更簡單圖標的經過調整的郵件應用程序。 但我們最興奮的是鼠標和触控板支持。 請注意,它僅適用於 iPadOS,而不適用於 iOS。 您可以在 Apple 的更新支持頁面上閱讀有關更新的詳細信息。
在完成新功能的設置和使用之後,我們將向感興趣的用戶展示如何使用單獨的輔助功能鼠標選項——在 iPadOS 和 iOS 13 及更高版本中均可用。 事實證明,較新的功能更容易設置。
在 iPad 上使用鼠標
步驟 1. 升級到 iPadOS 13.4。
您需要插入 iPad 並收取至少 20% 的費用才能進行升級。 只需轉到“設置”>“常規”>“軟件更新”即可查看 13.4 是否已為您準備好。 如果不是,您將不得不等待。 如果準備就緒,請點擊安裝。 在第 7 代 iPad(2019 年)上的體面 (150Mpbs) 互聯網連接上,下載只花了我們大約一分鐘,但整個安裝大約需要 20 分鐘。
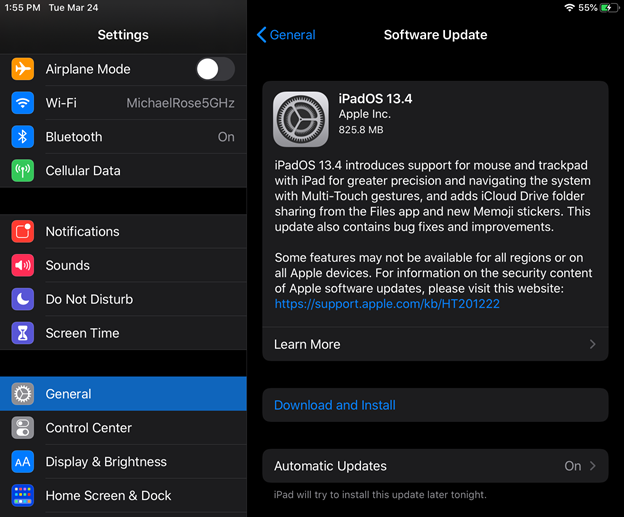
步驟 2. 取消鼠標與現有設備的配對。
如果之前與鼠標配對的設備仍在藍牙範圍內,則需要從計算機上的藍牙設置中取消配對。 我們使用 Magic Mouse 2 進行了測試。

第 3 步。打開鼠標並與 iPad 配對
轉到設置>藍牙,在底部的其他設備部分中找到鼠標,然後點擊它。
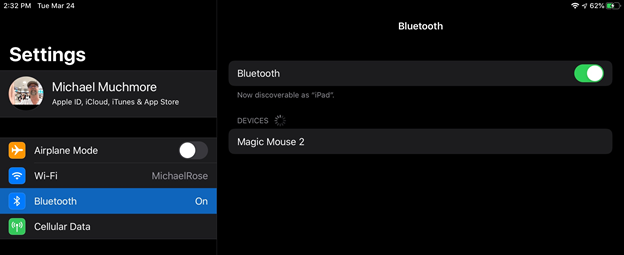
第 4 步。使用鼠標!
對定點設備進行配對後,我們發現它使用起來很愉快:出現一個圓點,顯示點擊目標的位置,當鼠標像手指一樣時,只需點擊圖標和按鈕。 當您輸入文本時,光標在邏輯上會變為顯示插入點的垂直線。 將鼠標光標移動到屏幕底部會調出 Dock,非常有助於應用程序切換。
向下滑動 Magic Mouse 的虛擬滾輪有助於拉下搜索面板,左右滑動可滾動瀏覽主屏幕圖標。 同樣的動作也可以讓你在網絡瀏覽會話中前後移動,並且如預期的那樣上下移動你的圖形,可以上下移動網頁。
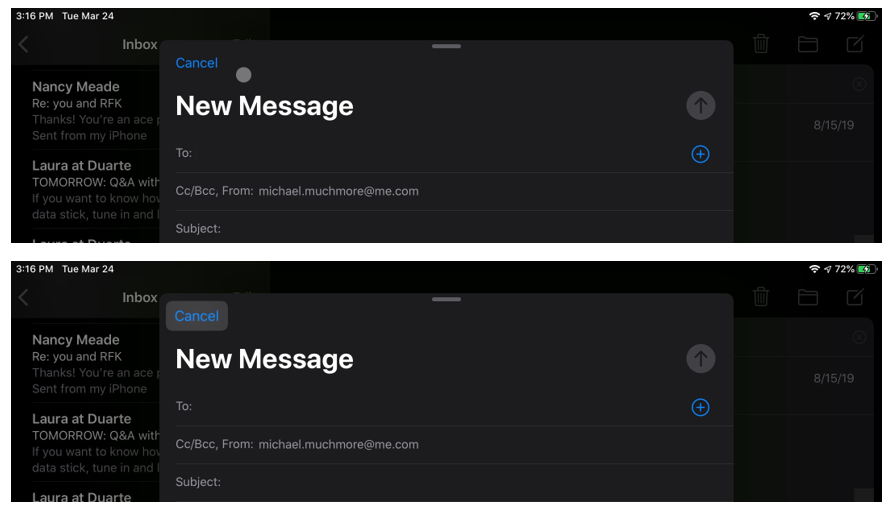
當您的鼠標光標位於郵件應用程序中的按鈕或 Dock 圖標上時,它會突出顯示以指示您可以使用鼠標按鈕按下它。 我們還能夠使用鼠標光標作為畫筆或鉛筆在 Infinite Painter 應用程序中創建藝術。 我們發現控制功能不足以取代 Apple Pencil 供藝術家使用,但像我們這樣的笨蛋可以在緊要關頭使用它。
雖然您可以在按下鼠標按鈕的同時拖動光標來選擇文本,但您不能拖動某些滑塊,例如在“照片”應用程序中調整亮度時。 您也不能在“文件”應用程序中選擇多個項目。 然而,Spotify 中的洗滌器控製完全可以通過鼠標控制。
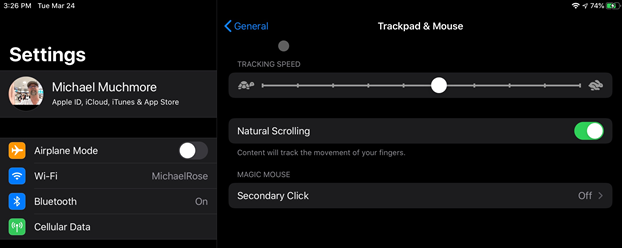
iPad 上的鼠標和触控板設置
鼠標的控件和設置怎麼樣? 跟踪速度等等? 我們很高興地報告這些已添加到 iPad 的設置應用程序中。 您可以更改跟踪速度、方向(“自然”與經典)並啟用輔助點擊。 最後提到的等同於鼠標右鍵,我們經常將其用於信息、格式化和復制/粘貼操作。
總而言之,漫長的等待是值得的:以典型的 Apple 形式,iPad 上的新鼠標和触控板支持優雅而直觀地實現。 如果您將 iPad 用作筆記本電腦的替代品,或者您一直在等待跳躍,那麼現在是時候為您的 iPad 配件添加鼠標了。
在 iPad(或 iPhone!)上使用輔助功能鼠標
如果您發現自己缺少最新最好的 iPad,請不要擔心:您可以享受鼠標支持的一些好處。 但是請注意,對鼠標的可訪問性支持遠不及對運行最新版本 iOS 的 iPad 的優雅而深入的鼠標和触控板支持。
一旦你運行了正確的軟件,你就需要一個藍牙鼠標。 在本次測試中,我們使用了較舊的 Apple Magic Mouse,它出人意料地提出了一些獨特的問題。 您應該能夠使用任何可以運行 iOS 13 或 iPadOS 的 Apple 設備。 我們使用了 iPhone XR 和第 5 代 iPad——證明即使是較舊的設備也可以很好地與鼠標配合使用。
確保您的藍牙鼠標尚未與其他設備配對。 如果是,請取消配對,然後重置鼠標使其進入配對模式。
在 iPhone 或 iPad 上,打開“設置”應用並導航到“輔助功能”部分。
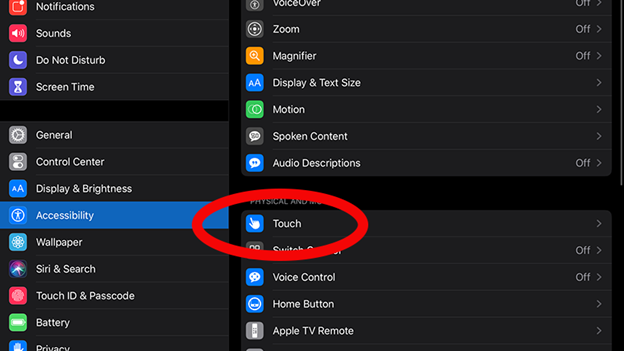
點擊觸控部分,然後點擊頂部的輔助觸控選項。
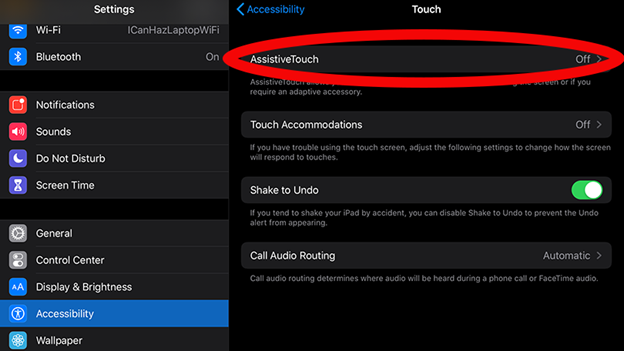
在下一個屏幕上,打開 AssistiveTouch。

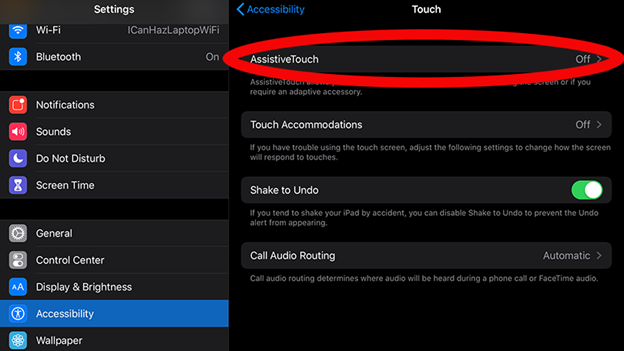
屏幕上應該會出現一個白色的小圓圈。 這是正常的。 您可以點擊這個 AssistiveTouch 主頁按鈕,單手執行許多 iOS 和 iPadOS 任務。
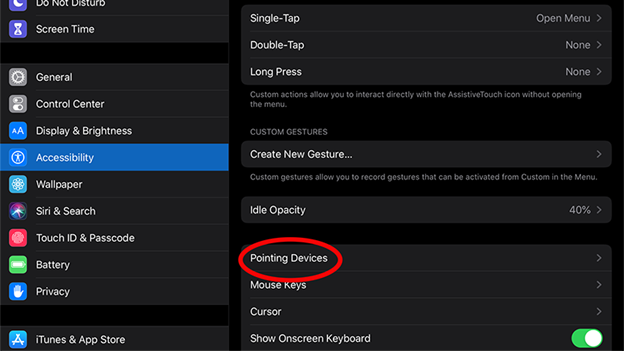
在設置應用程序的 AssistiveTouch 面板中,向下滾動到指針設備並點擊它。
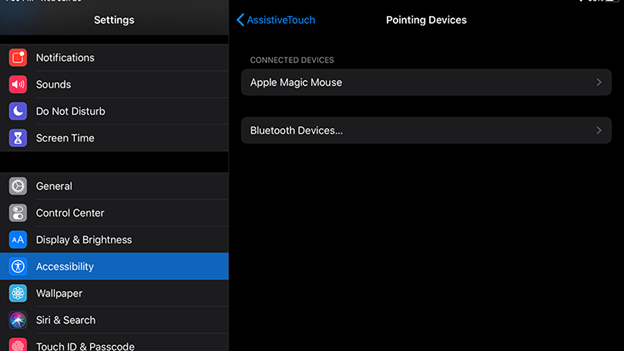
在下一個屏幕上,點擊藍牙設備。 在此面板上,您應該會看到可供配對的藍牙設備列表。 尋找您的藍牙鼠標並點擊它。 在幾秒鐘內,它應該配對。 如果要取消鼠標配對,則必須轉到設置>藍牙,然後點擊設備旁邊的藍色字母“i”圖標,然後點擊忘記此設備。
我們的編輯推薦
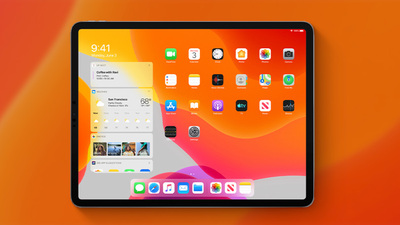
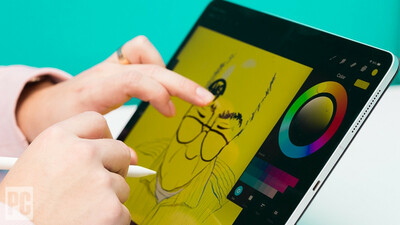

我們必須在設備識別出我們要配對的鼠標之前重新啟動設備。 希望這將在最終版本中更可靠地工作。 附近的 Apple 電腦嘗試自動與我們的鼠標配對時,我們也遇到了一些麻煩。 我們建議關閉 Mac 電源,或插入/配對另一隻鼠標來滿足他們的需求。
請注意,如果您嘗試配對較舊的 Apple Magic Mouse,則在配對設備後可能會提示您輸入 PIN 碼。 顯然,這些舊設備的硬編碼 PIN 為 0000。我們輸入了這個,它配對沒有問題。
微調
在配對鼠標的“指向設備”面板中,您可以點擊鼠標以查看更多選項。 標準兩鍵鼠標上的任何一個按鈕都可以編程為執行多項任務,從標準的單擊到捏合動作,以及許多其他任務。 在上面討論的新鼠標支持中,我們沒有找到對這些操作的類似支持。
AssistiveTouch 屏幕提供了更多選項。 在光標部分,您可以選擇更大的鼠標光標出現在屏幕上。 您還可以將光標的顏色從默認灰色更改。
AssistiveTouch 面板的下方是一個跟踪速度的選項,這些控件可以讓您的鼠標在屏幕上快速移動。 我們發現默認設置太快無法應付,因此我們將其移至烏龜選項。
AssistiveTouch 和輔助功能菜單中還有更多設置,但這涵蓋了基礎知識。
使用輔助功能鼠標是什麼感覺
同樣,輔助功能支持不是真正的鼠標支持。 最好不要將其視為計算機鼠標,而將其視為遠程手指。 您的鼠標光標只能像您的手指一樣與您的屏幕交互。 它可以點擊,也可以拖動,但與新的通用鼠標支持一樣,它不能批量選擇桌面上的項目。 但是,您可以使用鼠標光標進行滑動手勢,例如向下滑動以打開通知中心。
使用輔助功能鼠標支持,您無法單擊並拖動文本以突出顯示它。 相反,我們必須雙擊(或者,實際上,雙擊)一行文本,以突出顯示整個部分。 然後,您可以抓住所選區域任一側的槳將其修剪下來。
一些滑動手勢比其他手勢更難完成。 從應用程序底部向上滑動以將其關閉或打開鎖定屏幕非常困難。 單擊 AssistiveTouch 圓圈以訪問虛擬主頁按鈕效果更好。
在 iPad 和 iPhone 上使用輔助功能藍牙指針功能後,很明顯,如果可以的話,這並不是使用數字的更好選擇。 它非常適合在不直接使用手的情況下導航手機和與應用程序交互,並且作為輔助功能,這很有意義。 如果您正在尋找在 iPad 上使用鼠標的傳統桌面體驗,本文第一部分中描述的新鼠標和触控板支持將為您提供更好的服務。
