如何升級您的 Steam Deck 的 SSD
已發表: 2023-05-14
接下來,完全斷開電池連接並取出舊的 SSD。
剝去舊 SSD 的 ESD 屏蔽層並將其套在新的 SSD 上。
重新連接電池,安裝新的 SSD,然後放回並固定板護罩和背板。
計劃更換您的 Steam Deck 的固態硬盤 (SSD),但不知道該怎麼做? 您可以在不到半小時內輕鬆升級 Steam Deck 的 SSD。 我們將在易於遵循的分步指南中引導您完成 Steam Deck SSD 更換過程。
你需要什麼
第 1 步:將您的 Steam Deck 放入手提箱中
第 2 步:擰下固定背板的 8 顆螺絲
第 3 步:撬開背板並將其取下
第 4 步:擰下板屏蔽
第 5 步:斷開電池
第 6 步:移除舊 SSD 及其 ESD 蓋
第 7 步:將 ESD 屏蔽放在新的 SSD 上並安裝它
第 8 步:重新連接 Steam Deck 電池
第 9 步:放回板護罩並用螺絲固定
第 10 步:將蓋子向後夾並用螺絲固定
你需要什麼
在開始之前,讓我們列出 Steam Deck SSD 升級過程所需的工具。
首先,您需要一把#0 和一把#1 十字螺絲刀。 如果您在美國境外,這兩種尺寸稱為 PH0 和 PH1。 您還需要一把鑷子。
我們建議使用 1.2 毫米頭的一字螺絲刀而不是 #1 十字螺絲刀來拆卸背板螺絲。 固定背板的兩個底部螺釘(如下圖所示)使用 1mm 平頭更容易拆卸。 #1 Phillips 螺絲刀太寬,無法在不損壞螺絲孔周圍塑料的情況下卸下這些螺絲。

接下來,你需要一個撬工具。 我們使用舊塑料會員卡,但您可以使用塑料撬片或撬棒。 當然,您還需要一個 SSD。 如果您不知道要購買哪種 SSD,SABRENT Rocket 2230 1TB PCIe 4.0 SSD 是一個不錯的選擇,儘管有點貴。

SABRENT 火箭 2230 NVMe 4.0 1TB
SABRENT Rocket 2230 NVMe SSD 是升級 Steam Deck SSD 的絕佳選擇。
如果您擁有 64GB 的 Steam Deck,請不要擔心; 可以升級 Steam Deck 64GB SSD。 該過程與其他版本相同,因為 eMMC 存儲單元看起來與其他型號中的 2230 M.2 SSD 相同,並且連接到相同的 M.2 插槽。
最後,我們建議使用 Clonezilla 備份您的 Deck,然後將克隆的 SSD 映像複製到新的 SSD。 這樣,您就不必重新安裝 SteamOS,重新下載您的遊戲和應用程序,並重新應用您之前所做的所有設置和調整。
警告:如果您已安裝 SD 卡,請在開始 SSD 更換程序之前移除它,如果您不想將其拆成兩半!
第 1 步:將您的 Steam Deck 放入手提箱中
取出 SD 卡(如果有的話)後,打開 Steam Deck 手提箱並將您的 Deck 放入其中,使其緊貼在那裡,防止搖晃或損壞模擬搖桿。

第 2 步:擰下固定背板的 8 顆螺絲
接下來,卸下固定板的八個螺釘。 您可以使用 1 號十字螺絲刀,但正如我們所說,使用 1.2 毫米平頭螺絲刀更容易拆卸。
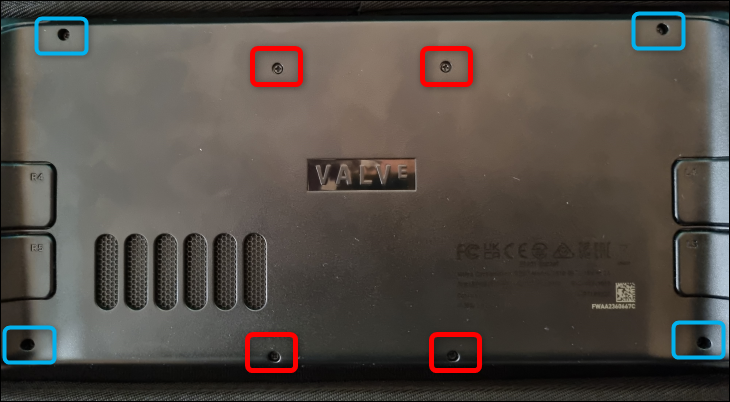
標有紅色的螺絲較短,而藍色的則較長。 裝回後蓋時不要將兩組混用。 另外,一定要跟踪螺絲,不要放錯地方。
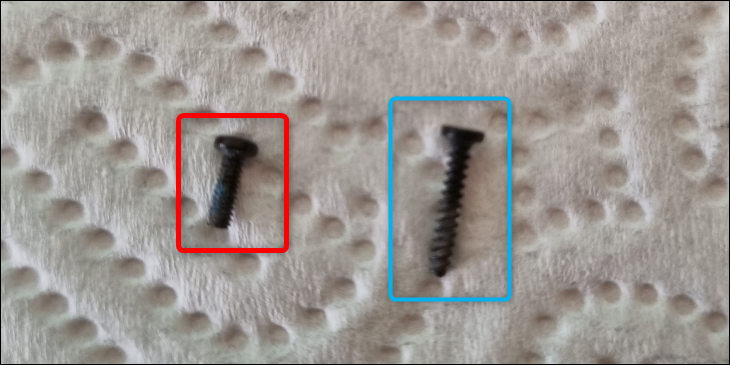
第 3 步:撬開背板並將其取下
現在是撬開蓋子的時候了。 從右握把或左握把側開始,因為這兩個點下方的鎖定夾最容易鬆開。 解開幾個鎖定夾後,用指甲或撬具斷開其餘部分。

斷開每個鎖定夾後,完全卸下背板並轉到下一步。
第 4 步:擰下板屏蔽
Deck 的內部隱藏了 PCB 以及由金屬製成的板屏蔽。 我們要移除防護罩。 三個螺釘固定屏蔽層,其中一個隱藏在粘在屏蔽層上的金屬箔矩形下方。


您應該只去除部分箔紙。 用鑷子慢慢地做,就像試圖在不撕破紙質貼紙的情況下取下它一樣。
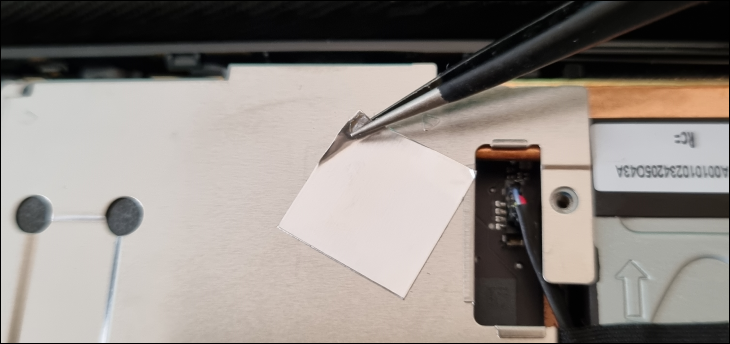
耐心地拉箔紙,直到露出隱藏的螺絲。 將其拉開,直到您有足夠的空間用螺絲刀卸下螺絲。 使用 Phillips #1 螺絲刀來擰這個特殊的螺絲。
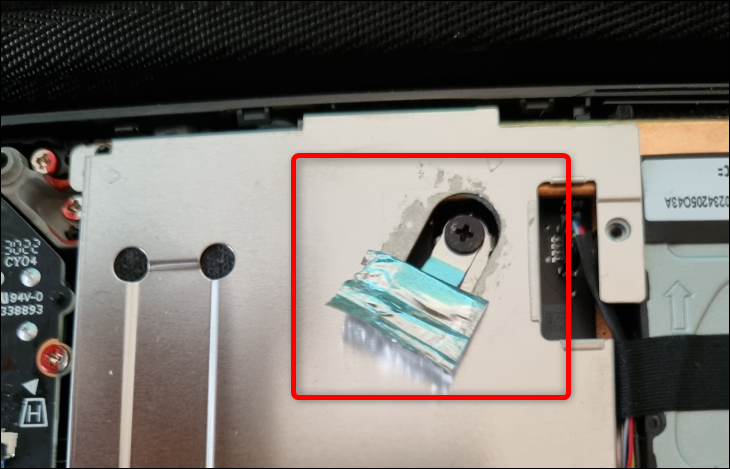
使用 Phillips #0 拆下另外兩把螺絲刀。
卸下所有三個螺釘後,用手指向上拉防護罩並將其卸下。

第 5 步:斷開電池
現在您已經發現了 PCB 和 SSD。 但在斷開 SSD 之前,請先斷開電池。
電池拉片夾在電池和外殼之間。 用手指或鑷子將其鬆開。

接下來,用手指牢牢抓住電池拉片,將電池連接器直接拉向電池,直至完全鬆開。

左右搖動它,同時將其拉開以更輕鬆地斷開連接。
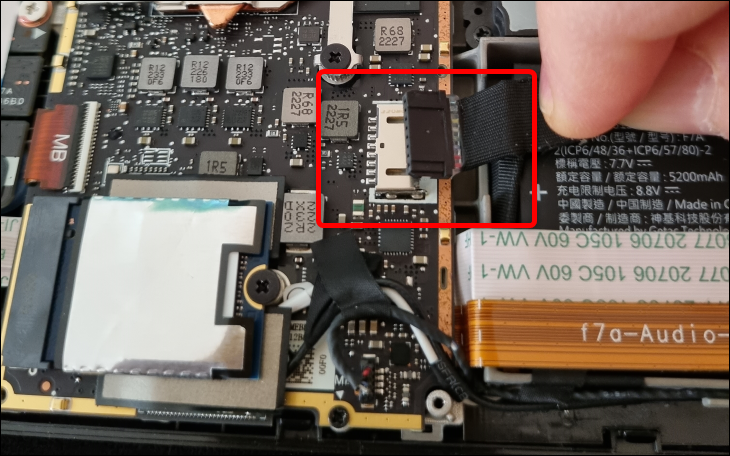
完全斷開連接後,繼續下一步。
第 6 步:移除舊 SSD 及其 ESD 蓋
現在您應該移除舊的 SSD。 用#1 Phillips 擰下螺絲,然後用拇指和食指輕輕夾住 SSD 並將其卸下。

卸下 SSD 後,拉動其靜電放電 (ESD) 蓋——環繞 SSD 並保護其免受其他組件靜電干擾的金屬屏蔽——握住屏蔽並沿相反方向輕輕拉動 SSD。

第 7 步:將 ESD 屏蔽放在新的 SSD 上並安裝它
取下舊 SSD 的屏蔽層後,將其套在新的 SSD 上。 我們握住 SSD 的兩側,慢慢推動屏蔽層,直到它完全覆蓋存儲驅動器。
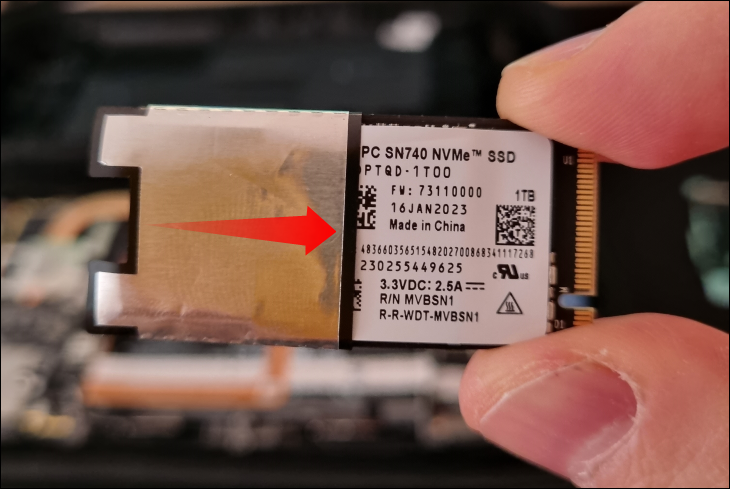
如果您的 SSD 太寬而無法將 ESD 防護罩套在上面,請用鑷子或手指將防護罩分開——ESD 防護罩是一條膠帶,上面覆蓋著一層薄薄的金屬層,環繞著 SSD 並在兩端粘在一起——將它纏繞在新的 SSD 並擠壓塗有粘合劑的兩端,將它們重新粘在一起。
將靜電放電 (ESD) 防護罩包裹在新 SSD 上後,將 SSD 放入 M.2 插槽內並用螺絲固定。 不要過度; 一旦感覺到螺釘的硬壁阻力,就停止。

第 8 步:重新連接 Steam Deck 電池
固定 SSD 後,您可以重新連接電池。 重新連接過程比斷開電池更容易。 只需將塑料連接器放入金屬外殼內,然後將其推入邊緣直至完全插入,如下圖所示。

第 9 步:放回板護罩並用螺絲固定
現在您連接了電池連接器,將屏蔽蓋放回原位並用螺絲固定。 不要忘記將覆蓋隱藏螺絲的鋁箔放回原處,並確保板護罩不會壓扁風扇電纜!
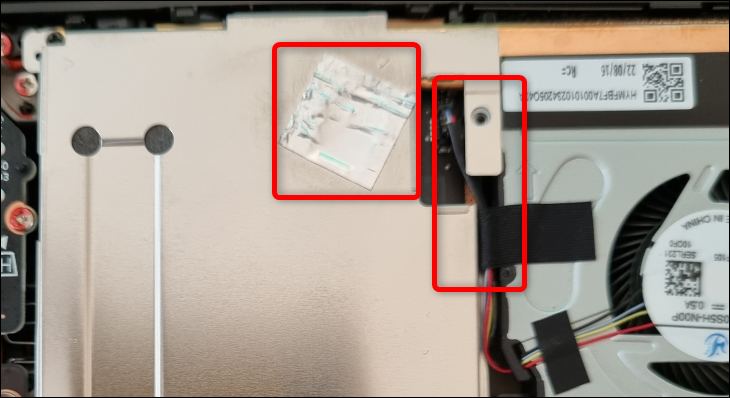
第 10 步:將蓋子向後夾並用螺絲固定
接下來,通過將後蓋放在背面來將後蓋夾回,然後握住 Deck 並輕輕按壓它,直到鎖定夾卡入到位。 一旦你緊緊地固定好蓋子,它和前殼之間沒有任何間隙,擰回將它固定到位的八顆螺絲。 一定不要混淆短螺絲和長螺絲!

整個 Steam Deck SSD 更換過程不會超過半小時。 完成升級 Steam Deck 的 SSD 後,將克隆映像複製到新的 SSD 或重新安裝 SteamOS。 如果您選擇後者,請務必閱讀我們的指南,了解如何在您的 Steam Deck 上重新安裝 SteamOS。
相關:如何在您的 Steam 平台上模擬 GameCube
