如何升級您的筆記本電腦:分部指南
已發表: 2022-01-29即使它的外表是銀色或藍色,對於大多數人來說,筆記本電腦的內部看起來就像一個無法穿透的黑匣子——你做夢也想不到它會被打開。 確實,有些筆記本會盡力將您拒之門外。 但是,如果您可以卸下筆記本電腦的底部面板,則很有可能裡面有一些東西——或者可能是幾個東西——可以升級。
當然,在硬件交換方面,筆記本電腦並不像典型的台式電腦那麼靈活。 但是,在允許的範圍內升級您的筆記本電腦,可能是一個讓您從中獲得更多生命的好方法。 根據型號的不同,您可能可以添加更多系統內存 (RAM) 以提高響應速度,升級存儲驅動器以提高容量和性能,或者更換電池以恢復機器使用時的充電能力是新的。
但是,您實際上可以自己做的事情因筆記本電腦型號而異。 本指南可幫助您確定可以(和不能)升級哪些筆記本電腦組件,以及如何更換它們。 我們甚至會討論 Wi-Fi 無線電和圖形處理器 (GPU) 等項目,以及如何處理執行升級時可能出現的任何保修問題。
升級會使您的筆記本電腦保修失效嗎?
首先:讓我們在深入升級之前討論保修。 切入正題,參與升級或更換筆記本電腦部件的過程本身不會使其保修失效。 FTC 明確表示,您不能通過破壞密封來使保修失效,最近,該機構宣布計劃打擊試圖阻止其客戶維修產品的公司。
然而,這不是用螺絲刀和鉗子隨意潛入的許可證。 保修不涵蓋升級工作可能造成的損壞。 如果您對自己進行升級沒有信心,請尋找合格的維修店或精通計算機的朋友或親戚來完成這項工作。
那麼,我究竟可以升級什麼?
這是 2010 年代初(即過去十年)生產的筆記本電腦的一般指南。 它不會涵蓋所有配置,但應該非常接近。 不過,您肯定會遇到異常。
例如,早期的 Microsoft Surface 筆記本電腦型號及其織物塗層鍵盤面板大部分都粘在一起,幾乎不可能在不損壞的情況下打開。 或者,不同的限制:一些 Apple MacBook 使用焊接而不是可拆卸組件。

也就是說,平均而言,以下組件通常可以在典型的商務或消費類筆記本電腦中升級:
主系統內存 (RAM)。
主存儲,可能採用 M.2 或 mSATA 固態驅動器或 2.5 英寸 SSD 或硬盤驅動器的形式。
輔助存儲(如果存在)(通常為 2.5 英寸硬盤驅動器,僅適用於較大型號)。
電池組。
無線/藍牙卡。
相比之下,以下部分幾乎從不 可升級:
處理器 (CPU)
圖形芯片 (GPU)
上面的每個組件在本指南中都有自己的部分,我們將在其中解釋如何識別它是否可以在您的筆記本電腦中升級。
本指南不討論通常是專有的或過於具體以至於我們無法提供一般建議的筆記本電腦組件,例如顯示器、鍵盤和触摸板。 有時可以更換它們,具體取決於零件的型號和可用性。 但在幾乎所有情況下,它們都屬於維修而非升級的範疇。 (您通常會將損壞的組件換成相同的工作組件。)
入門(以及您需要的工具)
理想情況下,您首先要在筆記本電腦製造商的支持網站上找到一份服務手冊,其中描述瞭如何執行基本升級。 如果你不能,大多數筆記本的維修都相對簡單。 流行的模特可能在 YouTube 上有專業或業餘的維修視頻,但在完全依賴之前,您應該考慮視頻海報的專業知識。 (還要確保您的精確模型實際上是正在升級的模型!)如上所述,您執行的任何升級都需要您自擔風險,因此我們強烈建議您先進行研究,不要吝嗇您的工具包。
許多筆記本電腦可以在沒有工具的情況下升級,除了幾把飛利浦螺絲刀(手頭有幾把,頭更大或更小,是個好主意),或者在某些情況下,可以使用各種尺寸的星形頭或 Torx 螺絲刀。 如果沒有服務手冊來告訴您所需的尺寸或類型,請將您的筆記本電腦翻過來看看適合什麼。 大多數筆記本電腦將內外使用相同尺寸的螺絲,以簡化維修,但並非總是如此。

不要著急; 永遠不要試圖用不適合螺絲頭的螺絲刀強行擰螺絲。 以這種方式剝去或挖空螺釘的頭部太容易了,這會給您帶來更大的問題。
這是進入筆記本電腦內部的一般過程:
關機,拔下筆記本電腦的電源,然後合上蓋子。
在桌子或其他平坦、堅固的表面上,將筆記本電腦倒置在毛巾或其他軟布上,以避免劃傷(並夾住雜散的螺絲)。
鬆開將筆記本電腦底部面板固定到位的螺釘,然後(輕輕地!)卸下面板。
如果面板被夾子固定或只是頑固,信用卡或塑料修剪工具可以幫助將面板與機箱分開。 永遠不要強迫任何事情!
然後將底部面板放在一邊,並在繼續之前將您從面板上卸下的螺釘分開。

您可以使用小盤子或託盤(一個用於外部螺釘,一個用於內部螺釘)在取出螺釘後固定螺釘。 (請注意,有些筆記本電腦使用“外加”固定螺釘,它會鬆動但不會從面板中出來。)螺釘長度可能會有所不同,因此在卸下它們時要特別注意; 您不想將太長的螺絲返回錯誤的孔中。 (它要么不會完全進入,甚至可能會造成損壞。)我們偏愛磁性零件托盤,以保持螺絲分開但固定。 (您可以從 Micro Center 和 Harbour Freight 等各種賣家那里以幾美元的價格找到非常適合 PC 螺絲的螺絲。)

但是,如果您要處理多種螺釘長度,一個很好的選擇是將它們粘貼到一張紙上,它們從筆記本電腦中出來的相對位置。 (筆記本電腦底面的紙上的粗略草圖,以及上面螺絲孔的位置,也會有所幫助。)
要考慮的 PC 升級工具...
專業提示:保留您更換的所有部件! 如果您需要將筆記本電腦送去保修服務,您應該在這樣做之前重新安裝原部件。 原因很簡單:如果服務部門決定更換零件或整台筆記本電腦,您更換的零件不會在此過程中消失。 (如果您決定丟棄這些部件,請正確處理;許多電子產品商店會免費回收它們。)
好的,您的筆記本電腦現在可以營業了! 讓我們來看看各個組件。
SO-DIMM,太好了:升級筆記本電腦內存
增加計算機的隨機存取存儲器 (RAM) 是最常見的升級之一。 添加 RAM 幾乎總能產生出色的多任務處理和改進的響應能力。
然而,筆記本電腦製造商越來越多地轉向焊接內存,尤其是在高端輕薄機型上,這使得內存升級成為不可能。 你怎麼知道你的筆記本電腦是否有焊接內存? 閱讀它的規格——如果內存類型以“LP”開頭,就像 LPDDR3 或 LPDDR4X 一樣,它是焊接到位的,那麼你就不走運了。
另一方面,如果您的筆記本電腦有 SO-DIMM 插槽,則可以升級您的內存。 (SO-DIMM 是筆記本電腦專用的 RAM 模塊,比在傳統全尺寸台式機中工作的經典 DIMM 短。)您的 PC 規格或服務手冊應列出內存插槽的數量(一個或兩個是常見的)、內存類型和速度(DDR4-2666、DDR4-3200 等)、針數(DDR4 將是 260 針)以及以千兆字節 (GB) 為單位的最大支持量。 像 HWiNFO64 這樣的應用程序可以告訴你所有這些,以及當前安裝了多少內存; Crucial 的 System Scanner 網站更加簡單。 您需要購買與正確規格完全匹配的內存模塊。 例如,如果筆記本電腦有 DDR4,您將需要 DDR4。

使用這些指南來規劃您的內存升級:
您的使用決定了您需要多少內存。 響應速度相當快的 Windows 或 macOS 筆記本電腦的最低要求是 8GB,但您需要 16GB 來大幅改進多任務處理。 一些筆記本電腦支持高達 32GB 或 64GB(一些工作站 128GB)以滿足極端計算需求。
每個 SO-DIMM 插槽具有每個模塊的最大容量。 不要超過它。 如果這樣做,該模塊將無法工作。 (例如,如果每個插槽最多佔用一個 16GB SO-DIMM,則不要嘗試安裝兩個 32GB SO-DIMM。)此外,為獲得最佳效果,請匹配推薦的內存速度。 匹配的 SO-DIMM 對是最好的。
如果您的筆記本電腦有兩個 SO-DIMM 插槽但只有一個被佔用,您只需在另一個插槽中安裝另一個模塊即可。 它不必具有相同的容量——例如,您可以將一個 8GB 模塊與一個 4GB 模塊一起安裝以獲得 12GB 的總容量——但它應該具有相同的額定峰值速度(例如 DDR4-2666)。 如果兩個插槽都被佔用並且您打算更換兩個模塊,請購買具有相同容量、相同速度模塊的配對內存套件(例如包含兩個 8GB 記憶棒的 16GB 套件)以獲得最佳性能和兼容性。 同樣,請遵守筆記本電腦製造商提供的每個模塊的峰值容量和內存速度建議。
堅持提供終身保修的主要內存品牌,例如 Corsair、Crucial 和金士頓,僅舉幾例。 如果內存被證明不兼容(這種情況很少見,但確實會發生),從提供免費、輕鬆退貨的商店購買也是明智之舉。 最可靠的選擇是從您的筆記本電腦製造商或向您出售機器的商店購買 RAM,儘管這些也可能是最昂貴的選擇。
內存升級程序因筆記本電腦而異; 如果有,請遵循您的服務手冊。 否則,這是一般過程。
首先,找到主板上的 SO-DIMM 插槽。 下圖中的筆記本電腦有兩個插槽,每個插槽都安裝了內存模塊。 一個模塊已經發布並準備好移除。

要卸下現有模塊,請同時用拇指將固定夾推到任一側。 該模塊將以一個角度彈出。 用拇指和食指抓住它的兩側,然後沿著傾斜的方向輕輕地將其拉出。 它應該以最少的努力免費提供。
新模塊將以相同的方式插入,以一定角度插入。 沿著模塊底部排列的金針的槽口只允許以一種方式插入。 (請勿觸摸金針,以免將油從指尖轉移並影響性能。)將模塊輕輕推入插槽直至停止(金針應可見),然後按下模塊頂部向下直到固定夾將其固定到位。 永遠不要強迫任何事情! 如果模塊不能輕鬆進入,請停止; 只有一種正確的插入方法。
重新組裝筆記本電腦後,可能需要幾秒鐘才能啟動(並且在此過程中可能會發出嗶嗶聲),因為它會識別新的 RAM。 從閃存驅動器運行像 Memtest86+ 這樣的預啟動內存測試幾個小時或過夜是確保新內存無錯誤的明智預防措施。 Windows 10 還內置了 Windows 內存診斷工具; 從“開始”菜單中搜索“內存測試”以找到它。
給我空間:升級筆記本電腦存儲(SSD 和硬盤)
添加內存後,增加存儲空間是下一個最常見的筆記本電腦升級。 新的存儲驅動器可以為響應速度更快的系統提供更多容量和性能,尤其是當您用更現代的固態驅動器 (SSD) 替換舊硬盤驅動器時。 事實上,從硬盤驅動器到 SSD 幾乎可以肯定是渦輪增壓。
筆記本電腦中使用的存儲驅動器通常有以下四種類型之一:
插入 M.2 插槽的M.2 SSD (通過 PCI Express 或 SATA 總線工作)。
2.5 英寸硬盤驅動器或 SSD (通過 SATA 總線工作)。
插入現已過時的 mSATA 插槽的mSATA SSD (您可能猜到,通過 SATA 總線工作)。
焊接的 SSD或eMMC 內存(後者通常出現在最便宜的筆記本電腦中,並且都不可升級)。
自 2010 年代後期以來,口香糖形狀的 M.2 格式在筆記本電腦中很常見; 下面的照片顯示了一個示例。

筆記本電腦中使用的 M.2 SSD 的尺寸或長度從 42 毫米(M.2 Type-2242)到 80 毫米(M.2 Type-2280)不等,後者是最常見的。
另一種仍在使用的格式是 2.5 英寸平板,最初用於旋轉硬盤驅動器,後來用於 SSD。

2.5 英寸驅動器在筆記本電腦中已基本淘汰,因為隨著引導驅動器和 M.2 驅動器的價格變得足夠便宜(同時在當今的超薄筆記本電腦中佔用的空間要少得多),硬盤驅動器正在逐步淘汰。 我們提到的另一個外形尺寸 mSATA 是 M.2 的前身,幾年來沒有在新筆記本電腦中使用,但仍然出現在舊筆記本電腦中。 (如果您的系統需要這樣的驅動器,仍然可以更換。)
那麼您的筆記本電腦使用哪種驅動器格式? 服務手冊會告訴您,或者您可以簡單地卸下底部面板並偷看一下。 請注意,驅動器可能覆蓋有散熱器。 如果您不能輕易看到它,則驅動器可能只是您無法升級的焊接芯片,但它也可能分層在其他組件下。 在某些型號中,主板和 M.2 插槽可能只能從鍵盤下方而不是底部面板訪問,這就是為什麼查找維修手冊或特定型號的視頻可以為您省去一些麻煩的原因。 注意:eMMC 內存引導驅動器本身永遠無法升級,因此如果您知道這是您的筆記本電腦所具有的,則沒有必要進一步調查。
如果您的筆記本電腦使用 M.2 驅動器,請驗證該驅動器是使用較舊的 SATA 總線還是較新的 PCI Express 總線,併購買相同類型的 SSD。 您購買的替換驅動器也需要具有相同的物理長度。 (如有疑問,請搜索驅動器的型號,該型號應該印在上面。)使用 PCI Express 接口的現代 M.2 SSD 的一個問題是,您需要知道您的筆記本電腦是否支持 PCI Express 3.0 驅動器(很可能)或 PCI Express 4.0 的(不太可能)。 4.0 驅動器可以在 3.0 筆記本電腦上工作,但速度較慢,最好匹配類型。 (在我們的最佳整體 M.2 SSD 和最佳 PCI Express M.2 SSD 綜述中查看更多關於該主題的信息。)
我們為筆記本電腦測試過的頂級 M.2 和 2.5 英寸 SSD...
查看全部(4 項)2.5 英寸和 mSATA 驅動器的購買者不必擔心接口或長度,因為這些驅動器是一種尺寸和一種接口 (SATA) 適合所有人。 (有關驅動器建議,請參閱我們的最佳內置 SSD 指南。)如果您的筆記本電腦中有 2.5 英寸硬盤驅動器,則可以用容量更大的 2.5 英寸硬盤驅動器或 2.5 英寸 SSD 替換它。 後者應該比硬盤驅動器快得多。 唯一需要檢查的配件問題(通常與較新的筆記本電腦無關)是 2.5 英寸驅動器厚度。 最新的帶有 2.5 英寸托架的筆記本電腦在托架內應該有 7 毫米高的間隙,並且您應該檢查您插入的 2.5 英寸驅動器是否是那個高度。 一些較舊的筆記本電腦可能有一個更寬敞的 9.5 毫米高托架,您可能需要一個 7 毫米到 9.5 毫米的塑料墊片來填充額外的空間。


現在,開始安裝。 更換筆記本電腦的主存儲驅動器意味著您需要備份其數據並在新驅動器上重新安裝操作系統,本指南不會涉及這項工作。 (如果您想事先將整個 Windows 安裝複製到新驅動器,而不是重新安裝 Windows,請從此處開始獲取一些指導;此外,要知道在重新安裝之前使用雲存儲服務通常最容易進行數據備份。)
我們將從 2.5 英寸驅動器開始(稍後會介紹 M.2 和 mSATA)。 這些驅動器有時會保留在一個球童中,該球童連接在驅動器的四個角上。 球童本身可能被擰入筆記本電腦,在這種情況下,您需要先鬆開這些螺絲。 取出球童後,舊驅動器可能仍被其連接器束縛,因此接下來撤消該操作。 在左右擺動連接器的同時輕輕拉動應該可以解決問題。
球童本身也可以通過螺釘連接到驅動器上,因此如果存在,請撤消這些螺釘。 將舊驅動器放在一邊。 然後反向執行所有操作以安裝新驅動器。 首先將球童連接到驅動器,然後插入連接器並將球童固定在筆記本電腦機箱中。 如有必要,將球童擰入底盤。
安裝 M.2 或 mSATA 驅動器更容易。 卸下固定螺絲(mSATA 驅動器可能有兩個)後,將螺絲所在的驅動器邊緣抬起幾毫米(官方範圍為 5 毫米至 20 毫米),然後將驅動器沿傾斜方向輕輕拉出。

安裝新驅動時,以相同的角度插入(距離水平方向 5mm 到 20mm)並輕輕推入,直到底部的金針消失。 (避免接觸銷。)然後向下按驅動器的尖端,直到固定器孔與螺絲孔對齊,然後更換螺絲。 而已。
注意:您需要一把細尖的飛利浦螺絲刀來擰 M.2 螺絲。 這些臭名昭著的螺絲釘使用磁頭螺絲會有很大幫助,這些螺絲釘並不比眼鏡螺絲大多少,而且非常容易丟失在地毯或筆記本電腦的內部。 被警告,小心!
我可以升級筆記本電腦的 CPU 或 GPU 嗎? (不要抱太大希望)
與台式機不同,自 2010 年代初以來,筆記本電腦大多使用焊接而不是插座 CPU,因此無法進行升級。 此規則的唯一例外是使用桌面處理器的罕見龐然大物遊戲平台,例如 Alienware Area-51m。 除此之外,筆記本電腦 CPU 升級絕對不是首發。
不相信我們? 查找 CPU 型號並查看它使用的插槽。 如果是 BGA 插槽,則表示它已焊接,無法升級。 (請參閱我們的筆記本電腦處理器選擇指南。)
與 CPU 一樣,GPU 升級在筆記本電腦中也是不行的,儘管原因並不完全相同。 大多數普通筆記本都依賴集成到主處理器中的圖形芯片,例如英特爾的 UHD Graphics 或 Iris Xe Graphics,或者 AMD 的 Radeon Graphics 集成解決方案。 升級這些芯片是不可能的,因為它們是處理器的永久部分,因此也是主板的一部分。
包含專用 AMD 或 Nvidia GPU 的遊戲筆記本電腦和移動工作站通常也無法升級,因為 GPU 幾乎總是焊接到主板上。 對於具有模塊化 GPU 的稀有筆記本電腦,將其更換為與原始設備不同的任何東西都是一個值得懷疑的前景,因為可能已提供購買的其他解決方案的散熱器、機箱配置和/或電源需求可能不同在配置時。
即使對於使用 Nvidia 所謂的模塊化 MXM 標準的筆記本電腦也是如此,該標準已從筆記本電腦設計中消失。 MXM 卡有多種格式和電路板佈局,不能保證跨品牌的兼容性,而且這些卡非常昂貴。 它們旨在供筆記本電腦製造商設計和集成,允許在銷售時進行一些可配置性,而不是用於消費者升級,儘管您偶爾可以在灰色市場上找到它們。
我們的編輯推薦



也就是說,如果您的筆記本電腦具有 Thunderbolt 3 或 Thunderbolt 4 端口,您仍然可以為其提供 GPU 提升。 這些允許您連接外部 GPU (eGPU),例如 Razer Core X Chroma(點擊鏈接了解這些機箱可以做什麼和不能做什麼),您可以在其中安裝您選擇的兼容 PCI Express 桌面顯卡。
重新充電:更換電池組
曾幾何時,更多的筆記本電腦配備了無需工具即可更換的可拆卸電池。 只有少數堅固耐用的筆記本電腦仍然可以使用,但更換電池仍然是可能的,並且可以延長筆記本電腦的使用壽命。
筆記本電池通常只能使用幾百個充電週期,然後就會耗盡。 如果在嘗試了我們的延長電池壽命的技巧後,您的電池沒有像以前那樣長時間充電,那麼可能是時候更換電池了。 如果您的筆記本電腦在插入電源時不充電,並且電池開始膨脹,則同上。
您會想盡最大努力從您的筆記本電腦製造商處採購正品,即原裝電池。 第三方電池的設計標準可能不同,並且可能無法提供與工廠電源組相同的容量或效力。 為真正的電池支付一點額外費用是值得的。
至於更換過程,當今大多數筆記本電腦中的電池都密封在機箱內,這意味著要使用它們需要如前所述卸下底部檢修面板。 電池應易於定位; 在這張照片中,它跨越了 HP 筆記本電腦的大部分機箱。

仔細注意電池如何連接到主板,通常通過單個連接器,如您在此處的照片中所見。 (請注意有關如何卸下電纜的方便插圖。這可能因筆記本電腦而異,但應該可以為您提供大致的概念。)

除了卸下連接器外,您還需要先鬆開固定電池的所有螺釘,然後才能將其卸下。 (請記住將這些螺釘與您可能已安裝的任何其他螺釘隔離開來,如果它們的長度或周長不同,則將它們粘在筆記本電腦內部的草圖上。)其他電線也可以繞在電池周圍; 注意不要拉扯或強調它們。 他們需要回到原來的樣子。 用你的智能手機拍一張室內前後的照片從來都不是一個壞主意。
安裝替換電池與拆卸過程相反。 在電池周圍佈置任何電線,然後將新電池安裝到位,擰入並插入連接器。 再一次,永遠不要強迫任何事情。
更換底板並插入筆記本電腦後,其充電指示燈應亮起。 您可以立即開始使用筆記本電腦。 要測試電池,請讓其充滿電,然後使用筆記本電腦使用電池電源,直到它向您發出低電量警告。 再次充電並驗證它是否達到滿容量。
啟動連接:升級 Wi-Fi 卡
如果您正在尋找與您的新 Wi-Fi 6 路由器配對的新無線網卡,那麼您很幸運:筆記本電腦 Wi-Fi 卡通常是模塊化的(未焊接),因此可以升級。
識別您的卡的最簡單方法是參考筆記本電腦的服務手冊或找到系統底蓋下的卡。 無線網卡通常很容易與筆記本電腦中的其他無線網卡區分開來,因為它至少有一根天線引線; 下圖所示的 HP 中的卡有兩個。

影響您可以在筆記本電腦中使用哪種無線網卡的主要因素是接口。 2010 年代初至中期生產的筆記本電腦通常使用 Half Mini PCIe,而之後生產的筆記本電腦可能遵循較新的 M.2 Type-2230(Key E)標準。 這兩種不能互換或交叉兼容。 插槽的鍵控方式不同,甚至不接受其他類型的卡。
除非有服務手冊告訴您有關您的無線網卡插槽,否則您只需檢查卡就可以弄清楚。 上面顯示的卡可通過其單個居中固定螺釘識別為 M.2 2230 卡。 如下圖所示,Half Mini PCIe 卡有兩個固定螺絲孔,一個在任一角。

影響您的無線升級選擇的另一個因素是筆記本電腦中的天線數量。 大多數筆記本電腦都有兩個,即使您的筆記本電腦只有一個天線,您仍然可以安裝有兩個引線的無線網卡。 當然,僅連接一根天線,您將無法獲得成對天線的信號強度優勢。 另一方面,如果您的筆記本電腦已經有兩個天線,請不要購買只有一個引線連接器的卡; 你會失去一定程度的信號強度。
採購無線網卡很容易; 隨便逛逛新蛋或亞馬遜。 不過需要注意的一個關鍵點是:除非您的筆記本電腦特別支持英特爾集成連接 (CNVi),它將大部分 Wi-Fi 和藍牙功能轉移到處理器本身,否則不要購買帶有 CNVi 標籤的無線網卡; 它行不通。
準備好安裝了嗎? 對於 Windows 筆記本電腦,請先卸載舊的無線網卡。 通過在開始菜單中搜索來打開設備管理器。 展開網絡適配器列表,右鍵單擊您的無線網卡,然後單擊卸載。 之後,關閉您的筆記本電腦。
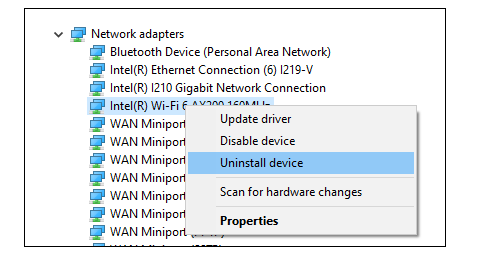
在安裝新卡之前,請注意舊卡的天線是如何連接的,因為您需要將它們重新連接到新卡上的相同位置。 將單天線卡安裝到帶有一根天線的筆記本電腦中,無需猜測; 否則,請拍一張快速參考照片。
對於有兩根天線的筆記本電腦來說,一根是主天線,一根是輔助天線。 主天線連接到無線網卡的 2 號導線(應該這樣標記),而輔助天線連接到 1 號導線。有時,天線本身是彩色編碼的(黑色為主,白色為輔助)。
要取出舊卡,首先要斷開天線引線。 將金屬部分握在與卡連接的位置並垂直拉動; 它應該彈出。 (不要拉電纜本身。)接下來,卸下固定螺釘(可能是兩個,如果它是半迷你 PCIe 卡)。 最後,用拇指和食指抓住卡,將卡從插槽中拉出,並在水平拉動時輕輕擺動它。
要安裝新卡,請將其插入插槽,然後將螺釘固定到位。 注意不要觸摸卡底部的金針。 最後,連接天線引線; 按下它們直到它們卡入。按原樣存放或佈置天線電纜,這樣在更換底板時它們就不會被夾住。
當您重新啟動並自動安裝新卡時,筆記本電腦的操作系統應該會識別新卡。
總結:我可以升級什麼?
儘管現代轉向焊接組件,但大多數筆記本電腦至少部分升級和維修友好。 添加內存、更大更快的存儲驅動器和新電池可以讓您的筆記本電腦煥然一新,並使其使用壽命延長數年。 根據我們的經驗,最直接有影響的升級是從盤片硬盤轉移到任何類型的 SSD,然後安裝更多內存。
在 99.9% 的情況下,處理器和圖形升級是不可能的,但如果這些組件不再滿足您的需求,那麼無論如何可能是時候購買新的筆記本電腦了。 藉此,我們祝您升級愉快且成功! 在下面的評論中刪除您自己的升級提示和經驗。




