如何升級到新的 PC 機箱
已發表: 2022-01-29
因此,您已經為您的 PC 找到了一款精美的新機箱,上面佈滿了 LED 燈、風扇切口和亞克力窗戶。 現在,您只需將當前 PC 的所有內容都放入其中。 就是這樣。
請注意,這是一個複雜的過程:您必須或多或少地完成從頭開始構建新 PC 的所有步驟,並且必須先拆卸另一台 PC,這帶來了額外的不便。 這既費時又無聊,但並不是特別困難。 此外,我們在這裡不涉及液冷計算機。 這些設置非常特定於您的計算機使用的組件,也可能非常挑剔。 如果您有一台液冷 PC,則需要查找特定於您的設置的說明,或者更好的是,從以前做過的人那裡獲得一些幫助。
與往常一樣,如果您以前從未這樣做過,我們建議您在拆卸 PC 時拍下設置的照片——電纜插入的位置、組件的位置等。
你需要什麼
在現代 PC 上工作真正需要的是一把飛利浦螺絲刀。 我建議使用兩個,一個用於槓桿作用,一個用於難以觸及的縫隙。 如果您在特別容易產生靜電的環境中工作,您可能還需要防靜電手環。 最後,幾個杯子或碗可以真正幫助防止各種螺絲滾落。
我將使用我的個人桌面進行此演示。 它內置在 Fractal Design R4 機箱中,這是一個相當典型的 ATX Mid Tower 尺寸。 如果您使用的是遊戲 PC,它可能看起來非常相似,除非您專門構建更小(如 Mini-ITX 構建)或更精細的東西。 即便如此,即使您的構建非常不同,粗略的步驟也將大致相同。
配置
首先,很明顯,從 PC 上拔下所有各種電源線和數據線,然後將其放在明亮空間的桌子或桌子上。 如果可以的話,在沒有地毯的地方使用,以避免靜電。

要開始拆開機器,您需要做的第一件事是最大限度地使用所有組件。 在 ATX 塔上,這意味著從機箱的兩側移除檢修面板(某些情況下可能有一個單獨的蓋子,作為一個單元拉開,而不是單獨的檢修面板)。 它們用後面板上的螺釘(有時是指旋螺釘)固定到位。 一般每邊有兩三個。 把這些拿出來放在一邊。

然後只需將檢修面板滑向機器後部並將其拉下。 把它們放在一邊。

消除這些主要的訪問障礙後,您將可以輕鬆訪問每個組件。

如果您的機箱有更多可從外部拆卸的部件,例如灰塵過濾器,請繼續將它們拉出。

在您開始實際移除組件之前,最好先確定一個總體順序。 這取決於您的確切設置和您的傾向,但我更喜歡先移除電源,因為它幾乎連接到其他所有東西。 將它(尤其是許多電纜)移開將使其餘的工作變得更容易。 在某些情況下,如果不先卸下其他組件(例如 CPU 冷卻器),您可能無法拔出電源。 沒關係。 按照你覺得最好的順序做事。
卸下電源

要開始卸下 PSU,您需要將其從所有使用它的組件上拔下。 在我的機器上,這包括以下所有內容:
- 主板(24 針主導軌)
- 主板(8 針處理器導軌——您的可能更大或更小)
- 顯卡(8 針——你的可能更大或更小)
- 硬盤驅動器和 SSD(SATA 電源線)
- DVD 驅動器(SATA 電源線)
- 機箱風扇(各種)
對於這個和其餘大部分步驟(主板除外),保持機箱垂直可能是最簡單的。
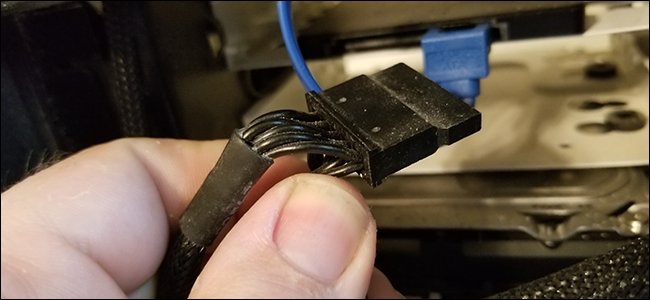
如果您有一個模塊化電源,允許您從組件和電源本身移除電纜,這將更加容易。 您可以拉動電纜的任一端以將其釋放。 (注意:大多數預製台式機不使用模塊化電源。)

現在你的電源應該很清楚了。 如果它不是模塊化的,請盡可能將所有電纜放置在不礙事的位置,以準備卸下設備本身。

現在移動到案例的後面。 有幾個螺絲將電源固定在框架的背面。 (在某些情況下,這些固定螺釘可能位於頂部或底部。)將它們取下並放在一邊。

鬆開固定螺釘後,電源鬆動,您可以將其從機箱中拉出。
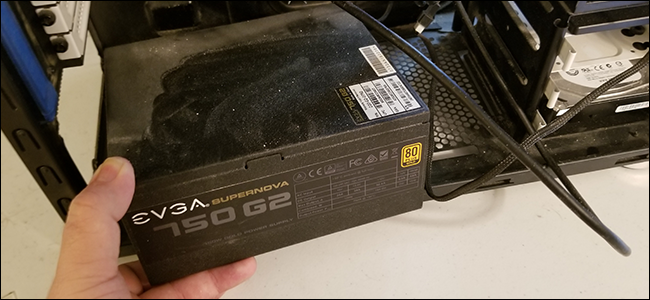
把它放在一邊,繼續下一個組件。
卸下硬盤驅動器和光盤驅動器
較舊的機箱設計僅在框架中使用螺釘來保留其硬盤驅動器、SSD 和磁盤驅動器。 更新和更先進的使用“雪橇”或“球童”,將驅動器擰入這些易於進出的小工具,然後將它們滑入到位以便於更換。 我的電腦中的硬盤和SSD都是用這種方法,而DVD驅動器是擰緊的。 我們將從前者開始。
首先,從硬盤驅動器和另一端的主板上拔下 SATA 數據線。
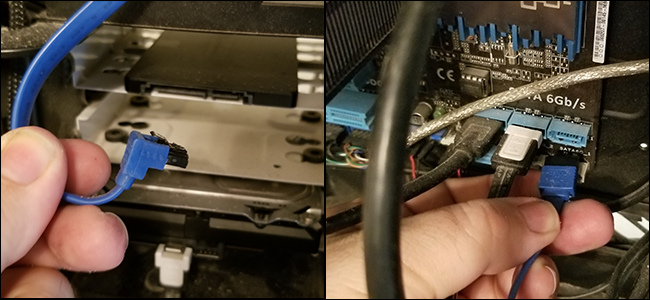
從驅動器上拆下電源線和數據線後,我可以將球童從機箱框架中拉出。

現在是 DVD 驅動器。 首先移除 SATA 數據線。 由於驅動器本身已擰入框架中,因此我必須在它出來之前從兩側卸下螺釘。

卸下電源線、數據線和固定螺釘後,我可以將驅動器從機箱前部拉出。 您可能想從後面稍微推動它,但從前面拉出它,因為您在相反方向上的空間有限。

把你的驅動器放在一邊。 如果它們被擰入滑塊或球童中,請擰下它們以準備稍後重新安裝。

繼續下一個組件。
卸下顯卡
顯然,如果您的計算機中沒有獨立顯卡,本指南的這一部分並不真正適用。 我願意,所以讓我們把它從主板上取下來,使最後的拆卸步驟更容易。
首先,如果您還沒有這樣做,請移除連接到電源的電源線。 然後取出將 GPU 固定到機箱背面的螺釘,適配器插頭從此處伸出。 應該是指旋螺絲。 如果您的卡是雙寬的,則需要卸下兩個螺絲。
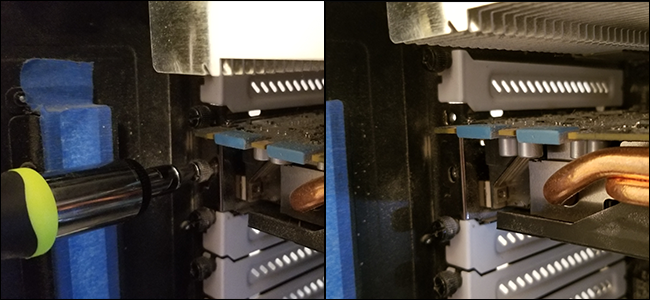
現在,按下顯卡插入的 PCI Express 卡插槽末端的塑料卡舌。 它應該在主板上“卡入”到位,釋放顯卡。

卸下固定螺釘並按下塑料片,牢牢抓住卡並拉動。 它應該沒有主板。

將顯卡放在一邊,然後進行下一部分。 如果您有任何其他硬件佔用了您的 PCI-Express 插槽,例如 Wi-Fi 或聲卡,請以相同的方式將它們取出。
移除機箱風扇
附在機箱上的風扇可以吸入冷空氣並吹出熱空氣。 您需要在主板和其餘組件之前將它們取出。 幸運的是,這是更簡單的過程之一。 老實說,如果您的新機箱已經連接了風扇,您可能不需要自己從機箱中移除風扇。
首先,如果您的機箱風扇插入了主板上的端口(而不是電源),請立即拔掉它們。 這些 3 或 4 針連接如下所示:

現在,切換到機箱外部,只需卸下固定風扇的螺釘即可。 卸下最後一個螺絲時,請確保從另一側掛在風扇上,以防止其掉入。

對所有機箱風扇重複此步驟。 如果您的機箱有可拆卸的風扇支架,只需以相同的方式將其取出即可。
卸下主板
我們將保留 RAM、CPU 和 CPU 冷卻器與主板的連接,因為它們通常足夠輕,可以隨身攜帶(大多數情況下不需要額外的步驟)。 如果您有更複雜的 CPU 冷卻器或水基冷卻器,您可能需要將其取出以接觸一些將主板固定到位的螺釘。
首先,將機箱側放,主板朝上。 然後拔下插入主板的任何其他電纜。 此時,這些應該主要是直接從您的機箱運行的控制、音頻和 USB 電纜。

注意主板右下角的 I/O 引腳。 這些非常棘手,必須按特定順序連接機箱的電源按鈕、重置按鈕、硬盤驅動器指示燈和電源指示燈才能工作。 除非您真的很喜歡盯著微型字體或查看主板的用戶手冊,否則最好在取出所有東西之前拍一張照片,這樣當您將所有東西移到新機箱時會容易得多。


現在,卸下將主板連接到機箱立管的螺釘。 這些可能很難發現,尤其是如果您在深色 PCB 上有深色螺絲,就像我的一樣。 通常有四個位於角落附近,中間還有兩到四個以保持穩定性。
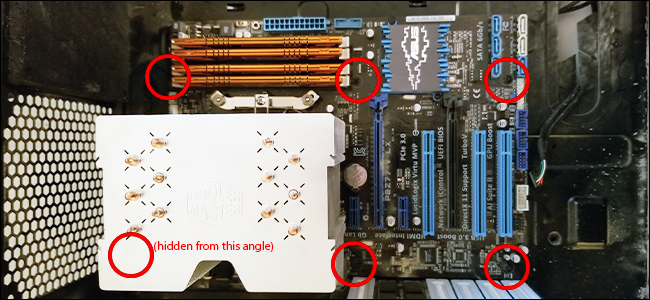

卸下所有主板螺絲後,小心握住主板並輕輕向前拉,使其脫離 I/O 板(機箱背面帶有端口切口的小鋼矩形)。 然後將其從箱子中取出並放在一邊。 如果主板不能輕鬆抬起,則可能意味著您錯過了螺絲。 回去再檢查一次。

然後最後一步是將 I/O 板本身輕輕推入機箱並將其拉出。

現在您應該將所有組件都從舊機箱中取出,並準備好安裝到新機箱中。 對於本文,我們將僅重新使用原始案例,因為我手邊沒有備用的。 此外,一旦我吹掉它五年的灰塵並清潔所有組件,它無論如何都會是新的。

在您的新機箱中安裝組件
對於新案例,我們基本上會反過來。 您將使用所有相同的組件,只需將它們放入而不是將它們取出。 卸下新機箱的兩個檢修面板,然後開始使用。
安裝主板
如果尚未安裝它們,請擰緊新機箱隨附的主板提升板。 這些使您可以擰緊主板並防止其電氣觸點在外殼本身的金屬上短路。 請注意,某些機箱可能有不同的位置可用於這些轉接器,但它們仍應與主板上的可用孔匹配。
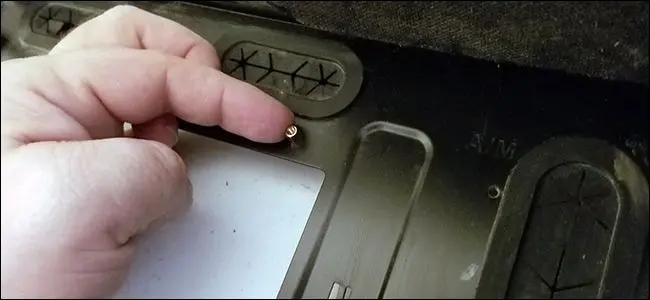
現在安裝 I/O 板。 這與您從上一個案例中獲取的相同。 只需檢查它是否與主板的後置端口正確對齊,然後將其從機箱內部向外推入到位。 新案件可能已經有一個到位。 如果是這樣,您可能需要將其移除以插入與主板上的端口匹配的端口。

將主板移到提升板上,與螺絲孔對齊。 可能需要輕輕擺動一下,將板背面的端口推入 I/O 板上各自的孔中 - 只需輕輕移動並確保您可以乾淨地訪問計算機背面的所有端口。

現在將主板螺釘擰緊在放置豎板的相同位置。 確保它們牢固就位,但一旦感覺到阻力就不要擰得太緊——你可能會破壞電路板。
安裝外殼連接
現在將所有外殼連接重新連接到主板。 在現代機箱中,這些是用於電源開關、復位開關、電源燈和硬盤指示燈的電纜。 請查閱您的主板手冊或您之前拍攝的照片以正確連接這些連接。

您的機箱可能還有一根高清音頻線和一根 USB 3.0 線,並且可能還有其他連接到主板的 USB 線。 這些通常在主板的PCB上清楚地標記。

當您在此處以及整個重新組裝過程中佈置電纜時,請嘗試盡可能少地鬆動。 機箱的後部是“隱藏”多餘電纜長度的好地方,只要它不太厚以允許後檢修面板重新打開即可。
安裝機箱風扇
您的新機箱可能預裝了一些風扇。 如果是這樣,請將它們插入主板上的三針或四針插頭(標有“風扇”或類似名稱)。 如果沒有,請安裝您從以前的案例中刪除的那些。 只需從外面擰緊它們。

帶有塑料擋住葉片的風扇一側是輸出端——空氣沿著塑料的方向流動。 進氣風扇(塑料面朝內)在前面,輸出通常在後面、頂部或底部。 如果您對機箱內的正確氣流管理感到困惑,請查看本指南。

如果您的風扇可以連接到您的主板,請立即連接它們。 如果他們可以連接到您的機箱並且它具有板載控制器,則同上。
安裝顯卡
同樣,如果您沒有獨立顯卡,請跳過本節。 如果你這樣做了,首先移除你要使用的 PCI-Express 插槽的 PCI-E 墊片,但要掛在螺絲上。 如果您不知道,要確定哪一個是正確的,請查看本指南——它通常是最接近處理器區域的那個。
然後將卡向下滑入插槽,首先在最靠近外殼後部的一側施加壓力。 確保它與外部對齊,以便您可以插入顯示器電纜。

用力往下推。 當你看到這個塑料標籤擺動時,你就在那裡。 向上拉插槽上的卡舌,直到它“鎖定”到卡上。 請注意,某些主板包含不同類型的選項卡。 有些會在您插入卡時自動鎖定,有些會從側面推入。

現在重新安裝螺釘以將卡永久固定到位。

安裝存儲驅動器和光盤驅動器
再一次,你只是在這裡倒轉。 將您的驅動器放入適當的托架中,直接擰入或連接到他們的球童上。 (您需要新箱子隨附的球童,而不是您從舊箱子中取出的球童。)

然後將 SATA 數據線插入驅動器的背面,並將它們連接到主板的 SATA 驅動器。 您希望在板上以相同的順序(端口 1、2、3 等)安裝它們以避免啟動問題。

安裝電源
現在是最複雜的部分:安裝電源。 首先將其插入新機箱中的 PSU 托架,然後將其擰入背面,電源線朝外。

您通常希望將電源的內置風扇直接引出機箱,遠離內部組件,因為它會不斷吹熱空氣。

現在將所有電源線連接到必要的組件。
- 用於主板的 24 針主電源導軌
- 4/6/8針主板CPU插座電源軌
- SATA 電源導軌連接到硬盤驅動器和任何其他驅動器
- 連接顯卡的 6/8/12 針電源導軌(如果有的話)
- 如有必要,可為更多機箱風扇和其他配件提供額外電源
如果您不確定某些東西的去向,請查看您拍攝的照片,或查閱您的主板手冊。

確保連接緊密,並嘗試在主板托盤後面盡可能多地佈線,以保持一切整潔。 如果可以的話,比我的例子更整潔,這不應該那麼困難。

電纜管理不僅僅是讓你的箱子裡的東西看起來很漂亮。 將電纜移開可確保機箱中的氣流不受阻礙,並且您可以在需要時更輕鬆地找到組件。
關閉和啟動
你快完成了。 把所有的東西都重新做一遍,特別注意你的粉絲——一根鬆散的電纜很容易拖到一個上面,如果是這樣,你需要再次打開電腦並找到錯誤。

如果你確定你已經覆蓋了所有東西,請將檢修面板放回左側和右側,然後將翼形螺釘放入並壓緊艙口。 安裝外殼的任何附件,例如灰塵過濾器。

將閃亮的新機箱和滿是灰塵的舊部件移回電腦桌。 插入所有東西並啟動。 如果它沒有直接啟動到 Windows,請不要驚慌——您可能只需要進入 UEFI(也稱為 BIOS)並為您的驅動器設置正確的啟動順序。
如果您仍然遇到問題,請再次打開 PC 並檢查您的連接。 常見的問題是 SATA 電纜混淆,忘記連接 CPU 電源導軌,以及(是的,真的)忘記打開電源。
圖片來源:分形設計,戴爾
