如何在 PC 中升級和安裝新硬盤或 SSD
已發表: 2022-01-29
硬盤升級是改進 PC 的最簡單方法之一,無論您是在尋找更多存儲空間還是 SSD 提供的速度提升。 以下是選擇和安裝新驅動器的方法。
第一步:選擇你的新驅動器

第一步是選擇適合您預算並滿足您需求的驅動器。 如今,您最重要的選擇是在傳統硬盤驅動器或固態驅動器 (SSD) 之間進行選擇。 但也幾乎沒有其他事情需要考慮。
您應該獲得常規驅動器、SSD 還是兩者兼而有之?
這是要問自己的問題:您想要更快的速度還是更多的存儲空間?
相關:什麼是固態硬盤 (SSD),我需要一個嗎?
現代 SSD 令人驚嘆,幾乎可以升級到任何系統。 從常規驅動器遷移到 SSD 可提高整個系統的速度。 在大多數遊戲中,您的 PC 將啟動更快、更快地加載應用程序和大文件,並減少加載時間。 問題是,一旦超過 TB 的存儲空間,SSD 就會變得異常昂貴。
或者,傳統硬盤驅動器速度較慢,但相對便宜地提供大量存儲。 您可以以低於 100 美元的價格找到容量為 4 TB 的台式機驅動器——足以滿足除了最苛刻的媒體囤積者之外的所有需求。
您還可以結合 SSD 和硬盤驅動器的優勢。 如果您的桌面可以處理多個驅動器(並且大多數都可以),您可以將操作系統安裝在主 SSD 上以快速訪問程序和重要文件,並使用大容量傳統驅動器來存儲文件。 如果您已經擁有硬盤驅動器,這使得 SSD 成為特別有吸引力的升級,因為您可以移動操作系統並將硬盤驅動器“降級”為存儲任務。
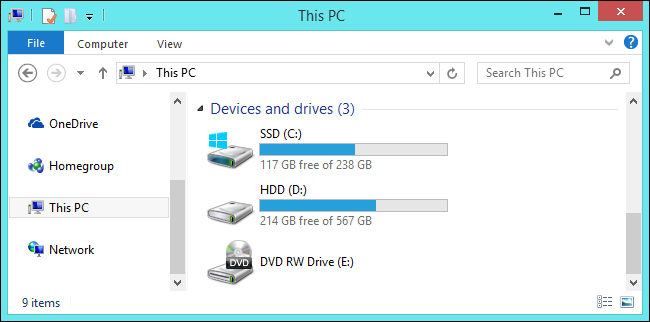
如果錢不是問題——或者如果你的筆記本電腦只能連接一個驅動器——你可以花很多錢來獲得一個多 TB 的 SSD。 但對於大多數人來說,較小的 SSD 與較大的硬盤相結合是一個很好的折衷方案。
驅動器的物理尺寸應該是多少?

硬盤驅動器通常有兩種尺寸:2.5 英寸和 3.5 英寸。 3.5 英寸驅動器也稱為“全尺寸”或“桌面驅動器”。 幾乎每台台式電腦都有至少一個(有時是多個)3.5 英寸驅動器的空間。 可能的例外是只能處理 2.5 英寸驅動器的超小型 PC。
2.5 英寸驅動器傳統上適用於筆記本電腦,但也適用於台式電腦。 一些台式電腦內置了用於 2.5 英寸驅動器的安裝點。 如果你沒有,你需要一個像這樣的安裝支架。 請注意,這些通常標記為“SSD 安裝支架”。 這是因為所有傳統硬盤形式的 SSD 都是 2.5 英寸的驅動器。 無論您是將其安裝在台式機還是筆記本電腦中,這都是您將使用的尺寸。
相關:什麼是 M.2 擴展槽,如何使用它?
說到 SSD,還有一個外形因素要談:M.2 標準。 這些驅動器實際上看起來更像是一塊 RAM,而不是硬盤。 M.2 驅動器無需像普通驅動器那樣通過 SATA 電纜連接到主板,而是插入專用插槽。 如果您對 M.2 驅動器感興趣,則必須確定您的 PC 是否支持它們。

關於筆記本電腦的另一個注意事項。 隨著筆記本電腦變得更小、更時尚,升級也變得更加困難。 大多數不是超小型的筆記本電腦仍然使用 2.5 英寸驅動器,但它們可能有也可能沒有用戶可訪問的驅動器托架以進行升級。 更便宜、更笨重的筆記本電腦,以及很少有像聯想 ThinkPad 或戴爾 Latitudes 這樣的企業級設計,仍然允許相當輕鬆地訪問。 其他型號可能需要進行大量工作才能到達驅動器托架,或者可能根本無法訪問,特別是如果它們已經轉移到昂貴的 M.2 標準。 升級這些驅動器可能會使您的保修失效,您需要查找特定型號的指南,例如 iFixIt 上的這個。
我需要什麼連接?

所有現代 3.5 英寸和 2.5 英寸驅動器都使用 SATA 連接來連接電源和數據。
如果您要將驅動器安裝到台式 PC 中,SATA 電源線是一根 15 針電纜,從您的 PC 電源運行。 如果您的 PC 僅提供較舊的 4 針 Molex 電纜,您可以購買工作正常的適配器。
SATA 數據線要求您的主板支持 SATA 連接(所有現代 PC 都支持)。 您會發現它們的配置略有不同。 有些(如下圖所示)一端有一個直插頭,另一端有一個 L 形插頭。 L 形插頭更容易插入更靠近其他組件的插孔中。 一些 SATA 電纜的兩端帶有直插頭或 L 形插頭。 您應該在硬盤驅動器上使用 SATA 電纜,但如果您在特別狹窄的空間中工作,請注意這些其他選項存在。

如果您要安裝到允許用戶訪問的筆記本電腦中,事情會更容易。 您通常可以將驅動器直接插入已準備好電源和數據連接的插槽中 - 無需連接電纜。
關於 SATA 驅動器的另一種說法。 SATA 標準的最新版本是 SATA 3.3,驅動器和電纜向後兼容舊版本。 在台式機上,您需要確保您購買的驅動器與您的主板接受的連接一樣快或更快——過去五年中的大多數主板 SATA 連接至少支持 3.0。 您購買的 SATA 電纜也是如此。 筆記本電腦不使用 SATA 電纜,因此只需確保您要升級到的驅動器使用相同的 SATA 版本或比它要更換的驅動器更新。
我需要多少存儲空間?
這很簡單:只要符合您的預算。 無論您使用哪種類型的驅動器,更多的存儲空間都會花費更多的錢。
我的驅動器需要多快?
這裡的默認答案是“盡可能快”。 也就是說,如果您要從硬盤驅動器升級到 SSD,無論如何您都會被速度的提升所震撼。 所以你可能不想揮霍你能買到的最快的 SSD。 對大多數人來說,在 SSD 上獲得更多存儲空間比提高速度更重要。
如果您購買的是普通驅動器,速度通常以 RPM 表示——旋轉數據盤片的每分鐘轉數。 5400 RPM 是廉價驅動器(尤其是 2.5 英寸外形尺寸)的典型速度,7200 RPM 驅動器也很常見。 一些高性能硬盤以 10,000 RPM 的速度提供,但這些硬盤大多已被速度更快的 SSD 所取代。

如果您的選擇僅限於傳統硬盤驅動器,這裡還有另一種選擇。 “混合”驅動器將大型標準硬盤驅動器與小型閃存緩存相結合。 這不會神奇地使您的硬盤驅動器與 SSD 一樣快,但如果您經常訪問大部分相同的程序和文件,文件緩存可以帶來相當大的改進。 與標準硬盤驅動器相比,它可能值得小幅溢價。
第二步:決定是轉移您的操作系統還是執行全新安裝
您已經購買了新驅動器,並且可以安裝它。 下一步是決定是要將操作系統轉移到新驅動器還是只是進行全新安裝並重新開始。 每個都有優點和缺點。
轉移您的操作系統
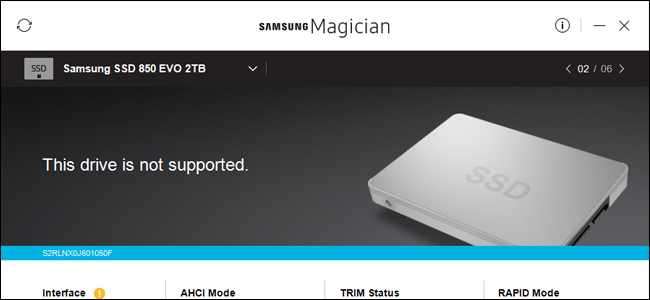
轉移您的操作系統(以及您的所有數據和已安裝的應用程序)意味著不必擔心重新安裝 Windows、再次按照您喜歡的方式設置它,然後重新安裝您的每個應用程序。 缺點是這是一個相當緩慢和乏味的過程。
相關:如何在不重新安裝 Windows 的情況下升級到更大的硬盤
如果您只是從一個驅動器升級到另一個驅動器(而不是簡單地在桌面上安裝一個附加驅動器),您可能希望將您的操作系統轉移到新驅動器而不是安裝新驅動器。 壞消息是,這是一個緩慢而乏味的過程。 好消息是它並不難做到。 大多數新驅動器都附帶了實現這一目標的工具。 如果您沒有獲得免費工具,還有其他方法可以在不重新安裝 Windows 的情況下升級到更大的硬盤驅動器。
如果您使用筆記本電腦,則需要使用基於 USB 的 SATA 適配器或機箱,以便您可以同時連接兩個驅動器。 您也可以在台式機上採用這種方式,但只需安裝新驅動器,進行傳輸,然後決定是否將舊驅動器留在原處以獲得額外存儲空間或將其卸載,這可能會更容易。

執行全新安裝
相關:如何以簡單的方式進行 Windows 10 的全新安裝
僅在新驅動器上執行全新安裝操作系統也有好處。 最重要的是你可以重新開始。 沒有舊的程序安裝; 它是您操作系統的全新副本,沒有雜亂。 你可以按照你想要的方式設置它,並且只安裝你想要的。
當然,缺點是你必須做所有這些。 雖然它通常比將操作系統轉移到新驅動器更快,但進行全新安裝確實意味著您將重新安裝所需的應用程序和遊戲,並從備份中恢復您的個人文件(或從新驅動器複製它們)。 您還需要確保您可以訪問您的應用程序以進行重新安裝。 如果您從 DVD 安裝它們或下載了安裝文件,則需要找到這些文件以及任何必要的激活密鑰。
第三步:安裝新驅動器
安裝(或更換)驅動器的步驟會有所不同,具體取決於您是在筆記本電腦還是台式電腦中安裝驅動器。
在筆記本電腦中安裝新驅動器
不同的筆記本電腦有不同的方法來訪問存儲驅動器隔間,如果它們允許輕鬆訪問的話。 一些企業級設計允許您通過卸下單個螺釘來更換驅動器,其他設計可能需要您完全卸下機器底部,甚至取出鍵盤。 您通常可以通過在網絡上搜索您的筆記本電腦製造商和型號來找到具體說明。
對於此示例,我們正在更換 ThinkPad T450s 中的驅動器。 該設計已經有幾年曆史了,但它足夠小,需要移除整個底部,這在允許硬盤升級的設計中是相當典型的。
要訪問驅動器,我必須卸下電池,然後取出八個不同的螺絲。

這足以鬆開金屬機身板,讓我把它從電腦上拉下來。 您可以在左下角看到硬盤驅動器。

要將驅動器本身拉出,我需要卸下另一個螺釘,將驅動器向上拉一點,然後將其從集成的 SATA 連接中滑出。

對於這個模型,驅動器只是一塊帶有橡膠保險槓的薄鋁片。 我把它拔下來,然後把它放在新的驅動器上。
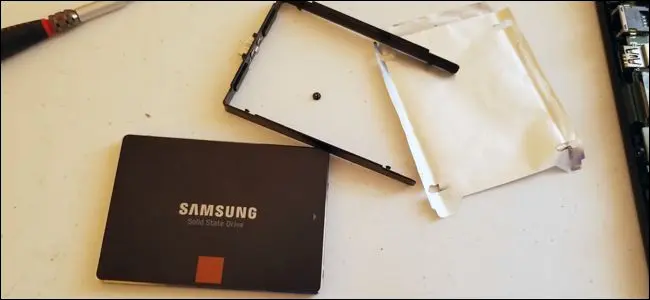
然後,我反轉這個過程,將新驅動器滑到筆記本電腦的 SATA 連接上,將球童擰回框架上,然後更換機身面板。


同樣,根據您擁有的筆記本電腦,此過程會有很大差異。 如果您需要對模型進行分步細分,Google 是您的朋友——您通常會找到至少一些想要做同樣事情的用戶,如果幸運的話,可能還會找到一篇文章或視頻。
在台式 PC 中安裝新驅動器
這個過程比筆記本電腦要復雜一些,但好消息是,取下機箱並訪問驅動器通常比大多數筆記本電腦容易得多。
您需要一把標準的飛利浦螺絲刀和一根 SATA 電纜。 如果您要完全更換單個驅動器,則可以使用已安裝的 SATA 電纜。 您的電源可能有一個免費的 SATA 電源連接(通常有多個插頭),但如果沒有,您將需要一根適配器電纜。 如果您在特別容易產生靜電的區域工作,您也需要使用防靜電手環。 如果您自己組裝 PC,安裝新驅動器所需的螺絲應該隨機箱一起提供——我希望您保留附件盒。 如果沒有,您將需要更換一些螺絲。 最後,你需要一個碗或杯子來固定螺絲。
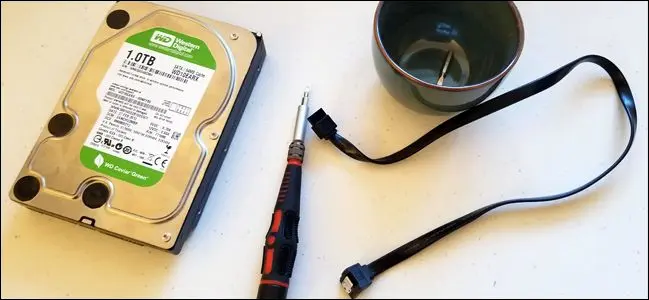
關閉您的機器並移除所有電纜,然後將其移至您的工作區域。 這應該是一個涼爽乾燥的地方,很容易到達,最好不要在你下面鋪地毯。 如果您知道計算機內部部件的配置,請隨意將其放置在最容易接近的角度。 如果不這樣做,只需將其直立即可 - 您可能需要取下多個面板才能進行完整安裝。

從機箱的主側拆下檢修面板 - 如果您從正面看計算機,那就是左側的檢修面板。 大多數設計要求您從背面卸下兩到三個螺絲,然後它才會滑出或擺動。 將檢修面板放在一邊。 有些台式機要求您取下整個機箱蓋,而不僅僅是一個檢修面板。 如果您不確定,請在網絡上查找您的桌面型號或機箱。 說明應該很容易找到。
花點時間定位自己。 如果您使用的是傳統台式機,您可能會看到主板,機箱頂部或底部的方形電源。 您應該能夠看到計算機的存儲驅動器或安裝在機箱正面的驅動器。 SATA 數據線應從主板連接到驅動器。 SATA 電源線應從電源連接到驅動器。

注意:如果您看不到較大的 3.5 英寸驅動器或較小的 2.5 英寸驅動器,則它可能安裝在其他位置。 在較新的設計中,這通常位於主板本身的後面——拆下對面的檢修面板進行檢查。
如果您沒有將舊驅動器保留在系統中以獲取額外存儲空間,那麼現在是時候將其取出了。 您也可以將電纜連接到主板和電源,然後在安裝新驅動器後將它們連接到新驅動器。
首先,從舊驅動器背面拔下數據線和電源線。 這沒有什麼太複雜的:只要把它拉出來。 有些電纜有一個小標籤鎖定機制,您必須先擠壓。

如果驅動器位於滑動盒上,請將其卸下(並註意一些滑動盒已擰入到位)。 現在,只需使用螺絲刀從驅動器上卸下螺釘,無論它是在盒中還是直接固定在機箱上。 螺釘有多種尺寸和長度,其中一些包括用於消音的矽膠墊片,並且可能安裝在驅動器底部或側面,具體取決於您的機箱設計。 這並不重要:只需將它們移除,將它們放在不會丟失它們的地方。

您的舊驅動器現在免費了! 把它放在一邊。 小心它,但不要太擔心——它們非常堅固。
要安裝新驅動器代替舊驅動器,您只需顛倒該過程即可。 將新驅動器放入球童中,然後將其滑入機箱上(必要時將其固定)。

現在,將電纜插入新驅動器。 很容易弄清楚——它們只適合一種方式。

如果您要添加新硬盤並將舊硬盤留在原處,則情況會更複雜一些。 您需要將新驅動器安裝到機箱上(如有必要,將其滑入機箱隨附的額外盒中)。 而且,您需要插入額外的電纜。
將 SATA 數據線的一端插入新硬盤的背面,另一端插入主板。 主板插槽通常位於最靠近 PC 正面的一側,通常以 2 到 6 個為一組。 您使用哪個插頭並不特別重要,儘管您可能希望將其插入左上角的一個(即“0”驅動器)或按順序最近的一個,只是為了組織。

現在將電源的 SATA 電源連接插入新驅動器。 如果您已經安裝了驅動器,請檢查從中引出的電源線,因為它們通常有多個插頭並且可以用於多個驅動器。 如果您的電源沒有任何空閒的 SATA 電源連接,則需要使用適配器或分配器。

在那之後,你的驅動器應該準備好了! 仔細檢查您的連接,確保電纜沒有接觸任何散熱器或碰撞冷卻風扇葉片,然後更換機箱上的檢修面板。 將您的 PC 移回其原始位置,重新連接所有配件和電源線,然後啟動它!
圖片來源:亞馬遜、亞馬遜、亞馬遜、亞馬遜、Newegg、iFixIt、聯想
