如何在沒有密碼的情況下解鎖Windows 10電腦?
已發表: 2023-12-09- 如何在沒有密碼的情況下解鎖 Windows 10
- 方法一:重置微軟帳戶密碼
- 方法二:重設本地帳戶密碼
- 方法 3:使用密碼重設盤解鎖計算機
- 方法 4:透過命令提示字元解鎖計算機
- 方法 5:從 Windows 安裝磁碟啟動來解鎖計算機
- 第三步:重設密碼
- 結論
- 常問問題
- 使用 Windows 密碼復原工具安全性嗎?
- 如何更改 Windows 密碼?
- 如何從 Windows 10 刪除密碼?
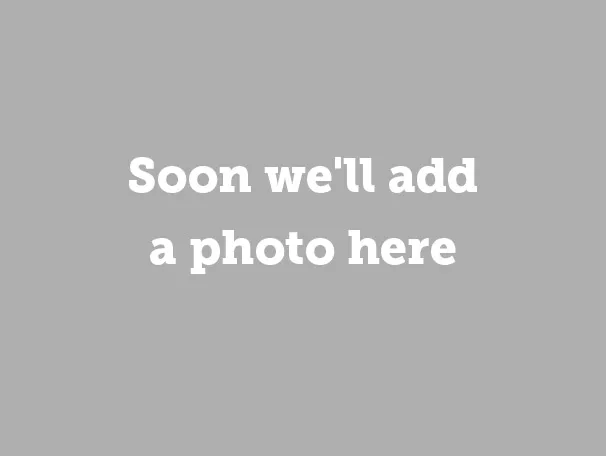
您是否知道每個人平均擁有大約100 個密碼? 記住所有事情是不可能的,所以如果您擔心如何在沒有密碼的情況下解鎖計算機,這是自然的。
從重設 Microsoft 帳戶密碼到使用命令提示符,在本文中我們將介紹如何解鎖執行 Windows 10 作業系統的筆記型電腦或 PC。 廢話不多說,我們直接進入正題。
如何在沒有密碼的情況下解鎖 Windows 10
在探索如何解鎖鎖定的電腦之前,值得一提的是,以下概述的方法在持續時間和複雜性方面各有不同。 檢查所有這些,評估哪種解決方案最適合您,然後繼續下一個,以防上一個解決方案不適合您。
方法一:重置微軟帳戶密碼
如果您使用 Microsoft 帳戶登錄,請按以下步驟解鎖電腦:
在單獨的裝置上,導覽至恢復您的帳戶頁面。
依照提示驗證您的身分。 這可能包括提供與您的 Microsoft 帳戶相關的輔助電子郵件、電話號碼或安全性問題。
選擇密碼重設選項。 這可能涉及在連結的電子郵件或電話上接收安全代碼。

圖片:support.microsoft.com
- 驗證後,為您的 Microsoft 帳戶建立新密碼。
- 使用新建立的密碼登入您的筆記型電腦或 PC。
重設 Microsoft 帳戶密碼是重新取得電腦控制權的簡單方法。 繼續使用第二種方法,了解如果您使用的是本機帳戶,如何在沒有密碼的情況下進入筆記型電腦。
另請閱讀:如何重設 Windows 10 管理員密碼
方法二:重設本地帳戶密碼
如果您使用的是本機帳戶,還有一種方法可以恢復對系統的存取權。 但是,為此,您需要事先設定安全問題,以便在您忘記密碼時詢問。
假設您之前新增了安全性問題,以下是如何在 Windows 10 版本 1803 或更高版本上解鎖沒有密碼的電腦:
- 嘗試密碼錯誤後,請點選登入畫面上的「重設密碼」連結。
- 回答安全問題。
- 設定新密碼。
- 使用新建立的密碼登入。

如果您使用 PIN:
- 點擊文字方塊下方的「我忘記了 PIN 碼」選項,然後按照螢幕上的指示重設 PIN 碼。
- 如果“我忘記了 PIN 碼”不可見,請選擇“登入選項”,然後選擇“輸入您的密碼”。
- 如果已登入,請導覽至「開始」>「設定」>「帳戶」>「登入選項」>「Windows Hello PIN」>「我忘了 PIN」。 請按照 PIN 碼重設說明進行操作。

壞消息是,對於 1803 之前的 Windows 10 版本,由於缺少安全性問題功能,無法重設本機帳號密碼。 在這種情況下,您只能完全重設Windows 10系統。 但請注意,它會永久刪除電腦上的資料、程式和設定。 如果您已備份文件,則可以在重置後恢復它們。
注意:也就是說,對於那些只是想知道如何在沒有密碼的情況下解鎖計算機並仍然可以訪問其係統的人來說,這裡有一條建議。 如果您使用的是 Windows 10 版本 1803 或更高版本的本機帳戶,請前往「開始」>「設定」>「登入選項」>「更新您的安全性問題」來更新您的安全性問題。
如果您的Windows 10版本早於1803,您應該盡快建立密碼重設磁碟。 我們將在下面的部分中告訴您所有相關資訊。
方法 3:使用密碼重設盤解鎖計算機
以下介紹如何透過建立和使用密碼重設碟來在沒有密碼的情況下解鎖筆記型電腦。
創建它:
- 使用本機帳戶登錄,此方法不適用於 Microsoft 帳戶。
- 將 USB 隨身碟插入筆記型電腦或 PC。 雖然建立密碼重設磁碟不會格式化您的 USB 隨身碟,但建議您在繼續操作之前備份磁碟機上的所有數據,以防萬一。
- 在搜尋框中,鍵入“建立密碼重設磁碟”,然後從清單中選擇第一個選項。
- 造訪「忘記密碼精靈」後,按一下「下一步」。 然後,選擇您的 USB 隨身碟並按一下「下一步」。
- 輸入您目前的密碼,然後按一下「下一步」以確認您的身分。
- 精靈完成後,選擇「完成」結束流程。

圖:top-password.com
若要重設您的密碼:
- 插入磁碟,開啟電腦,然後選擇密碼嘗試錯誤後出現的「重設密碼」選項。
- 請依照密碼重設精靈中的指示重設或變更您的 Windows 密碼。
- 根據嚮導提示輸入新密碼。
- 按一下「完成」重設密碼並關閉精靈。
- 使用新設定的密碼登入您的電腦。


圖:top-password.com
使用密碼重置磁碟是恢復對電腦的存取權限的可行解決方案。 但如果現在有點太晚了,請繼續學習下一個方法,了解如何使用命令提示字元和從 Windows 安裝磁碟啟動而無需密碼來解鎖電腦。
方法 4:透過命令提示字元解鎖計算機
如果您忘記了 Windows 10 系統的密碼,讓我們深入研究更複雜的解決方法。 第一個嘗試是使用命令提示字元在 Windows 復原環境 (WinRE) 中建立新的管理員帳戶。 操作方法如下:
- 打開你的 PC 或筆記型電腦,然後關閉三次,然後才能啟動 Windows 以存取 WinRE。
- 進入後,前往「疑難排解」>「進階選項」>「命令提示字元」。
- 命令提示字元視窗開啟後,分別輸入以下命令,然後按 Enter 鍵(將「c」替換為您的系統磁碟機代號):
複製 c:\windows\system32\sethc.exe c:\
複製 /yc:\windows\system32\cmd.exe c:\windows\system32\sethc.exe - 執行指令後,重新啟動電腦。
- 當您進入登入畫面時,按SHIFT 鍵五次。 這將再次彈出命令提示字元。
- 輸入這些命令,將 {user_name} 替換為您選擇的用戶名,然後在每個命令後按 Enter:
網路使用者 {使用者名稱} /add
net localgroup 管理員 {user_name} /add - 重新啟動電腦。 現在,您可以使用新建立的管理員帳戶登入。
另請閱讀:命令提示字元中的 28 個最有用的命令
方法 5:從 Windows 安裝磁碟啟動來解鎖計算機
如果您有 Windows 安裝碟(USB 或 CD/DVD),您可以做的不僅僅是安裝作業系統。 有一種棘手的方法可以使用此磁碟和命令提示字元實用程式覆蓋您的密碼:
步驟一:從安裝盤啟動
- 將 Windows 10 安裝 USB 或 CD/DVD 插入電腦。
- 啟動或重新啟動計算機,並在提示時按任意鍵使計算機從安裝磁碟啟動。
步驟 2:使用命令提示字元取代文件
- 從安裝磁碟啟動後,將出現 Windows 安裝畫面。 按 Shift + F10 開啟命令提示字元視窗。
- 鍵入以下命令並在每個命令後按 Enter 鍵(將“d”替換為您的系統驅動器盤符):
d:
光碟視窗
CD系統32
- 接下來,鍵入這些命令,然後按 Enter 鍵:
複製 utilman.exeutilman1.exe
複製cmd.exe cmd1.exe
- 一旦您在兩者下方看到“已複製 1 個文件”,請鍵入以下命令並在每個命令後按 Enter 鍵:
德爾實用程式
重新命名 cmd.exe utilman.exe - 關閉命令提示字元並重新啟動電腦。 這次不要按任何鍵從系統磁碟機啟動。
圖:@ARUNGK/youtube.com

圖:@ARUNGK/youtube.com
第三步:重設密碼
- 電腦啟動到登入畫面後,點擊右下角的「輕鬆存取」圖示。
- 這將打開命令提示字元視窗。 鍵入此命令並按 Enter 鍵:
控制用戶密碼2
- 這將打開“用戶帳戶”視窗。 選擇您的帳戶,然後按一下「管理員密碼」部分下的「重設密碼」。
- 建立新密碼或將其留空,然後按「確定」。
- 關閉命令提示字元視窗並使用新密碼登入。

圖:@ARUNGK/youtube.com
雖然這種方法相當複雜且更適合有經驗的用戶,但當您無法存取您的電腦時,它可能會成為您的救星,從而冒著您擁有的所有有價值的文件被刪除的風險。
另請閱讀:取得和使用 Windows 10 媒體建立工具
結論
好吧,這就是如何在沒有密碼的情況下解鎖計算機。 希望此時您已經重新獲得了對 PC 或筆記型電腦的控制,也許願意在下面的評論中分享您的成功故事。 幸運的是,我們也希望收到您的來信,所以請不要猶豫!
對於未來:如果您想避免再次忘記密碼的麻煩,請考慮使用可靠的密碼管理器。 這些將自動產生並安全地儲存您的密碼,讓您晚上睡個好覺。
另請閱讀:儲存密碼的最佳方法
常問問題
使用 Windows 密碼復原工具安全性嗎?
雖然第三方工具可能有效,但請負責任地使用它們,最好僅用於個人目的。
如何更改 Windows 密碼?
您可以透過前往「開始」>「設定」>「帳戶」>「登入選項」來變更 Windows 密碼。 到達那裡後,找到“密碼”並按“更改”。
如何從 Windows 10 刪除密碼?
您可以透過前往「開始」>「設定」>「帳戶」>「登入選項」從 Windows 10 中刪除密碼。 然後,只需在“需要登入”下拉式選單下選擇“從不”。
