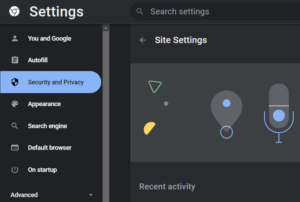如何在 School Chromebook 2023 上解鎖網站?
已發表: 2022-11-15- 為什麼學校的 Chromebook 會屏蔽網站?
- 如何在學校 Chromebook 上解鎖網站
- Chrome 設置
- VPN 和代理
- 美國大學理事會申請
- 滾動應用程序
- λ測試

如果您是一所典型學校的教師或學生,您很可能曾嘗試訪問學校 Chromebook 上的網站,並發現某些網站已被阻止。
在本文中,我們將探討學校 Chromebook 屏蔽網站的原因。 我們還將向您展示如何在學校 Chromebook 上解鎖網站。
為什麼學校的 Chromebook 會屏蔽網站?
出於多種原因,學校管理員會在學校 Chromebook 上屏蔽網站。 然而,這些原因可以分為三個相關的組。
保護學齡兒童免受不愉快的內容
互聯網是一個荒涼的地方。 它有許多有趣的虛擬走廊,是的,但它也有黑暗的角落,可以打破頭腦,對成年人造成嚴重的精神傷害,更不用說孩子了。 這就是為什麼學校決定拒絕學校 Chromebook 上網的原因。
為了防止小學生分心
在學校 Chromebook 上屏蔽特定網站表明學校管理員希望保護學童的思想。 但是,一些管理員可以通過阻止除少數必要網站之外的所有網站來更進一步。
管理學童可用的互聯網信息量
歸根結底,啟用學校 Chromebook 來阻止網站的主要原因是限制學童可在互聯網上獲得的信息量。 這是因為學校有責任保護孩子免受任何會分散他們注意力或使他們不安的信息的影響。
如何在學校 Chromebook 上解鎖網站
您可以通過多種方式在學校 Chromebook 上取消阻止網站。 這裡有五種最常見且易於使用的方法。
Chrome 設置
如果您注意到學校的 Chromebook 啟用了阻止特定網站的功能,您可以做的一件事是從 Chrome 的包含不安全內容的網站索引中刪除這些網站。 為此,請按照以下步驟操作:
- 在您的計算機上啟動 Google Chrome 應用程序。
- 將光標移動到右上角,然後單擊垂直排列的三個點。
- 從彈出的選項中,選擇設置。 您也可以簡單地在 Chrome 的地址欄中輸入chrome : //settings來訪問設置頁面。
- 在“設置”頁面的左側窗格中,選擇“安全和隱私”選項卡。
- 向下滾動選項,直到您看到Site Settings 。
- 單擊站點設置並向下滾動選項以選擇其他內容設置。
![Chrome 設置]()
- 從其他內容設置下的選項中,選擇不安全的內容,然後查看不允許顯示不安全的內容選項。 如果您在此處找到網站列表,請刪除您要訪問的網站。 如果沒有,請使用“添加”選項添加您想要的網站。
作為獎勵,您只需在 Google Chrome 地址欄中鍵入chrome://settings/content/insecureContent即可直接訪問用於添加或刪除被認為具有不安全內容的網站的頁面。 這樣,您可以一口氣重置瀏覽器。 這也是在學校 Chromebook 上解鎖所有網站的方法。
請注意,您的學校管理員可能只是指示 Google Chrome 屏蔽被視為危險的網站。 在這種情況下,您只需要
- 單擊緊靠地址欄後面的紅色三角形內感嘆號形式的圖標。
- 選擇此站點的權限選項。
- 單擊重置權限選項。
遵循上述提示將幫助您清除學校管理部門對 Google Chrome 的指示,以阻止其訪問特定網站。

除了清潔和優化您的 PC 之外,BoostSpeed 還可以保護隱私、診斷硬件問題、提供提高速度的提示,並提供 20 多種工具來滿足大多數 PC 維護和服務需求。

VPN 和代理
使用 VPN(虛擬專用網絡)和代理是在學校 Chromebook 上解鎖網站的另一種非常簡單的方法。 使用這些選項中的任何一個都可以幫助您創建一種網絡屏蔽,將您與網絡的監督隔離開來。 換句話說,一旦你在學校的 Chromebook 上使用 VPN 或代理,你就可以輕鬆躲避或繞過防火牆,導致你的瀏覽器顯示 ERR_ADDRESS_UNREACHABLE 錯誤。
但是,在安裝任何 VPN 之前請注意查看有關 VPN 的信息。 確保您安裝和使用的任何 VPN 或代理都是安全的、無惡意軟件的,並且不會使整個學校互聯網框架崩潰。 如果您使用可靠的第三方應用程序首先更新 Chromebook 的驅動程序,這也會有所幫助。
美國大學理事會申請
College Board 應用程序是另一種流行的第三方軟件,您可以使用它來擺脫學校管理部門對學校 Chromebook 的虛擬障礙。 如果你能正確使用這個應用程序,那麼你就會自動知道如何在沒有 VPN 的情況下解鎖學校 Chromebook 上的網站。 這是一個快速指南:
- 通過選擇屏幕右下角的時間項並單擊退出選項,從 Chromebook 退出。
- 將光標移動到屏幕的另一側下方,然後選擇“應用程序”選項以調出大學理事會程序。
- 啟動 College Board 應用程序並選擇忘記用戶名選項以將您自己從框架中刪除。
- 向下滾動選項列表到 YouTube 圖標,然後選擇登錄選項。
- 向下滾動並選擇條款選項以完成 YouTube 登錄。
- 選擇 9 點圖標和搜索選項以打開一個新窗口。
完成此過程後,您可以嘗試使用新窗口訪問 Chromebook 允許的網站之外的網站。
滾動應用程序
rollApp 特別有趣,因為它適用於網絡瀏覽器。 您可以使用該軟件創建一種操作系統環境,從中您可以使用不同的計算機程序,而無需先將其安裝到計算機驅動器上。
要使用 rollApp 繞過學校 Chrome 上被阻止的網站,您只需執行以下操作:
- 進入rollApp網站,找到首頁。
- 選擇“創建帳戶”選項並按照規範使用您的全名、電子郵件地址和自行創建的密碼進行註冊。
- 登錄您剛剛創建的帳戶並使用菜單選擇“應用程序”選項。
- 將光標向下移動到 Apps 下的選項列表中,然後選擇Brackets選項。 這將打開一個新窗口。
- 在新頁面上,將光標移動到屏幕的右上角以選擇雷聲圖標。 這將打開一個沒有防火牆和網站阻止算法的舊版 Chromium。
由於支持 rollApp 的 Chromium 應用程序並未安裝在學校的 Chromebook 本身上,因此您可以在訪問完您的網站後輕鬆停用它。
λ測試
您應該考慮在學校 Chromebook 上解鎖網站的另一個第三方解決方案是 LambdaTest。 這是一種流行的跨瀏覽器工具,用於在 Web 瀏覽器上執行測試。 當您在 Chromebook 上使用它時,您暫停了 Google 操作系統的框架,從而使您可以毫不費力地訪問您想要在 Chromebook 上訪問的任何網站。
要使用 LambdaTest,您需要按照以下步驟操作:
- 進入LambdaTest網站,找到登錄頁面。
- 在登錄頁面上,使用註冊選項創建一個 LambdaTest 帳戶。
- 創建帳戶後,導航到儀表板並選擇實時測試。 這是儀表板左側窗格中的一個選項卡。
- 輸入您要訪問的網站,然後單擊“開始”按鈕將其激活。
LambdaTest 的實時測試工具實質上暫停了 Chromebook 上的防火牆,從而讓您訪問以前無法訪問的網站。
您可以依靠我們在本文中概述的每種方法來取消阻止學校 Chromebook 上的網站。 但是請注意,其中一些方法比其他方法更有效,並且第一種方法(使用 Google Chrome 的設置)是不可逆的。 換句話說,如果您不希望學校管理員發現您調整了 Chromebook,請使用 VPN、rollApp 或 LambdaTest。