如何在 Windows 10 中取消阻止 Chrome 上的網站
已發表: 2022-04-16
如您所知,Google Chrome 是這個技術世界中最著名的瀏覽器之一。 但有時,您無法打開某些網頁,因為 Chrome 會阻止訪問權限。 出於多種原因,Chrome 會根據安全政策阻止某些網站,將其視為威脅或任何可能損害您 PC 的內容。 同時,您可以通過一些簡單的技巧輕鬆解鎖它們。 在本文中,讓我們看看如何在 Chrome 上解鎖網站。 因此,請繼續閱讀以訪問 Chrome 中被阻止的網站。
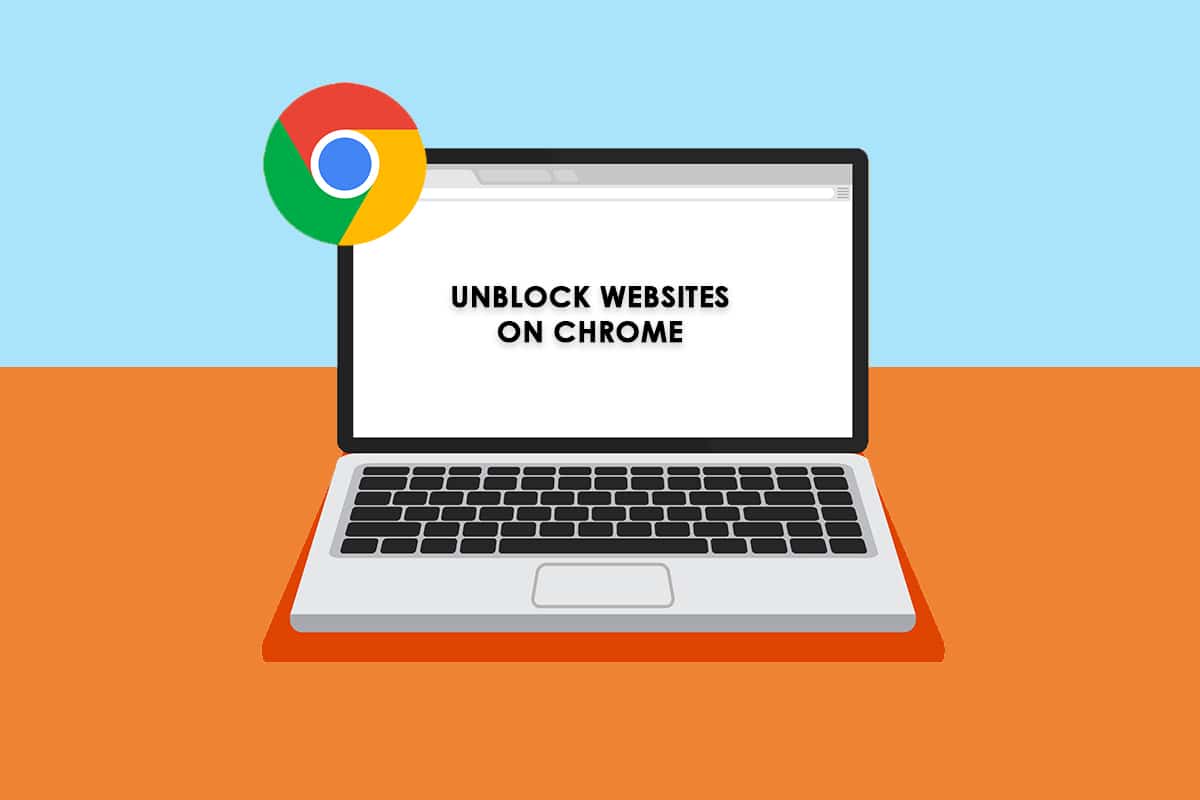
內容
- 如何在 Windows 10 中取消阻止 Chrome 上的網站
- 方法一:繞過 Chrome 警告
- 方法 2:刪除受限站點
- 方法 3:在 Chrome 中啟用 HTTPS
- 方法 4:禁用 Windows Defender 防火牆(不推薦)
- 方法 5:暫時禁用防病毒軟件(如果適用)
- 方法 6:使用虛擬專用網絡
- 方法 7:使用 VPN 擴展
- 方法八:使用代理服務器
- 方法 9:從主機文件中刪除網站條目
如何在 Windows 10 中取消阻止 Chrome 上的網站
以下是在 Chrome 上阻止網站的一些原因。
- 如果您嘗試訪問的數據不受法律規定或侵犯版權,您的互聯網服務提供商會在不通知您的情況下自動阻止它們。
- 您的錯誤配置也會阻止某些網站。
- 很少有內容可能在您所在的地區受到地理限制。 如果沒有 VPN 服務,您將無法訪問它們。
在分析了各種在線報告和用戶反饋後,我們編制了一份故障排除方法列表,可幫助您了解如何在 Chrome 中訪問被阻止的網站。 使用這些方法,您可以輕鬆訪問任何類型的網頁和網站,而不會受到干擾。
方法一:繞過 Chrome 警告
每當您收到您的連接不是私人提示時,您可以關閉窗口或繞過 Chrome 警告。 繞過 Chrome 警告可能會暫時解決問題,但它會對您的在線隱私和安全構成安全威脅。 不過,如果您想這樣做,請按照以下說明進行操作。
1. 在隱私錯誤頁面上,單擊下面突出顯示的高級按鈕。
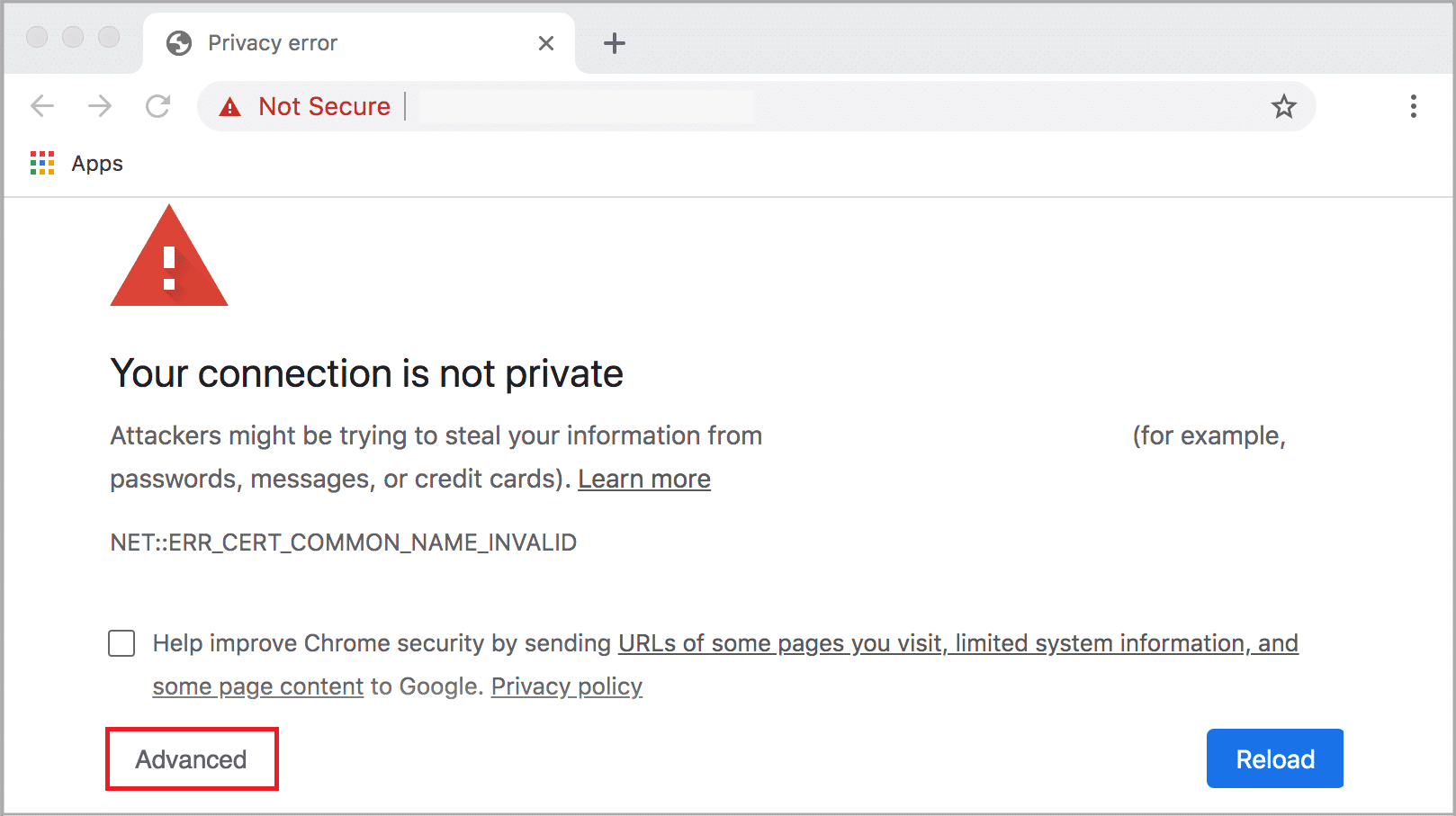
2. 然後,點擊Proceed to the website (unsafe) 。
儘管此方法可立即解除對 Windows 10 上的網站的阻止,但建議您繼續使用下一種方法以獲得永久修復,以避免任何網絡釣魚和惡意軟件攻擊。
另請閱讀:修復您的連接不是 Chrome 中的私人錯誤
方法 2:刪除受限站點
您的 Windows 10 計算機中有一些內置功能可確保互聯網上被阻止和允許的網站列表。 在許多情況下,網站列表是手動添加的。 但是,如果任何要訪問的網站在受限列表中,您可以按照下面列出的說明輕鬆刪除它們。
1. 點擊Windows 鍵並輸入控制面板。 現在,單擊打開。

2. 現在,將查看方式:設置為類別,然後單擊網絡和 Internet ,如圖所示。
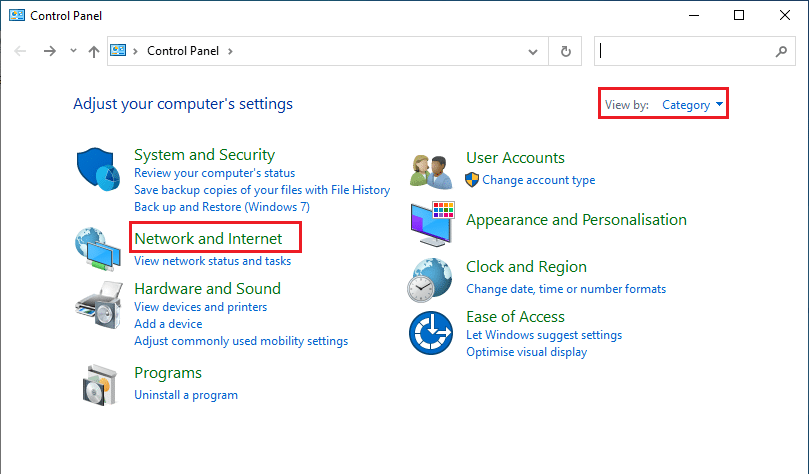
3. 然後,點擊Internet 選項。
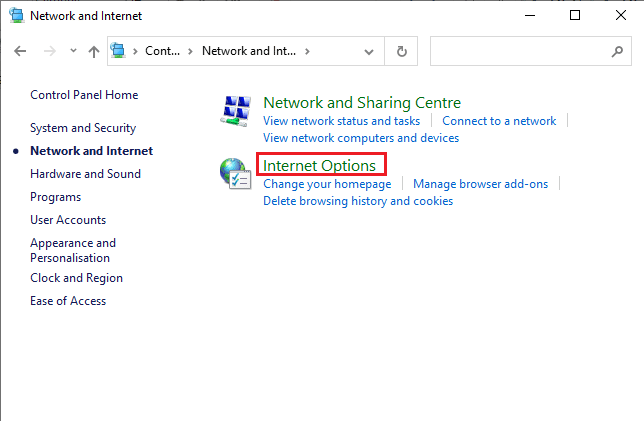
4. 現在,切換到安全選項卡,然後單擊受限站點選項,然後單擊突出顯示的站點按鈕。
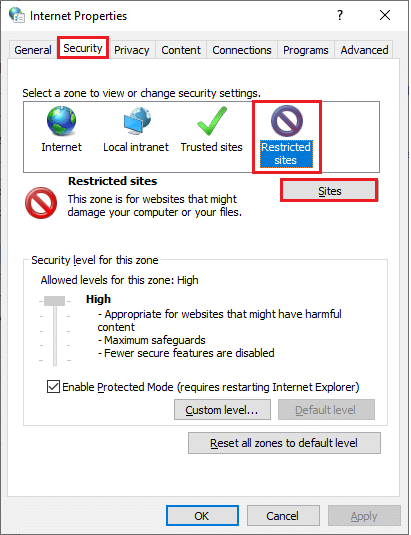
5. 現在,檢查所需的網站是否在網站框下的列表中。 如果是這樣,請單擊“刪除”按鈕。
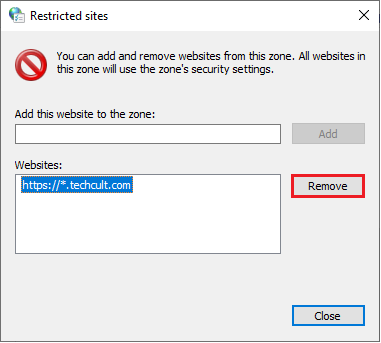
6. 最後,單擊關閉並退出所有窗口。
另請閱讀:如何刪除 Google Drive 中的重複文件
方法 3:在 Chrome 中啟用 HTTPS
HTTP(超文本傳輸協議)用於提取文檔,您可以交換來自 Internet 的任何數據。 無需向他們發送登錄信息(用戶名和密碼)即可訪問所有基本和公共網站活動。 有時,Chrome 會阻止一些使用過時 HTTP 協議的網頁。 按照以下說明在 Chrome 中啟用 HTTPS。
1. 在搜索菜單中輸入Chrome並啟動它以打開。
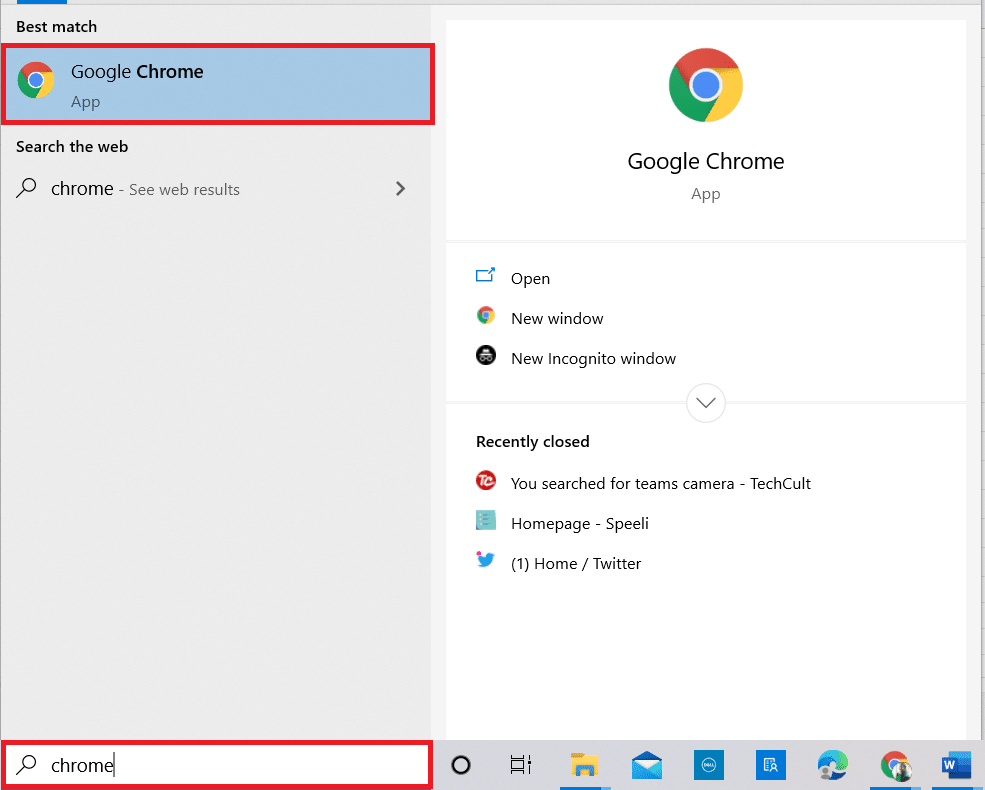
2. 單擊如圖所示的三點圖標。
3. 然後,點擊設置,如圖所示。
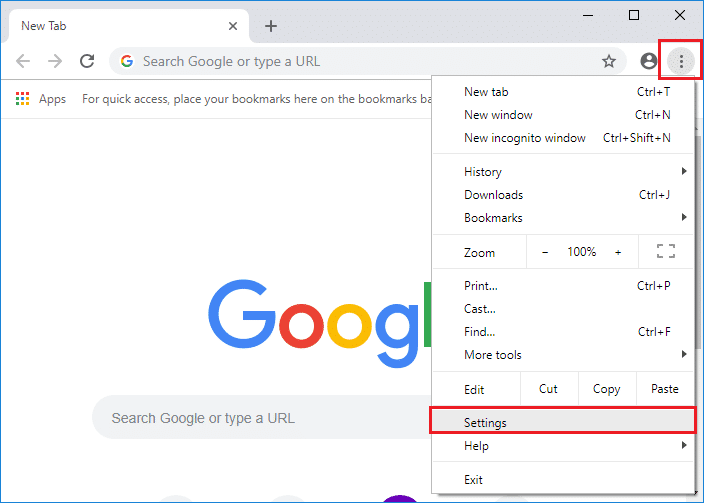
4. 在左側窗格中,單擊隱私和安全,在中間窗格中,單擊安全。
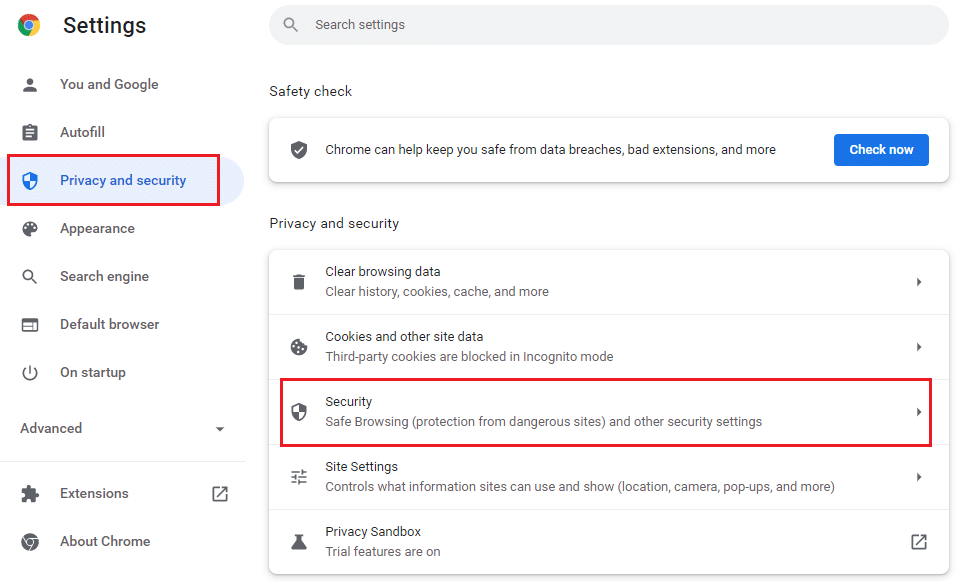
5. 然後,向下滾動主頁並打開高級菜單下的始終使用安全連接選項,如圖所示。
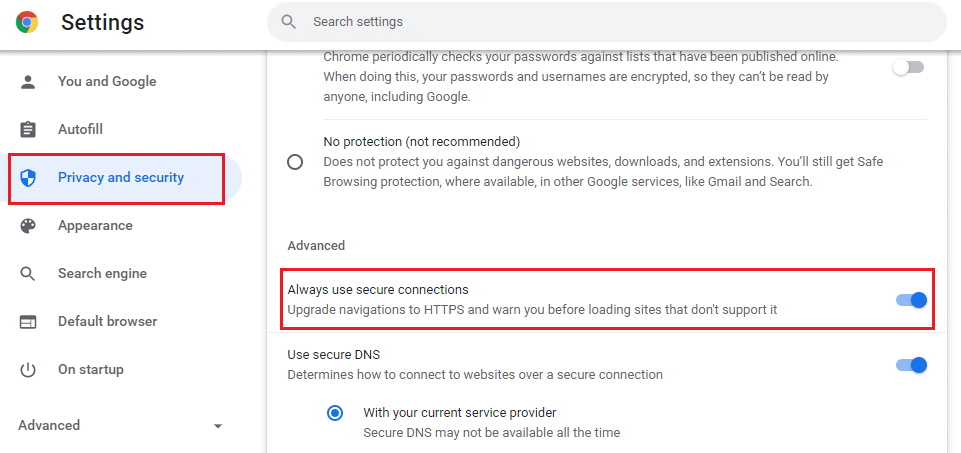
6. 現在,重新加載網站並檢查您是否可以在 Chrome 中訪問被阻止的網站。
方法 4:禁用 Windows Defender 防火牆(不推薦)
Windows Defender 防火牆是 Windows 10 計算機最受歡迎的安全套件之一。 有時,您計算機中的防火牆設置可能會阻止某些網站/網頁的某些功能和訪問權限。 因此,如果您對如何在 Chrome 上取消阻止被防火牆設置阻止的網站感到困惑,建議您按照我們的指南“如何禁用 Windows 10 防火牆”中的說明禁用 Windows Defender 防火牆。
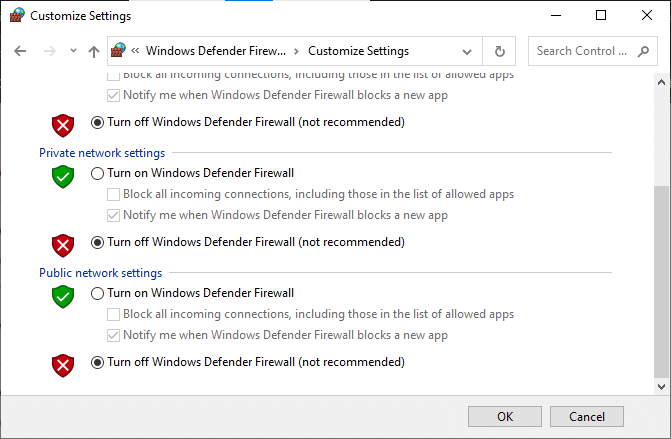
一旦您訪問了任何被阻止的網站,請確保再次啟用防火牆設置,因為當您沒有安全套件時會發生惡意軟件攻擊。
另請閱讀:修復 Chrome 阻止下載問題
方法 5:暫時禁用防病毒軟件(如果適用)
您 PC 上的任何第三方防病毒套件或內置防病毒程序都可能會阻止您訪問任何網頁。 因此,由於您暫時禁用了 Windows Defender 防火牆,因此建議您禁用防病毒程序。 閱讀我們關於如何在 Windows 10 上臨時禁用防病毒程序的指南,並按照說明在您的 PC 上臨時禁用防病毒程序。
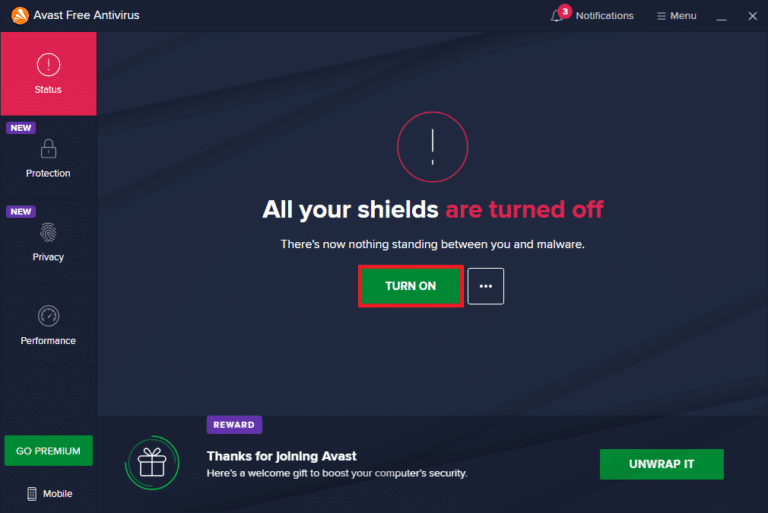
在瀏覽器中訪問被阻止的內容後,請確保重新啟用防病毒程序,因為沒有安全套件的系統始終是一種威脅。
方法 6:使用虛擬專用網絡
儘管虛擬專用網絡用於與您的計算機建立安全連接,但您也可以使用它們來訪問任何受地理限制的內容。 這將創建一個圖像,表明互聯網數據包來自 VPN 服務器而不是原始地理位置,因此您可以輕鬆了解如何在 Chrome 中訪問被阻止的站點。 這裡有一些著名的 VPN 服務可以幫助您訪問被阻止的網頁。
注意:免費 VPN 不具備所有令人愉快的功能並構成安全威脅。 因此,建議您切換到高級或付費版本的 VPN 以避免任何衝突。
- ExpressVPN
- 純VPN
- 北方VPN
閱讀我們的設置和啟用 VPN 指南,並按照說明啟用 VPN 以解鎖網站。

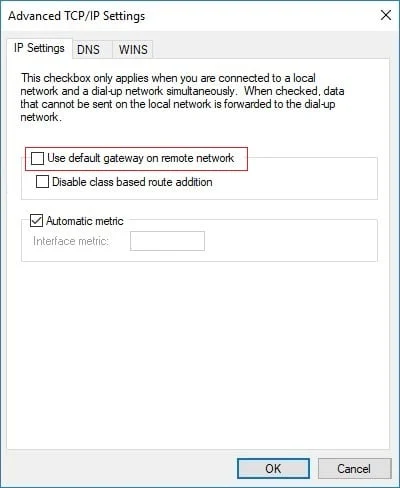
另請閱讀:如何修復 Chrome 不斷崩潰
方法 7:使用 VPN 擴展
您可以使用虛擬專用網絡虛擬更改瀏覽位置。 如果任何受地理限制的內容在 Chrome 中被阻止,您可以解決相同的問題。 為此,您可以使用 VPN 連接(在方法 6 中討論)或在瀏覽器中安裝 VPN 擴展。 請按照下面列出的步驟使用 VPN 擴展程序訪問 Chrome 中被阻止的站點。
注意:這裡有一些安裝ZenMate Free VPN的示例說明。 如果您發現其他一些適合您的瀏覽器的擴展程序,您可以添加相同的。
1. 從Windows 搜索啟動Google Chrome 。
2. 導航到ZenMate Free VPN下載頁面並點擊添加到 Chrome按鈕,如圖所示。
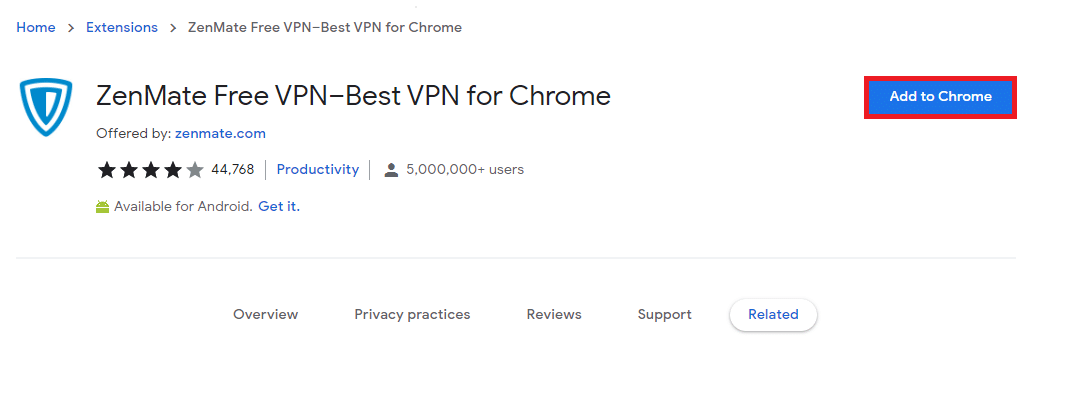
3. 然後,如圖所示,在即將出現的提示中單擊添加擴展按鈕。
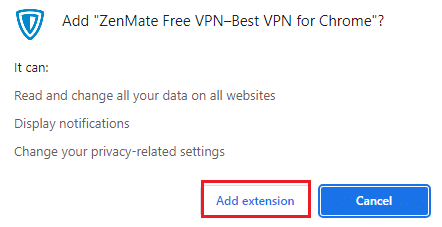
4. 現在,等到擴展程序下載並安裝在您的瀏覽器上。
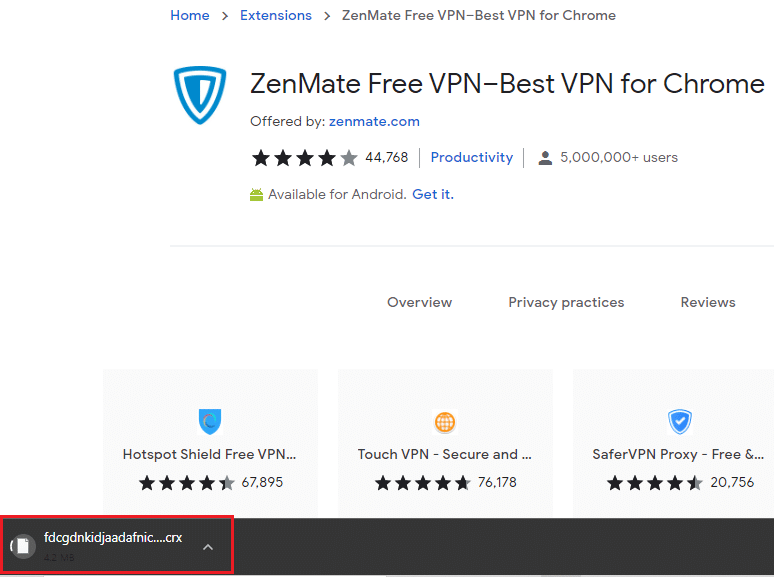
5. 現在,單擊開始您的 7 天免費試用按鈕並使用有效的電子郵件地址和密碼憑據註冊 ZenMate。
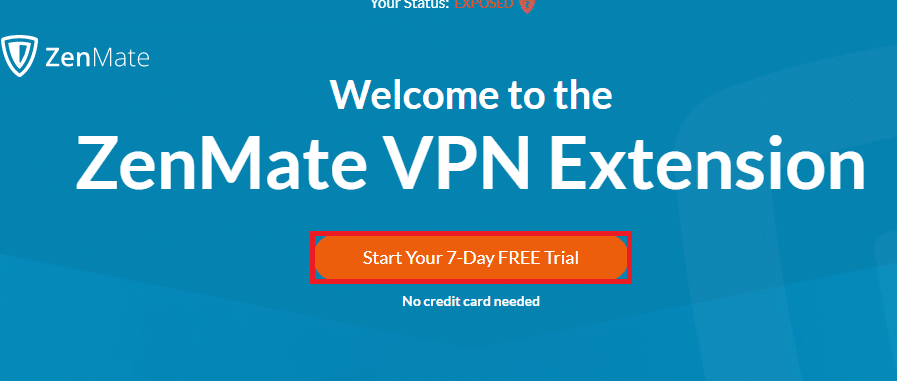
6. 然後,要驗證電子郵件鏈接,請單擊激活試用按鈕。
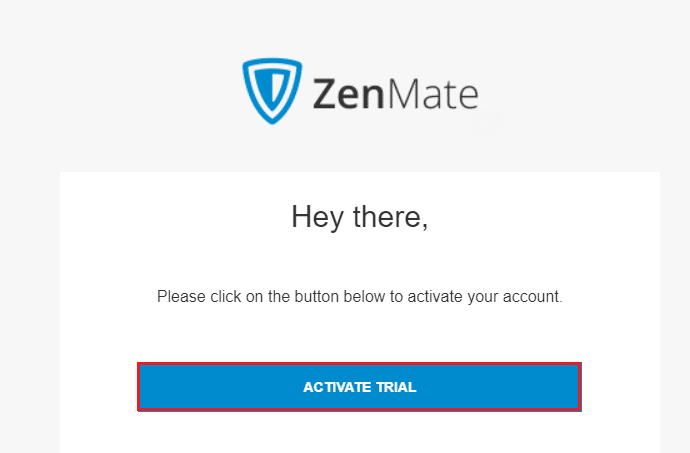
7. 驗證您的帳戶後,使用您的憑據登錄到您的 ZenMate 帳戶。
8. 然後,單擊工具欄中的ZenMate擴展程序,現在您可以看到啟用保護的消息,如圖所示。
9. 現在,再次嘗試重新加載網站並檢查您是否可以訪問它。
方法八:使用代理服務器
代理服務器充當您的設備和互聯網之間的連接橋樑。 與 VPN 一樣,您可以使用匿名代理服務器隱藏您的地理區域。 這將幫助您輕鬆解決如何在 Chrome 上取消阻止網站,如下所示。
1. 從Windows 搜索打開控制面板。

2. 現在,在 Internet 屬性窗口中,切換到連接選項卡並選擇局域網(LAN) 設置下的 LAN 設置,如圖所示。
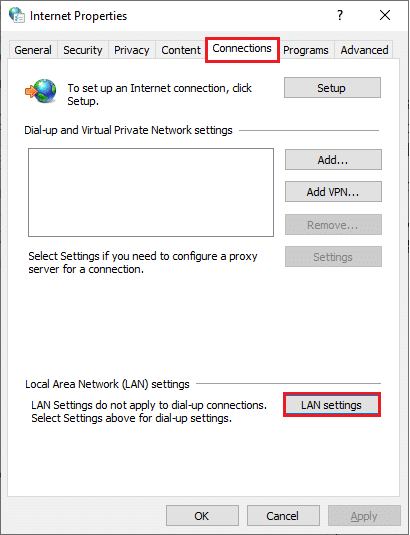
3. 在這裡,選中為您的 LAN 使用代理服務器框。
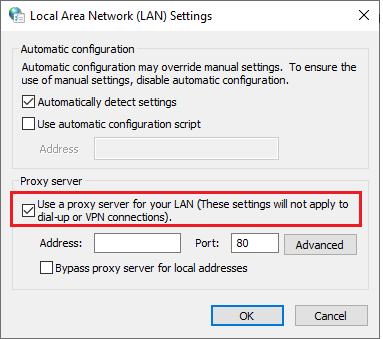
4. 現在,要設置代理服務器,請選擇匿名IP 地址和端口號。
注 1:您可以選擇任何隨機的地址和端口號,並在下面的相應字段中填寫相同的內容。
注意 2:您也可以使用這些網頁上列出的任何地址和端口,風險自負:Spys Proxy list、US proxy 和 Proxynova。
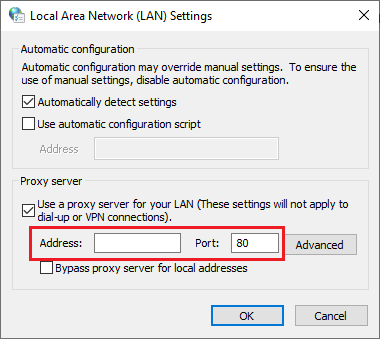
5. 最後,單擊確定以保存更改以在 Chrome 中訪問被阻止的站點。 現在,嘗試訪問被阻止的站點。 如果您想禁用代理服務器,請閱讀我們關於如何在 Windows 10 上禁用 VPN 和代理的文章,並按照文章中的說明執行步驟。
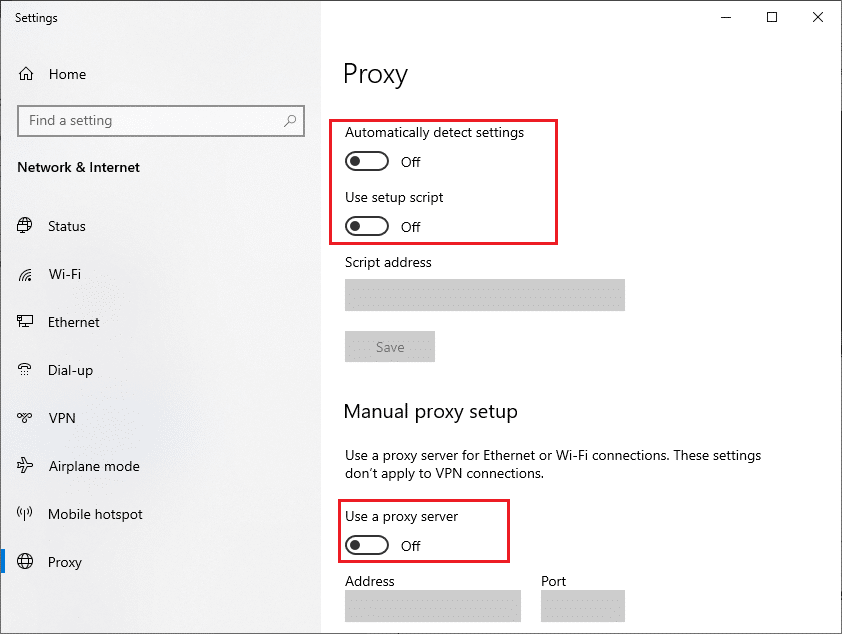
另請閱讀:如何在 Chrome 中管理和查看已保存的密碼
方法 9:從主機文件中刪除網站條目
在某些情況下,如果 Windows 10 PC 的主機文件中添加了任何網站條目,您將無法訪問該特定網站。 如果您是 PC 的管理員或知道管理憑據,則可以按照以下說明從主機文件中刪除網站條目。
1. 同時按下Windows + E 鍵打開Windows 資源管理器。
2. 現在,切換到查看選項卡並選中顯示/隱藏部分中的隱藏項目框。
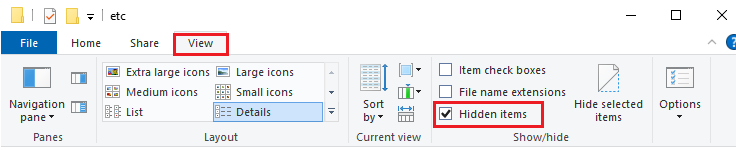
3. 將以下路徑複製並粘貼到文件資源管理器的導航路徑中。
C:\Windows\System32\驅動程序\等
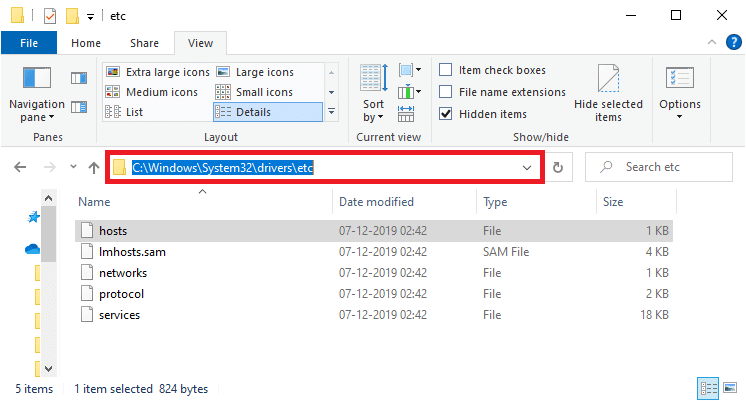
4. 選擇並右鍵單擊主機文件,然後選擇打開方式選項,如圖所示。
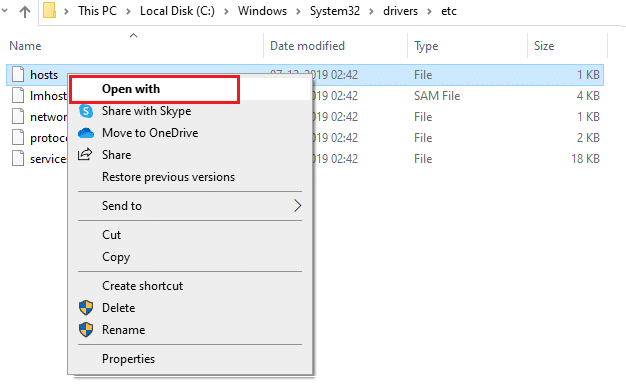
5. 現在,從列表中選擇記事本選項,然後單擊確定,如圖所示。
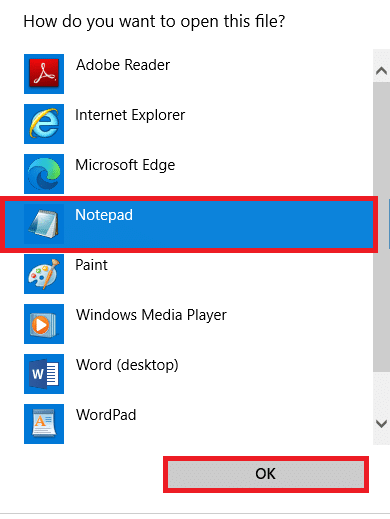
6. 現在,同時按Ctrl + F 鍵打開查找對話框並查找任何IP 條目或網站,例如171.10.10.5或www.techcult.com 。
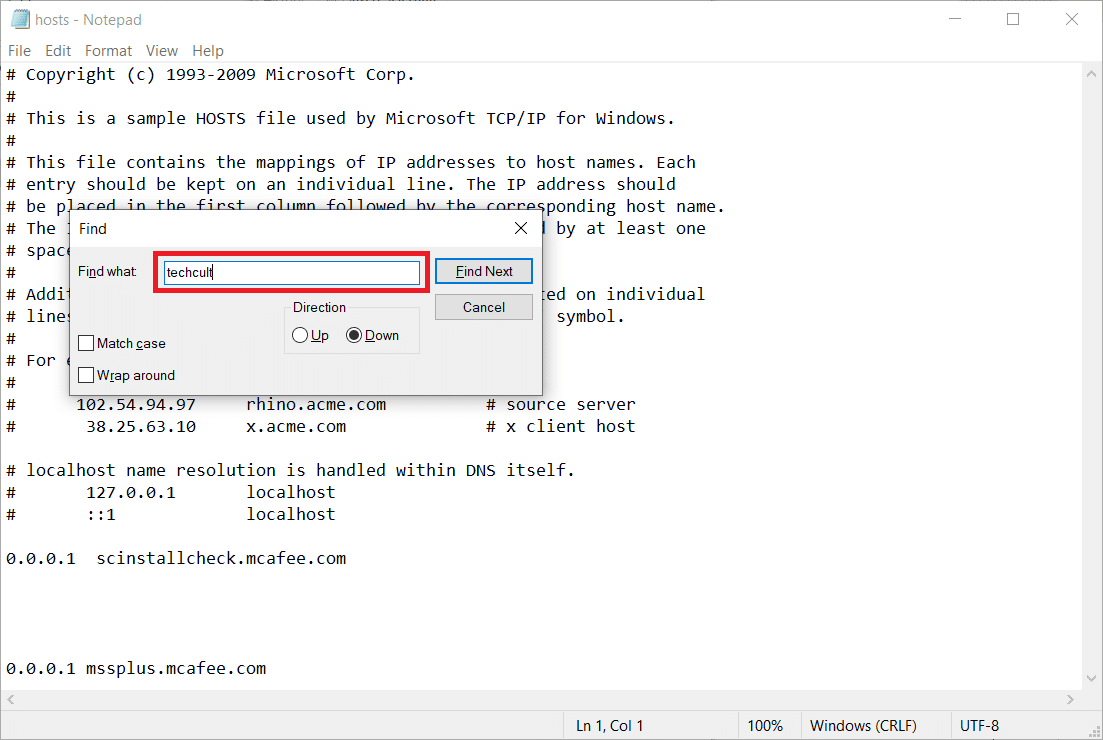
7A。 如果您沒有得到任何搜索結果,則您的 PC 上沒有任何損壞的瀏覽器條目。
7B。 如果您找到瀏覽器條目,請右鍵單擊它們並刪除它們。
8. 現在,通過同時單擊Ctrl + S 鍵來保存文件。
9. 單擊右上角的關閉按鈕退出記事本。
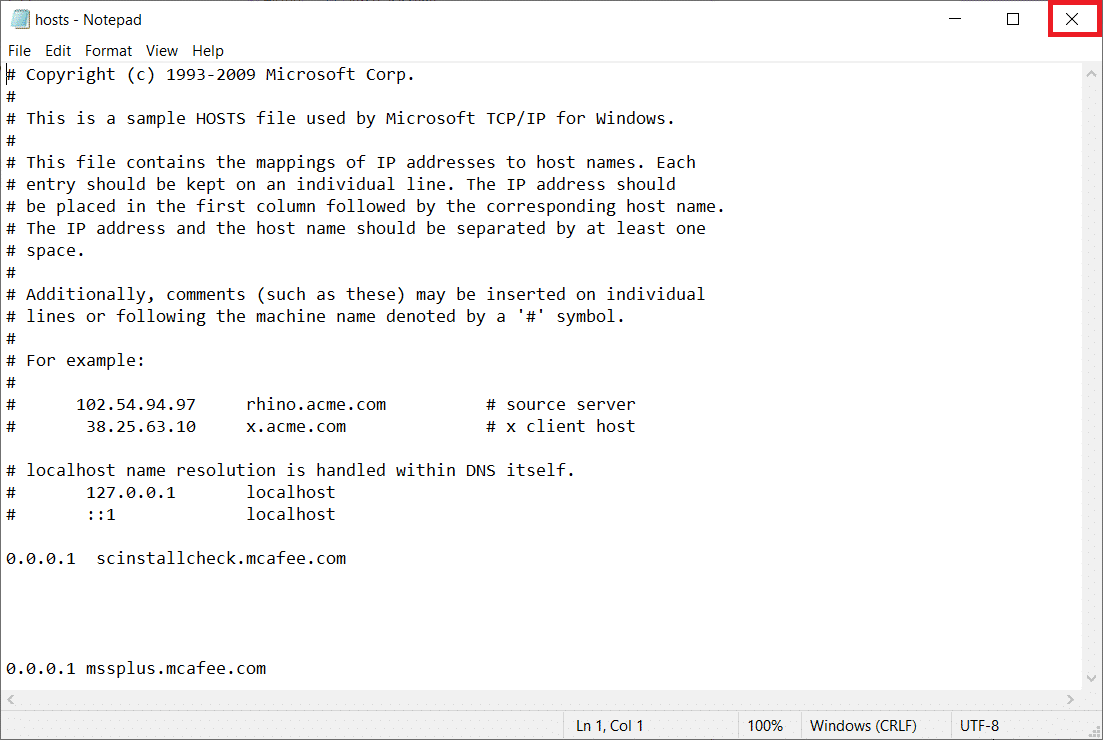
推薦的:
- Chrome 菜單按鈕在哪裡?
- 修復 Google Meet 網格視圖擴展
- 如何向 Google Chrome 主頁添加快捷方式
- 修復 Chrome 滾動條在 Windows 10 中消失的問題
我們希望本指南對您有所幫助,並且您已經了解瞭如何在設備上的 Chrome 上取消阻止網站。 請隨時通過下面的評論部分與我們聯繫,提出您的疑問和建議。 另外,讓我們知道你接下來想學什麼。
