如何在 Windows 10 中打開網絡發現
已發表: 2022-04-04
網絡發現功能使您的 PC 能夠找到連接到網絡的其他 PC 或設備,反之亦然。 使用專用網絡時,它會自動打開,但出於安全原因,它會在公共網絡中關閉。 當您離線工作或未連接到 Wi-Fi 時,它也會關閉。 但是,有時用戶會觀察到網絡發現無法正常工作並自動關閉。 如果您也在處理同樣的問題,那麼您來對地方了。 我們為您帶來了一個完美的指南,將幫助您修復網絡發現已關閉 Windows 10 錯誤,並教您如何打開網絡發現 Windows 10。

內容
- 如何在 Windows 10 中打開網絡發現
- 方法一:重啟電腦
- 方法 2:運行網絡適配器疑難解答
- 方法三:修改高級共享設置
- 方法 4:在 Windows 防火牆中允許網絡發現
- 方法 5:使用命令提示符
- 方法 6:啟用依賴服務
- 方法 7:啟用 SMB 1.0 或 CIFS 文件共享支持
- 方法 8:暫時禁用防病毒軟件(如果適用)
- 方法 9:更新網絡適配器驅動程序
- 方法 10:重新安裝網絡適配器
- 方法 11:回滾網絡驅動程序
- 方法 12:重置網絡設置
- 方法 13:執行系統還原
如何在 Windows 10 中打開網絡發現
以下是網絡發現關閉 Windows 10 問題的一些常見原因。
- 一些基本的 Windows 服務被禁用。
- Windows 防火牆或類似程序禁用網絡發現。
- SMB 1.0/CIFS 文件共享支持已禁用。
- 過時或不兼容的無線適配器驅動程序。
- 防病毒或其他安全程序的干擾。
- 網絡設置不正確。
打開網絡發現 Windows 10 很重要,因為如果禁用它,您可能會錯過特定網絡中共享的文件或文件夾。 此處列出了可幫助您了解如何打開網絡發現 Windows 10 的方法列表。按照相同的順序進行操作以獲得最佳結果。
方法一:重啟電腦
首先,您建議重新啟動計算機以修復任何臨時故障。 這是您如何做到這一點的方法。
1. 按Windows鍵打開開始菜單。
2. 將鼠標懸停在左下角的電源圖標上並單擊它。
3. 選擇重啟選項。
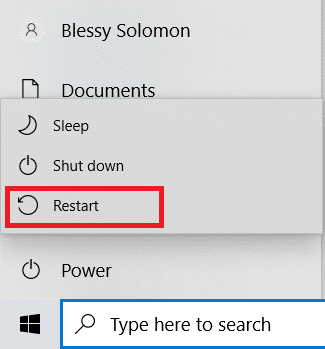
注意:您也可以選擇關閉然後重新啟動您的 PC。
重新啟動 PC 後,檢查您是否已修復網絡發現無法正常工作的問題。
方法 2:運行網絡適配器疑難解答
Microsoft 計算機帶有內置的疑難解答程序,可修復許多常見的網絡相關問題。 使用疑難解答可能會解決此問題,您可以按照我們的 Windows 10 網絡連接問題疑難解答指南中的說明運行網絡疑難解答。
另請閱讀:修復無法連接到 Windows 10 中的代理服務器
方法三:修改高級共享設置
要打開網絡發現 Windows 10,您必須啟用用於啟用網絡共享的高級共享設置。 請按照以下步驟執行相同操作。
1. 按Windows鍵並鍵入控制面板,然後單擊打開以啟動控制面板。
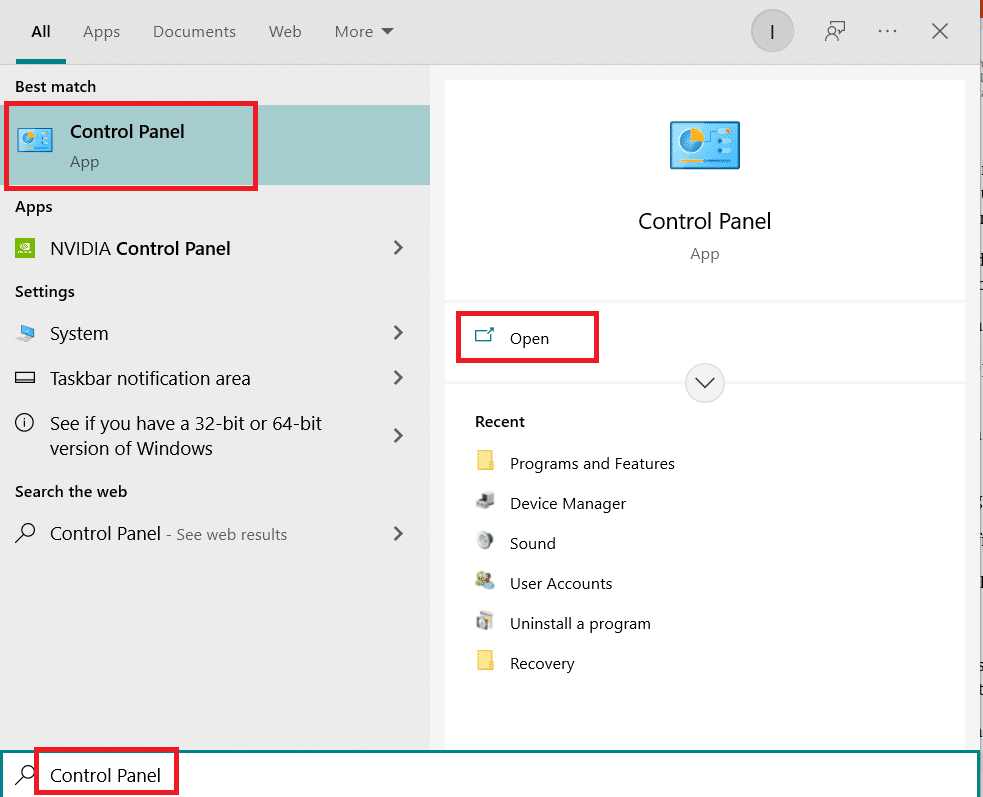
2. 將查看方式設置為類別,然後找到並單擊網絡和Internet 。
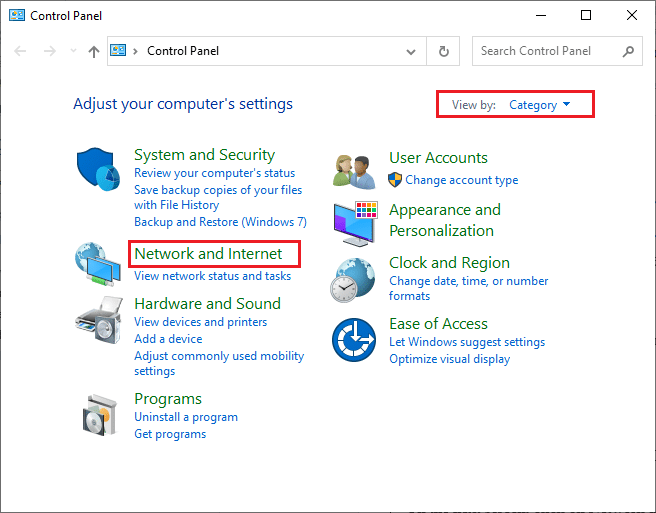
3. 如圖所示,單擊網絡和共享中心。
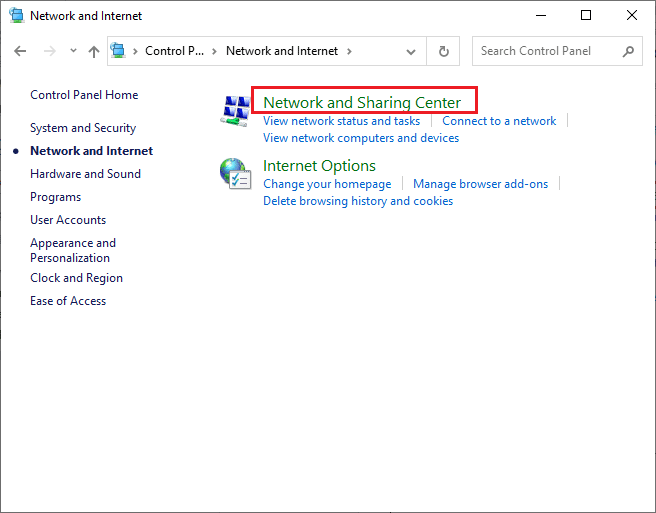
4. 點擊更改高級共享設置選項,如圖所示。
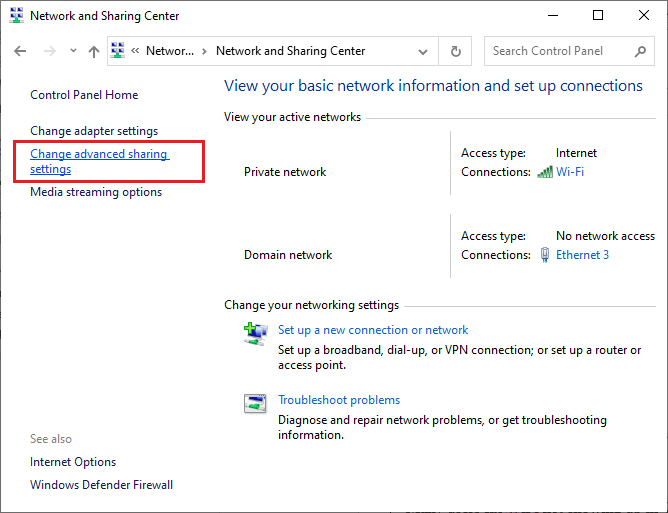
5. 在專用部分下,選擇打開網絡發現選中標記為打開網絡連接設備的自動設置的框,如突出顯示。
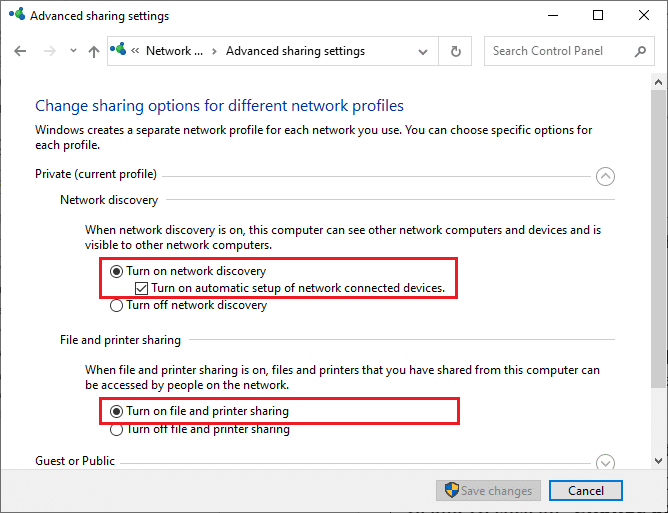
6. 現在,在文件和打印機共享部分下,選擇打開文件和打印機共享框,如上所示。
7. 之後展開來賓或公共部分並在網絡發現部分下選擇打開網絡發現,並在文件和打印機共享部分下選擇打開文件和打印機共享框。
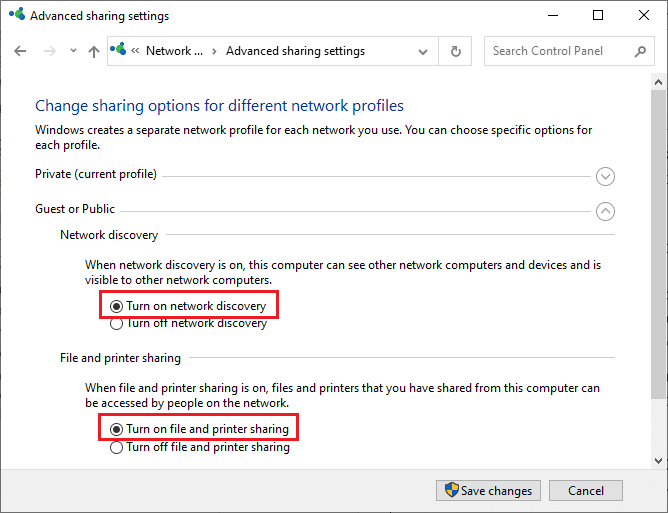
8. 單擊保存更改以確認更改。
注意:這些設置應交替用於私人和公共配置文件。 例如,在使用私有配置文件時為私有配置文件打開網絡發現,並為公共配置文件關閉網絡發現,反之亦然。
方法 4:在 Windows 防火牆中允許網絡發現
如果您使用的是 Windows Defender 防火牆,則必須在其設置中啟用網絡發現,以免被防火牆阻止。 如果您最近開始使用防火牆或在更新後重置了其設置,您可能會遇到網絡發現無法正常工作的問題。 要在 Windows 防火牆中啟用網絡發現功能,請按照以下步驟操作。
1. 同時按Windows + R鍵打開運行對話框。
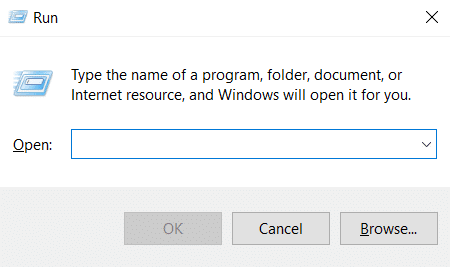
2. 在運行對話框中輸入 control firewall.cpl並點擊OK 。
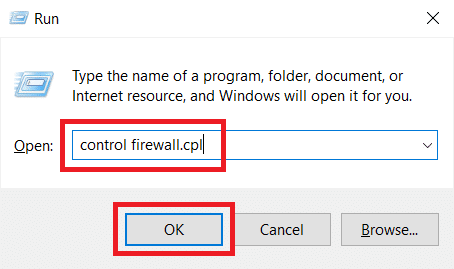
3. 單擊允許應用程序或功能通過 Windows Defender 防火牆選項,如圖所示。
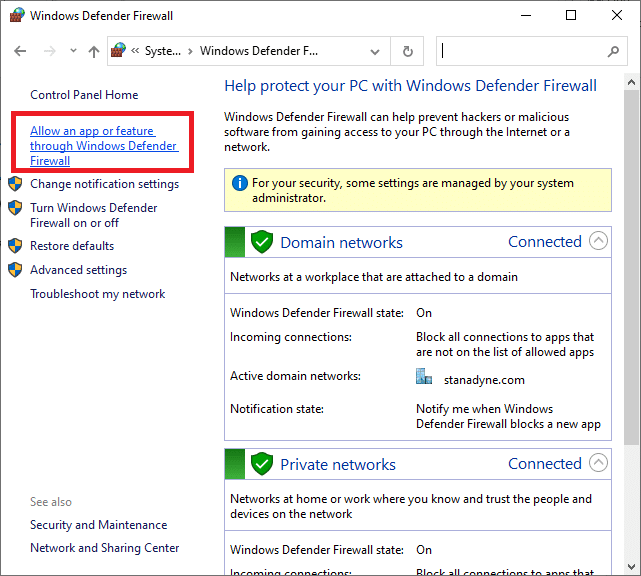
4. 單擊更改設置按鈕並選中標記為網絡發現的框,並確保選中旁邊的私有和公共框。
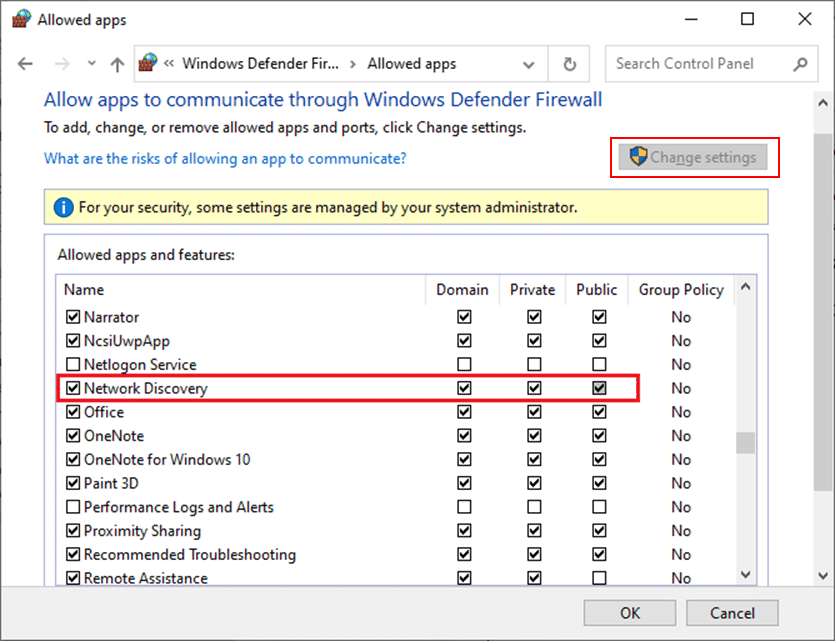
5. 單擊確定按鈕保存更改。
注意:如果您在 PC 中使用其他一些防火牆應用程序,請允許其中的網絡發現功能。
另請閱讀:修復 Windows 無法自動檢測此網絡的代理設置
方法 5:使用命令提示符
打開網絡發現 Windows 10 的另一種方法是使用命令提示符。 執行一些簡單的命令可以修復網絡發現已關閉 Windows 10 問題,您可以按照以下步驟操作。
1. 按Windows鍵並鍵入命令提示符,然後單擊以管理員身份運行以打開命令提示符。
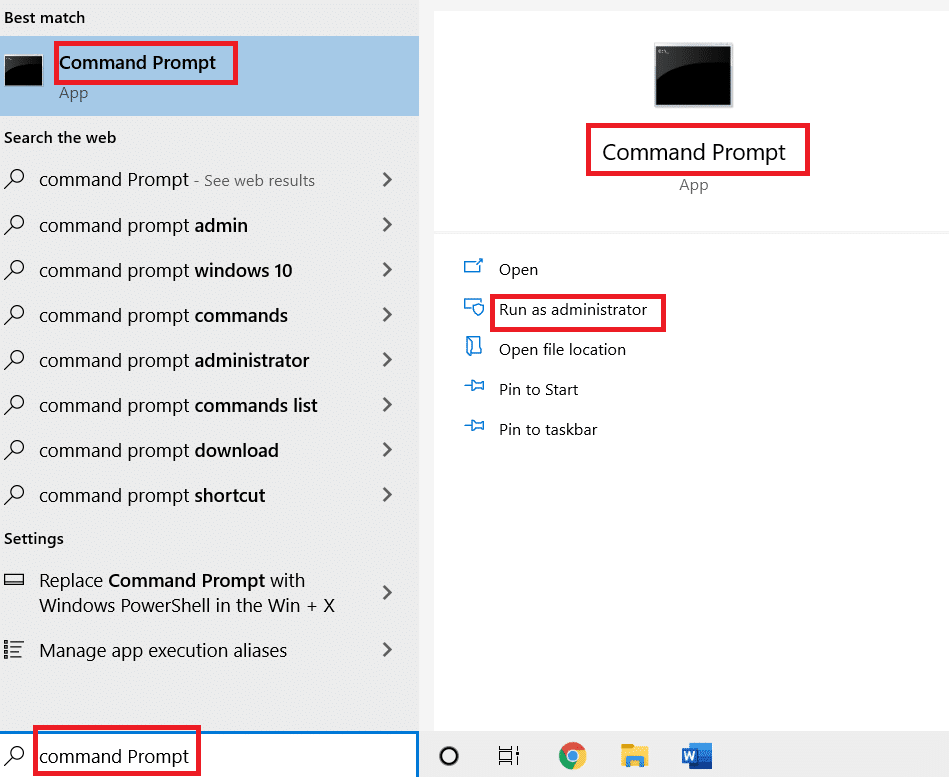

2. 鍵入以下命令並按Enter 鍵。
netsh advfirewall 防火牆設置規則組=“網絡發現”新啟用=是
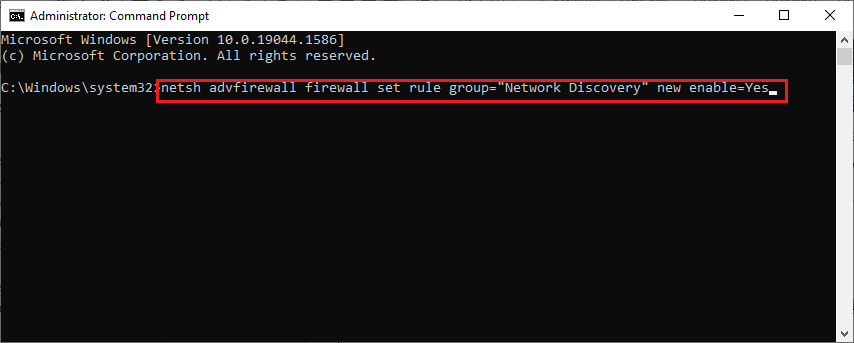
3. 等待命令執行。 之後將啟用網絡發現。
4. 如果要禁用網絡發現,請執行以下命令。
netsh advfirewall 防火牆設置規則組=“網絡發現”新啟用=否

方法 6:啟用依賴服務
需要啟用 Windows 10 PC 中的某些服務以避免任何與網絡相關的問題。 其中之一是依賴服務,用於影響依賴一個或多個服務的服務。 以下是在 Windows PC 上啟用它們的方法。
1. 按Windows 鍵並輸入服務,然後單擊以管理員身份運行以打開服務窗口。
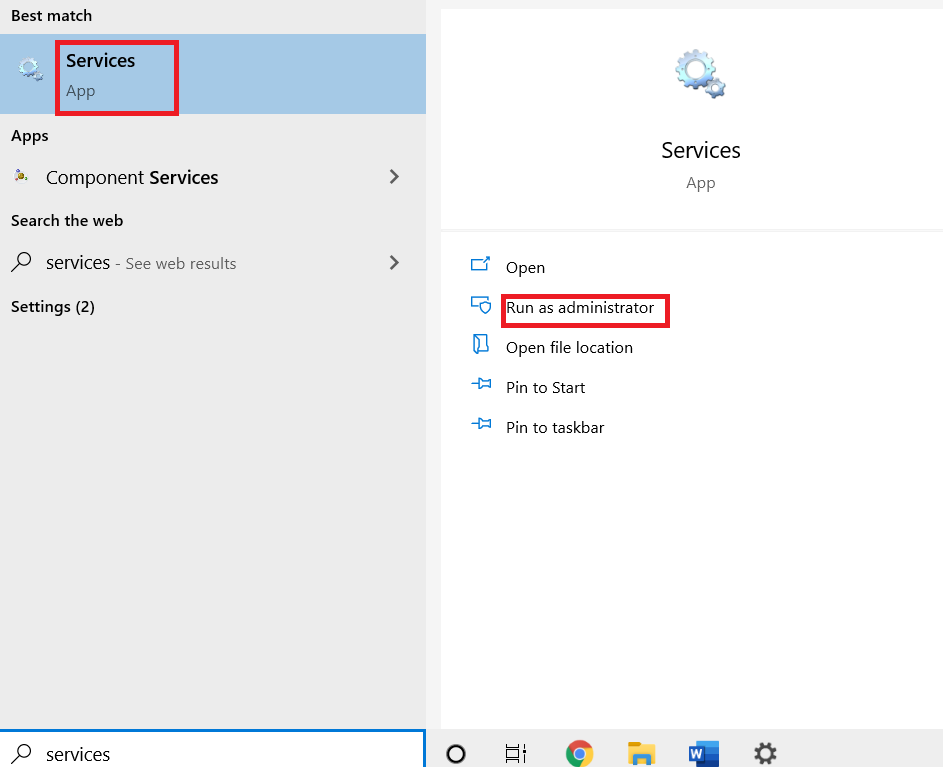
2. 向下滾動,找到並雙擊功能發現資源發布服務。 它將打開“屬性”窗口。
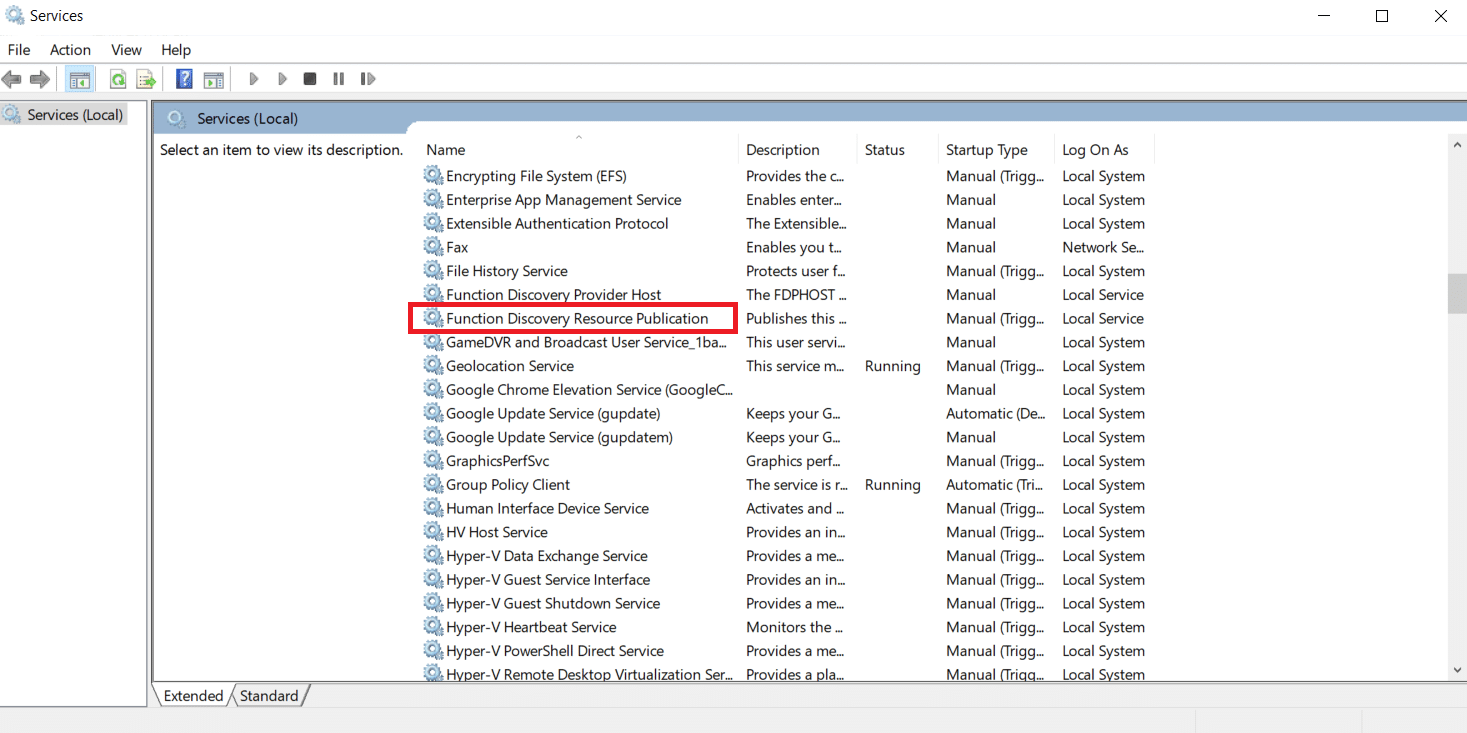
注意:如果服務狀態不是正在運行,則右鍵單擊它並選擇開始。
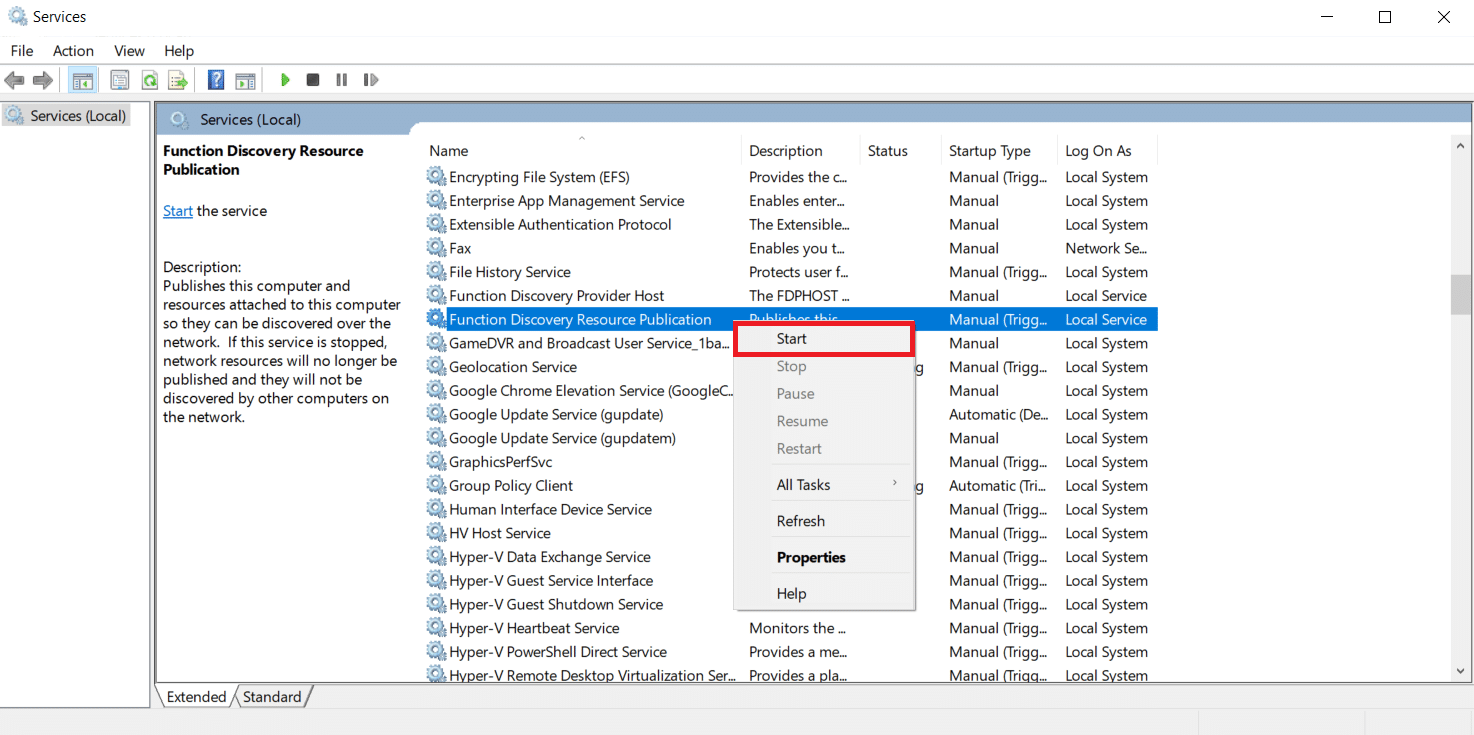
3. 在常規選項卡中,單擊啟動類型旁邊的下拉菜單,然後選擇自動。
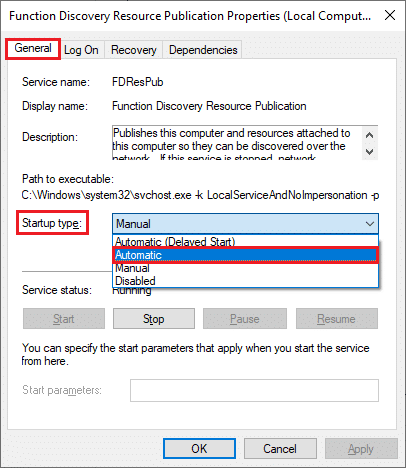
4. 單擊應用和確定以保存更改。
5. 重複步驟 1-4 ,並將DNS Client和SSDP Discovery等服務的啟動類型設置為自動。
另請閱讀:修復出現在網絡上的 Amazon KFAUWI 設備
方法 7:啟用 SMB 1.0 或 CIFS 文件共享支持
服務器消息塊 (SMB) 是一種文件共享網絡協議,它使 PC 中的其他應用程序能夠讀取和寫入文件,同時還允許通過 Internet 訪問共享數據文件。 啟用它可能會修復網絡發現已關閉錯誤。 請按照以下步驟執行此操作。
1. 同時按Windows + R鍵打開運行對話框。
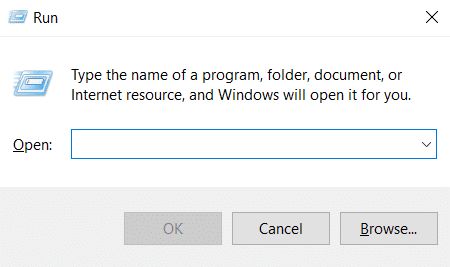
2. 輸入Appwiz.cpl並點擊OK打開Programs and Features 。
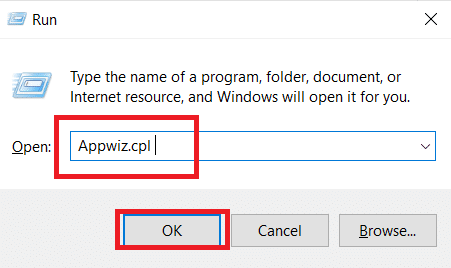
3. 單擊左窗格中的打開或關閉 Windows 功能選項,如圖所示。
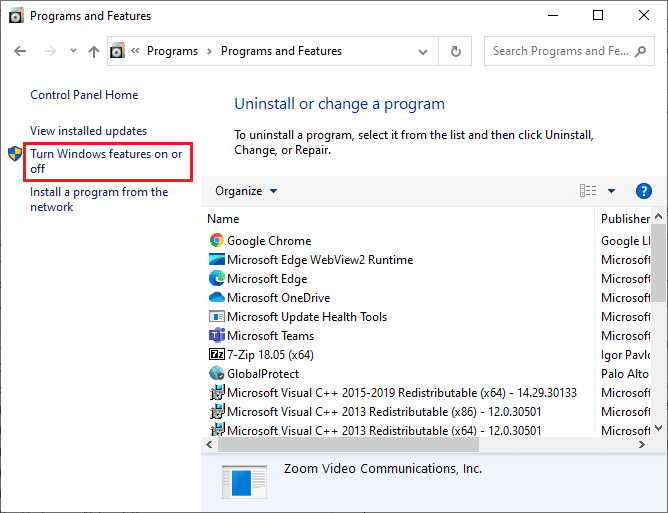
4. 現在,選中標記為SMB 1.0/CIFS 文件共享支持的框,如圖所示。
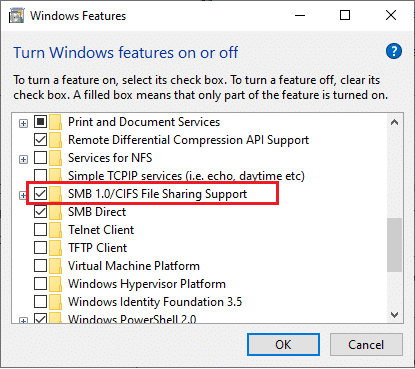
5. 單擊確定保存更改並重新啟動您的 PC 。
方法 8:暫時禁用防病毒軟件(如果適用)
有時,防病毒程序可能會干擾可能導致問題的網絡發現。 您可以按照我們在 Windows 10 上臨時禁用防病毒的指南來暫時禁用防病毒以解決此問題。
注意:在解決系統保護問題後,請始終啟用防病毒。
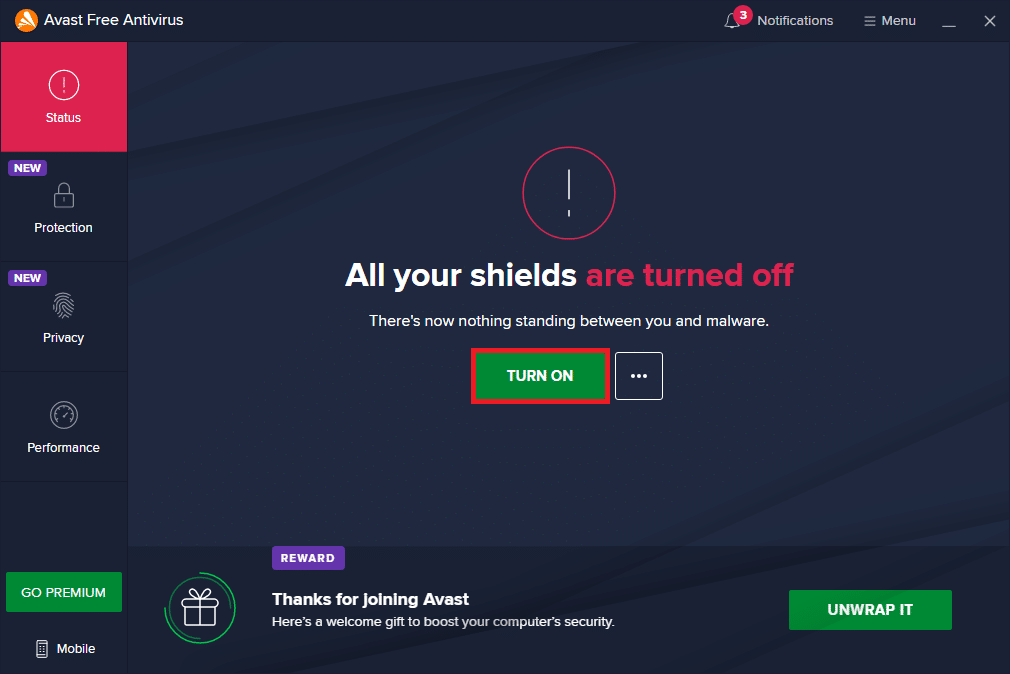
方法 9:更新網絡適配器驅動程序
網絡適配器驅動程序應始終保持更新以避免任何網絡錯誤。 過時且不兼容的驅動程序可能會導致網絡發現已關閉 Windows 10 問題。 要解決此問題,您可以使用我們的 Windows 10 上更新網絡適配器驅動程序指南更新網絡適配器驅動程序。
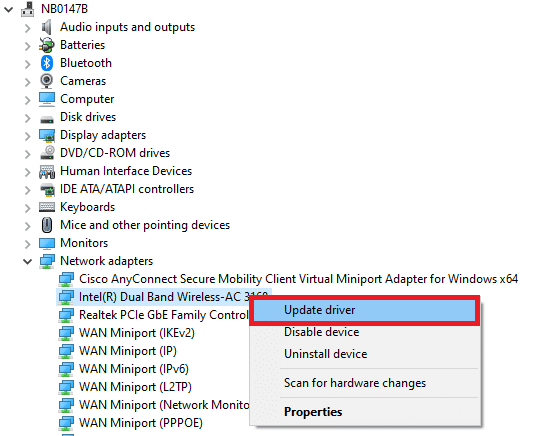
另請閱讀:修復 Wi-Fi 適配器在 Windows 10 中不起作用
方法 10:重新安裝網絡適配器
如果您在更新網絡驅動程序後仍然遇到問題,那麼您可以嘗試重新安裝它們以解決此問題。 按照我們在 Windows 10 上卸載和重新安裝驅動程序的指南。
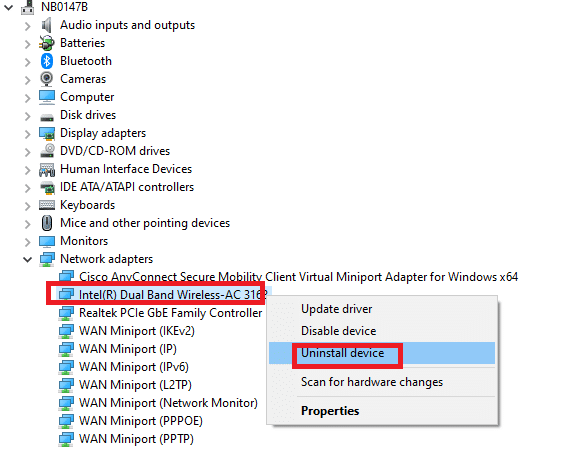
方法 11:回滾網絡驅動程序
如果重新安裝和更新驅動程序對您不起作用,請將您的驅動程序回滾到以前的版本以修復網絡發現無法正常工作的問題。 如果錯誤是由於最近的任何更新引起的,此方法將修復它。 按照我們在 Windows 10 上回滾驅動程序指南中給出的步驟進行操作。
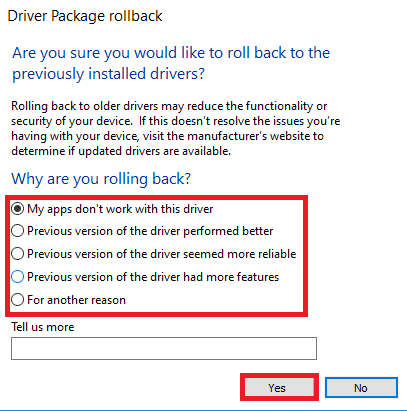
方法 12:重置網絡設置
如果這些方法都不能幫助您打開網絡發現 Windows 10,則將網絡設置重置為默認值。 此方法不會從您的 PC 中刪除任何數據,但會將所有與網絡相關的設置設置為默認值。 按照我們的指南在 Windows 10 上重置網絡設置。
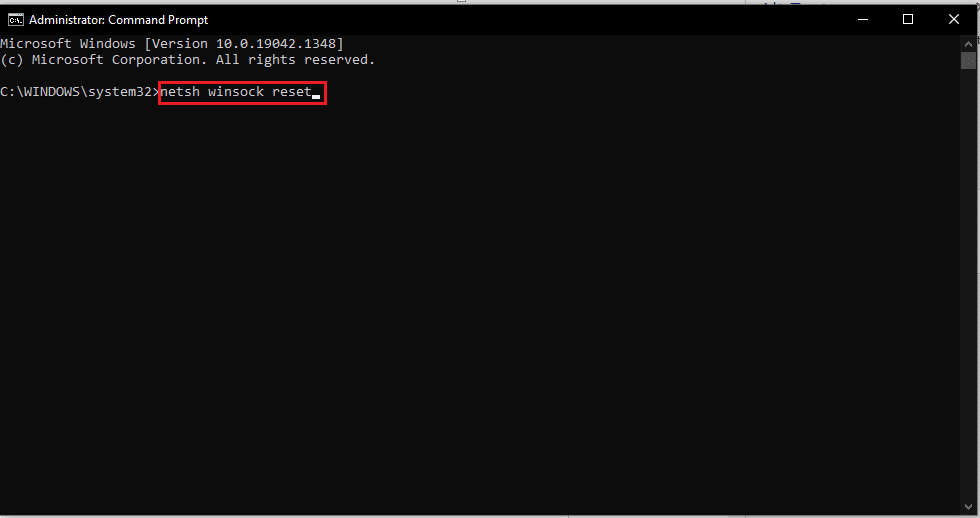
另請閱讀:修復以太網沒有有效的 IP 配置錯誤
方法 13:執行系統還原
有時,來自 Windows 最新更新的組件可能會干擾網絡發現等功能,並可能導致問題。 當您沒有遇到網絡發現錯誤時,您可以將 PC 恢復到以前的版本。 為此,請按照我們的指南在 Windows 10 上使用系統還原。執行系統還原後,檢查是否已解決問題。
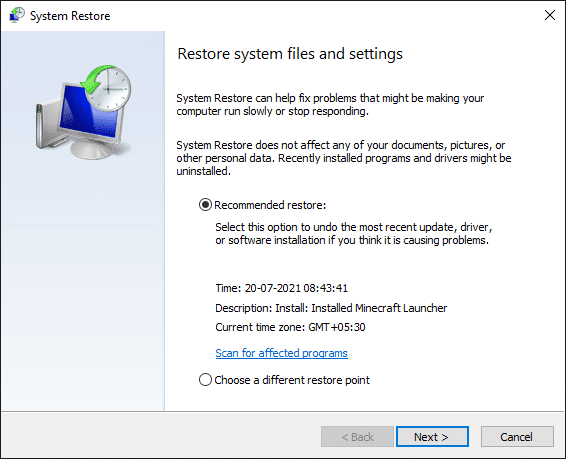
推薦的:
- 適用於 Windows 10 的 16 款最佳免費網絡監控軟件
- 30 種用於下載視頻的最佳視頻採集工具
- 如何在 Windows 和 Android 上執行縮放視頻測試
- 修復 Windows 10 中的 Firefox SSL_ERROR_NO_CYPHER_OVERLAP
我們希望本指南對您有所幫助,並且您能夠在 Windows 10 中打開網絡發現。 讓我們知道哪種方法最適合您。 如果您有任何疑問或建議,請隨時將它們放在評論部分。
