如何在 Windows 10 中禁用索引,您應該這樣做嗎?
已發表: 2022-05-04關於是否禁用 Windows 搜索索引或繼續運行的對話正在進行中。 微軟在 Windows 2000 中引入了索引服務,並沒有考慮放棄它。
雖然您必須在 Windows 2000 中啟用它,但它現在默認啟用。
因此,如果您是反對該服務的人之一,則必須禁用它。 值得慶幸的是,本文向您展示瞭如何做到這一點。
但是,如果您想知道是否應該禁用索引,那麼您也來對地方了。 我們將解釋 Windows 搜索索引的概念,並告訴您何時保留或禁用該功能是理想的。
什麼是 Windows 搜索索引?
Windows 搜索索引允許您的計算機更快地提取搜索結果。
當 Windows 構建索引時,它會在您的 PC 上註冊電子郵件、文件、文檔和其他內容的信息。 它為索引編目的信息包括元數據和單詞等內容。
在該過程之後,您的 PC 會在您運行搜索時引用該索引。 因此,例如,如果您正在查找文件,Windows 會檢查其索引信息並將其提取出來,而不是通過您的硬盤驅動器。
我應該在 Windows 10 上禁用 Windows 搜索索引嗎?
Windows 會嘗試跟踪您計算機上的所有更改,以使其索引目錄保持最新。 因此,每當您創建或刪除文件時,索引服務都會記錄更改。 新下載以及應用程序安裝和卸載也是如此。
不斷的索引可能會耗盡處理能力並減慢您的計算機速度。 此外,根據您計算機上文件的類型、數量和大小,索引可能會佔用您硬盤的很大一部分。
也就是說,如果您始終依賴 Windows 搜索來查找文件和文檔,您可能仍需要索引。 您還應該考慮索引還有其他用途。
例如,Outlook 使用索引數據來搜索您的電子郵件。 當您在地址欄中鍵入內容時,Microsoft Edge 使用它來顯示瀏覽器歷史記錄結果。 此外,設置應用程序依賴它來顯示最新的結果。
更重要的是,您通過 Microsoft 商店下載的某些應用程序依賴索引數據來搜索您的文件和其他 PC 內容。
禁用索引會增加 Windows 和其他應用程序返回搜索結果所需的時間。
所以,如果你有一個快速的 CPU 和一個標準的硬盤,你可以繼續索引。 由於硬盤驅動器的讀取速度很慢,Windows 將花費更長的時間來搜索沒有索引數據的文件。 借助快速 CPU,您不必擔心連續的後台索引。
但是,如果您不經常依賴搜索,正在使用慢速 CPU 和 SSD,那麼關閉索引將是一個好主意。
Windows 可以快速查找 SSD 上的文件,因為這些驅動器速度很快。
搜索索引使用您的 RAM 和 CPU,因此如果您的 RAM 低且 CPU 速度慢,您必須關閉該功能。
專家提示
您可能正在考慮禁用搜索索引,因為您認為這是系統性能不佳的原因。 雖然這可能是真的,但情況並非總是如此。 由於許多其他原因,您的計算機可能運行緩慢。
例如,垃圾文件的堆積可能會阻塞您的硬盤驅動器,不必要的後台應用程序可能會佔用您的 CPU 和 RAM,剩餘或錯誤的註冊表項可能會導致故障。
幸運的是,您可以使用 Auslogics BoostSpeed 等優化器來管理這些問題。 這樣,您不必關閉索引。 該程序會刪除垃圾和錯誤的註冊表項,並保護您的硬盤免受間諜軟件的侵害。

使用 Auslogics BoostSpeed 解決 PC 問題
除了清潔和優化您的 PC 之外,BoostSpeed 還可以保護隱私、診斷硬件問題、提供提高速度的技巧,並提供 20 多種工具來滿足大多數 PC 維護和服務需求。
那麼,如何禁用搜索索引? 讓我們開始吧。
如何在 Windows 10 中禁用索引
有不同的方法來管理搜索索引。 如果您依賴它,您可以限制它使用的系統資源量。 例如,您可以禁用特定文件夾和驅動器或分區的搜索索引。
我們將展示禁用和修改搜索索引的不同方法。
禁用 Windows 搜索
如果您不需要 Windows 搜索,您可以禁用它。 但是,一旦禁用,您將無法再跨操作系統使用搜索功能。 這些區域包括“設置”應用、Microsoft 商店、Cortana 和“開始”菜單。 這也意味著 Windows 將不再在後台運行索引操作。
因此,請按照以下步驟關閉服務:
- 轉到“開始”菜單並鍵入“服務”。
- 一旦搜索面板顯示它,單擊服務應用程序的圖標。
- 服務應用程序打開後,向下滾動到 Windows 搜索條目並雙擊它。
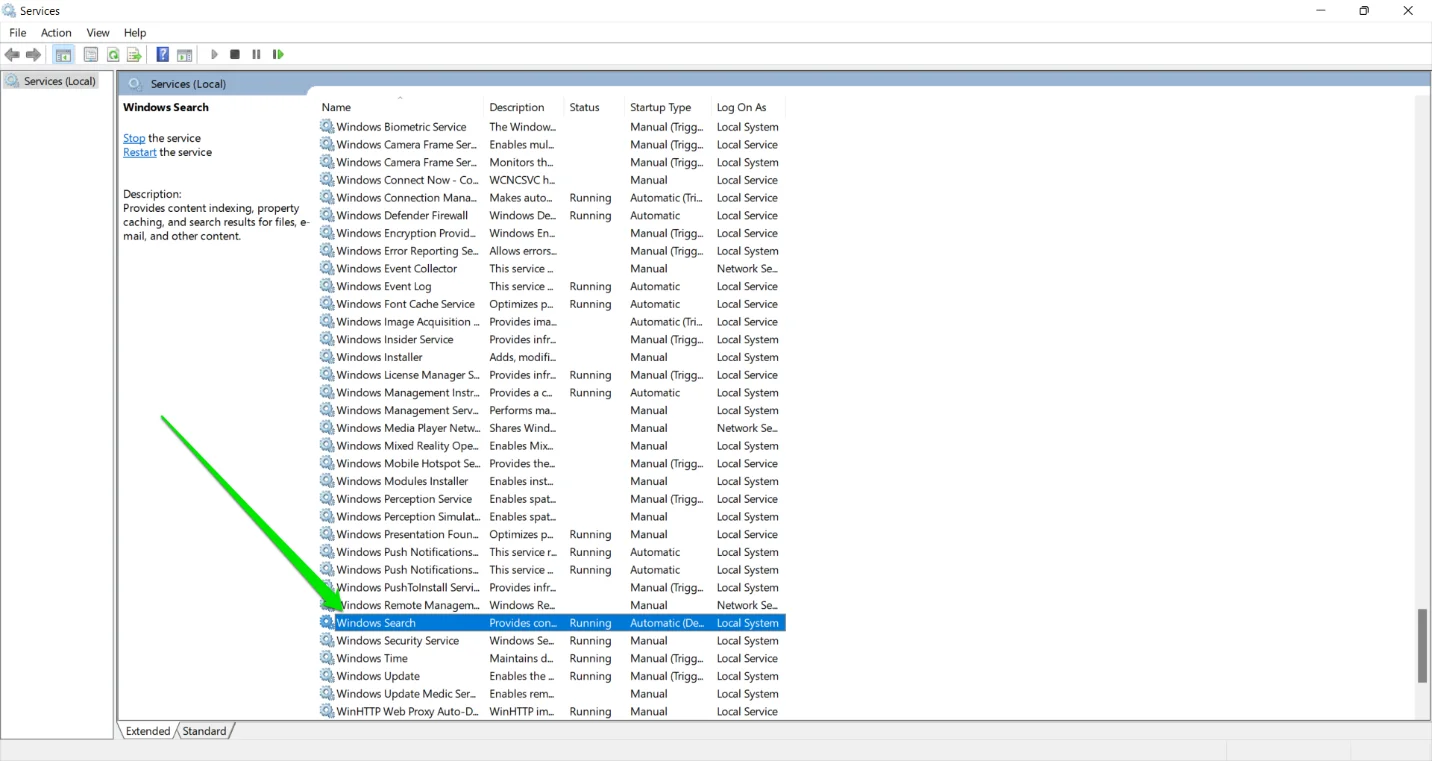
- 現在將打開 Windows 搜索屬性窗口。
- 在常規選項卡下,在啟動類型下拉列表中選擇禁用。
- 單擊停止按鈕。
- 單擊確定。
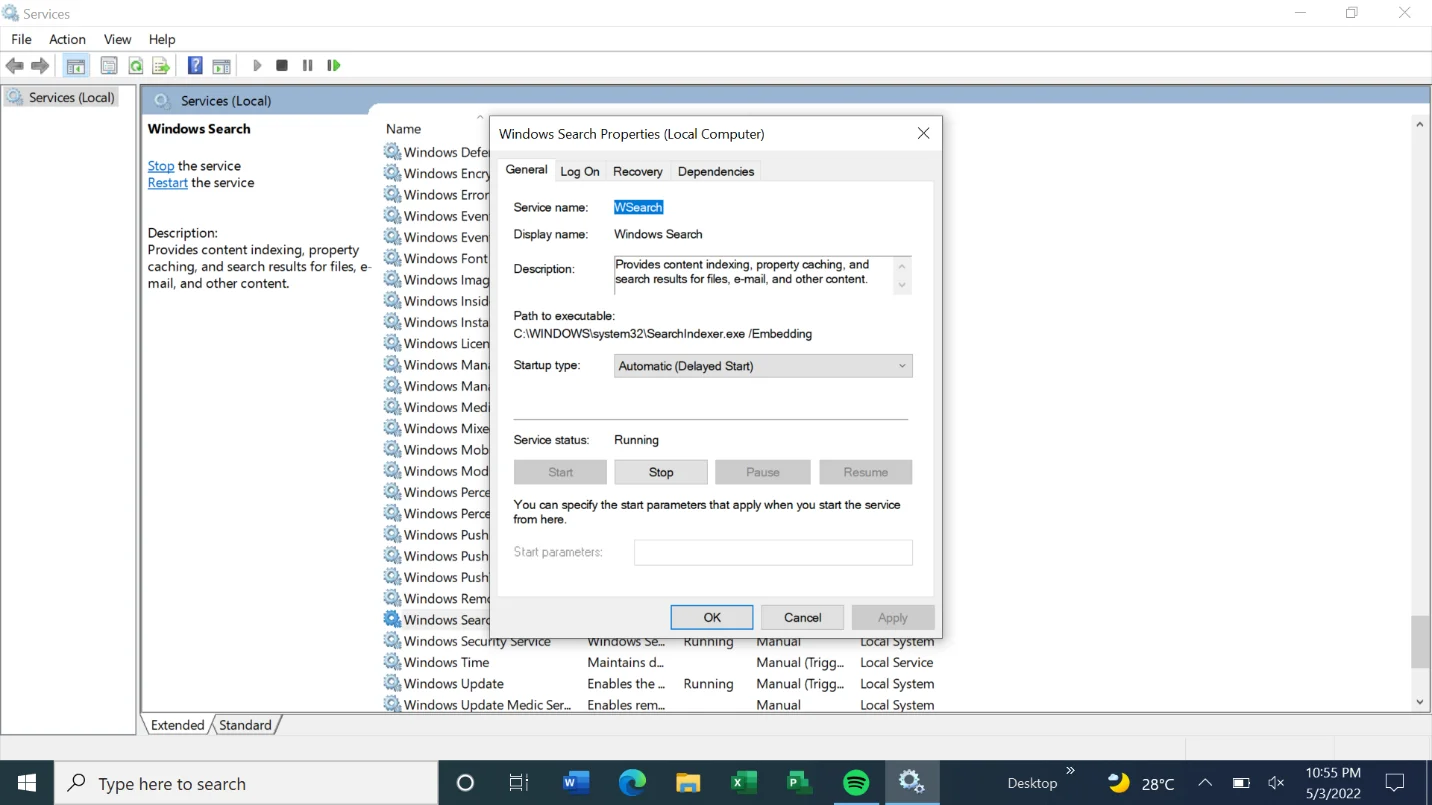
- 重新啟動您的電腦。
使用命令提示符
您可以在命令提示符中輸入代碼以禁用 Windows 搜索服務並阻止它在啟動時啟動。
此方法比通過服務應用程序更快。 但是,如果您不習慣使用命令提示符,請按照上述步驟操作。 您還可以繼續下一個解決方案以找到不同的方法。
按著這些次序:
- 使用 Win + R 組合打開“運行”對話框窗口。
- 運行框打開後,鍵入 CMD 並點擊鍵盤上的 CTRL + Shift + Enter。
- 在彈出窗口中單擊是。
- 現在,在管理員:命令提示符窗口中鍵入下面的行,然後按 Enter 鍵。
sc stop “wsearch” && sc 配置 “wsearch” start=disabled

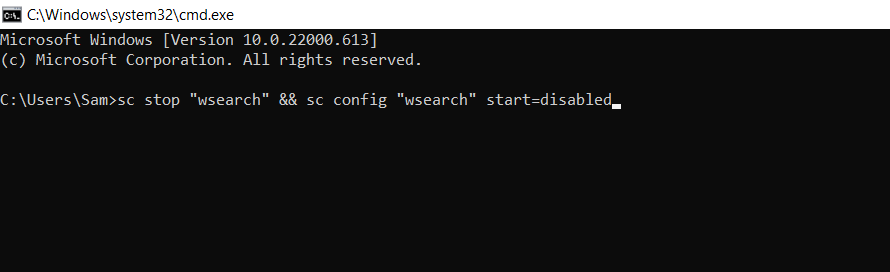
- 您可以使用此行再次啟用 Windows 搜索:
sc config “wsearch” start=delayed-auto && sc start “wsearch”
- 而已。
禁用特定區域的索引
Windows 提供了關閉特定文件夾索引的選項。 因此,如果有些區域您不使用搜索,您可以禁用它們的索引。 另一方面,您可以為經常使用的文件夾保留該功能。
此選項允許您在不完全擺脫索引的情況下節省 CPU 和 RAM 資源。 此外,由於索引數據的大小取決於 Windows 索引文件的數量和大小,因此此選項將減少存儲壓力。
因此,請按照以下步驟操作:
- 打開“開始”菜單並鍵入“索引”。
- 單擊搜索選項中的索引。
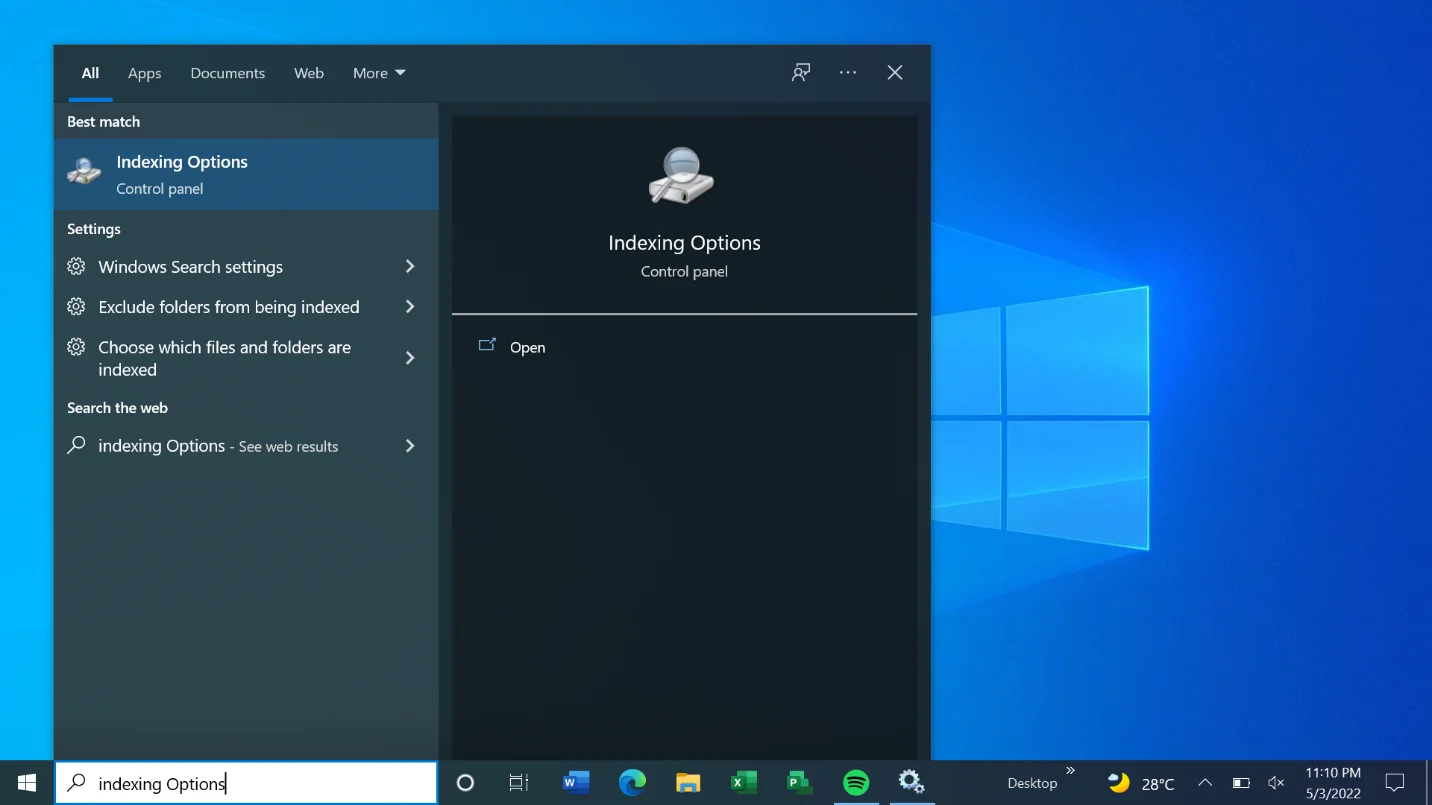
- 您還可以通過控制面板打開“索引選項”對話框。 點擊 Win + R 打開運行,然後在運行對話框中輸入“控制面板”並回車。 控制面板打開後,轉到右上角並在查看方式下拉菜單中選擇大圖標。 單擊索引選項。
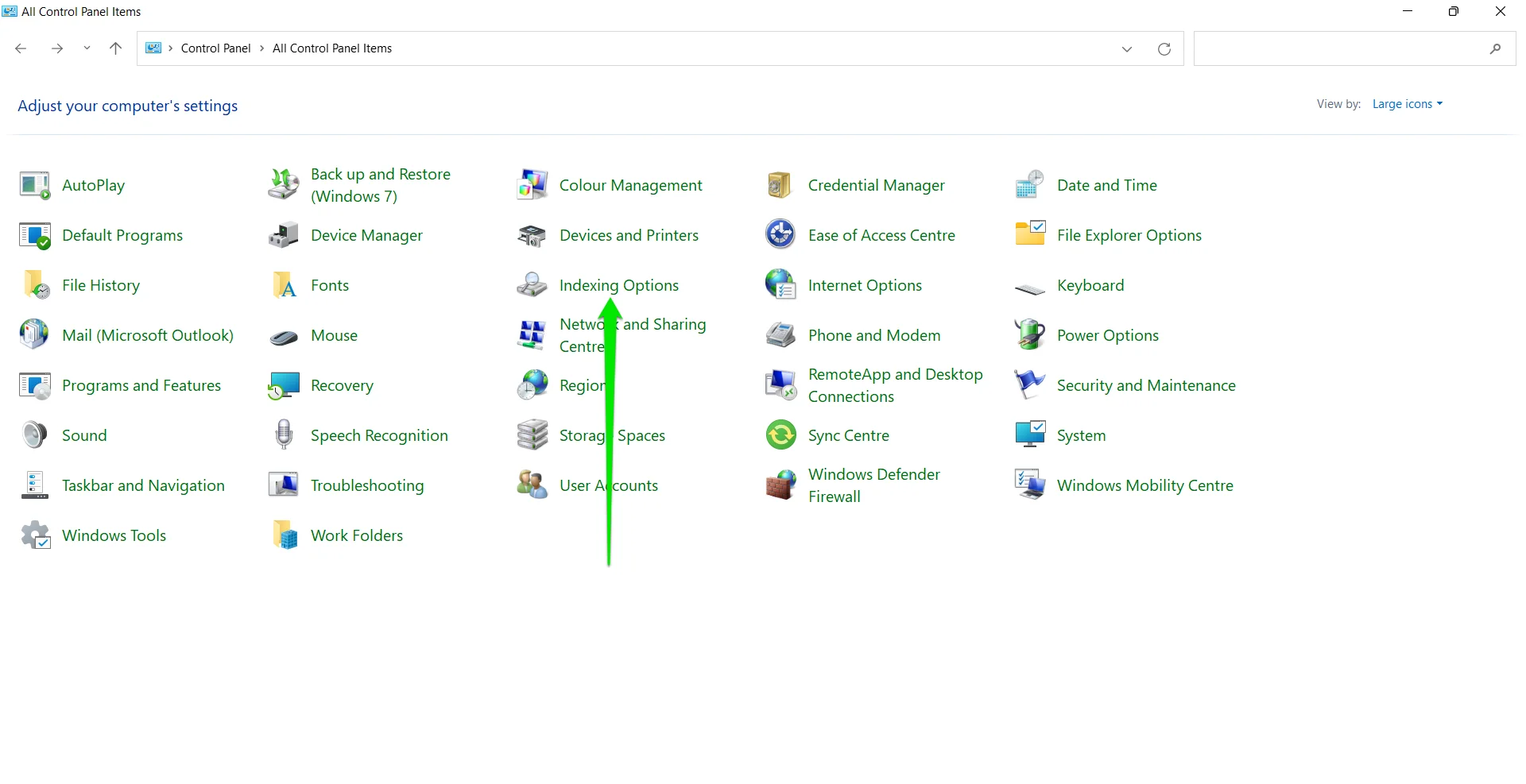
- 單擊“索引選項”對話框窗口中的“修改”。
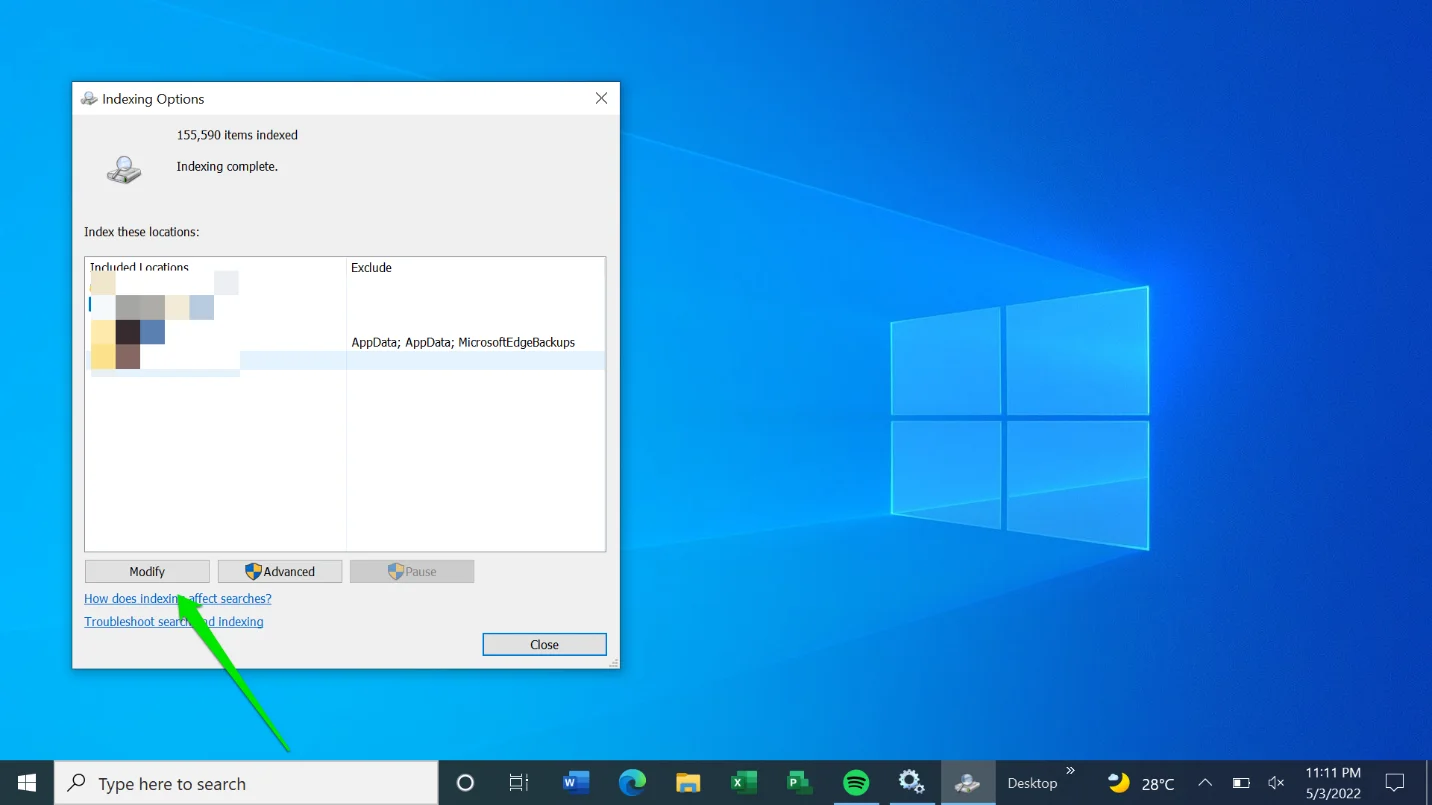
- 您的索引位置現在將顯示。 如果看不到硬盤,請單擊顯示位置。
- 現在,通過單擊它旁邊的箭頭來擴展您的硬盤驅動器。
注意:如果單擊驅動器旁邊的複選框,則告訴 Windows 索引整個驅動器。
- 展開驅動器後,導航到您不希望 Windows 索引的文件夾並選中它們旁邊的框。
- 完成練習後,單擊“確定”按鈕。
- 您將在 Indexed Locations 對話框窗口的下半部分看到 Included 和 Excluded 位置。
通過硬盤禁用 Windows 索引
如果您不搜索特定硬盤驅動器或分區上的文件,則可以關閉索引。 這大大減少了索引從 CPU 和 RAM 中佔用的資源。
按著這些次序:
- 使用 Win + E 組合打開文件資源管理器。
- 文件資源管理器出現後,轉到左窗格並單擊此 PC。
- 現在,單擊要關閉索引的硬盤驅動器並右鍵單擊它。
- 單擊屬性。
- 在“常規”選項卡下,取消選中“允許此驅動器上的文件具有上下文索引”旁邊的框,然後單擊“確定”按鈕。
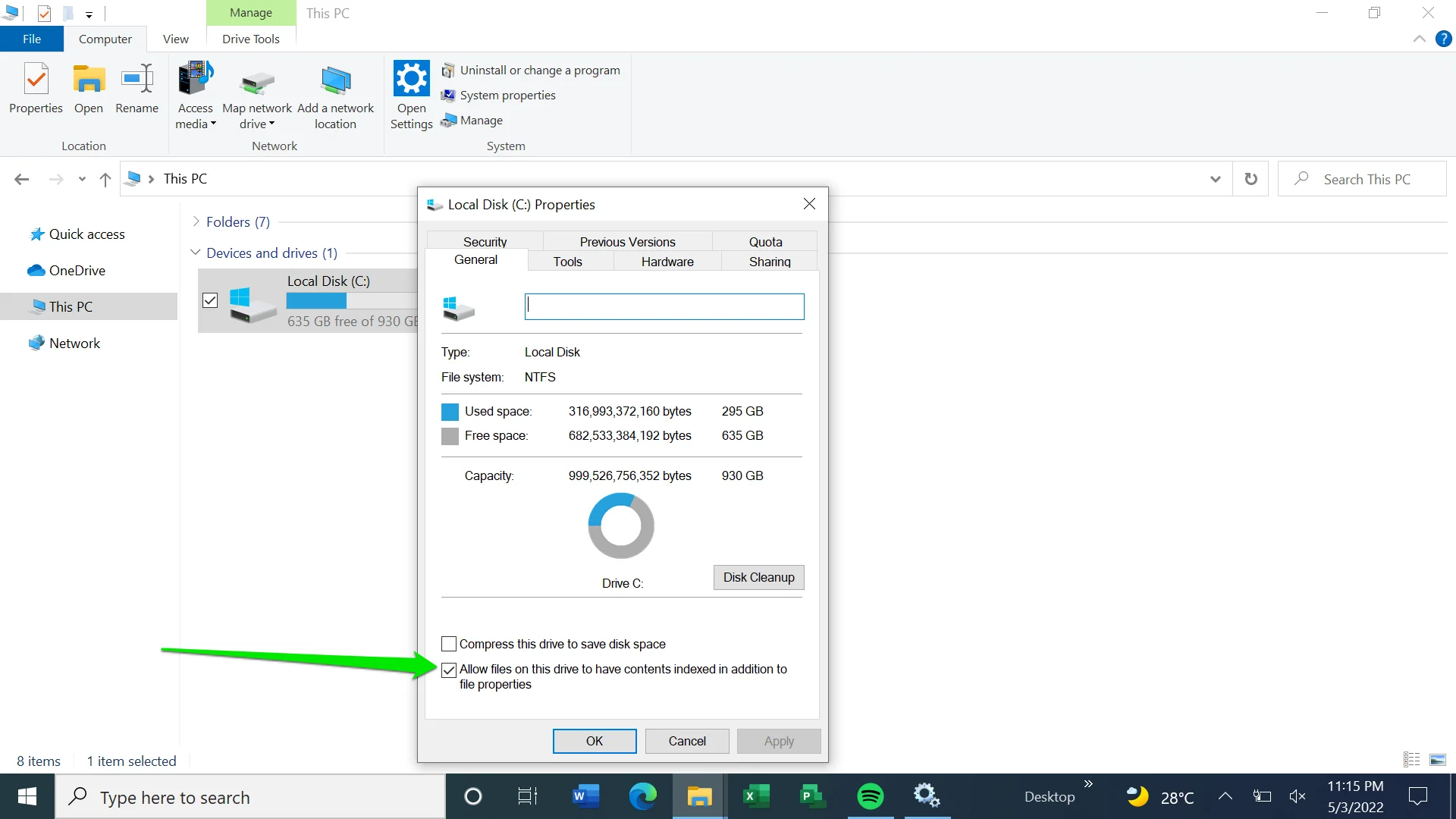
- Windows 將詢問您是否希望將更改僅應用於根目錄或驅動器中的所有子文件夾。 選擇您的選項並選擇確定。
關閉 Microsoft Outlook 的索引
正如我們所提到的,Microsoft Outlook 使用索引數據來搜索電子郵件。 如果您不希望這樣,您可以關閉該程序的功能。 由於 Outlook 未顯示在“索引位置”對話框中,因此您必須在應用程序中進行更改。
以下是禁用 Outlook 索引的方法:
- 啟動 Outlook。
- 單擊文件並選擇選項。
- 進入“選項”屏幕後,轉到左側窗格並選擇“搜索”。
- 現在,轉到主頁並單擊索引選項。
- 現在將顯示“索引選項”對話框,其中包含列表中的 Outlook。
- 接下來,單擊 Outlook,然後單擊修改按鈕。
- 出現“索引位置”窗口後,取消選中 Outlook 旁邊的框,然後單擊“確定”按鈕。
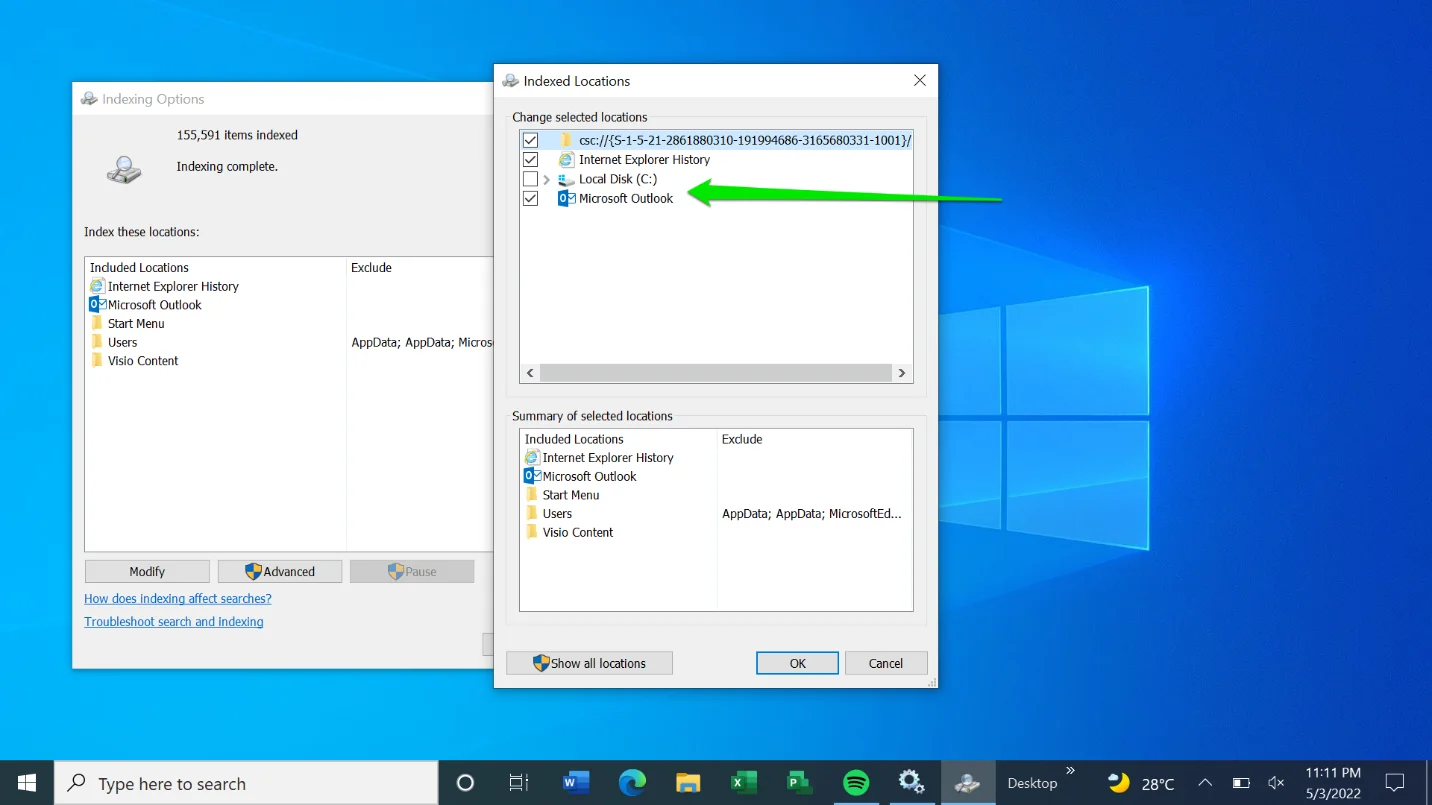
重建索引
如果您經常使用搜索但結果一直很慢,那麼您的搜索索引有問題。 該問題可能是由於索引損壞或故障造成的。 在這種情況下,您需要重建索引。
遵循本指南:
- 打開“開始”菜單並鍵入“索引”。
- 單擊搜索結果中的索引選項。
- 如果搜索出錯,您還可以通過控制面板打開“索引選項”對話框。 點擊 Win + R 打開運行,然後在運行對話框中輸入“控制面板”並回車。 控制面板打開後,轉到右上角並在查看方式下拉菜單中選擇大圖標。 單擊索引選項。
- 單擊“索引選項”對話框窗口中的“高級”。
- 單擊重建按鈕並選擇確定。
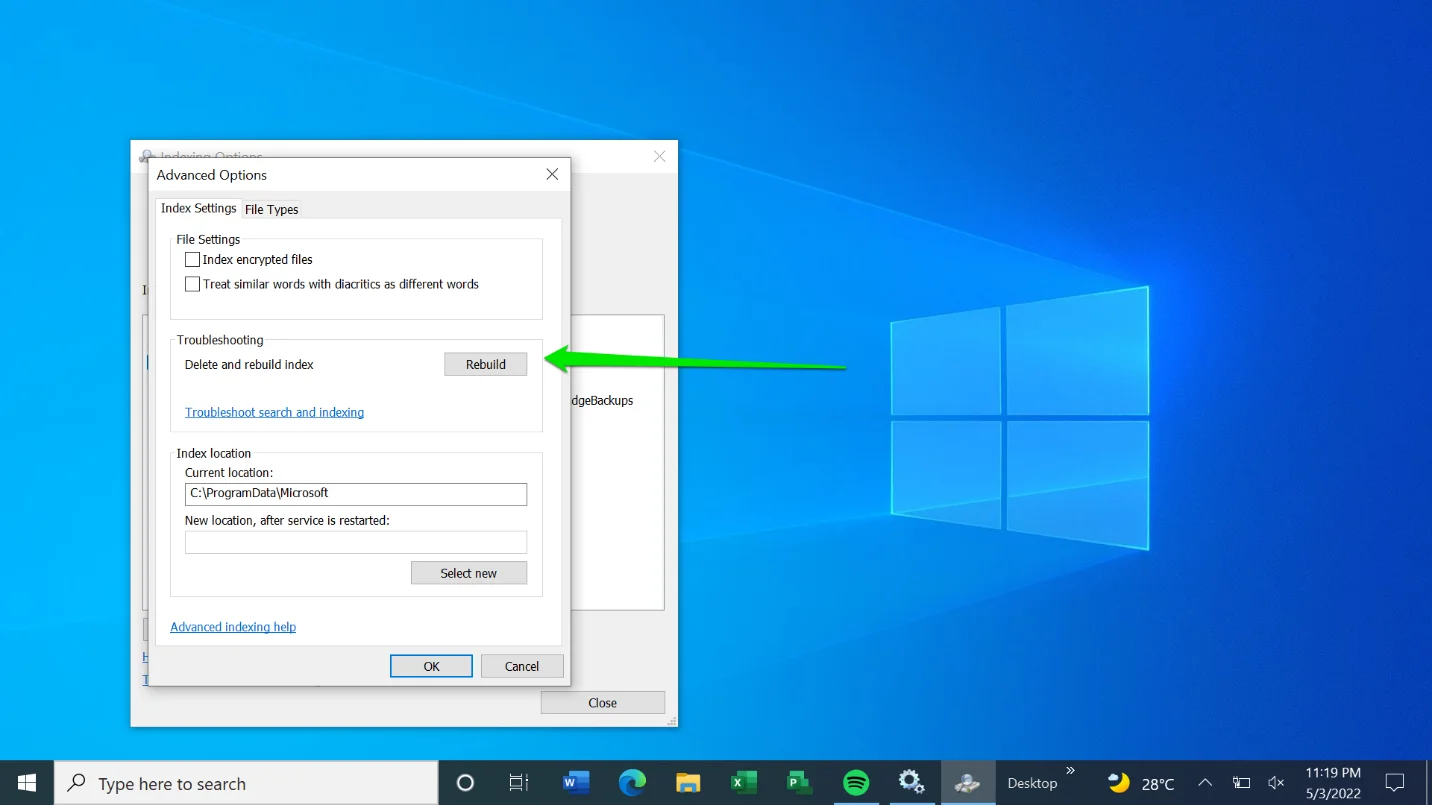
結論
請記住,如果您對搜索的工作方式不滿意,您可以隨時撤消更改。 最後,重要的是你自己。 如果您不介意等待幾秒鐘(或幾分鐘)等待您的搜索結果顯示,您可以不使用 Windows 索引。
