如何關閉 Excel 中的滾動鎖定
已發表: 2023-01-04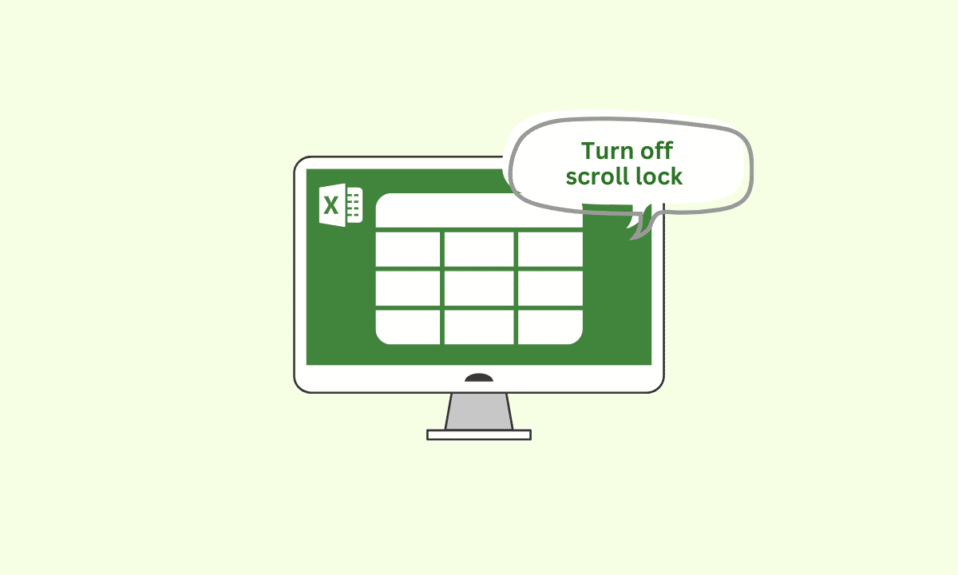
當您處理大量數據時整個頁面開始滾動,這不是很令人沮喪嗎? 您的滾動鎖已啟用,這就是造成這種情況的原因。 我們所能建議的就是深吸一口氣,並遵守我們關於如何在 Excel 中關閉滾動鎖定的說明。 它可以節省時間並防止挫敗感。 所以。 事不宜遲,讓我們開始我們的帖子。 首先,我們將在繼續之前查看 Excel 中滾動鎖定的位置。
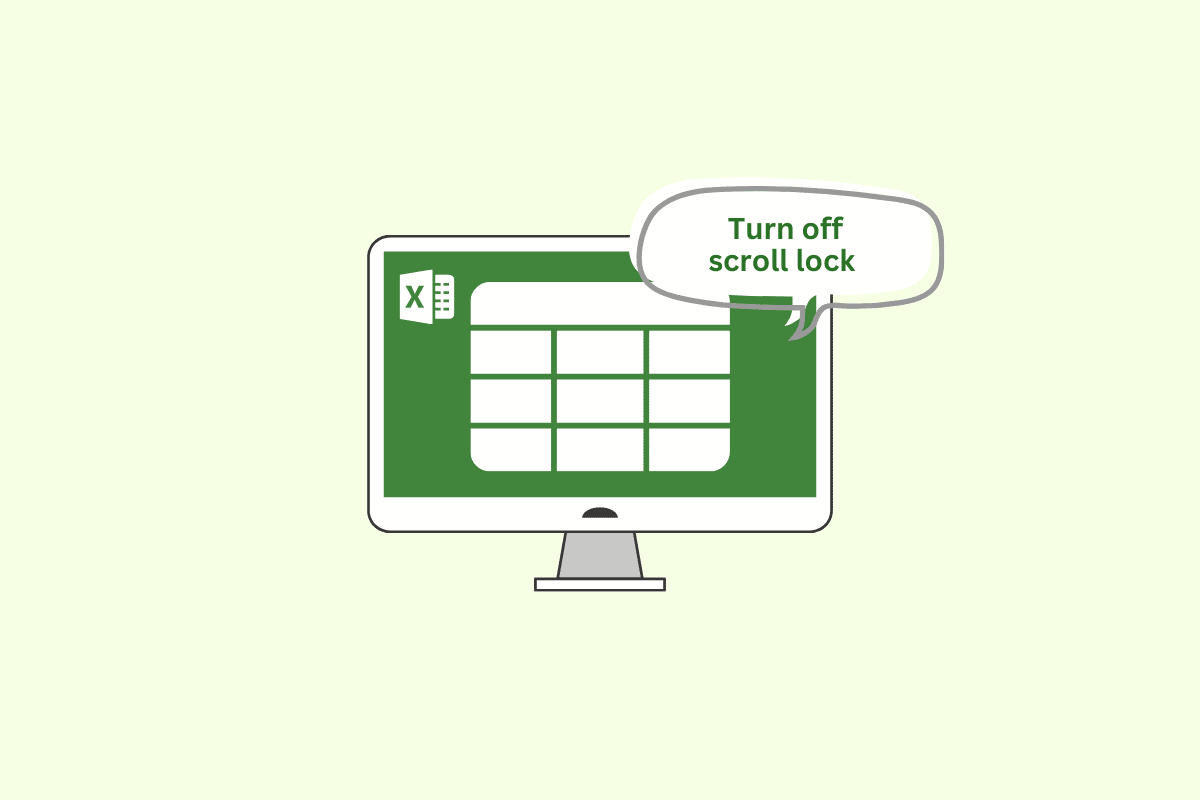
內容
- 如何關閉 Excel 中的滾動鎖定
- 什麼是 Excel 中的滾動鎖定?
- Excel 中的 Scroll Lock 在哪裡?
- 如何關閉滾動鎖定 Excel 快捷方式
- 如何確定 Excel 中的滾動鎖定已關閉
如何關閉 Excel 中的滾動鎖定
在這裡,我們展示瞭如何關閉 Microsoft Excel 中的滾動鎖定。
什麼是 Excel 中的滾動鎖定?
在 Microsoft Excel 中,滾動鎖定功能用於凍結滾動條在工作表上的位置。 啟用滾動鎖定後,您將無法使用箭頭鍵滾動工作表。 相反,箭頭鍵將在工作表中向上、向下、向左或向右移動活動單元格。
如果您想在處理工作表的另一部分時查看工作表的特定區域,滾動鎖定會很有用。 但是,如果您不知道滾動鎖定已啟用,也可能會造成混淆,因為使用箭頭鍵瀏覽工作表可能會很困難。
另請閱讀:在 Excel 中的工作表之間快速切換
Excel 中的 Scroll Lock 在哪裡?
如果你在想,excel 中的 Scroll lock 在哪裡? 那麼你一定要知道,工作表本身是不顯示excel滾動鎖定功能的。 相反,它是一個可以使用鍵盤上的 excel 選項菜單打開或關閉的設置。 要使用鍵盤打開或關閉滾動鎖定,您需要按 Scroll Lock 鍵(通常標記為“ScrLk”)。 該鍵通常位於鍵盤右上角的打印屏幕鍵附近。 我將在文章中進一步了解如何關閉 excel 中的滾動鎖定
另請閱讀:如何在 Excel 中凍結行和列
如何關閉滾動鎖定 Excel 快捷方式
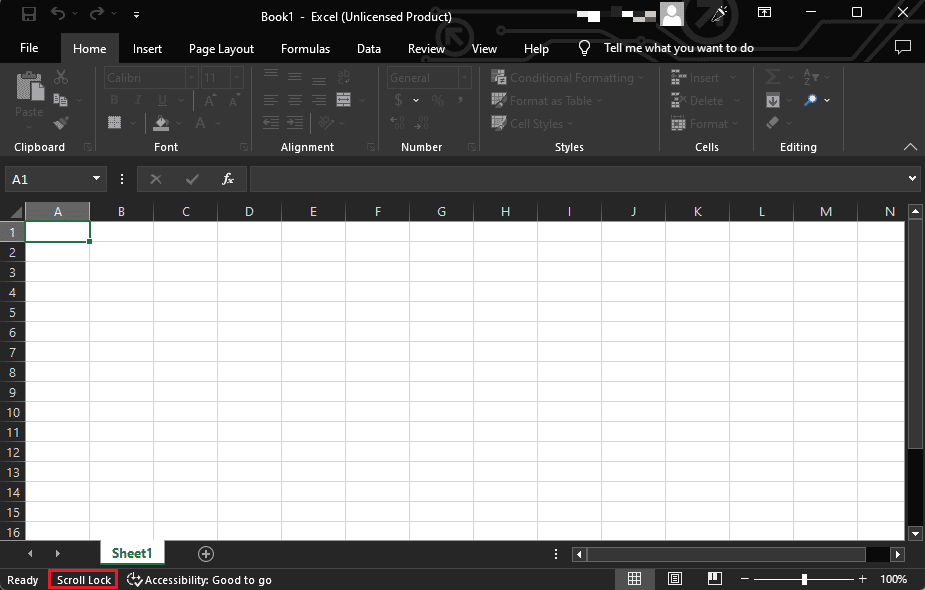
要關閉 Excel 中的滾動鎖定,您可以嘗試以下方法之一:
- 按鍵盤上的ScrLk 鍵(Scroll Lock)。 該鍵通常位於鍵盤右上角的打印屏幕鍵附近。
- 如果您的鍵盤上沒有 Scroll Lock 鍵,您可以通過轉到“ Excel 選項”菜單關閉 Excel 中的滾動鎖定。 為此,請單擊 Excel 中的“文件”選項卡,然後單擊左側欄中的“選項”。 在“ Excel 選項”窗口中,單擊“高級”選項卡並向下滾動到“顯示此工作簿的選項”部分。 您應該在該部分看到一個標有Scroll Lock的複選框。 取消選中該框以關閉滾動鎖定。
- 如果這些方法都不起作用,您可以嘗試使用屏幕鍵盤。 要打開屏幕鍵盤,請單擊開始按鈕,然後在搜索框中鍵入屏幕鍵盤並按Enter 鍵。 屏幕鍵盤將出現在您的屏幕上。 單擊ScrLk 鍵關閉滾動鎖定。
按照此方法,您可以關閉 scroll lock excel 快捷方式。

如何確定 Excel 中的滾動鎖定已關閉
有幾種方法可以確定 Excel 中的滾動鎖定功能是否已關閉:
- 查看狀態欄:如果開啟了Scroll Lock,Excel窗口底部的狀態欄會顯示“ SCRL ”。 要關閉 Scroll Lock,請按鍵盤上的Scroll Lock 鍵,或使用屏幕鍵盤關閉 Scroll Lock。
- 使用屏幕鍵盤:要檢查 Scroll Lock 的狀態,您可以使用屏幕鍵盤查看 Scroll Lock 鍵是否突出顯示。 要打開屏幕鍵盤,請按Windows 鍵 + R打開“運行”對話框,鍵入osk並按Enter鍵。 如果 Scroll Lock 打開,Scroll Lock 鍵將在虛擬鍵盤上突出顯示。
- 使用鍵盤快捷鍵:您可以使用鍵盤快捷鍵Ctrl + Shift + F14 鍵來打開和關閉Scroll Lock。 如果 Scroll Lock 已打開,此快捷方式會將其關閉,如果已關閉,則會將其打開。
注意:如果您的鍵盤沒有 Scroll Lock 鍵,您可以使用屏幕鍵盤或Ctrl + Shift + F14快捷鍵打開或關閉 Scroll Lock,如上所述。 我們希望很容易破解如何在 excel 中關閉滾動鎖定
另請閱讀:修復檢索數據等待幾秒鐘
常見問題 (FAQ)
Q1。 為什麼在 Excel 中使用 Scroll Lock 鍵?
答。 Scroll Lock 鍵最初旨在與箭頭鍵結合使用以滾動瀏覽文本窗口的內容。 在 Excel 中,滾動鎖定功能控制箭頭鍵的行為。 啟用 Scroll Lock 後,箭頭鍵將滾動窗口內容,而不是將光標移動到新的單元格。 如果您希望在不更改活動單元格的情況下查看工作表不同部分的數據,這將很有用。
Q2。 如何從 Excel 中撤消或刪除滾動鎖定功能?
答。 要解除滾動鎖定,您可以按照上述步驟操作。
Q3. 滾動鎖定會發生什麼?
答。 在 Excel 中啟用該功能後,箭頭鍵的行為會發生變化。 箭頭鍵不會將活動單元格移動到工作表中的新位置,而是滾動窗口的內容。 如果您希望在不更改活動單元格的情況下查看工作表不同部分的數據,這將很有用。
Q4. 為什麼我不能在 Excel 中向下滾動?
答。 您可能無法在 Excel 工作表中向下滾動的原因有多種。 一個原因可能是如果您凍結了工作表的第一行或第一列,您將無法向下或向右滾動。 要解凍工作表,請轉到“視圖”選項卡並單擊“窗口”組中的“解凍窗格”按鈕。
推薦的:
- 如何在 Mac 上打開應用程序文件夾
- Xlookup 和 Vlookup 有什麼區別?
- Excel中行和列的區別
- 修復 Excel 在 Windows 10 中打開速度慢的問題
我們希望您現在知道如何關閉 Excel 中的滾動鎖定。 通過使用上述過程,您現在可以解決滾動問題並高效地工作。 請通讀這篇文章,並在下面提供的區域中發表您的想法。
