如何在 iPhone、iPad 或 Apple Watch 上關閉或自定義通知
已發表: 2022-01-29iPhone、iPad 或 Apple Watch 上的通知可以派上用場,但您並不總是希望被電話、短信和所有其他類型的通知所困擾。 無論您是忙碌還是只想安靜一段時間,您都可以控制和禁用設備上針對特定聯繫人和應用程序的通知。
長期以來,Apple 的“請勿打擾”一直是關閉通知的最簡單方法,但該公司已在 iOS 15、iPadOS 15 和 watchOS 8 中改進了此功能,並添加了 Focus。 您現在可以更輕鬆地控制睡眠或駕駛時的通知。 還可以為您的個人生活和工作生活設置個人資料。
自定義請勿打擾
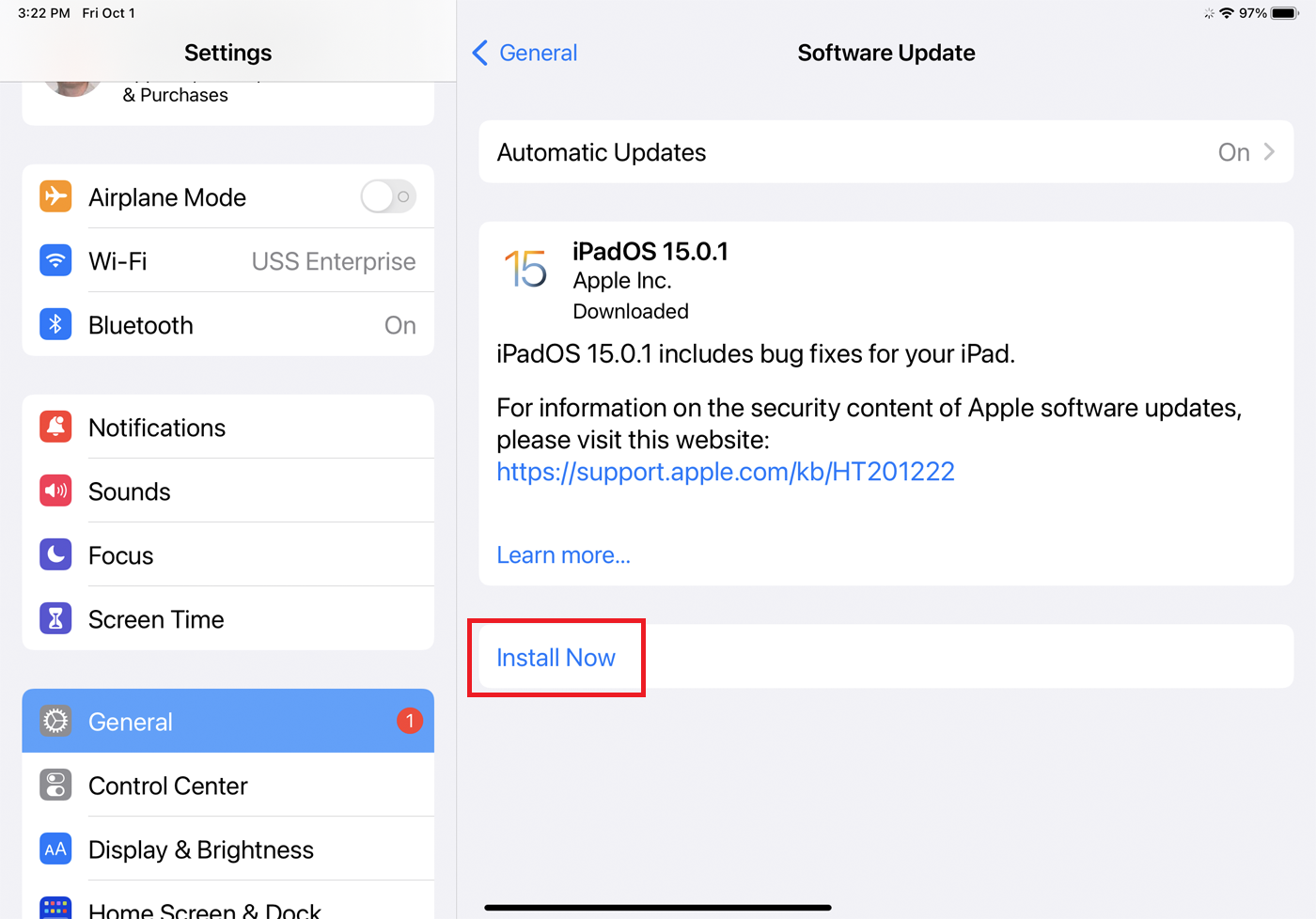
要利用此功能,您必須運行 iOS 15/iPadOS 15 或更高版本。 導航到設置 > 常規 > 軟件更新。 您將被告知操作系統是最新的,或者被提示下載並安裝最新的更新。
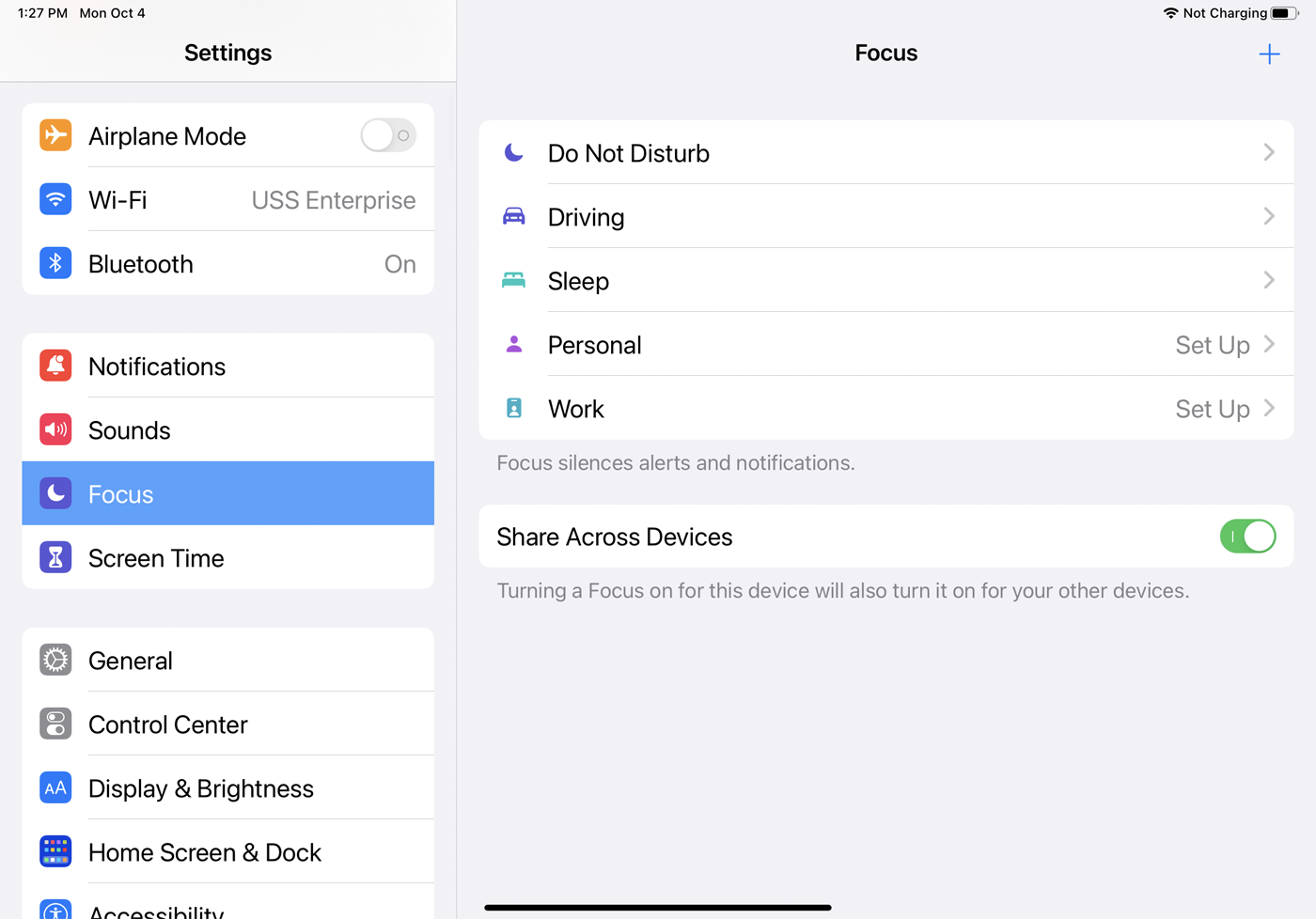
要在 iPhone 或 iPad 上設置不同的焦點選項,請前往“設置”>“焦點” 。 選擇“請勿打擾”選項可防止電話、短信、警報和其他通知在您的屏幕上彈出、發出噪音或振動您的設備。
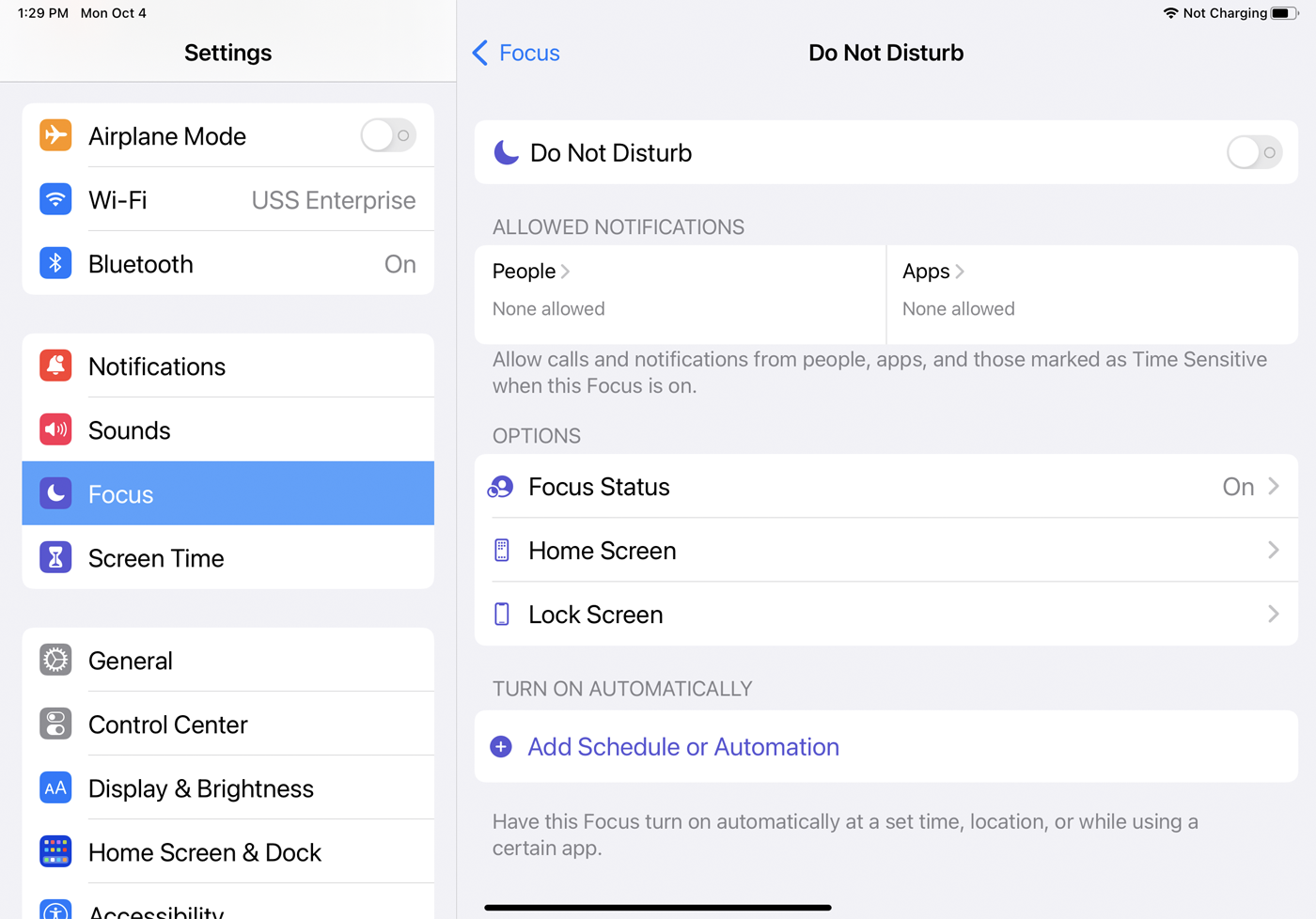
電話和短信仍然到達; 當他們這樣做時,您將不會看到或聽到任何通知。 請勿打擾屏幕為您提供了一些不同的調整選項。
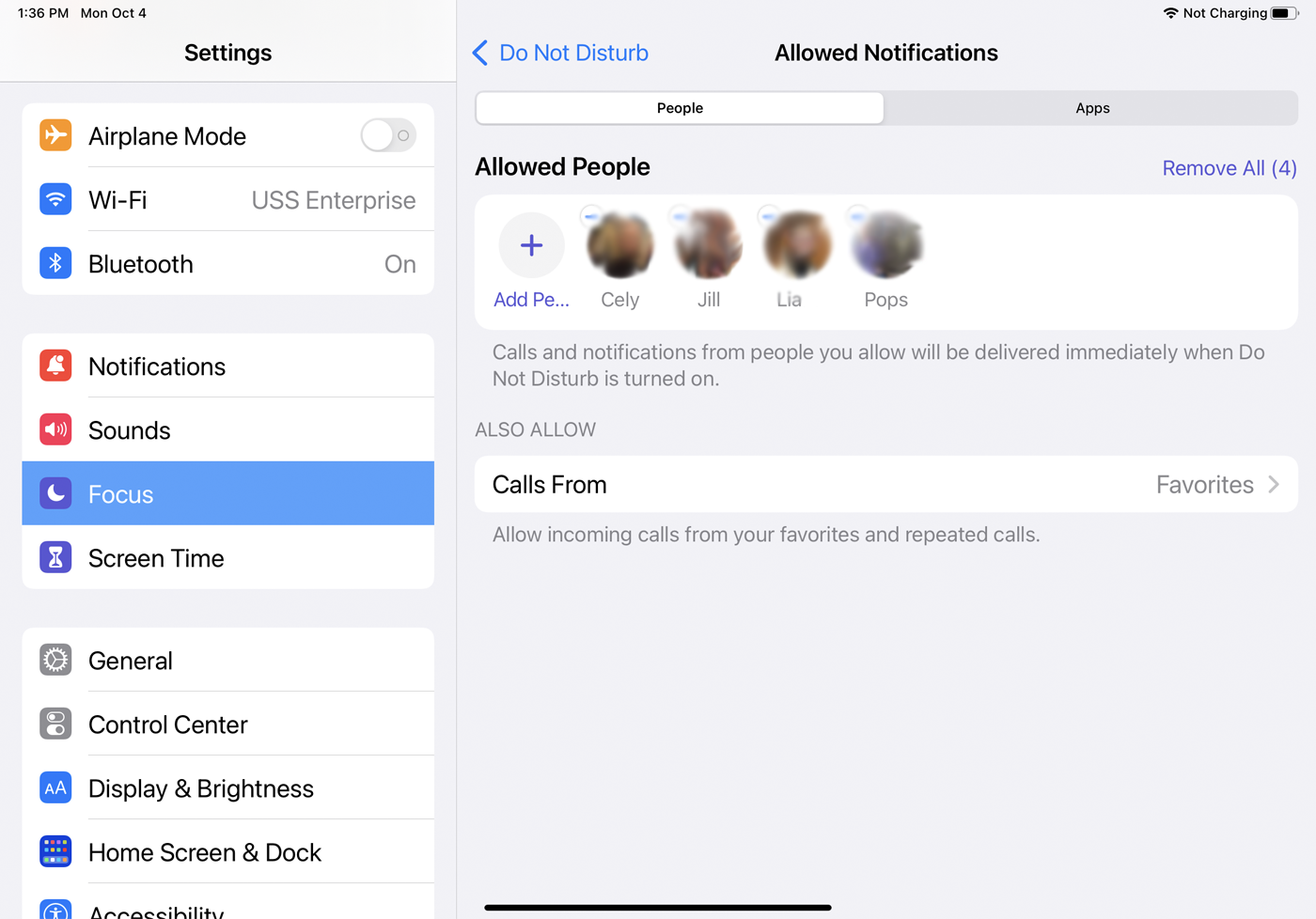
您的首要任務是確定哪些通知即使在“請勿打擾”開啟的情況下也可以發送給您。 在Allowed Notifications下,點擊People條目。 要允許來自特定聯繫人的通知,請點擊添加人員按鈕,然後選擇聯繫人。 您選擇的任何人都將出現在Allowed People下的列表中。 要從列表中刪除某人,請點擊其圖標的減號。
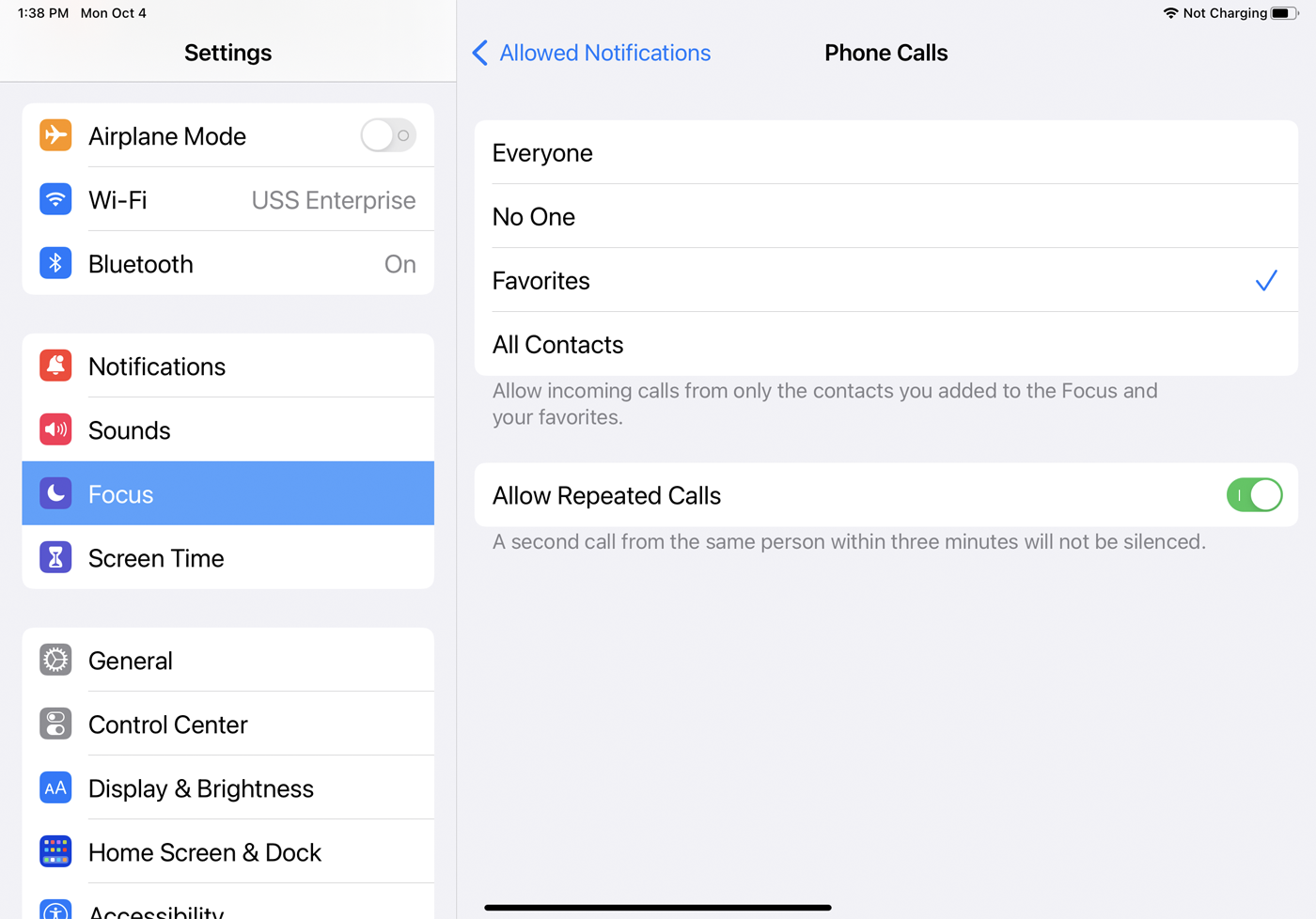
點擊Calls From條目以確定您是否要允許來自所有人、任何人、您指定為收藏夾的人或所有聯繫人的呼叫。 您可能希望打開允許重複呼叫的開關,因為假設在緊急情況下需要聯繫您的人可能會嘗試連續多次呼叫。
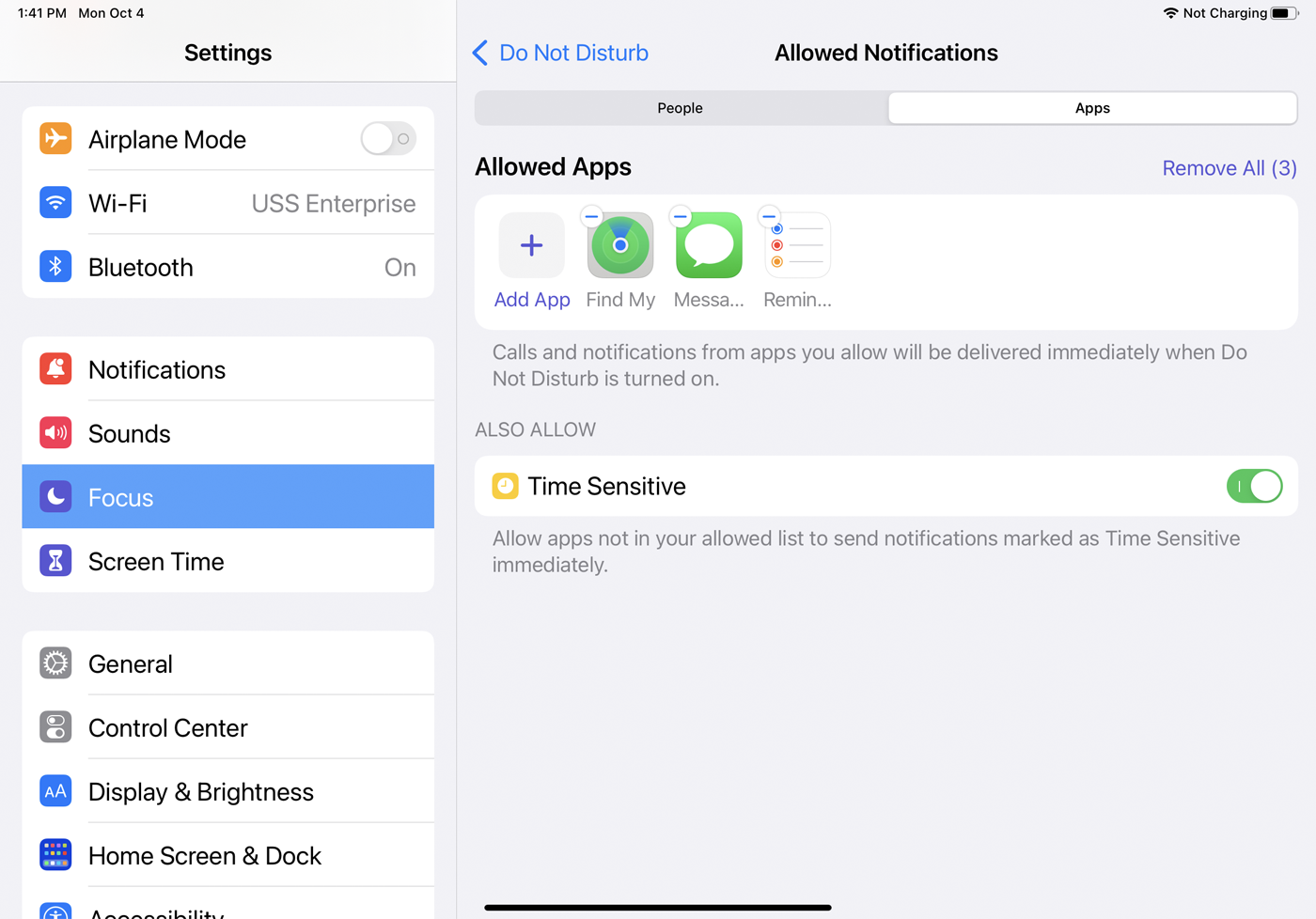
返回“允許的通知”屏幕並點擊“應用程序”標題。 點擊添加應用程序按鈕,然後選擇您希望在啟用勿擾模式時接收通知的任何應用程序。 您選擇的應用程序將出現在允許的應用程序下的列表中。 您還可以打開時間敏感開關,以允許標記為時間敏感的應用通知。 通過點擊其圖標上的減號從列表中刪除應用程序。
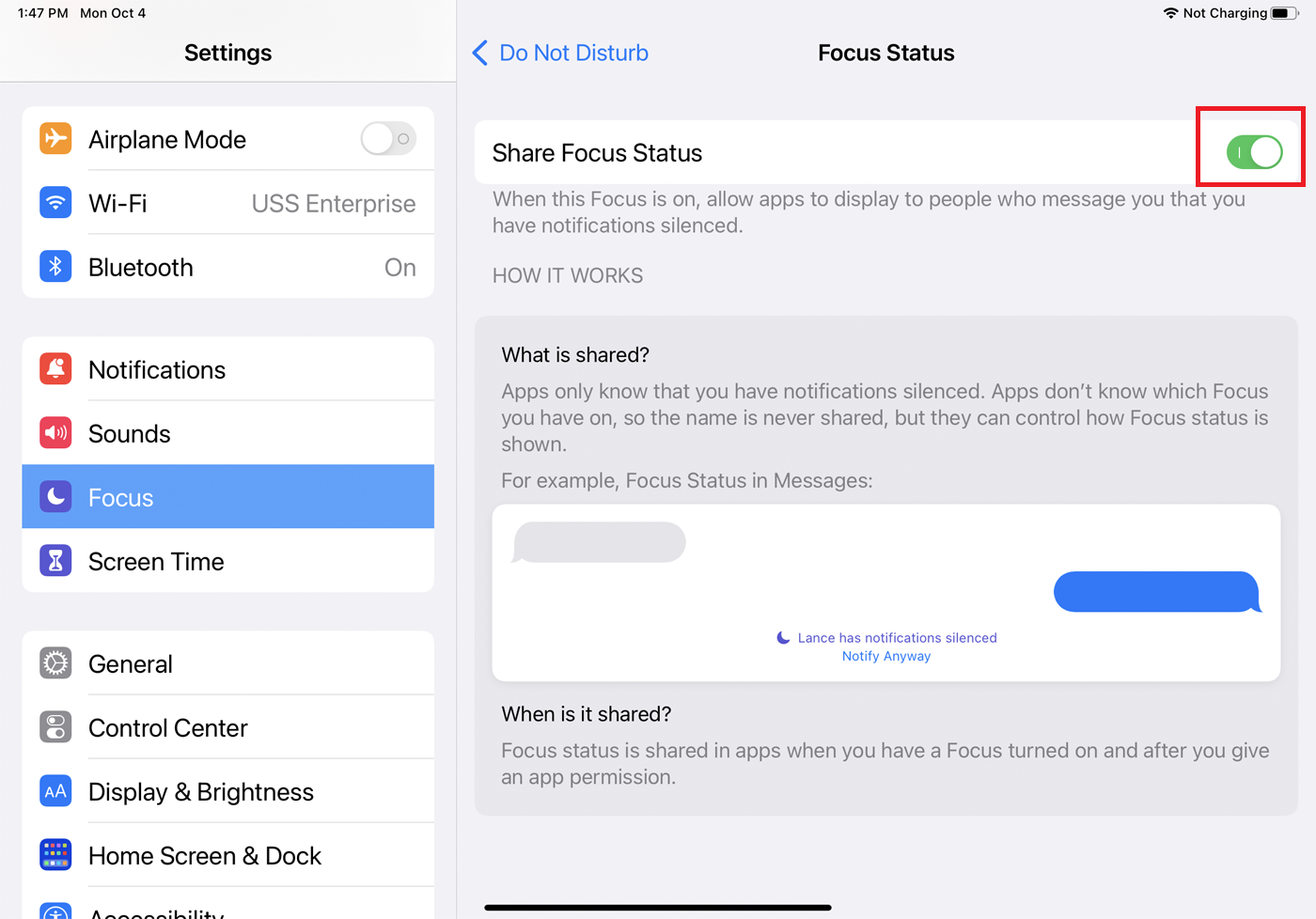
在“請勿打擾”菜單下,您可以選擇“焦點狀態”以允許應用程序告訴嘗試與您聯繫的人您已將通知靜音。 啟用共享焦點狀態開關以啟用此功能。
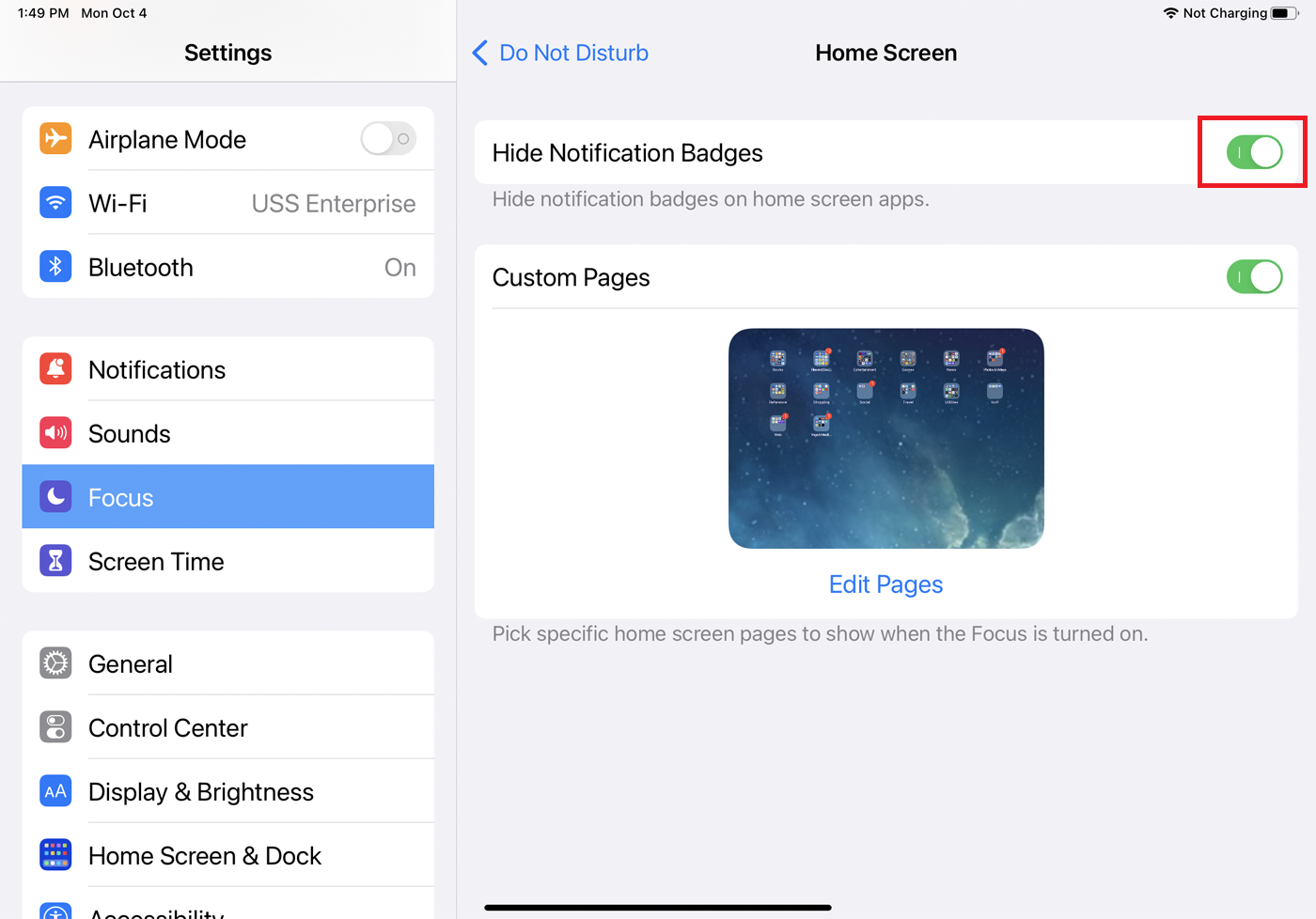
打開請勿打擾 > 主屏幕並啟用隱藏通知徽章以隱藏設備主屏幕上應用程序的通知徽章。 選擇打開焦點時要彈出的自定義頁面。
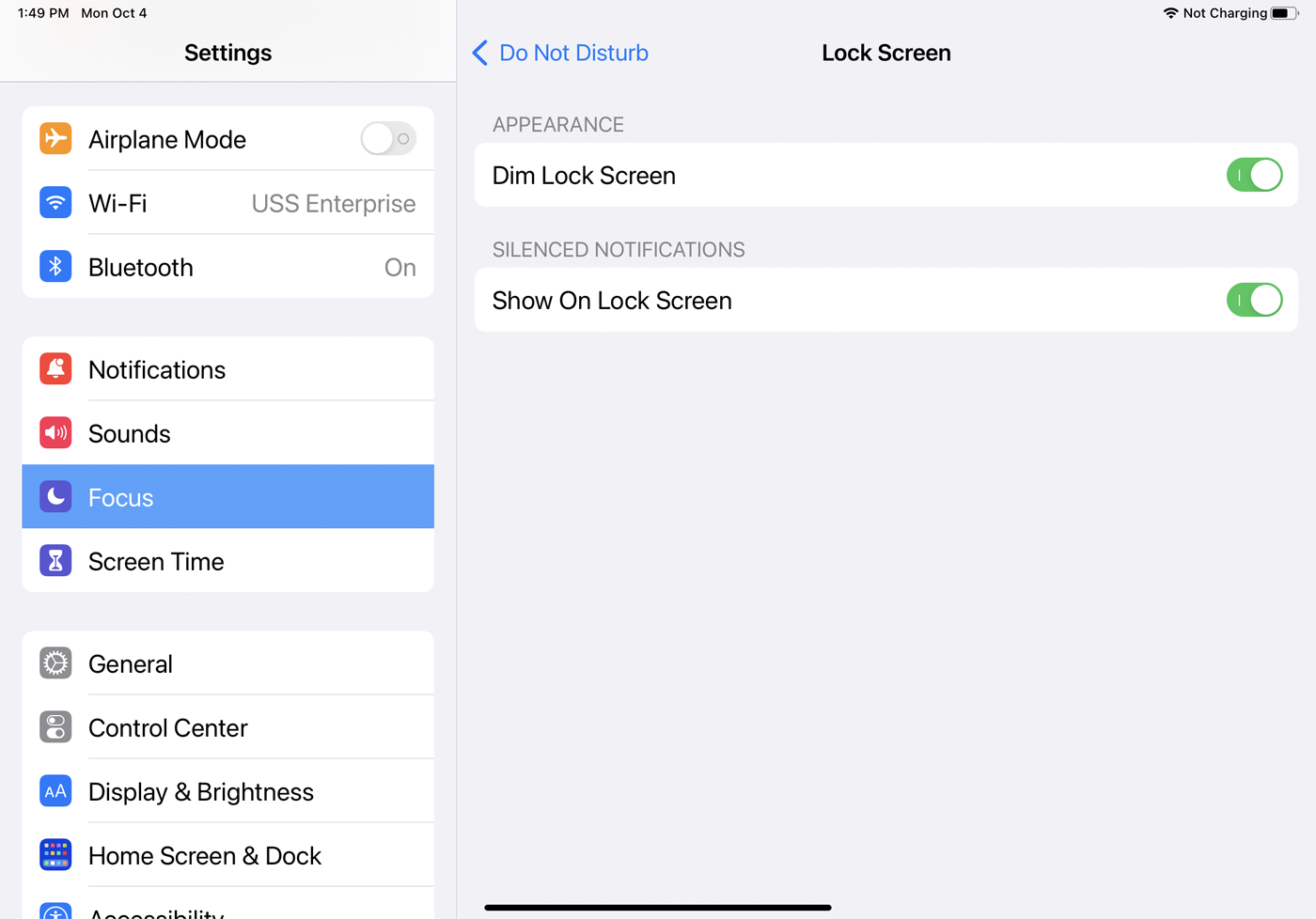
在“請勿打擾”>“鎖定屏幕”下,您可以選擇在啟用“請勿打擾”時調暗鎖定屏幕並顯示靜音通知。
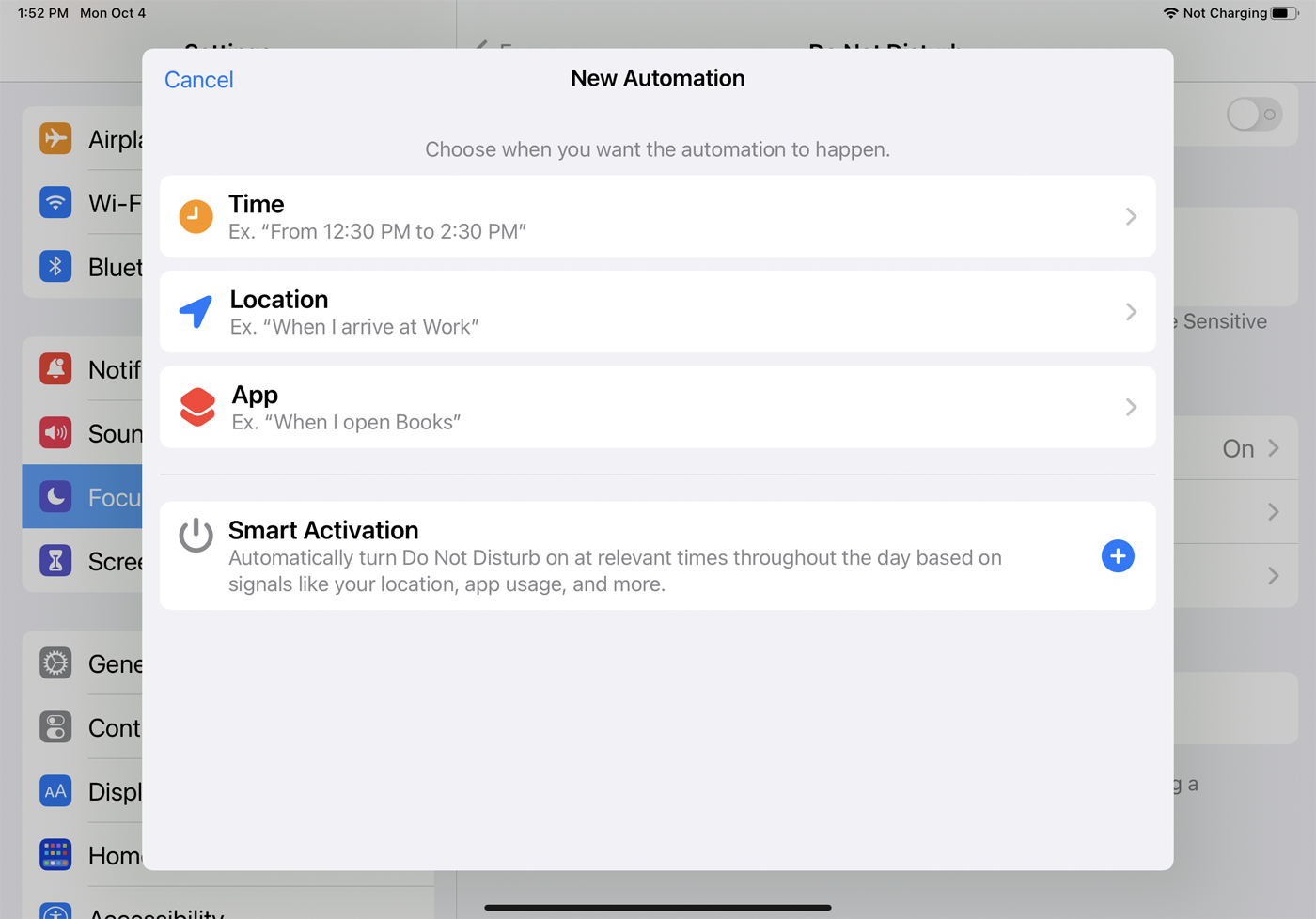
您的最後一個選擇是打開“請勿打擾”的自動時間表,它會在特定時間和地點或使用某些應用程序時激活該功能。 打開“請勿打擾”>“添加計劃”或“自動化”,然後按照步驟進行設置。
自定義駕駛焦點
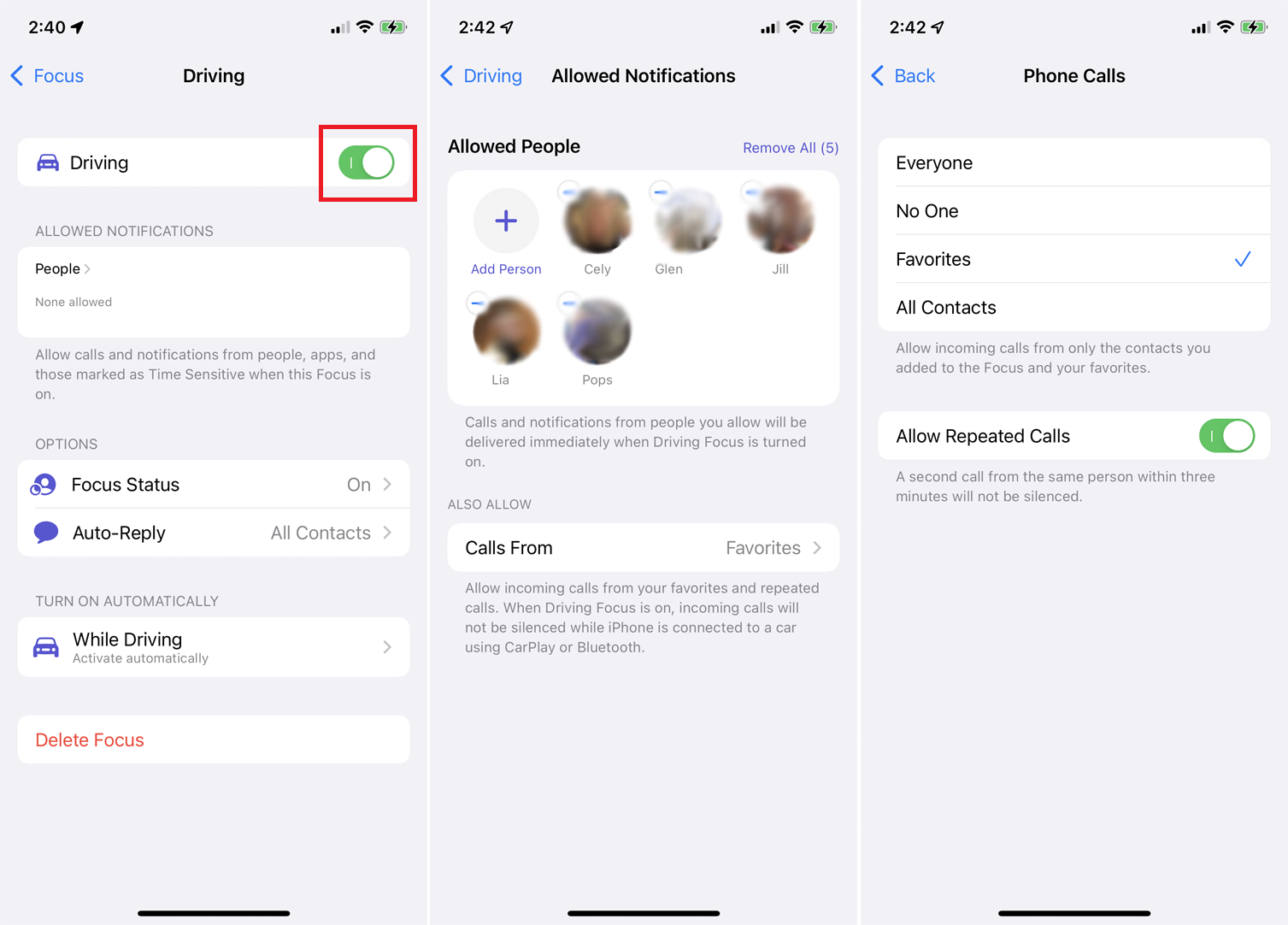
在“焦點”>“駕駛”下,打開“駕駛”開關以在您駕駛時手動將電話、短信和其他通知靜音。 要允許來自特定人員的通知,請點擊人員條目並添加必要的聯繫人。 您還可以允許來自所有人、任何人、收藏夾或所有聯繫人的呼叫,並允許重複呼叫。
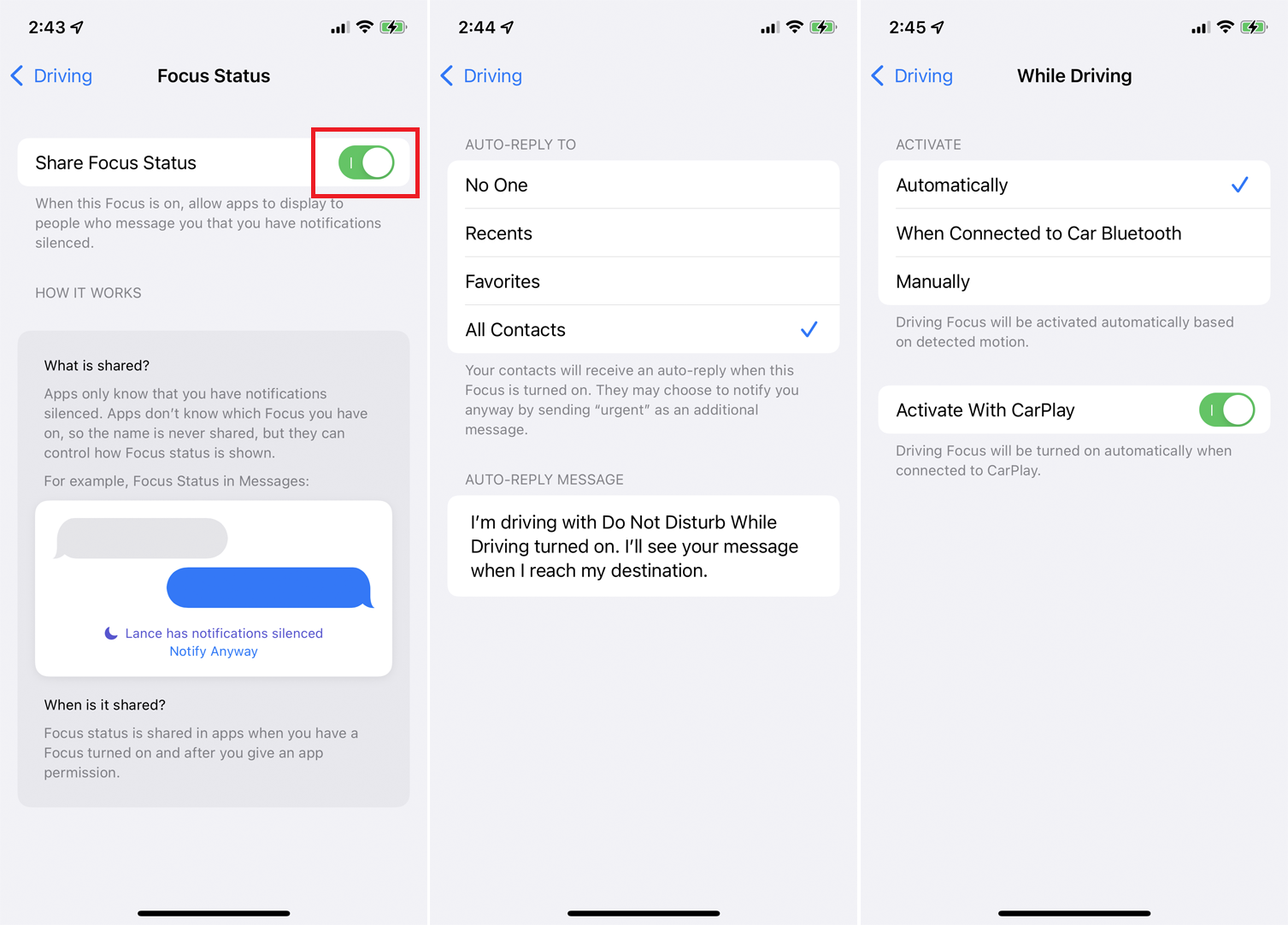
點擊焦點狀態並在駕駛屏幕下啟用共享焦點狀態,以允許應用程序告訴與您聯繫的人通知已靜音。 點擊自動回復以確定禁用通知時誰應該收到自動回复。 您還可以編寫自定義自動回复消息。
在“駕駛”菜單下,點擊“駕駛時”選項以選擇駕駛時、連接到汽車藍牙時或手動時的通知。 當您的 iPhone 與 CarPlay 連接時,您也可以激活此模式。
自定義睡眠焦點
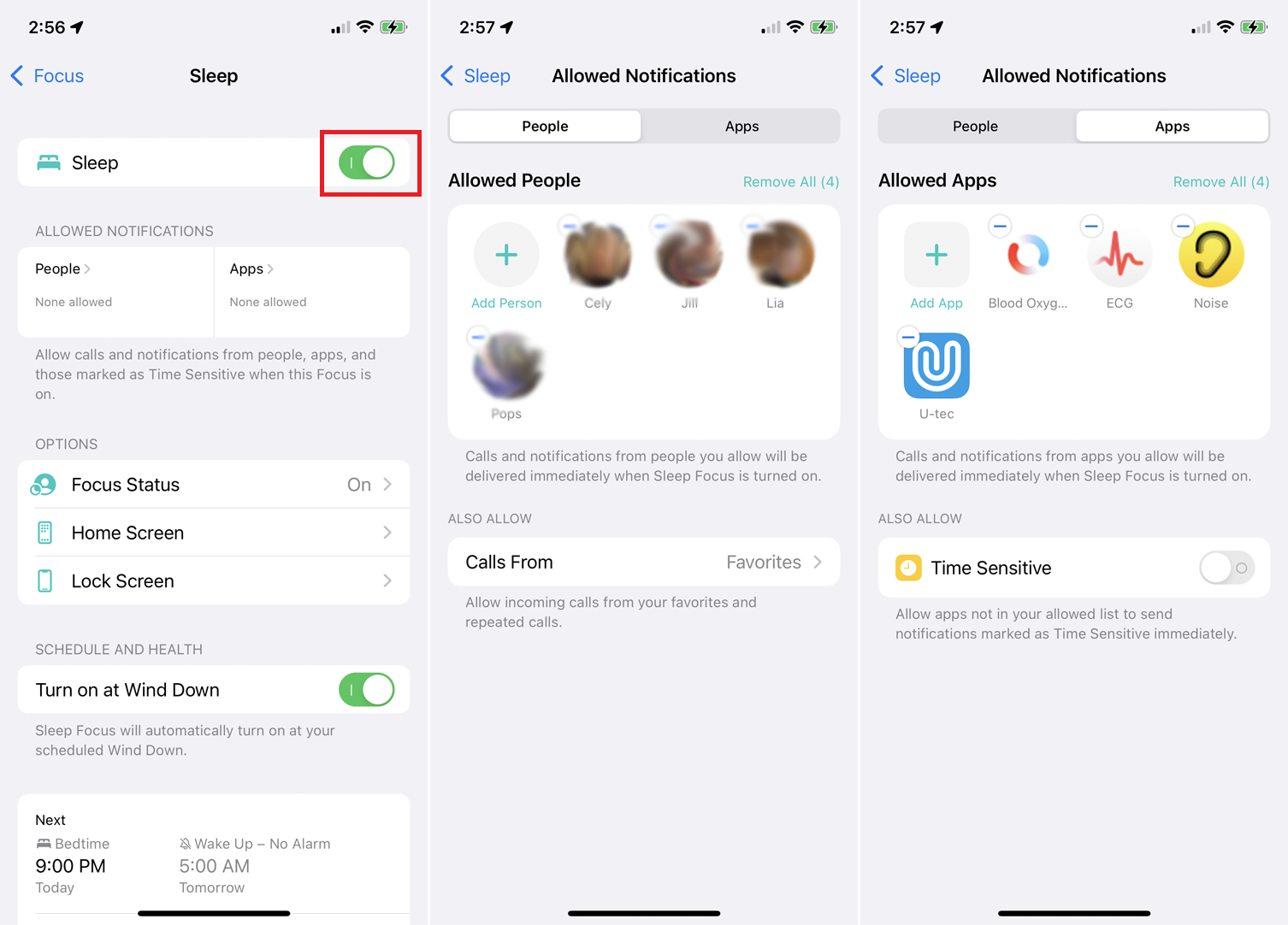
打開焦點 > 睡眠並啟用睡眠以在您準備睡覺時手動禁用通知。 點擊人員以允許來自特定聯繫人的通知並設置誰可以給您打電話。 點擊應用程序以允許來自特定應用程序的通知,並啟用時間敏感以允許任何緊急通知發送給您。
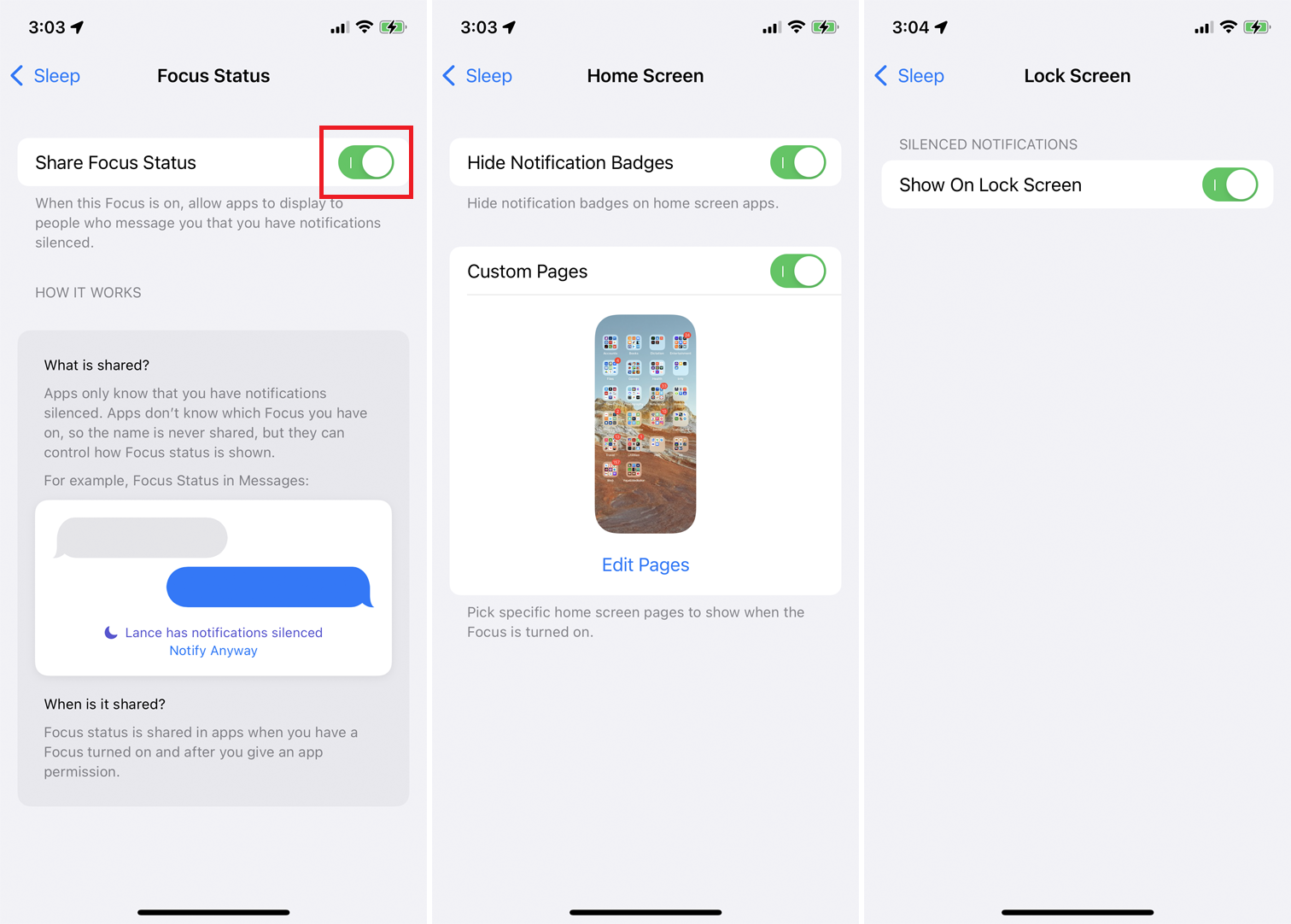
如果您希望提醒與您聯繫的人您已將通知靜音,請轉到睡眠 > 焦點狀態並啟用共享焦點狀態。 點擊主屏幕可在主屏幕上隱藏應用程序的通知標記,並設置自定義頁面以在焦點打開時顯示。 點擊鎖定屏幕以在鎖定屏幕上顯示靜音通知。

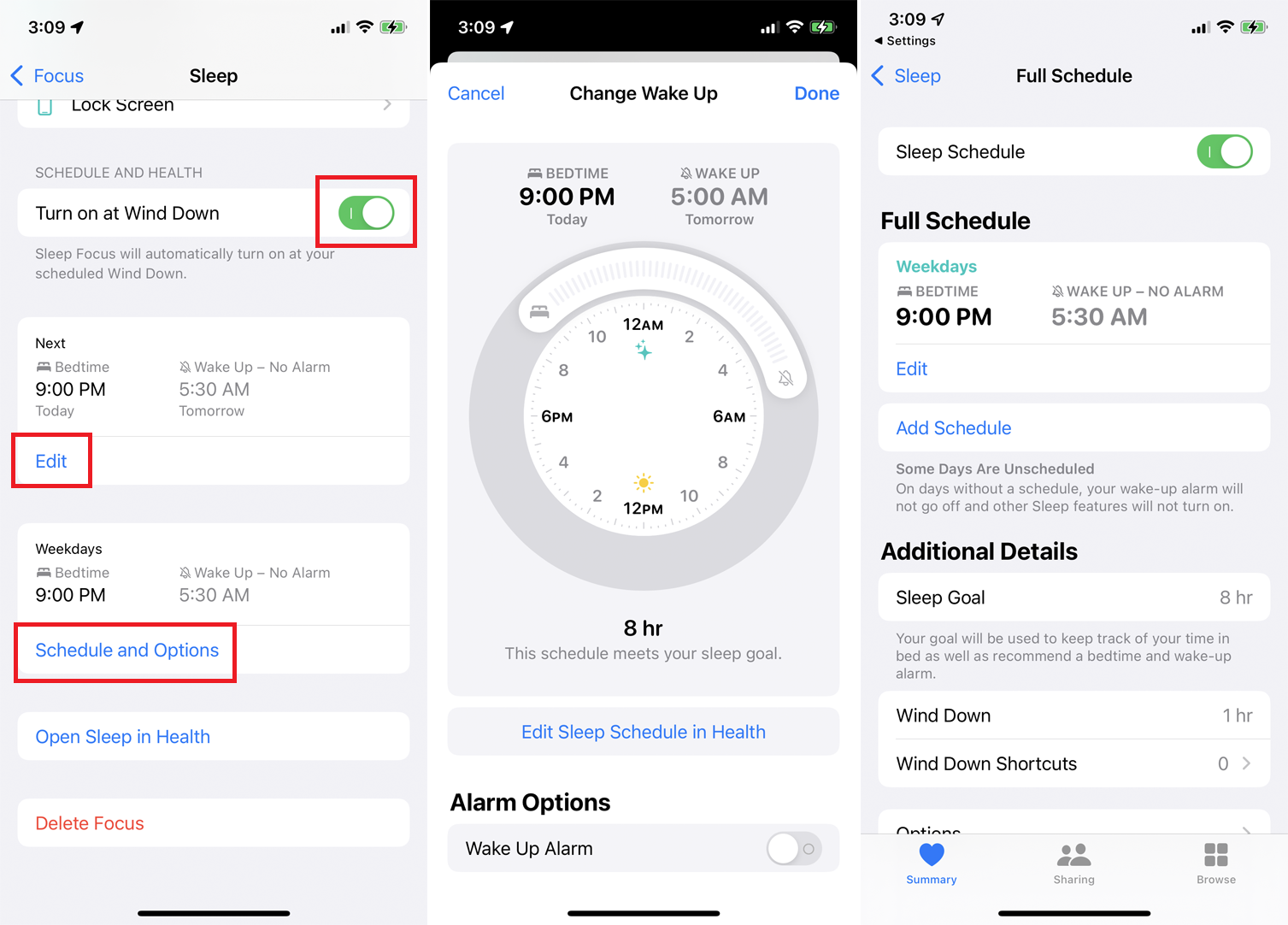
在睡眠屏幕中,啟用在放鬆時打開以在您睡覺前的放鬆期間使通知靜音。 點擊編輯鏈接設置第二天的就寢時間和起床時間。 點按計劃和選項以設置常規工作日計劃的小時數。
自定義工作和家庭焦點
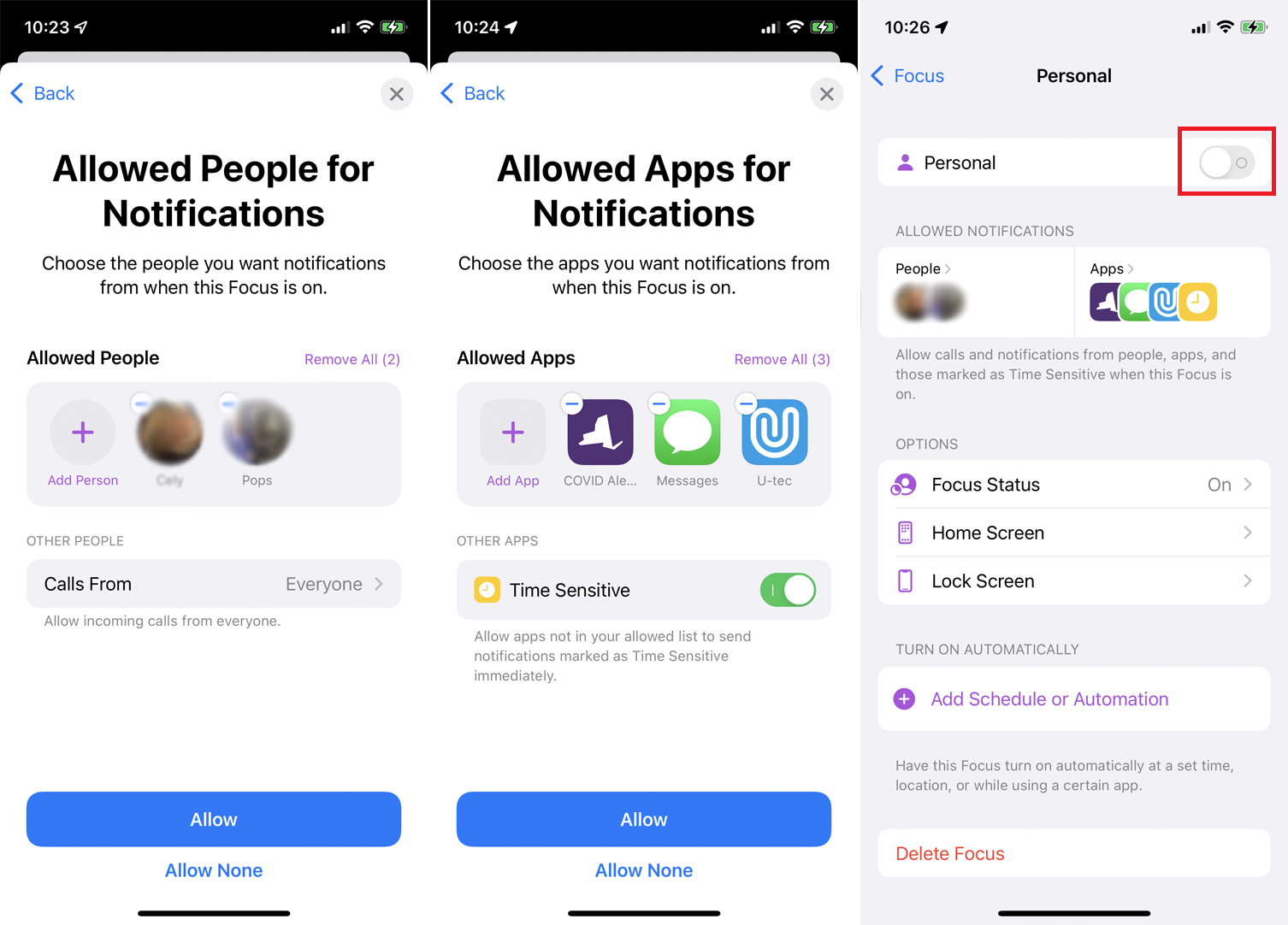
打開焦點 > 個人以設置在家中典型一天的允許通知。 點擊下一步開始,然後添加在 Focus 開啟時應允許與您聯繫的聯繫人。 完成後點擊允許。 您還可以添加任何您想要允許的應用程序,然後輕點“允許”。
在個人屏幕上,打開個人開關以手動激活此設置。 然後,您可以自定義焦點狀態、主屏幕和鎖定屏幕選項。
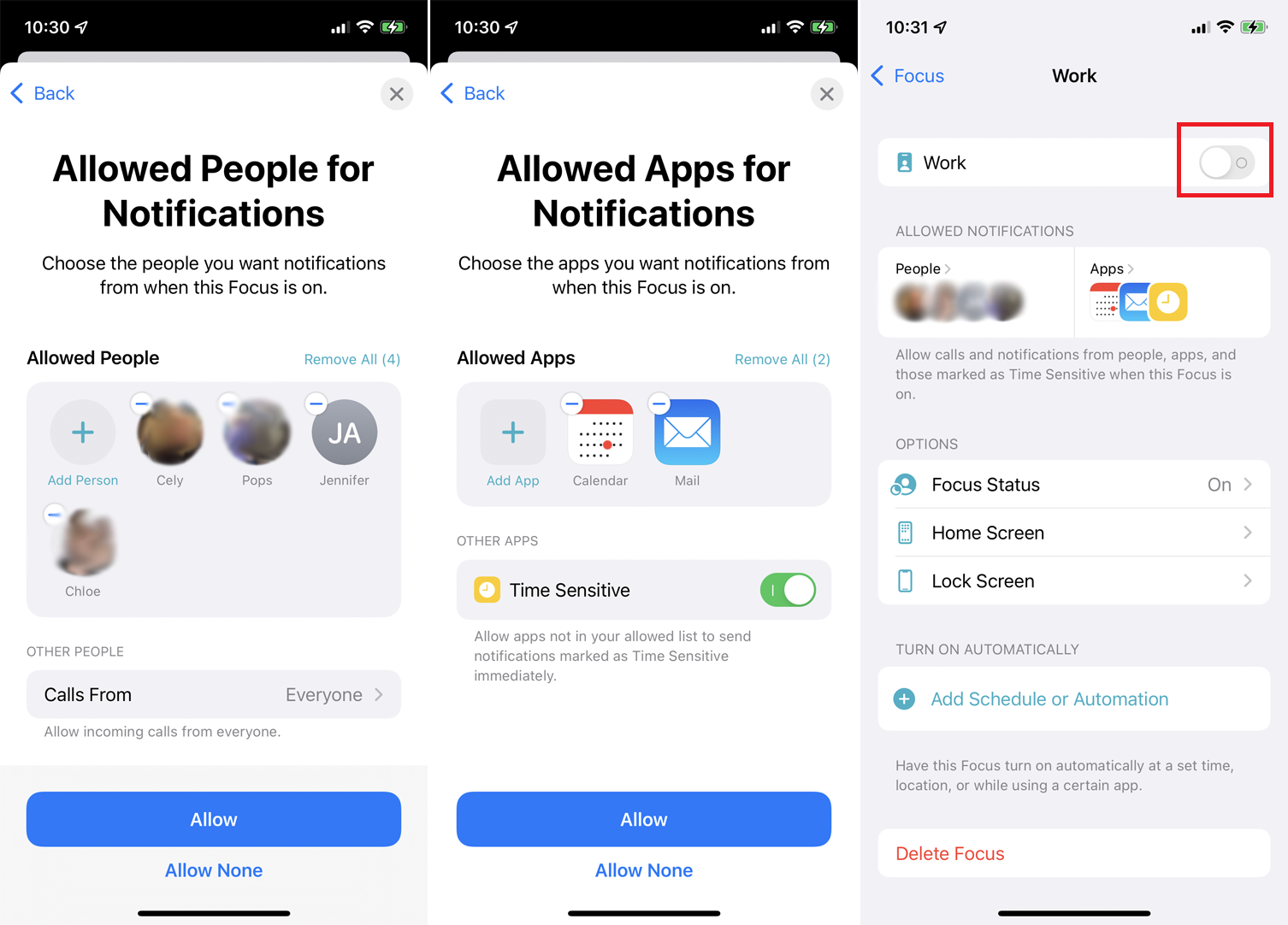
如果您有特定的工作時間,請打開“焦點”>“工作”以在工作時間設置允許的通知。 您可以添加啟用 Focus 時允許的特定聯繫人和應用程序。 通過打開工作開關啟用此功能。 您還可以設置焦點狀態、主屏幕和鎖定屏幕,或點擊添加計劃或自動化以在特定時間或當您進入辦公室時自動打開該功能。
添加焦點類別和共享設置
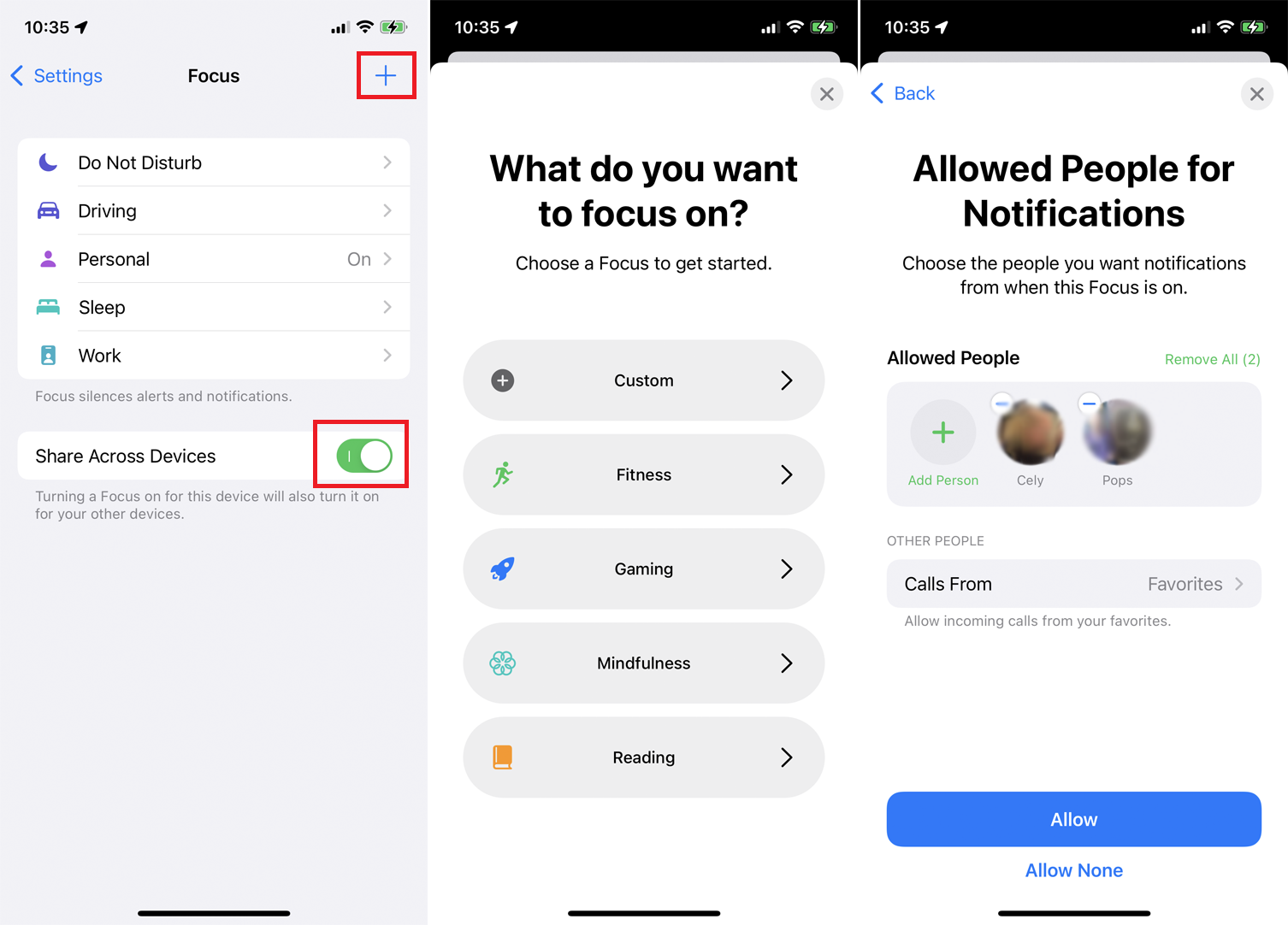
點擊加號 ( + ) 如果您想為焦點添加更多類別,則焦點屏幕右上角的圖標。 您可以選擇健身、遊戲、正念或閱讀等類別。 選擇自定義以創建您自己的類別並按照步驟設置允許的人員和應用程序。 在類別列表下,您可以啟用“跨設備共享”以在所有其他設備上保存所有“請勿打擾”和“焦點”設置。
啟用焦點類別
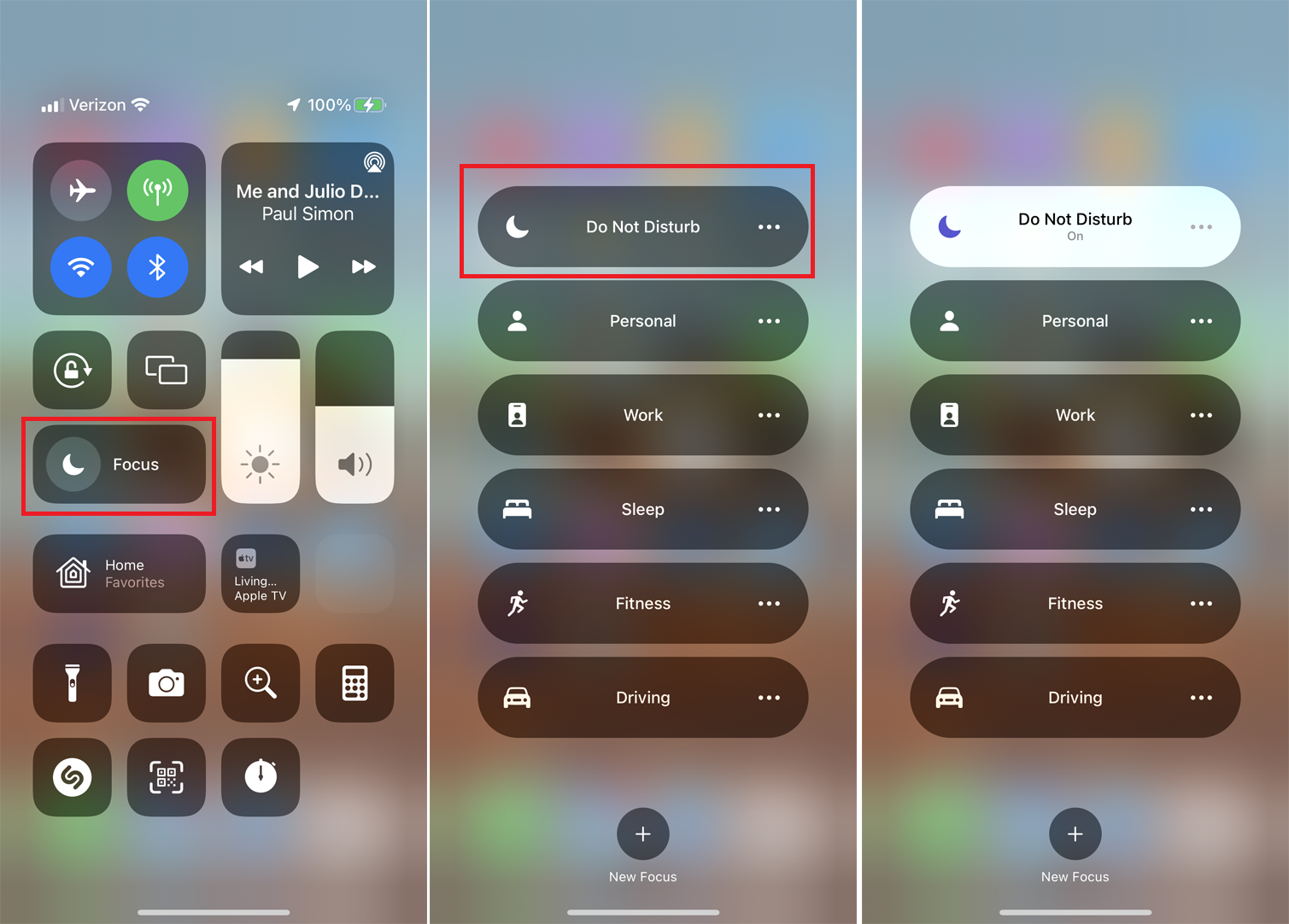
您可以通過設備上的控制中心輕鬆訪問您的焦點類別。 輕點Focus ,然後輕點一個類別,例如工作或駕駛,以打開您之前設置的設置。
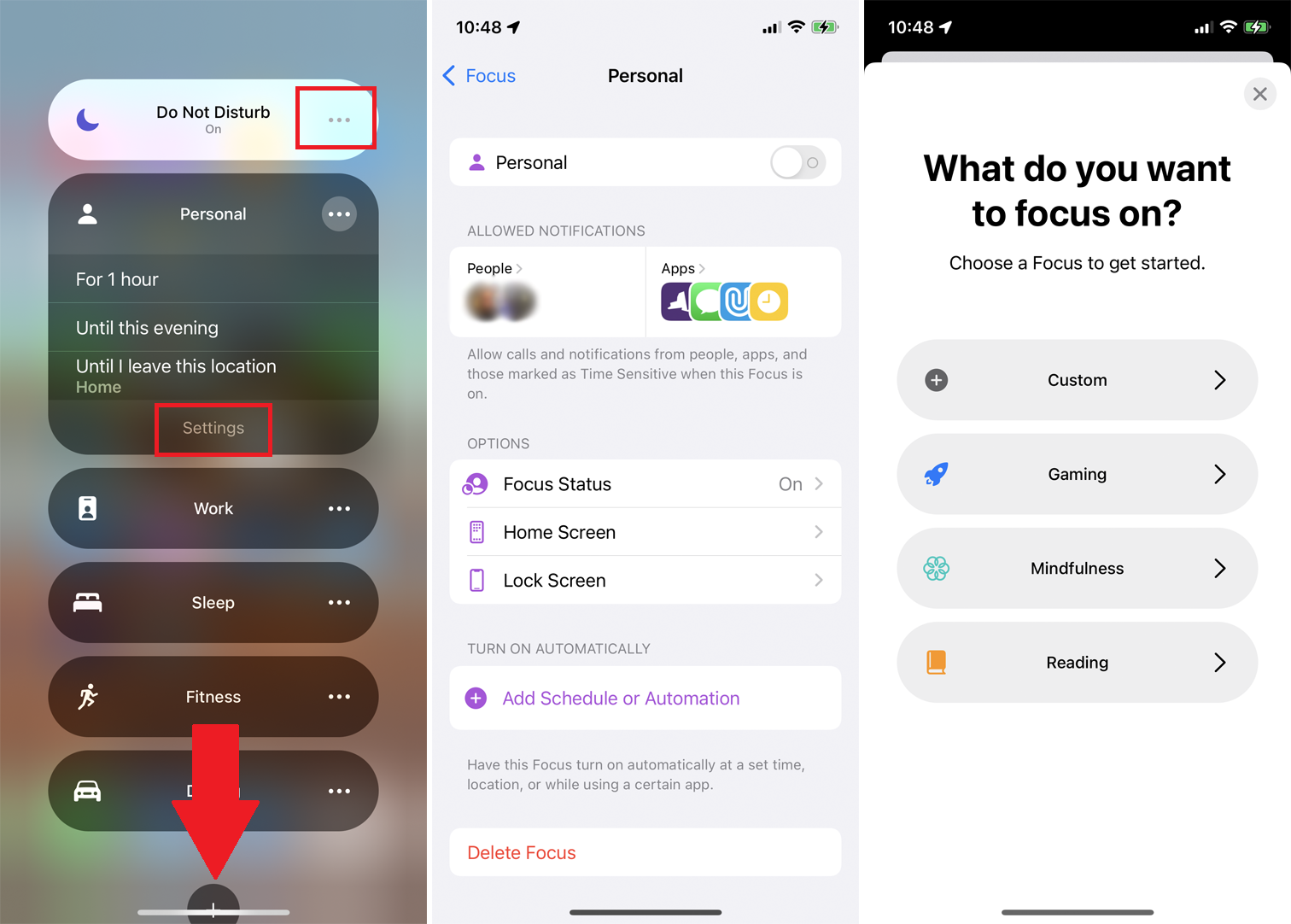
如需其他選項,請點擊特定類別上的省略號圖標。 然後,您可以啟用 Focus 類別一小時,直到特定時間,或直到您離開當前位置。 點擊設置以查看或更改類別的任何設置。 如果您點擊屏幕底部的加號 ( + ) 圖標,您也可以創建一個新類別。
啟用通知摘要
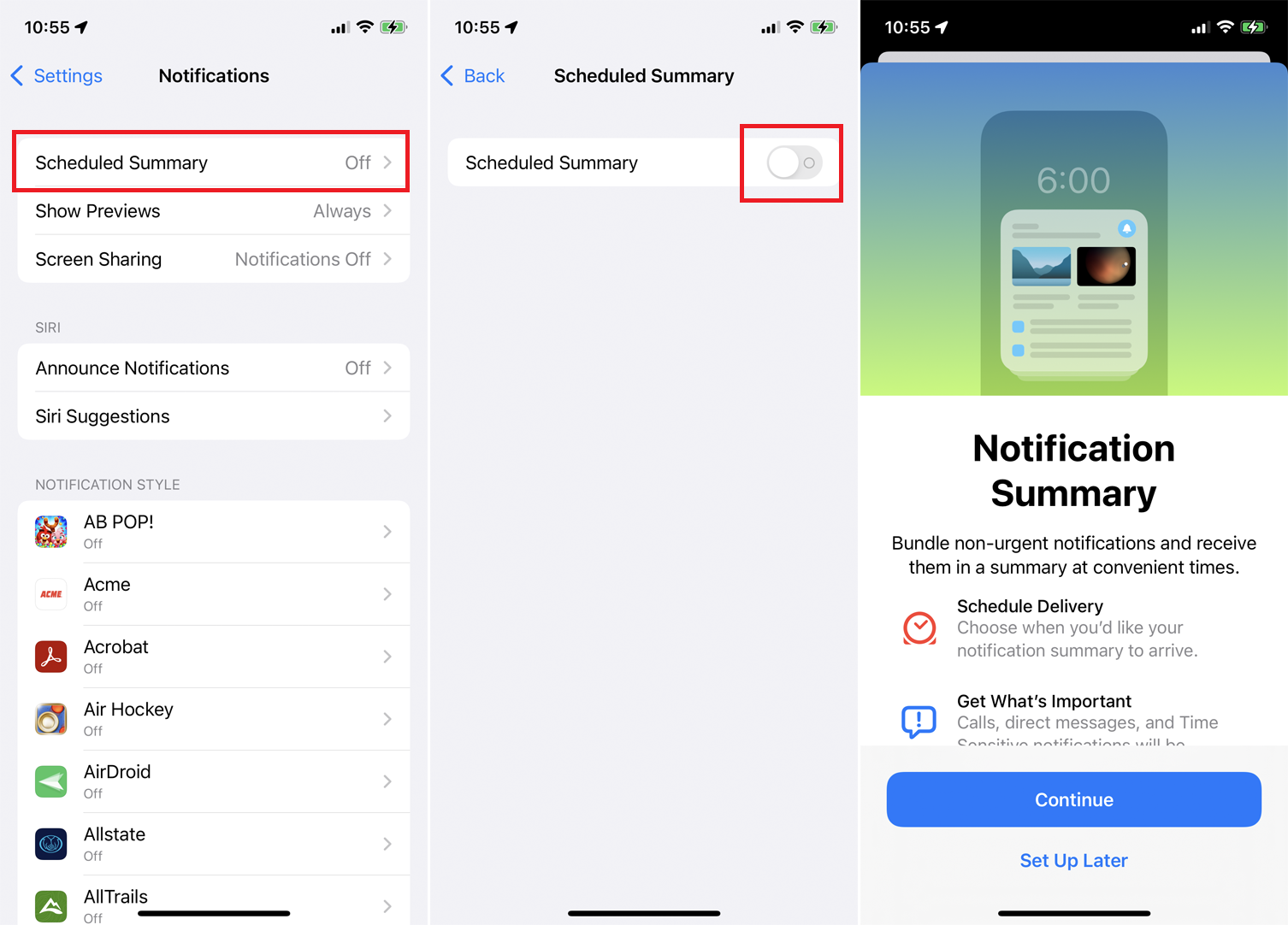
您可以在 iPhone 或 iPad 上的Settings > Notifications下進一步管理您的通知。 點擊計劃摘要並啟用開關以在特定時間生成所有通知的摘要。 這也將允許呼叫、消息和其他時間敏感的通知到達您。
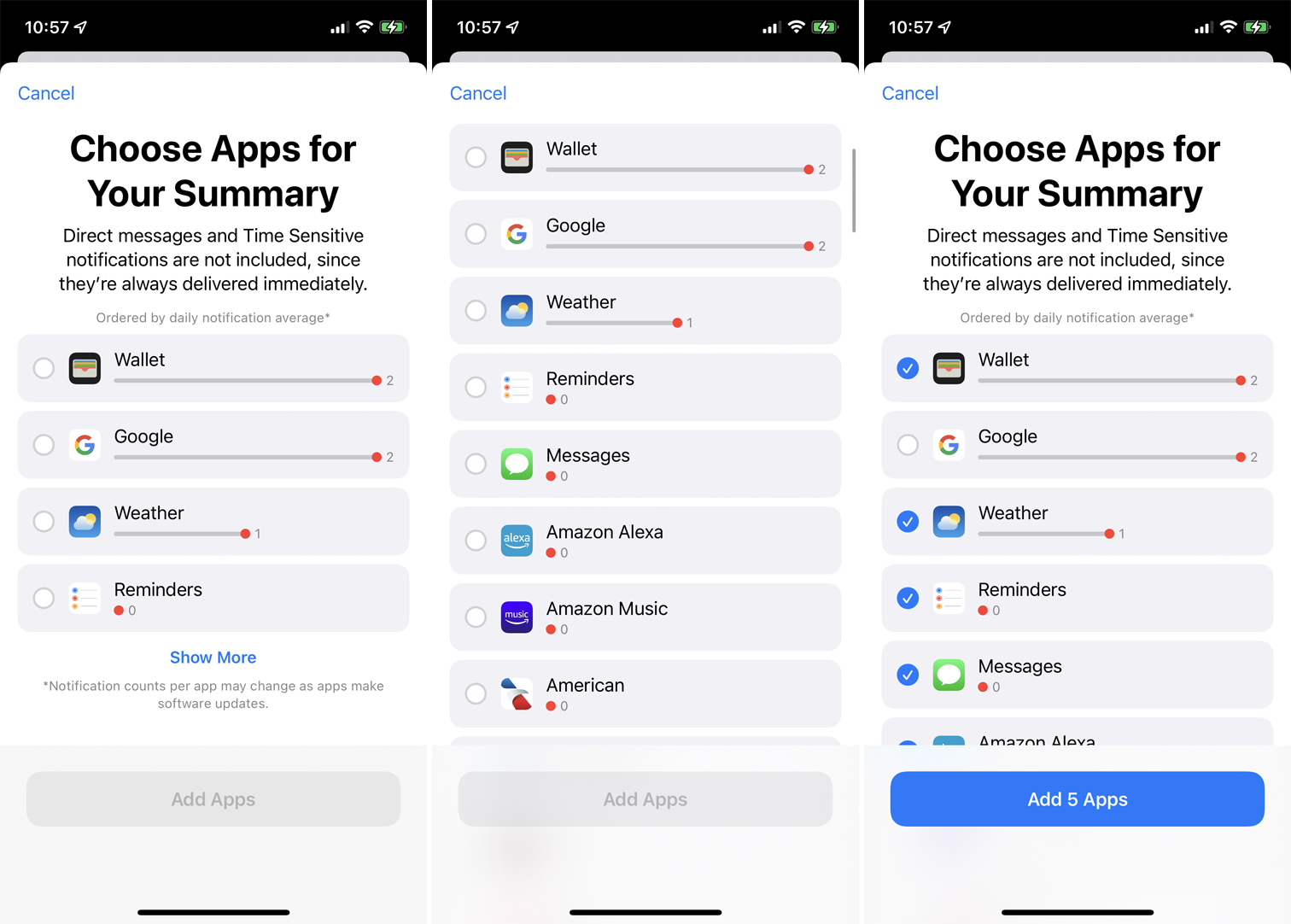
在選擇應用程序屏幕上,您可以添加任何您希望在摘要屏幕中查看通知的應用程序。 選擇列表中的任何應用程序,然後點擊添加應用程序進行選擇。
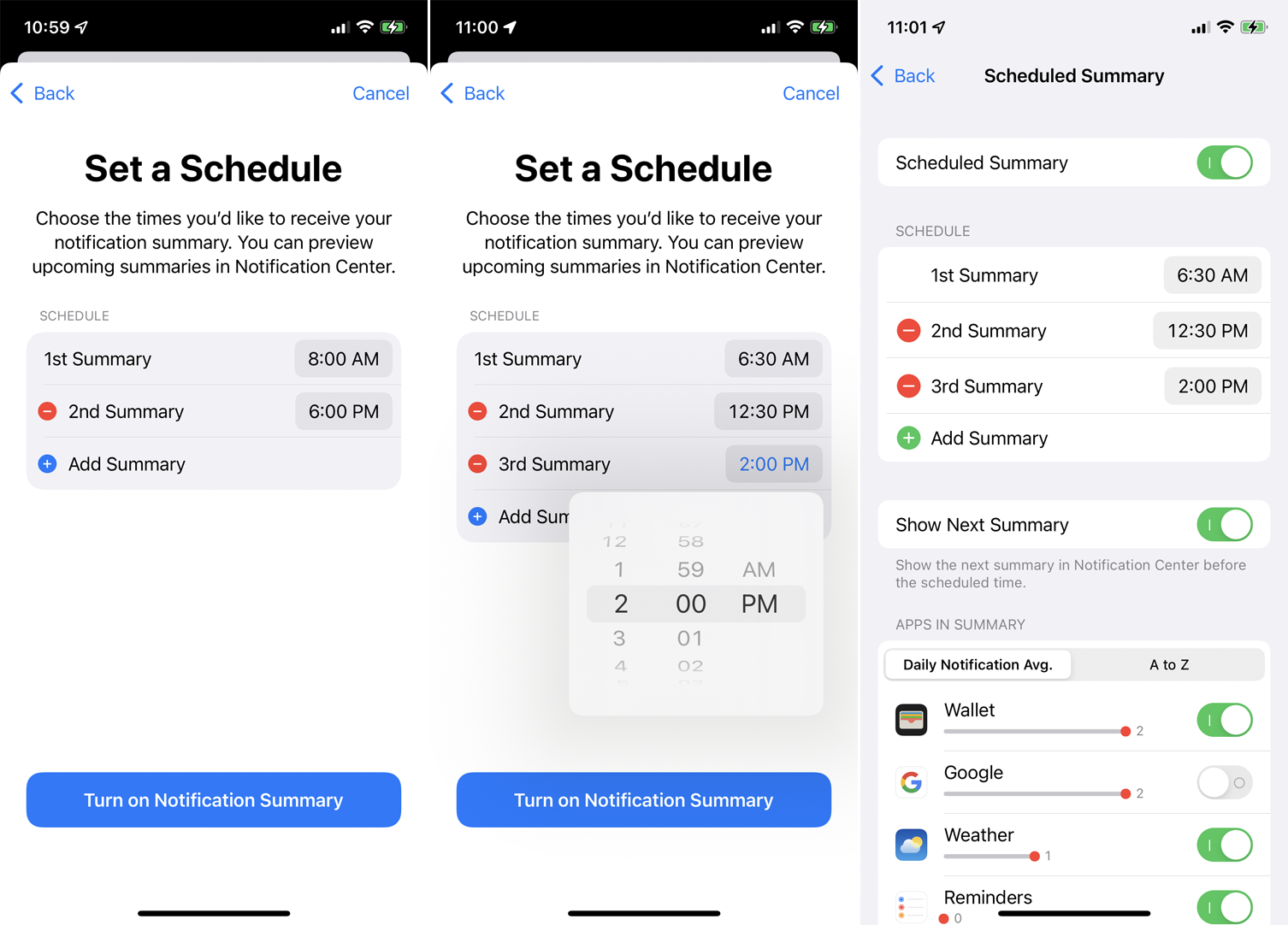
在“設置計劃”屏幕中,您可以設置接收通知摘要的時間。 點擊加號 ( + ) 圖標可創建額外的摘要,以便在一天中的不同時間發送。 完成後點擊打開通知摘要。
在“計劃摘要”屏幕中,您可以更改時間、查看下一個摘要以及在摘要中添加或刪除應用程序。
在 Apple Watch 上管理通知
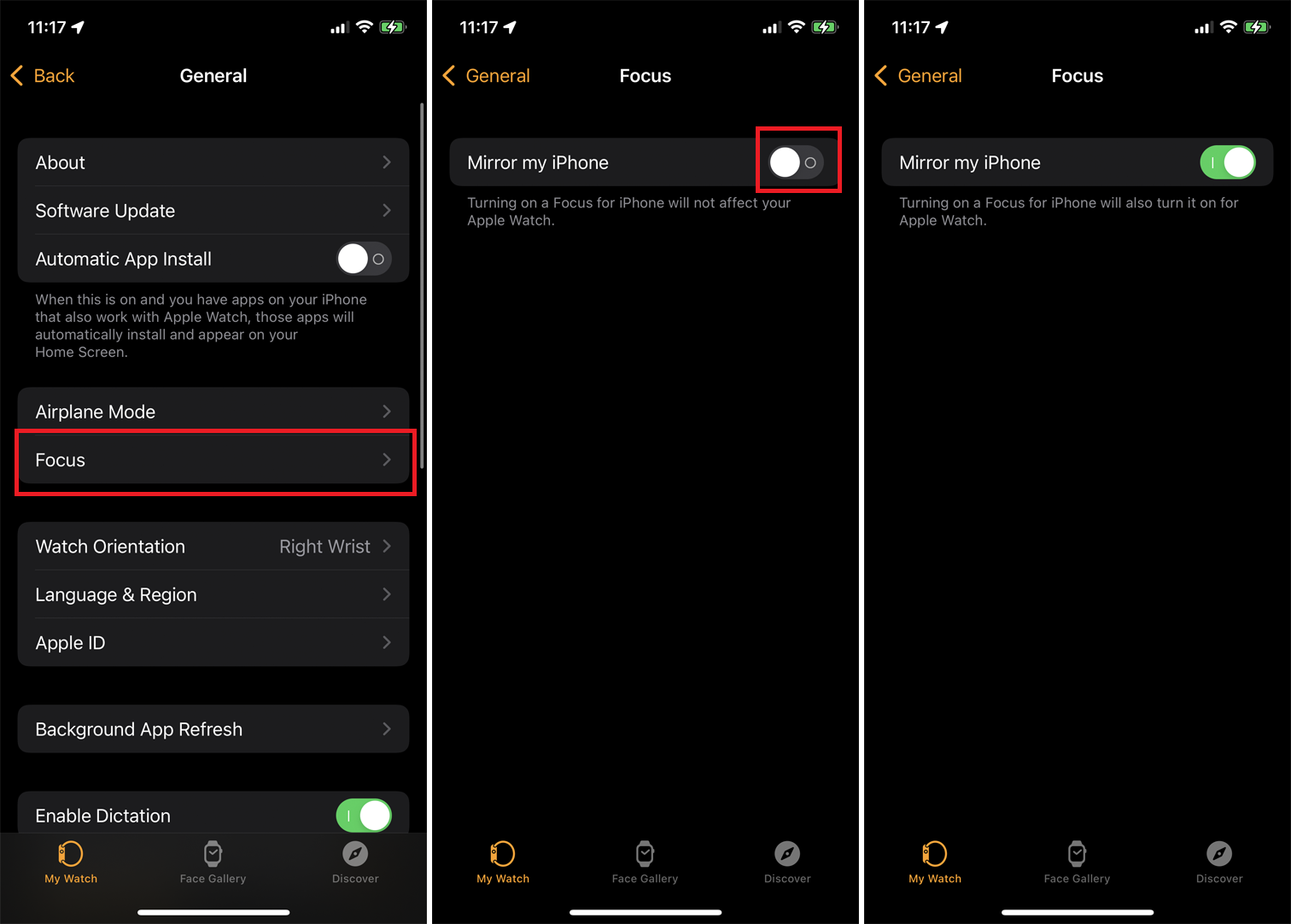
您可以從 iPhone 更新 Apple Watch。 打開 Watch 應用程序,點擊我的手錶選項卡,然後打開常規 > 軟件更新以安裝任何更新。 或者直接從手錶通過Settings > General > Software Update執行此操作; 如果有可用更新,請點擊安裝。
Apple Watch 上的通知比 iPhone 或 iPad 上的通知噪音小。 但是,您仍然可以阻止它們出現,尤其是當您在不想打擾其他人的公共場所時。 Apple Watch 可以模仿 iPhone 的 Focus 設置,因此在 iPhone 上啟用它會自動在手錶上啟用它。
在 iPhone 上,打開 Watch 應用。 向下滑動至“常規”設置,然後點擊“焦點” 。 確保鏡像 iPhone的選項已打開。 此選項下方的小字表示您的手錶採用與您在手機上啟用的焦點設置相同的設置。
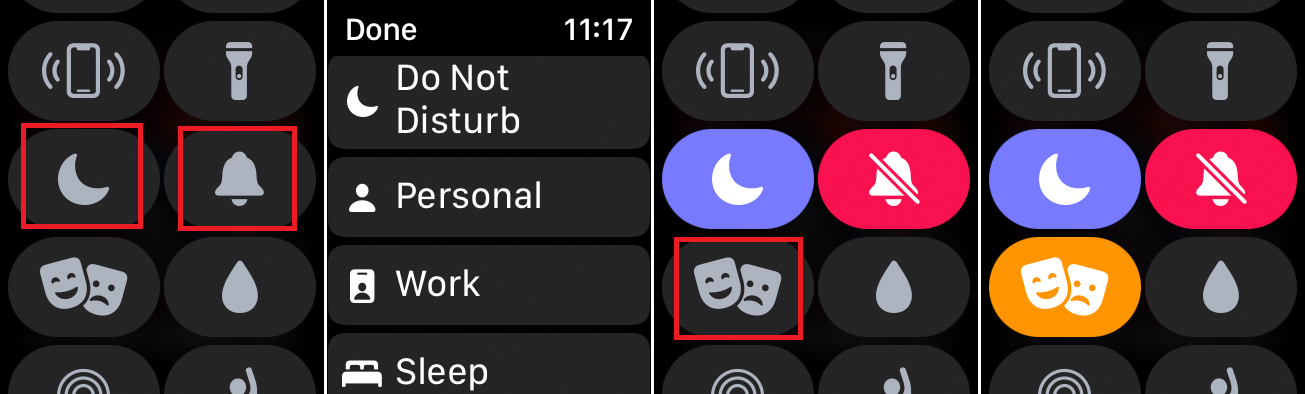
您還可以直接從手錶啟用某些選項。 在錶盤上向上滑動以訪問控制中心。 然後,您可以點擊半月形圖標以打開焦點模式,然後選擇您要激活的特定類別。
如果您選擇鈴鐺圖標,您可以打開靜音模式,該模式會使通知靜音,但仍允許您通過手錶的觸覺觸摸功能感受它們。 點擊喜劇和悲劇面具圖標進入劇院模式,這將啟用靜音模式並使顯示變暗。
