如何解決 Windows 10 上的網絡連接問題
已發表: 2022-03-12
在任何時候使用計算機時,您都可能會遇到 PC 上的 Internet 連接問題。 當您無法在需要時訪問您周圍的有線或無線可用網絡時,這確實是一種令人沮喪的體驗。 這就是 Windows 為用戶提供可用於解決這些連接問題的工具的原因。 讓我們詳細了解如何使用網絡疑難解答程序 Windows 10、重置 TCP/IP 和其他方法來解決網絡連接問題。

內容
- 如何解決 Windows 10 上的網絡連接問題
- 方法 1:運行網絡疑難解答
- 方法 2:更改網絡適配器設置
- 方法 3:重置 TCP/IP
- 方法四:重啟或重置路由器和調製解調器
- 方法 4A:重新啟動路由器/調製解調器
- 方法 4B:重置路由器
- 方法 4C:重置調製解調器
如何解決 Windows 10 上的網絡連接問題
以下是網絡故障排除的一些用途,用於修復 Windows 系統上的網絡相關問題:
- 網絡故障排除可幫助您診斷和解決計算機網絡中的問題。
- 所有與網絡操作相關的問題都將由疑難解答者進行分析,並將問題顯示在屏幕上。
- 這種方法消除了網絡連接錯誤的潛在症狀,並防止它再次發生。
讓我們繼續討論解釋如何解決您現在可能面臨的網絡連接問題的不同方法。
方法 1:運行網絡疑難解答
按照以下方法從設置應用程序運行網絡疑難解答,以解決 Windows 10 PC 上的網絡連接問題:
1. 點擊Windows 鍵並在搜索欄中輸入疑難解答設置。 如圖所示點擊打開。
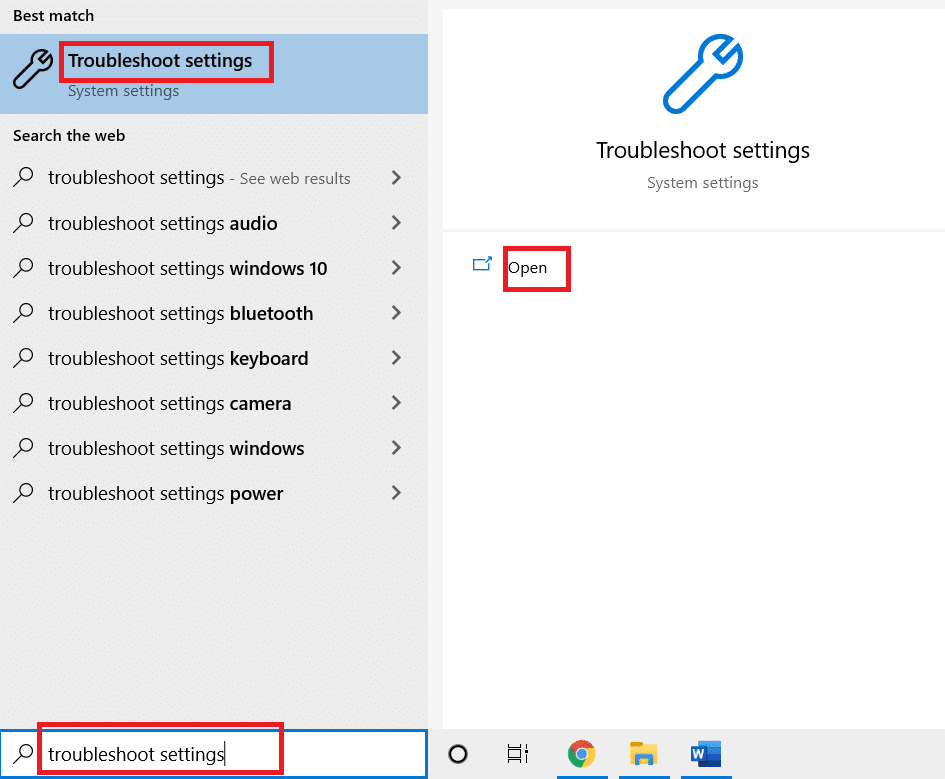
2. 單擊其他疑難解答。
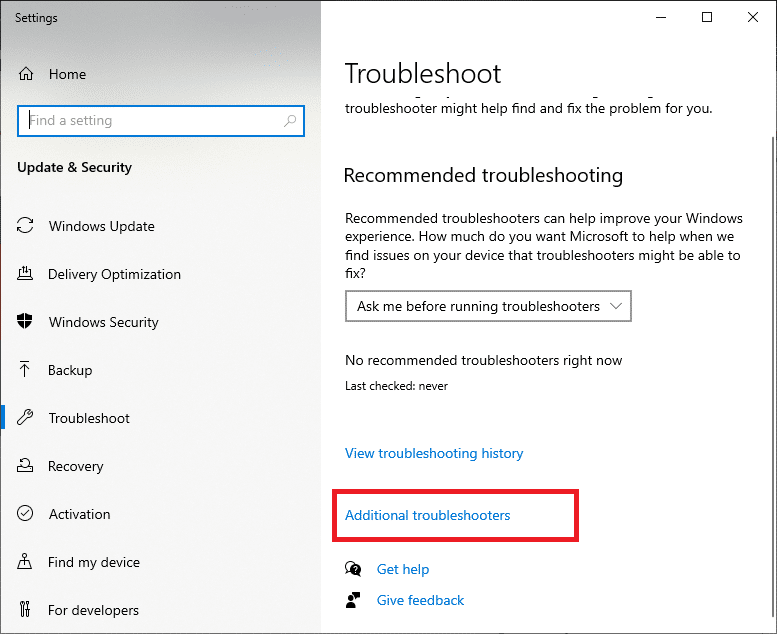
3. 選擇網絡適配器並單擊運行疑難解答以在 Windows 10 上運行此網絡疑難解答。
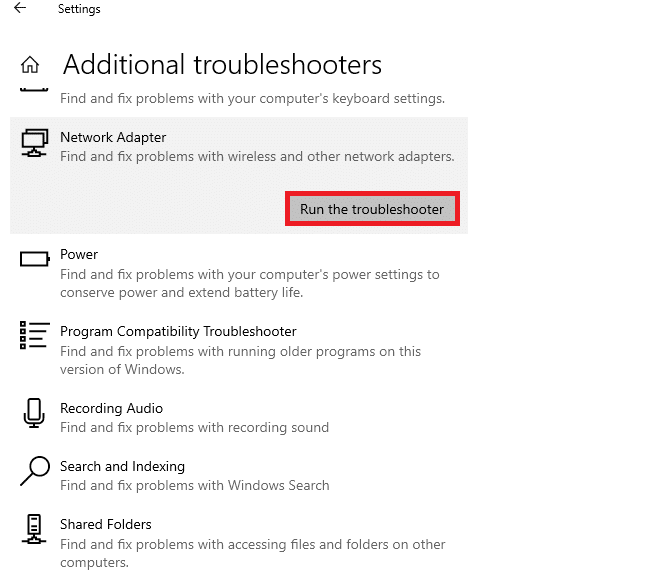
4. 從給定選項中選擇要診斷的網絡適配器,然後單擊下一步。
- 無線上網
- 以太網
- 所有網絡適配器
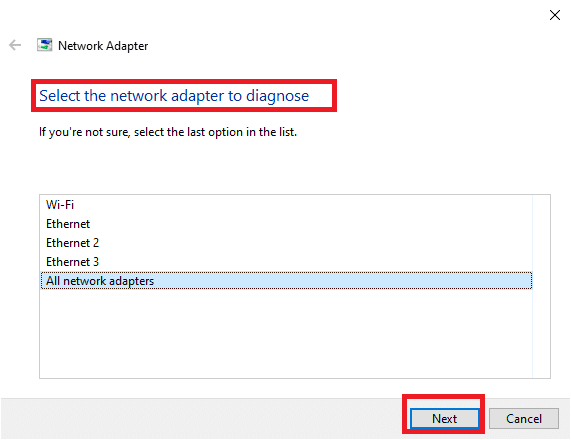
5. 等待故障排除程序檢測到問題。
6A。 如果結果是疑難解答無法識別問題,請單擊關閉疑難解答。
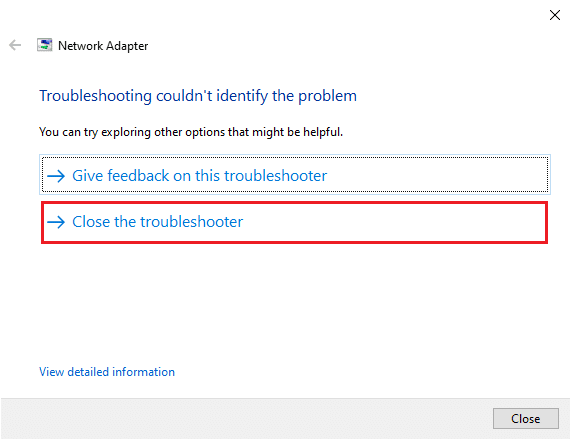
6B。 如果故障排除人員發現問題,請按照屏幕上的說明修復可能的網絡問題。
另請閱讀:修復網絡連接錯誤 0x00028002
方法 2:更改網絡適配器設置
網絡適配器無法正常工作 Windows 10 問題的最典型原因包括 TCP/IP 堆棧、IP 地址或 DNS 客戶端解析程序緩存失敗。 因此,更改網絡適配器設置 Windows 10 以解決該問題,如下所示:
1. 通過Windows 搜索欄啟動控制面板,如圖所示。
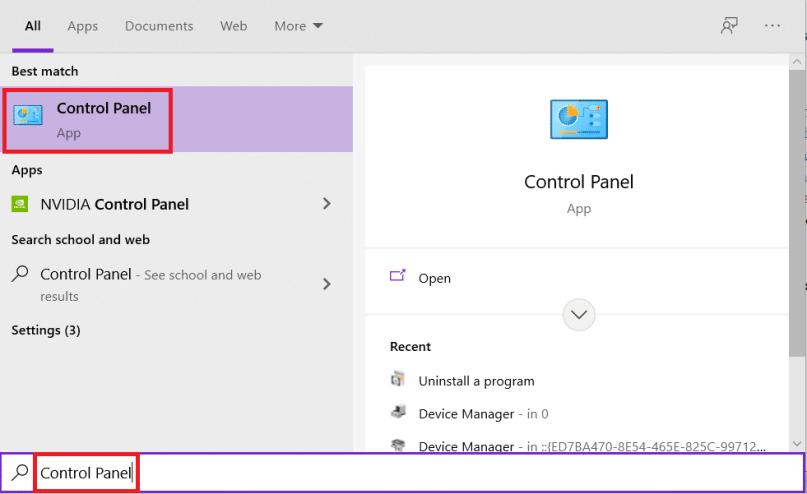
2. 設置查看方式 > 大圖標,然後點擊網絡和共享中心。
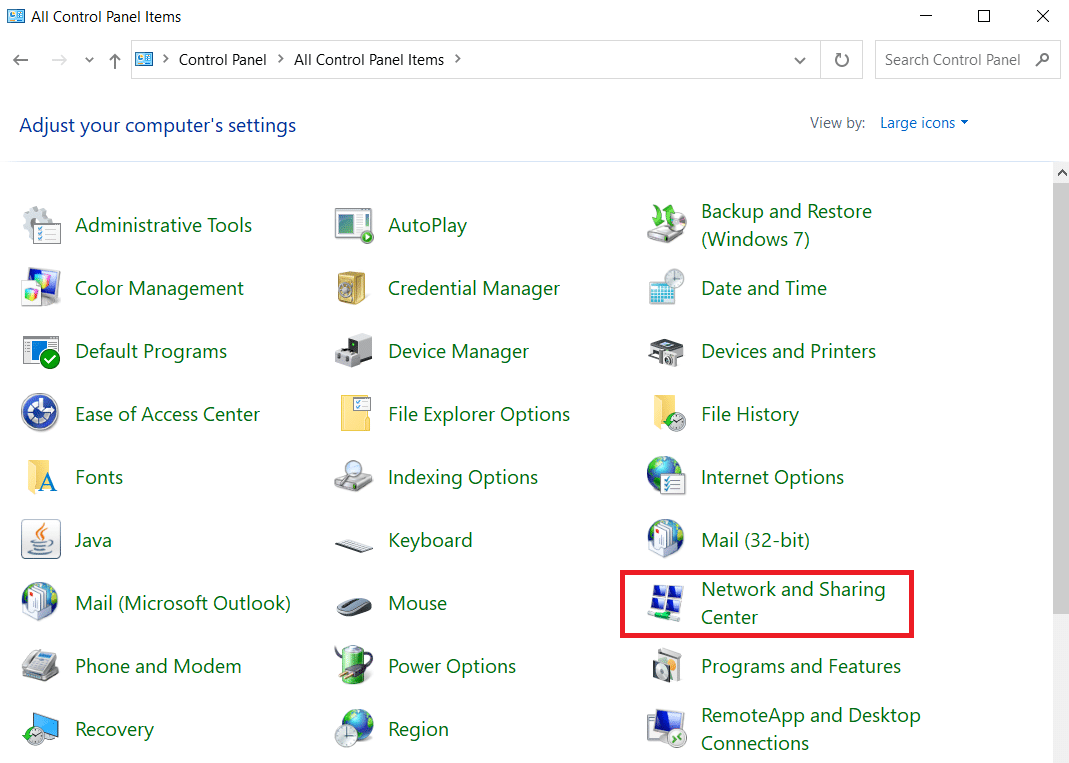
3. 點擊更改適配器設置,如圖所示。
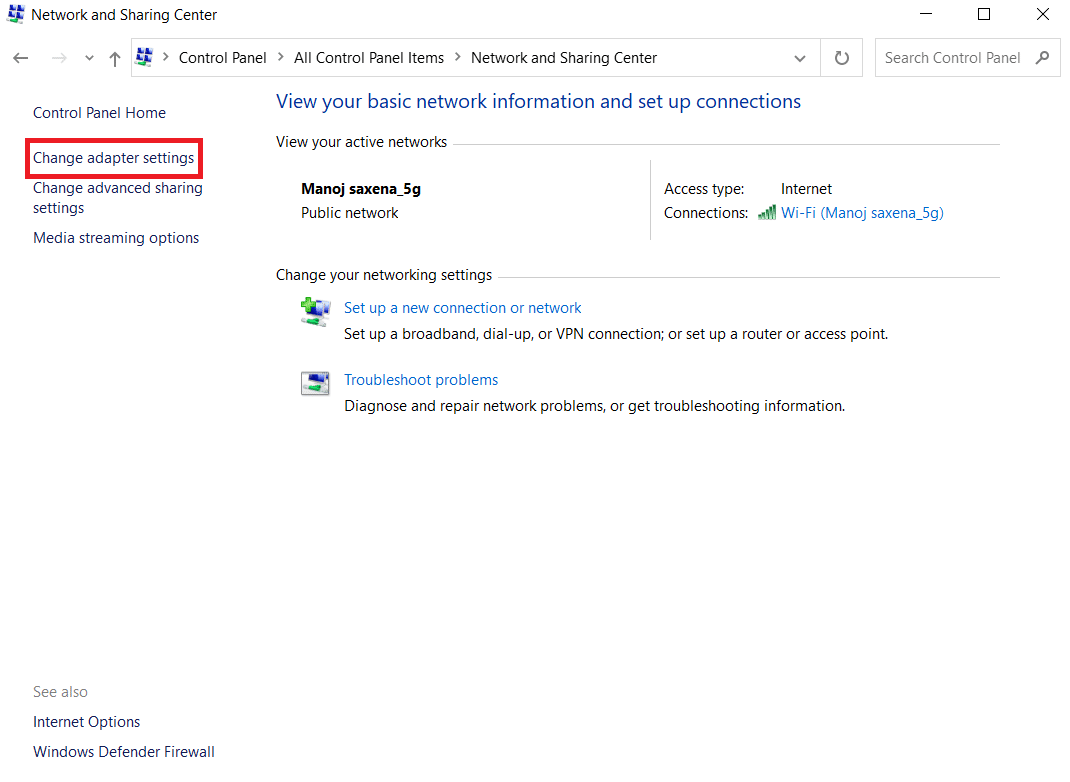
4. 通過右鍵單擊從Wi-Fi 無線適配器上下文菜單中選擇屬性。
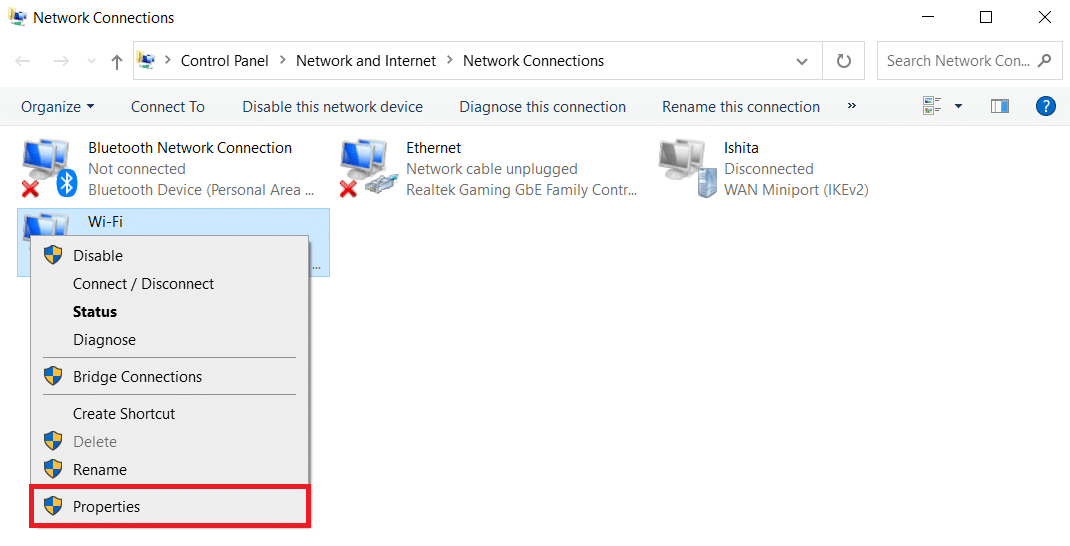
5. 在出現的選項列表中查找Internet 協議版本 4 (TCP/IPv4) ,然後取消選中它以禁用它。
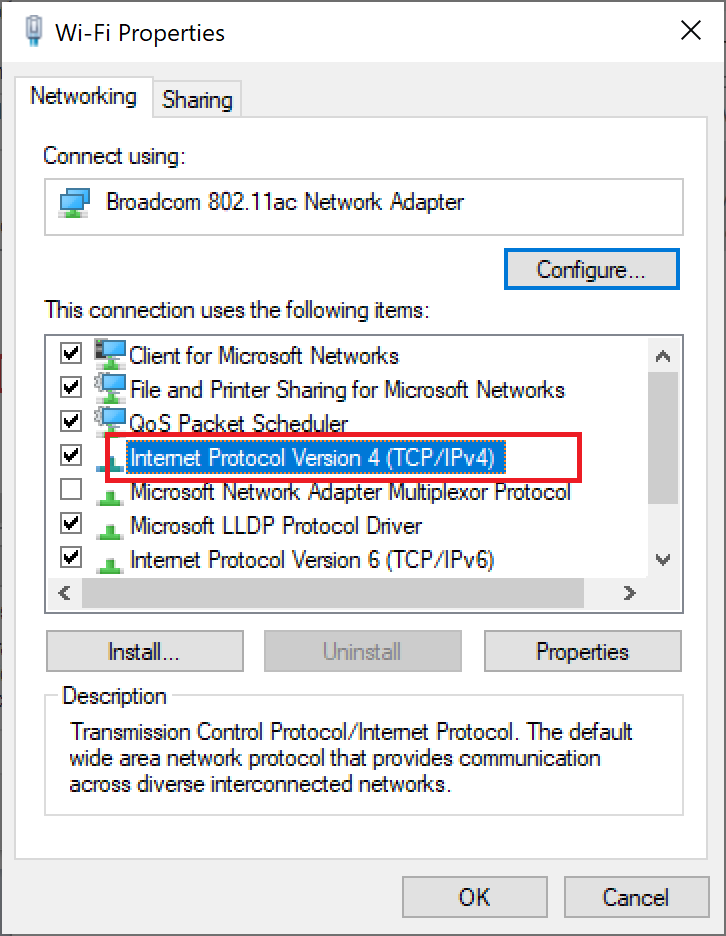
6. 要保留更改,請單擊確定並重新啟動您的 PC 。
另請閱讀:如何在 Chrome 中通過 HTTPS 啟用 DNS
方法 3:重置 TCP/IP
很少有用戶報告您可以通過重置 TCP/IP 配置來解決網絡連接問題。 實施下面提到的步驟來重置 TCP/IP 以在未來實現順暢的網絡連接:
1. 按Windows 鍵,鍵入命令提示符,然後單擊以管理員身份運行。

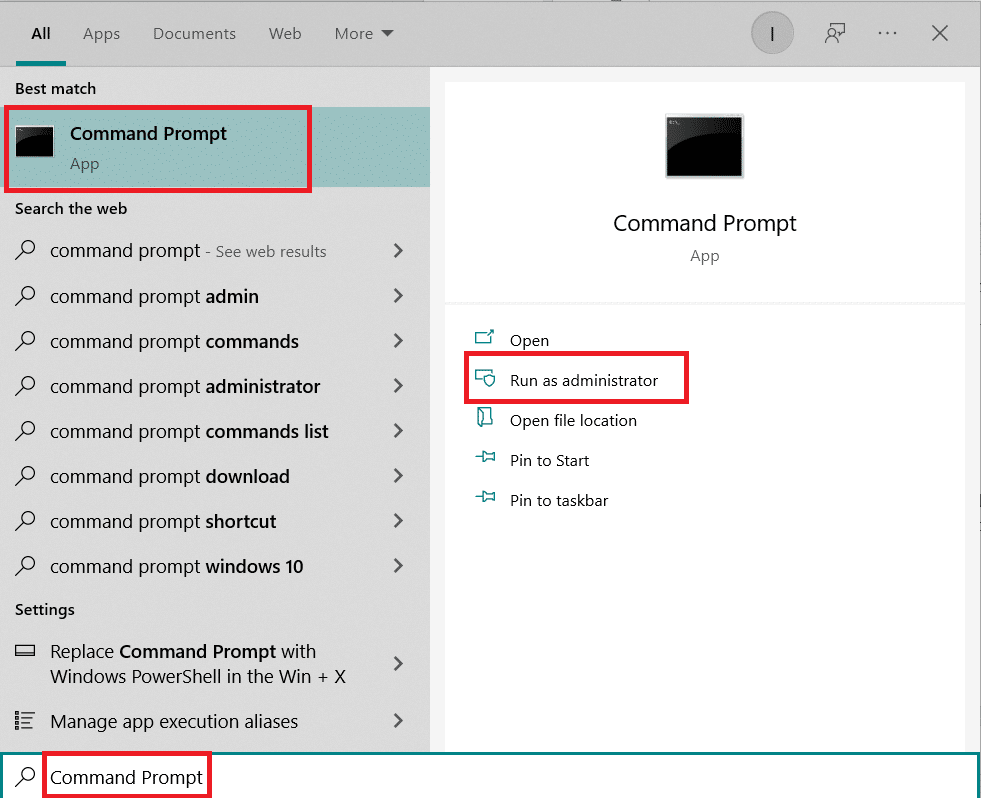
2. 現在,一一鍵入以下命令,並在每個命令後按Enter :
ipconfig /發布 ipconfig /全部 ipconfig /flushdns ipconfig /更新
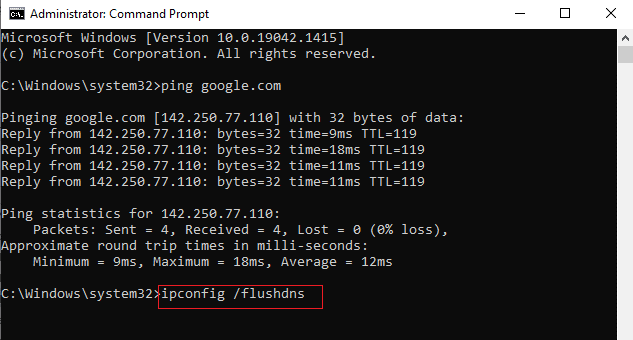
3.最後,等待命令執行並重新啟動您的PC 。 您將完成重置 TCP/IP 過程。
另請閱讀:如何在 Windows 11 上更改 DNS 服務器
方法四:重啟或重置路由器和調製解調器
通過重新啟動或重置路由器和調製解調器,您可以解決網絡連接問題並刷新您的 Internet 連接。
方法 4A:重新啟動路由器/調製解調器
重新啟動路由器/調製解調器將重新啟動網絡連接。 很少有用戶報告說,配置設置中標記的所有更改都會在您重新啟動路由器/調製解調器時生效。 因此,請按照以下步驟執行此操作:
1. 找到路由器/調製解調器背面的電源按鈕。
2. 按一下按鈕將其關閉。

3. 現在,斷開路由器/調製解調器電源線,等待電容器完全耗盡電力。
4. 然後,重新連接電源線並在一分鐘後將其打開。
5.等待網絡連接重新建立,然後再次嘗試登錄。
另請閱讀:路由器和調製解調器有什麼區別?
方法 4B:重置路由器
在嘗試以下說明之前,您必須了解以下幾點:
注意 1:所有設置和設置,如轉發端口、黑名單連接、憑據等,都將被刪除。 因此,在繼續執行下面討論的說明之前,請務必記下這些內容。
注2:重置後,路由器將切換回默認設置和認證密碼。 因此,重置後使用其默認憑據登錄。
1.使用默認網關IP地址打開路由器設置。 然後,使用您的憑據登錄,如圖所示。
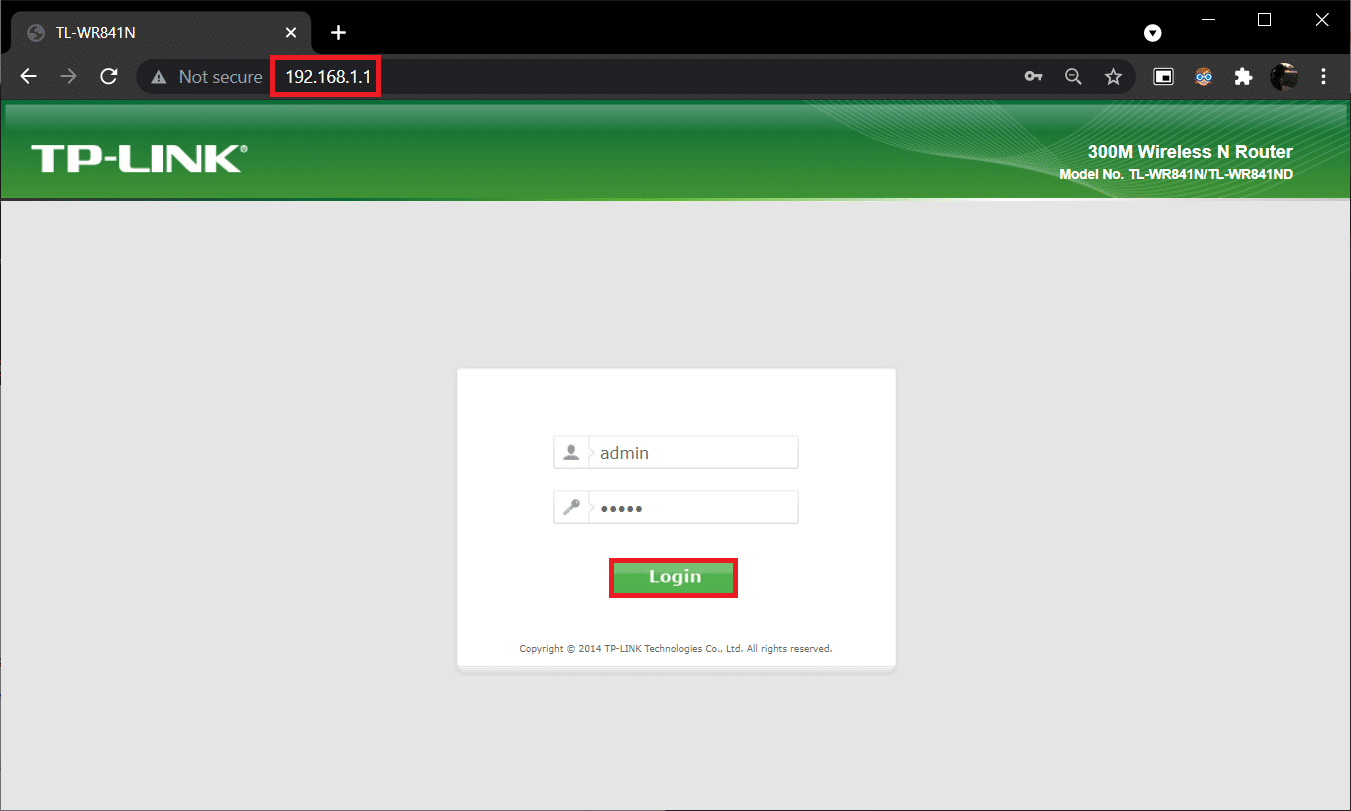
2. 記下所有配置設置。 重置路由器後您將需要它們,因為如果您使用P2P協議( Internet 上的點對點協議) ,您可能會丟失 ISP 憑據
3. 現在,按住路由器上的重置按鈕10-30 秒。
注意:在某些路由器中,您可能必須使用大頭針或牙籤等定位設備來按下 RESET 按鈕。

4. 路由器會自動關機再開機。 當指示燈開始閃爍時,您可以鬆開按鈕。
5. 在網頁上重新輸入路由器的配置詳細信息。
另請閱讀:如何找到我的路由器的 IP 地址
方法 4C:重置調製解調器
如果重新啟動/重置路由器後問題仍未解決,請嘗試重置調製解調器。 它是解決如何解決網絡連接問題的有效方法之一。
注意:請記住,重置調製解調器也會重置您的所有設備設置。 調製解調器重置可以通過以下方式完成:
選項 1:使用重置按鈕
通過按下調製解調器背面的重置按鈕,您可以重置調製解調器設置。

選項 2:使用 Web 瀏覽器
1. 在瀏覽器地址欄輸入192.168.1.1或192.168.1.2 。
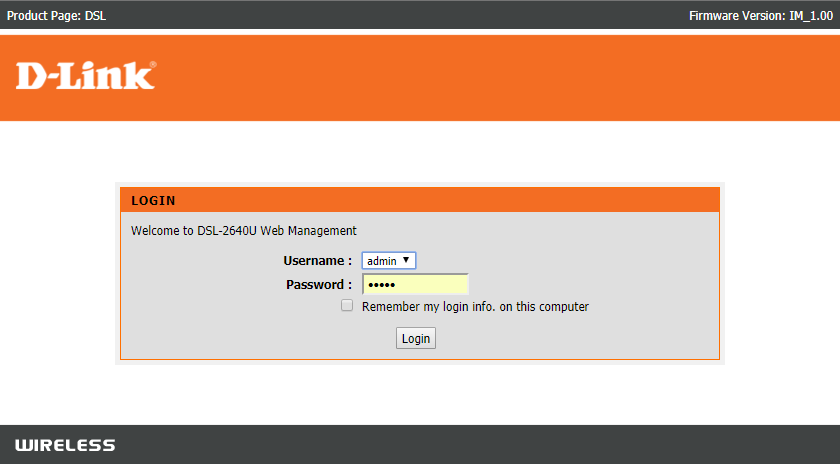
2. 輸入您的憑據並按Enter鍵登錄。
注意:不同的路由器有不同的默認登錄憑據。
3. 選擇設置 >系統 > 維護。
4. 選擇恢復默認設置並等待該過程完成。
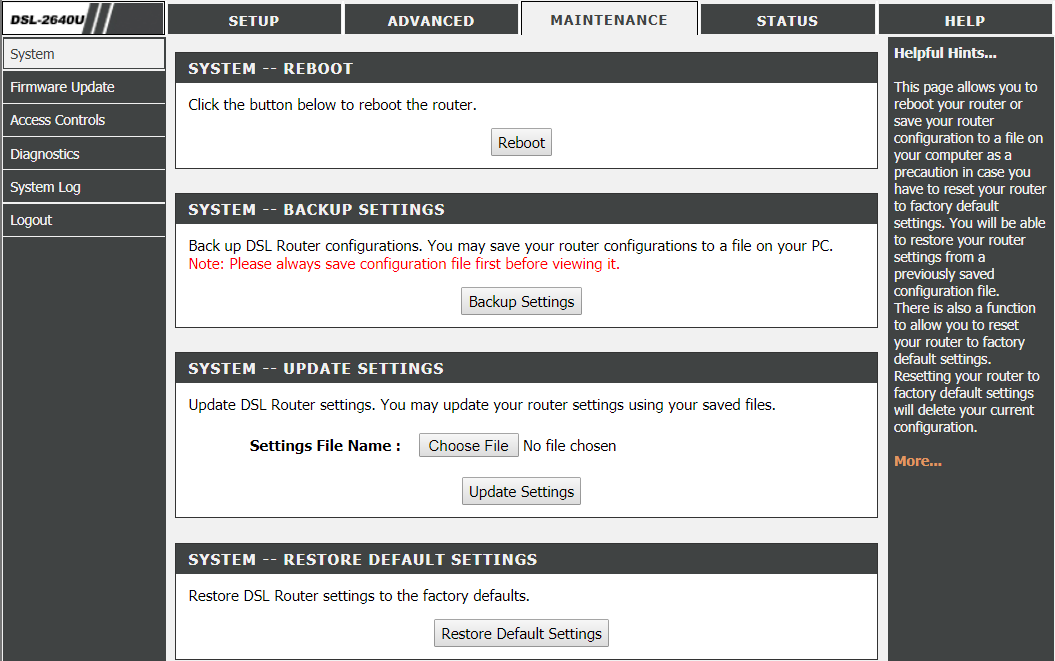
5. 重置完成後,調製解調器會自行重啟。
常見問題 (FAQ)
Q1。 網絡疑難解答程序在 Windows 10 上做什麼?
答。 當您在系統上運行網絡故障排除程序時,它會通過分析網絡組件和操作來識別網絡和連接問題。 此外,疑難解答程序只需幾個步驟即可解決問題。 這是了解您的設備面臨哪些網絡問題並立即解決問題的最安全、最可靠的方法。
Q2。 任何設備都可以面臨網絡問題嗎?
答。 是的,任何設備都可能會遇到一次或多次網絡問題,因為計算機系統可能無法配置可用網絡以形成正確的連接。 但是,如何解決網絡連接問題是可以解決的,本文提到了解決此問題的方法。
Q3。 在 Windows 10 上解決網絡問題是否困難?
答。 不,這很容易。 Windows 為用戶提供了最簡單的方法來識別和解決網絡問題。 請仔細按照上述方法了解如何解決網絡連接問題。
推薦的:
- 如何在 Windows 10 上更新網絡適配器驅動程序
- Xfinity 路由器登錄 如何登錄 Comcast Xfinity 路由器
- 如何在 Windows 11 中隱藏 WiFi 網絡名稱
- 修復 Amazon KFAUWI 設備出現在網絡上
因此,這些是有關如何在 Windows 10 上解決網絡連接問題的方法。 如果這種方法最適合您,請告訴我們。 並在下面的空白處為我們留下任何問題或意見。
